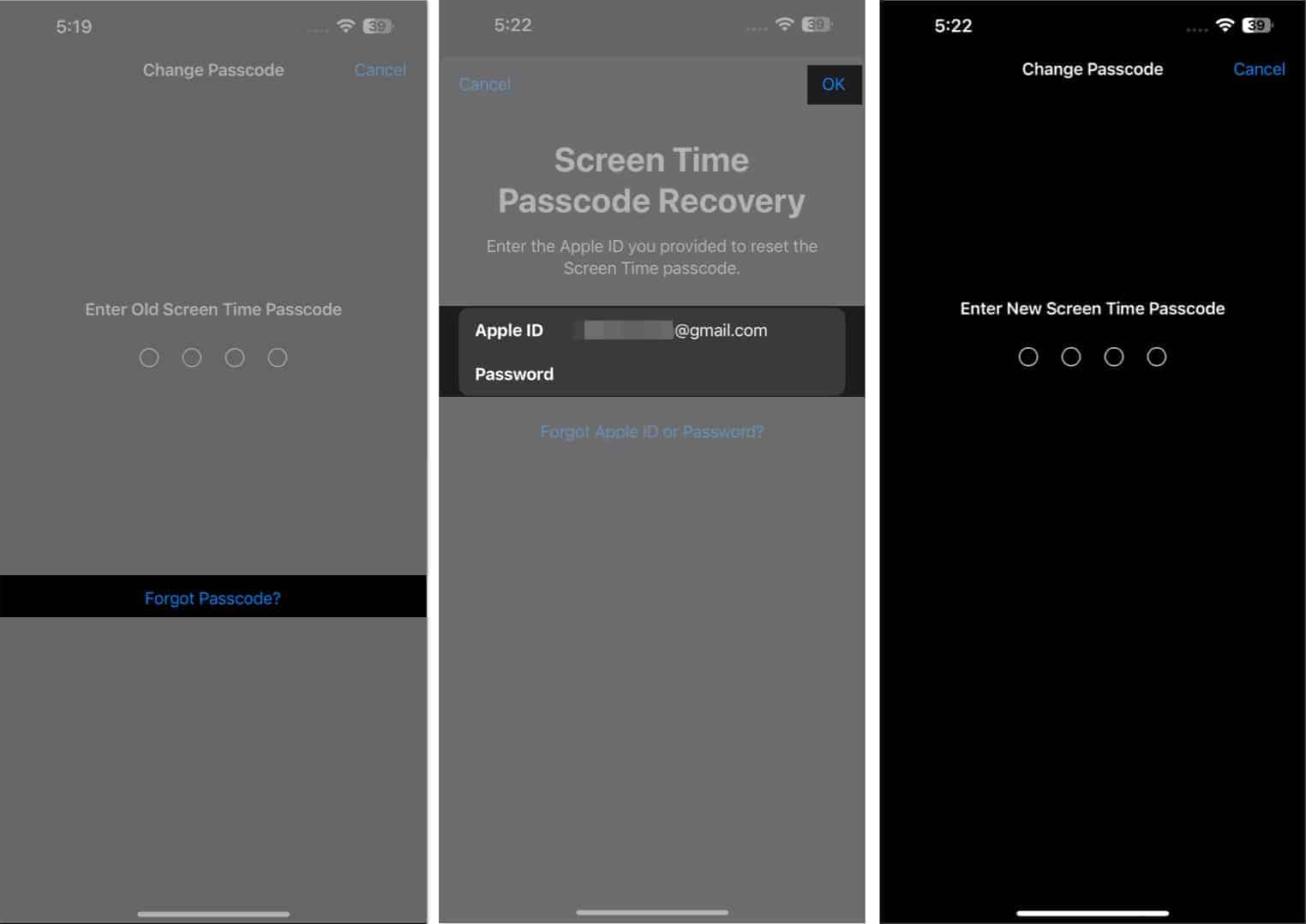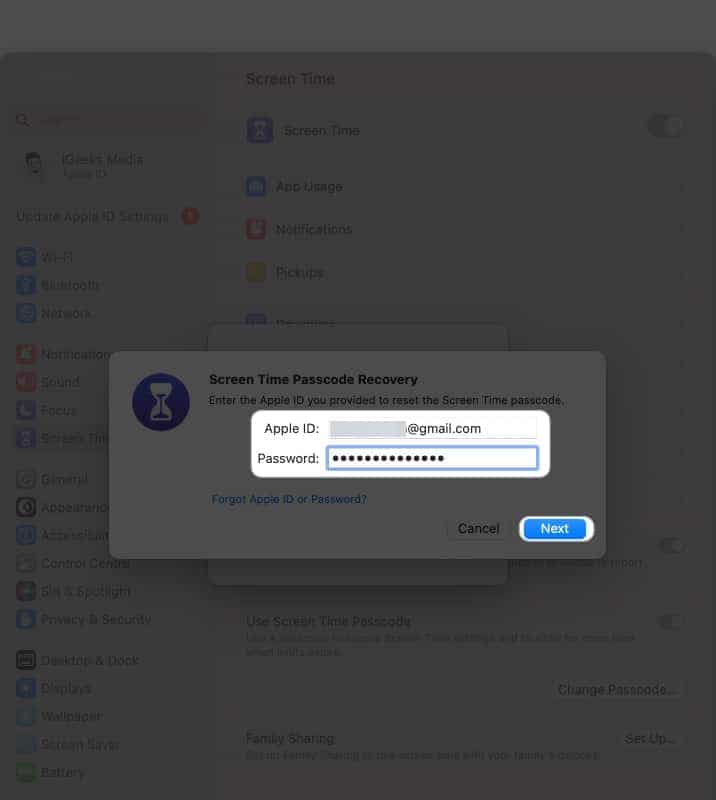Vill du kontrollera din Mac-användning men kan inte hitta skärmtid? Skärmtid dyker ibland inte upp eller slutar fungera av okända anledningar. Men oroa dig inte! Här presenterar jag en serie lösningar som hjälper dig att lösa problemet med skärmtid som inte fungerar på Mac i några enkla steg. Låt oss börja:
- Slå på och av skärmtid på Mac
- Verifiera Apple-servrar
- Kontrollera appgränser på Mac
- Kontrollera föräldrakontroll på Mac
- Uppdatera appar associerade med skärmtid
- Installera om problematiska appar
- Logga ut ditt Apple-ID på Mac
- Sök efter macOS-uppdateringar
- Skadlig programvara eller virusinfektioner
- Starta om din Mac
- Installera om macOS
1. Slå på och av skärmtid på Mac
Innan vi diskuterar något för tekniskt, låt oss rensa ut de grundläggande korrigeringarna via själva funktionen. För att åtgärda om problemet startade från ett fel i skärmtid, följ stegen nedan:
- Klicka på Apple-logotypen () och öppna Systeminställningar.

- Välj Skärmtid.
- Rulla till botten och stäng av App- och webbplatsaktivitet.
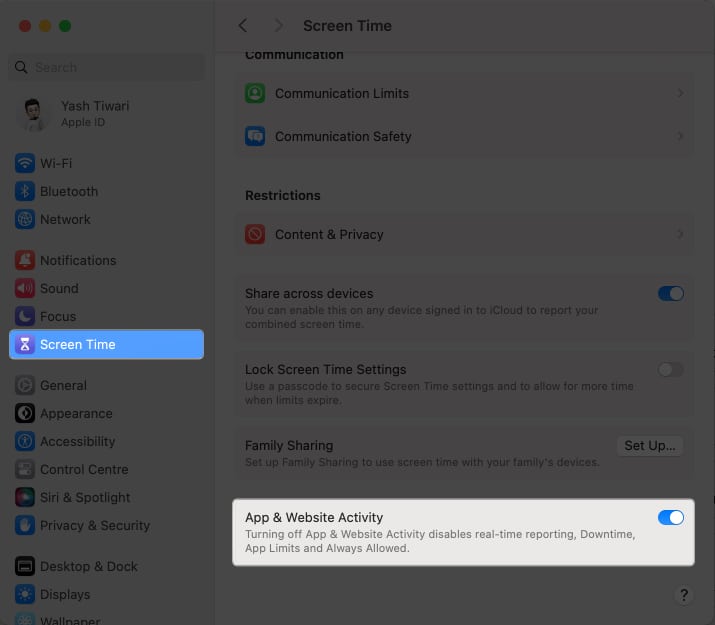
- Välj Stäng av när du uppmanas.
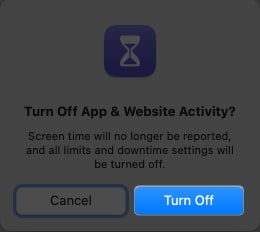
- När den är inaktiverad startar du om din Mac.
- Aktivera nu skärmtid igen genom att klicka på App- och webbplatsaktivitet.
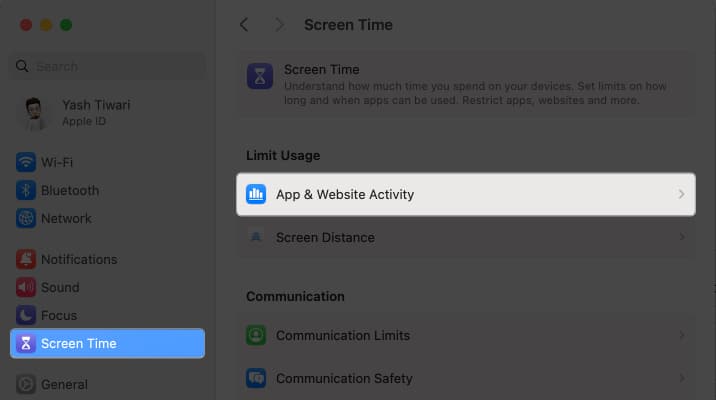
- Tryck på Slå på app- och webbplatsaktivitet.
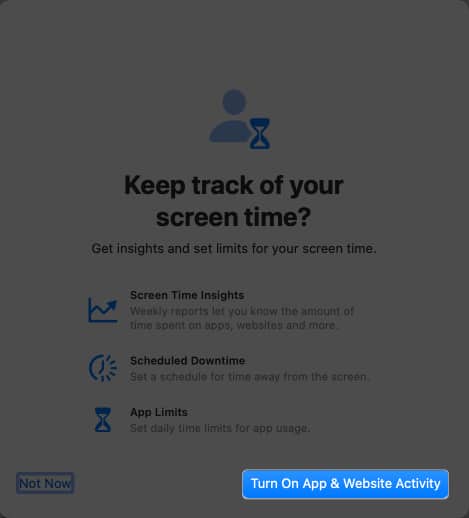
Om du har ställt in Nedtid kan du också prova att inaktivera och återaktivera funktionen. Det bör tillgodose eventuella störande fel i dina enheter.
2. Verifiera Apple-servrar
Det finns en stor chans att det övergripande systemet kan ha stängts av ett tag på grund av regelbundet underhåll. För att kontrollera om det finns några större serverproblem, besök tjänstemannen webbplats för Apple System Status.
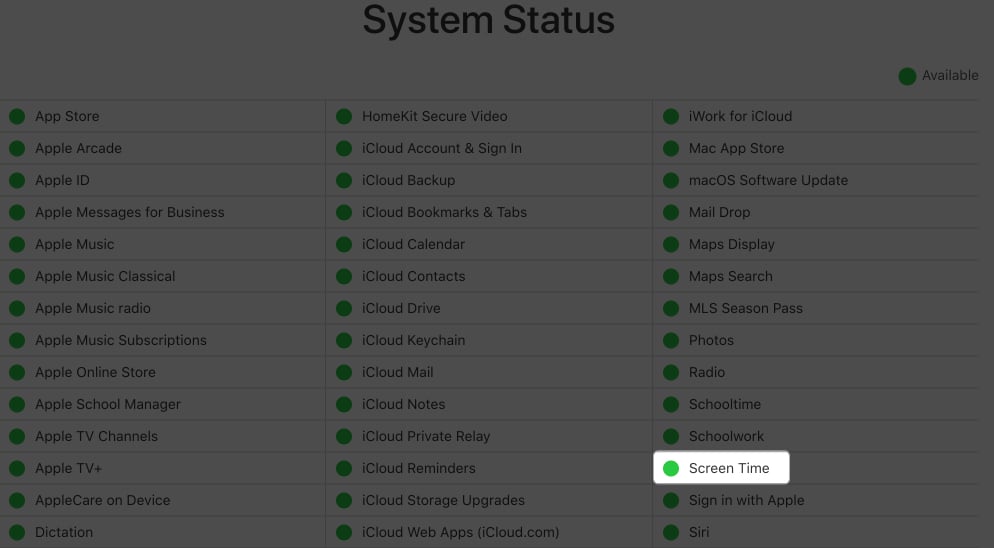
Detta kommer att visa dig en lista över funktioner som inte fungerar korrekt på grund av serverunderhåll. Om du upptäcker att skärmtid aviseras med en röd markering, vänta tills funktionen är igång igen.
3. Kontrollera appgränser på Mac
Den här funktionen används ofta för att begränsa appanvändningen och hjälpa till att förbättra appanvändningsvanorna. Restriktioner för specifika kategorier av applikationer kan dock ofta hindra den övergripande skärmtidsfunktionen. För att åtgärda detta fel, följ stegen som diskuteras nedan.
- Gå till Apple-logotypen () och öppna Systeminställningar.
- Öppna skärmtid och få åtkomst till App Limit.
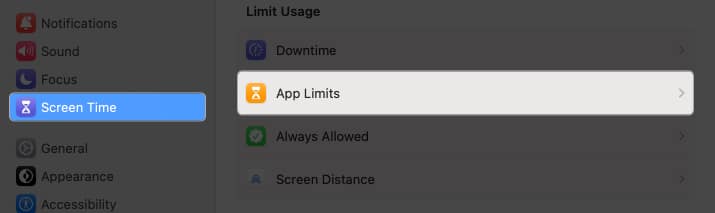
- Om respektive app har överskridit sin tilldelade varaktighet kan du välja något av följande:
- Inaktivera appgränsen för tillfället.
- Ändra tidsgränsen för att använda appen.
- Ta bort appgränsen permanent.
Jag rekommenderar starkt att du permanent tar bort alla befintliga gränser för din Mac.
- Tryck på Redigera bredvid den befintliga appgränsen.
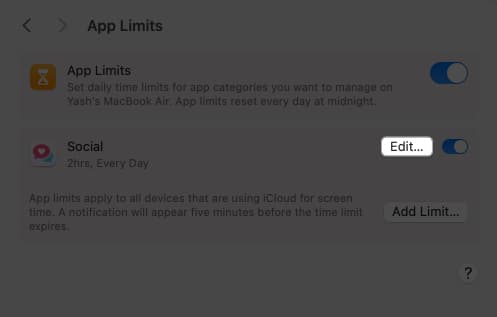
- Klicka på knappen Ta bort gräns.
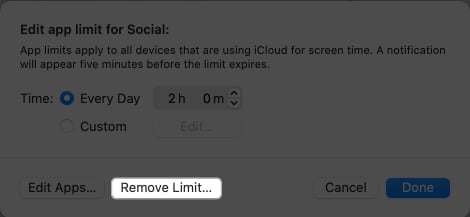
- Välj Ta bort gräns för att följa.
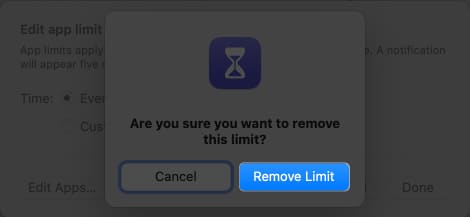
4. Kontrollera Föräldrakontroll på Mac
Den inbyggda föräldrakontrollfunktionen hjälper dig att begränsa dina barns skärmtid på en Mac. Men om skärmtidsbegränsningarna inte fungerar som avsett kan det bero på felaktiga inställningar inom Familjedelning. För att felsöka det här problemet,
- Navigera till Systeminställningar → Skärmtid.
- Välj Familjedelning→ Föräldrakontroll.
- Verifiera att rätt användarkonto är valt och justera inställningar relaterade till skärmtidsgränser.
Dessutom bör föräldrar se till att alla andra enhetsspecifika begränsningar eller övervakningsfunktioner är inaktiverade, eftersom de kan påverka effektiviteten av föräldrakontrollernas skärmtidsgränser. Om alla inställningar är okej, prova andra metoder för att felsöka skärmtidsfel.
5. Uppdatera appar associerade med skärmtid
Oftast blir föråldrade appar inte begränsade i stilleståndstiden eftersom de blir inkompatibla med skärmtidsfunktionen. I det här scenariot kan du överväga att uppdatera respektive applikation.
- Öppna App Store.
- Navigera till Uppdatera från menyn.
- Om du hittar en viss applikation med en väntande uppdatering uppdaterar du densamma.
6. Installera om problematiska appar
Om det inte fungerar att uppdatera befintliga applikationer är en annan möjlighet att avinstallera de problematiska applikationerna. Enkelt uttryckt, bli av med alla tredjepartsappar från din Mac och se om skärmtid fungerar igen som tidigare.
- Navigera till Launchpad på din Mac.
- Tryck och håll ned appen tills den börjar skaka.
- Klicka på det lilla krysset för att fortsätta.
- Tryck på Delete för att ta bort appen från din enhet.
- Besök sedan appens officiella webbplats eller App Store-sida och ladda ner den senaste mjukvaruversionen.
När du har installerat om appen, se till att de nödvändiga behörigheterna ges i Systeminställningar. Testa nu om skärmtid fungerar korrekt på din Mac.
7. Logga ut ditt Apple-ID på Mac
Om du har problem med att skärmtid inte fungerar på din Mac är en möjlig lösning att logga ut från ditt Apple-ID och sedan in igen. Detta kan hjälpa till att uppdatera anslutningen mellan din enhet och skärmtidsfunktionen.
- Gå till Apple-logotypen () och öppna Systeminställningar.
- Välj ditt Apple-ID och klicka på Logga ut.
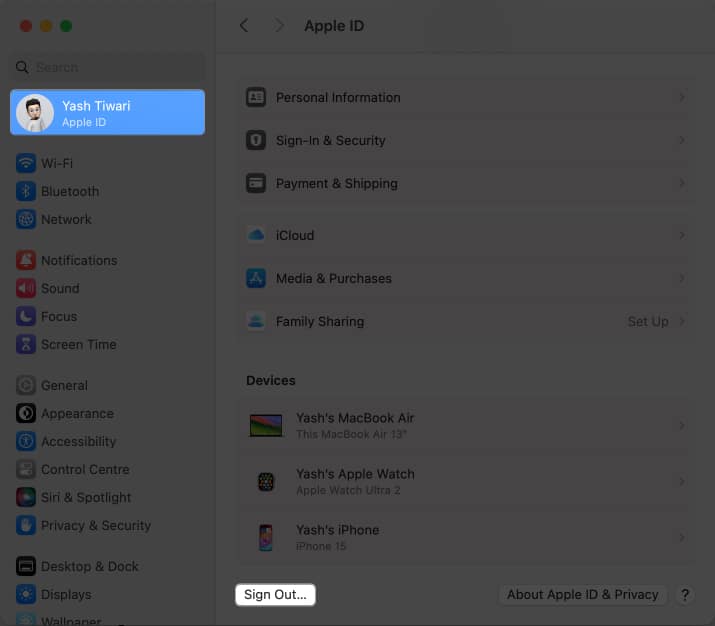
- Följ instruktionerna på skärmen och se igenom processen.
Detta bör återställa alla inställningar relaterade till skärmtid och lösa eventuella fel eller fel som kan ha orsakat felfunktion.
8. Sök efter macOS-uppdateringar
När användare upplever störningar med skärmtid, till exempel felaktig rapportering eller appbegränsningar som inte fungerar korrekt, kan det vara en enkel lösning att uppdatera det övergripande systemet. De senaste macOS-versionerna integrerar korrigeringar som kan påverka systemfunktionerna positivt, inklusive skärmtidsfunktioner.
9. Skadlig programvara eller virusinfektioner
Även om det inte rekommenderas, tenderar människor att ladda ner olika appar från internet. Om du installerar program från otillförlitliga källor blir ditt system utsatt för virus- och skadlig programvara.
Detta är den ultimata orsaken till systemfel och kan injicera ditt system med oupptäckbara problem. För att lösa detta problem måste du känna till de vanligaste Mac-virusen och metoderna för att ta bort dem.
10. Starta om din Mac
Om alla ovan nämnda tekniker misslyckas med att åtgärda ditt problem, är det dags att lägga din Mac i viloläge. Oavsett problemet kan en omstart av systemet få vanliga fel och fel att försvinna i en handvändning.
Följ det mest grundläggande tillvägagångssättet, klicka på Apple-logotypen () och tryck på alternativet Starta om. Vänta tills ditt system återgår till sitt normala tillstånd och försök använda skärmtid som tidigare.
11. Installera om macOS
Om du fortfarande inte kan hitta eller använda skärmtidsfunktionen på din Mac är det dags att dra upp de stora kanonerna. Fabriksåterställning av macOS säkerställer att alla underliggande programvaruproblem eller korrupta filer som påverkar skärmtid löses.
Det är dock viktigt att tänka på att denna process kommer att torka din hårddisk, så det är viktigt att säkerhetskopiera dina data i förväg. När du har installerat om macOS och återställt dina data, försök att konfigurera skärmtid igen och kontrollera om problemet har lösts.
Vanliga frågor
Ja, vissa appar från tredje part kan ingripa med skärmtid. Kontrollera dina installerade appar och ta bort alla som kan störa skärmtiden.
Skärmtid kanske inte blockerar vissa appar eller webbplatser om de nås via en annan webbläsare eller app än den som anges i skärmtidsinställningarna. Dubbelkolla dina inställningar och se till att appen eller webbplatsen är inställd som Alltid tillåten eller Blockerad.
Avslutar
Om du har blivit orolig över att skärmtidsfunktionen inte fungerar på din Mac på ett bra tag, bör teknikerna som nämns ovan hjälpa dig. Om ingen av dessa lösningar fungerar, kontakta Apple Support för experthjälp. Kom ihåg att hålla reda på appanvändning och upprätthålla sunda skärmtidsvanor för optimal produktivitet och välbefinnande.
Tack för att du läste. Glöm inte att lämna dina tankar nedan.
Läs mer:
- Bästa programvara för föräldrakontroll för Mac
- Fungerar inte iPhone skärmtid? Så här fixar du det!
- Hur man ändrar skärmtimeout på iPhone (skärmlåstid)
Läsare som du hjälper till att stödja iGeeksBlog. När du gör ett köp med hjälp av länkar på vår webbplats kan vi tjäna en affiliate-provision. Läs ansvarsfriskrivning.