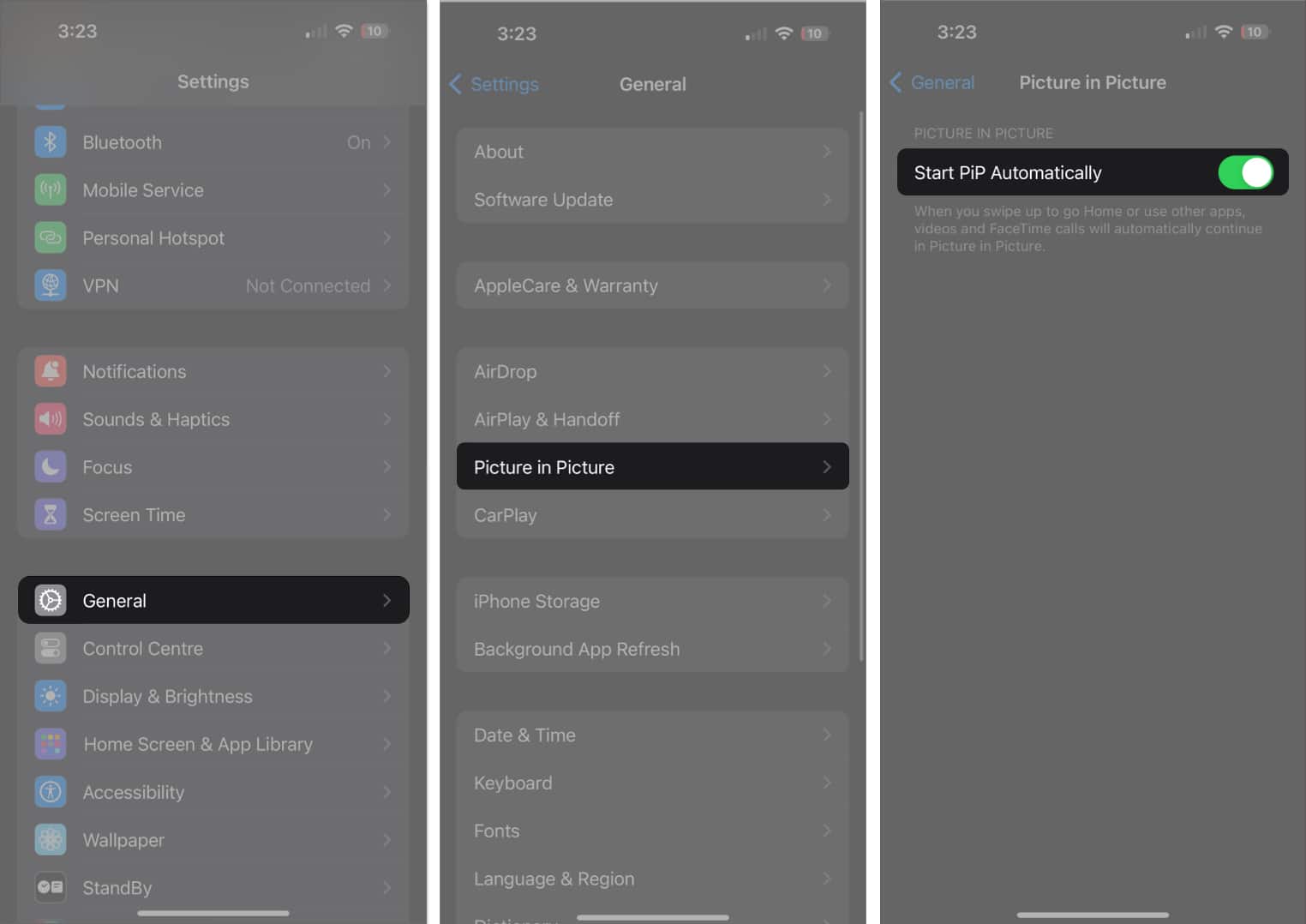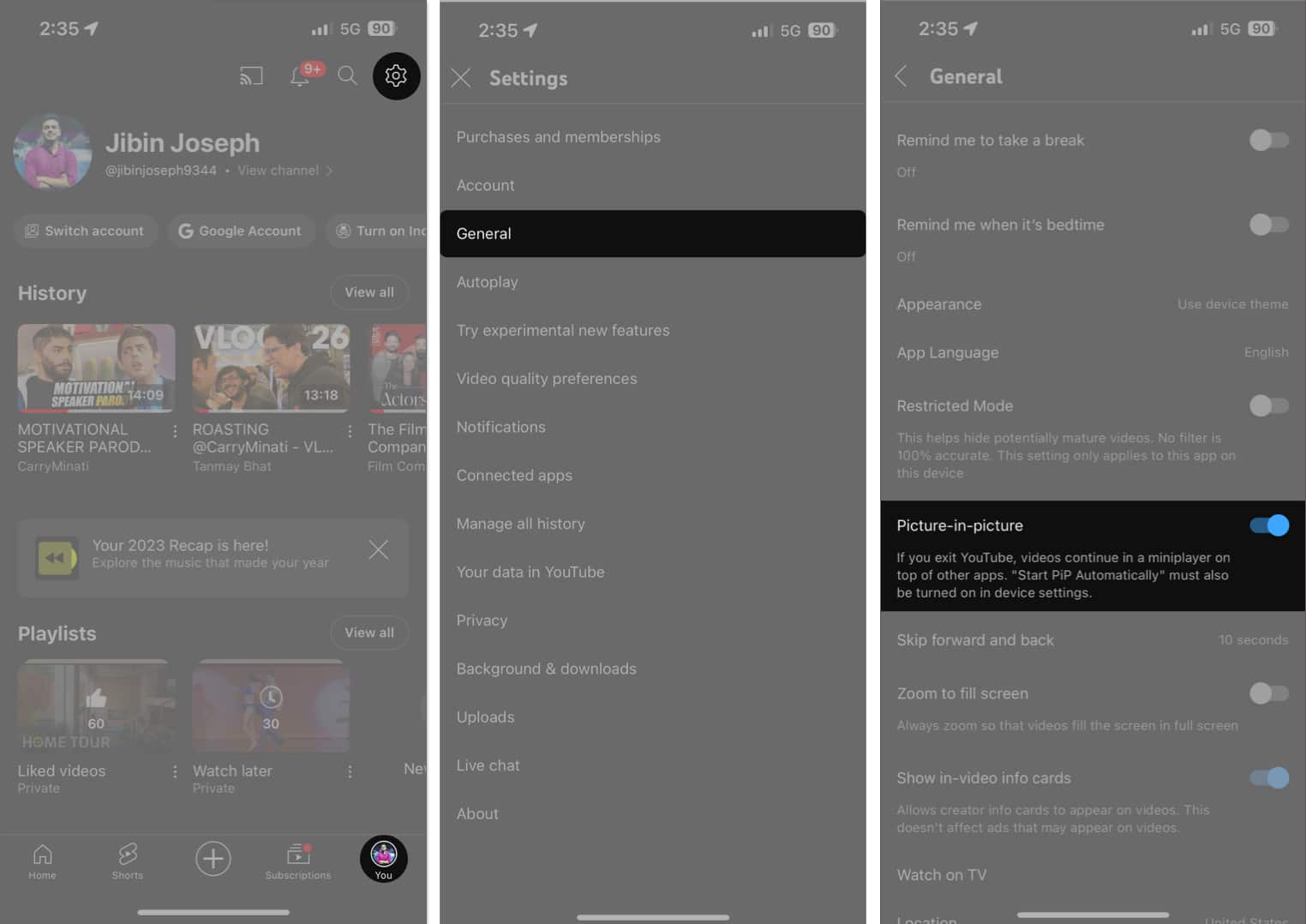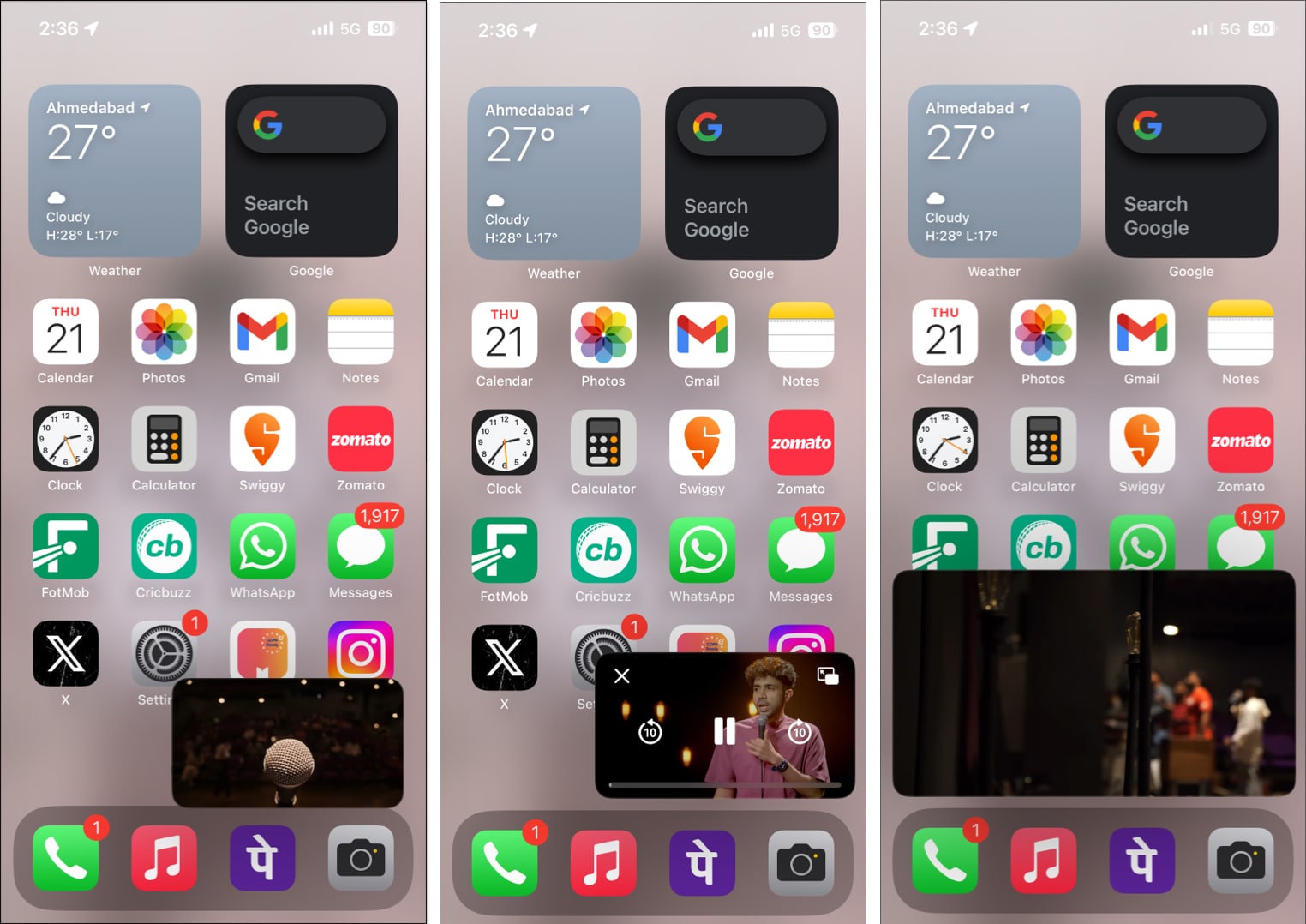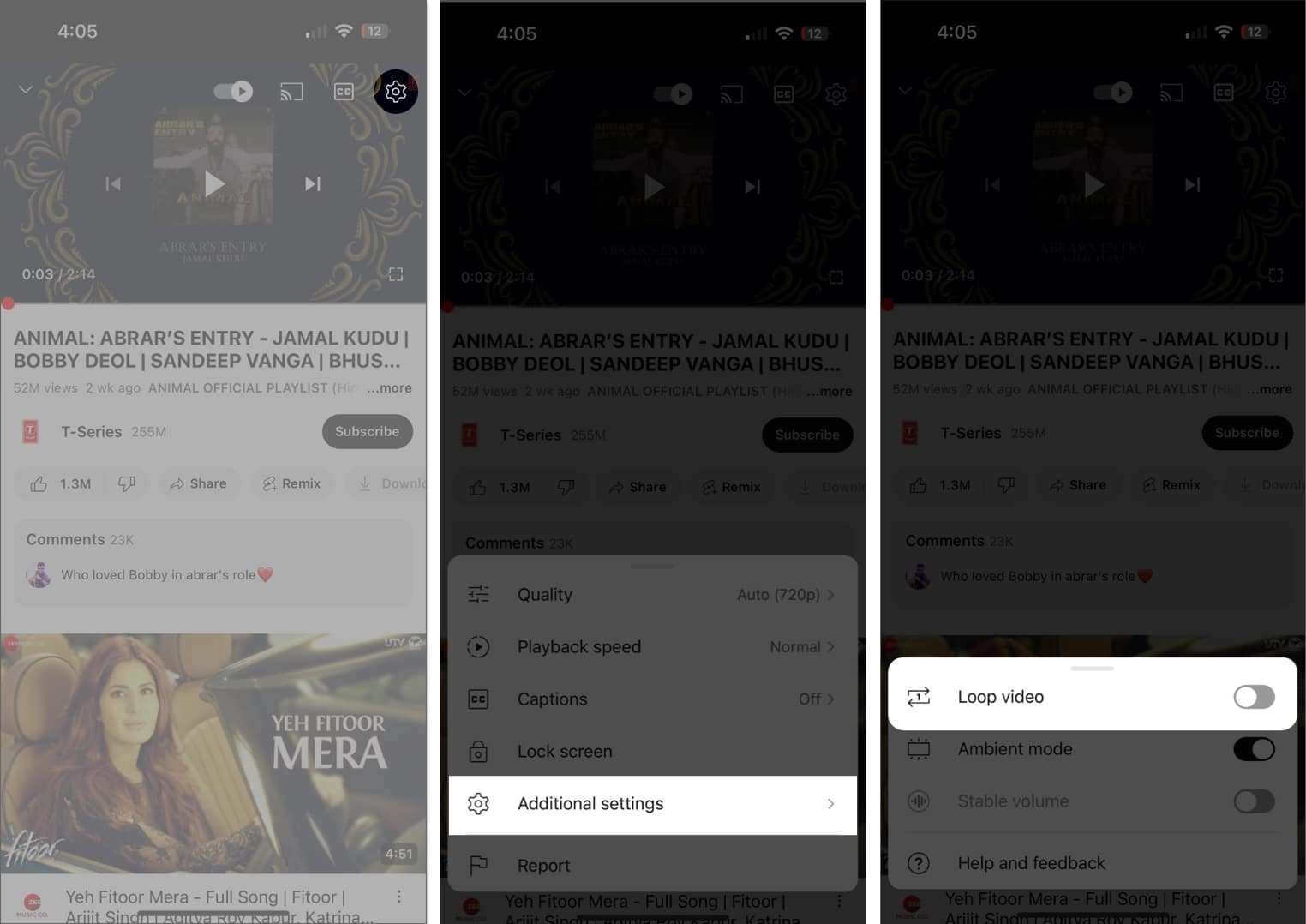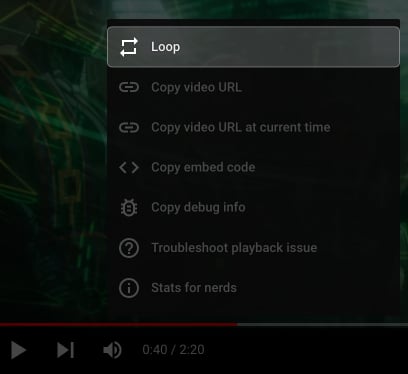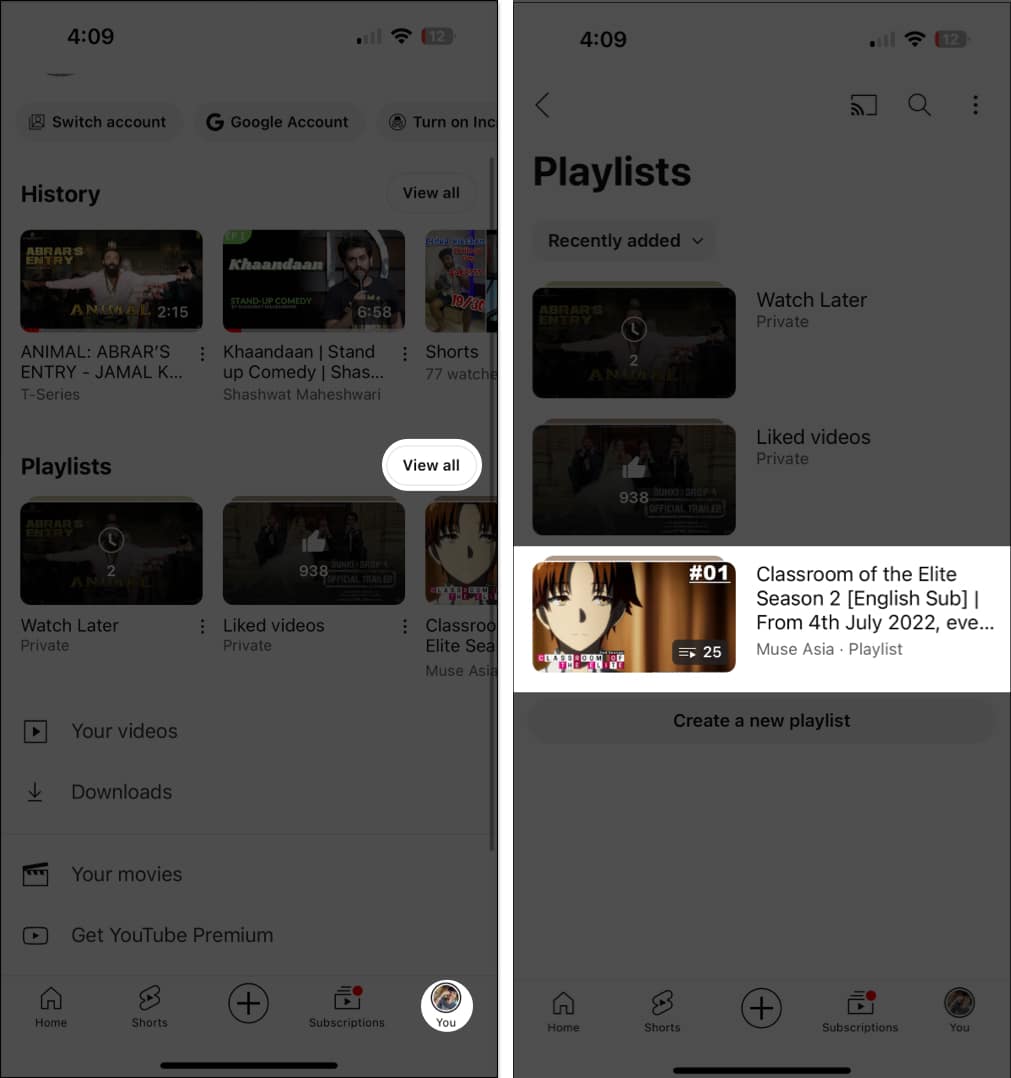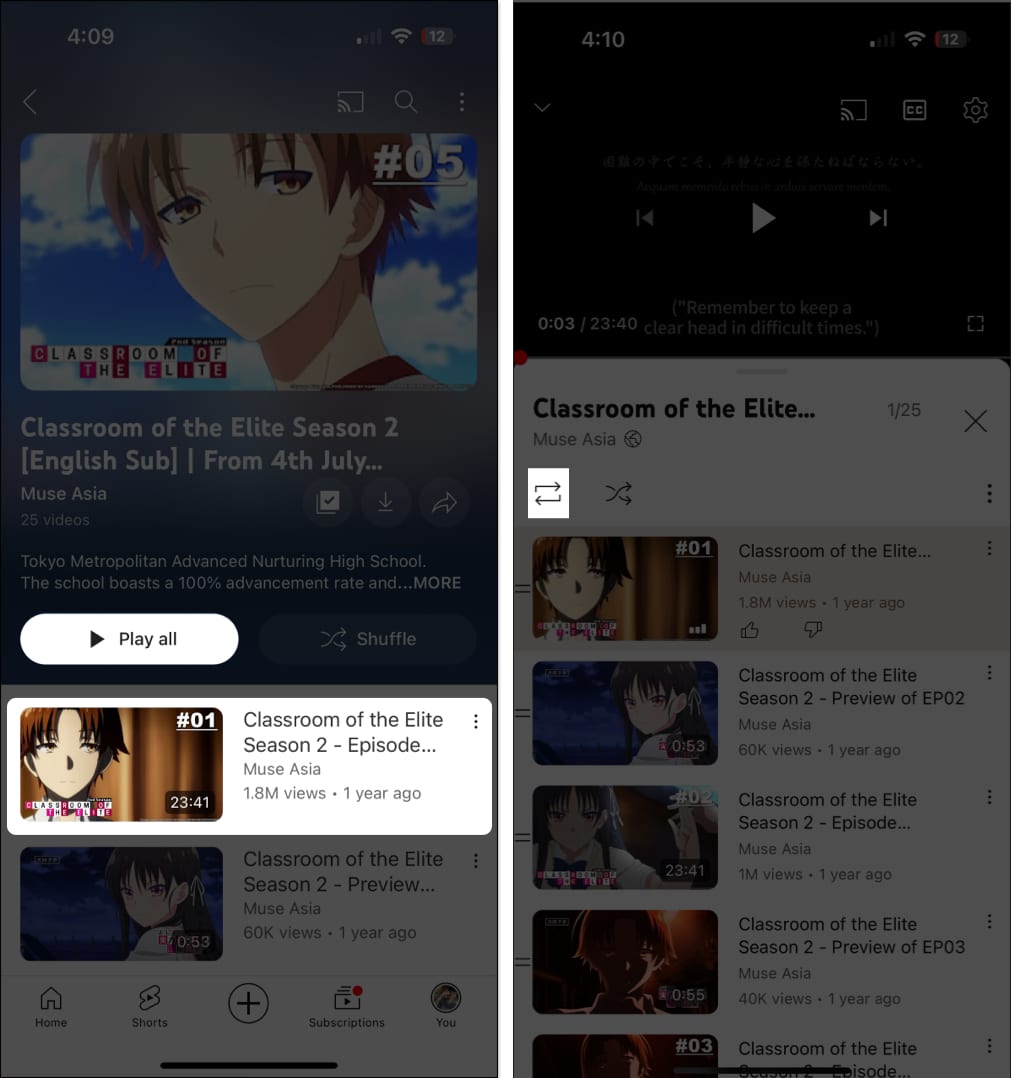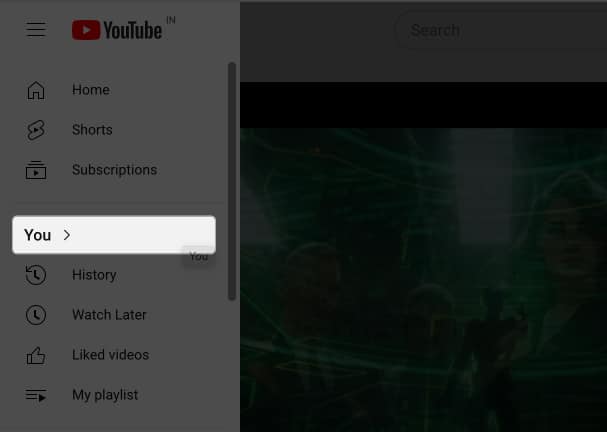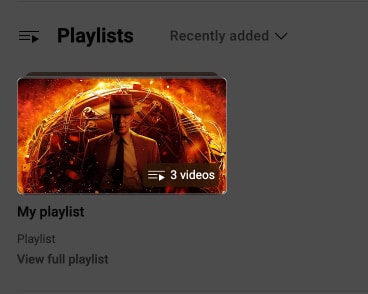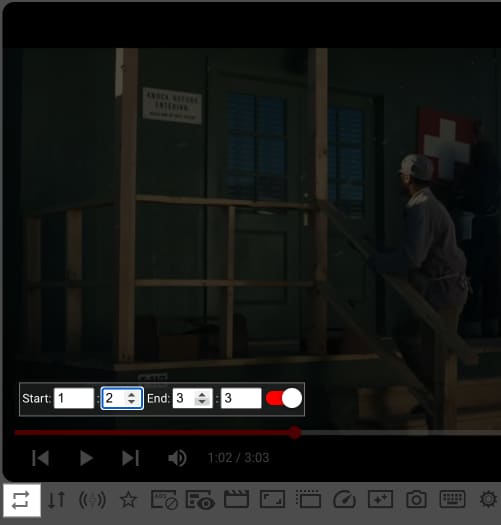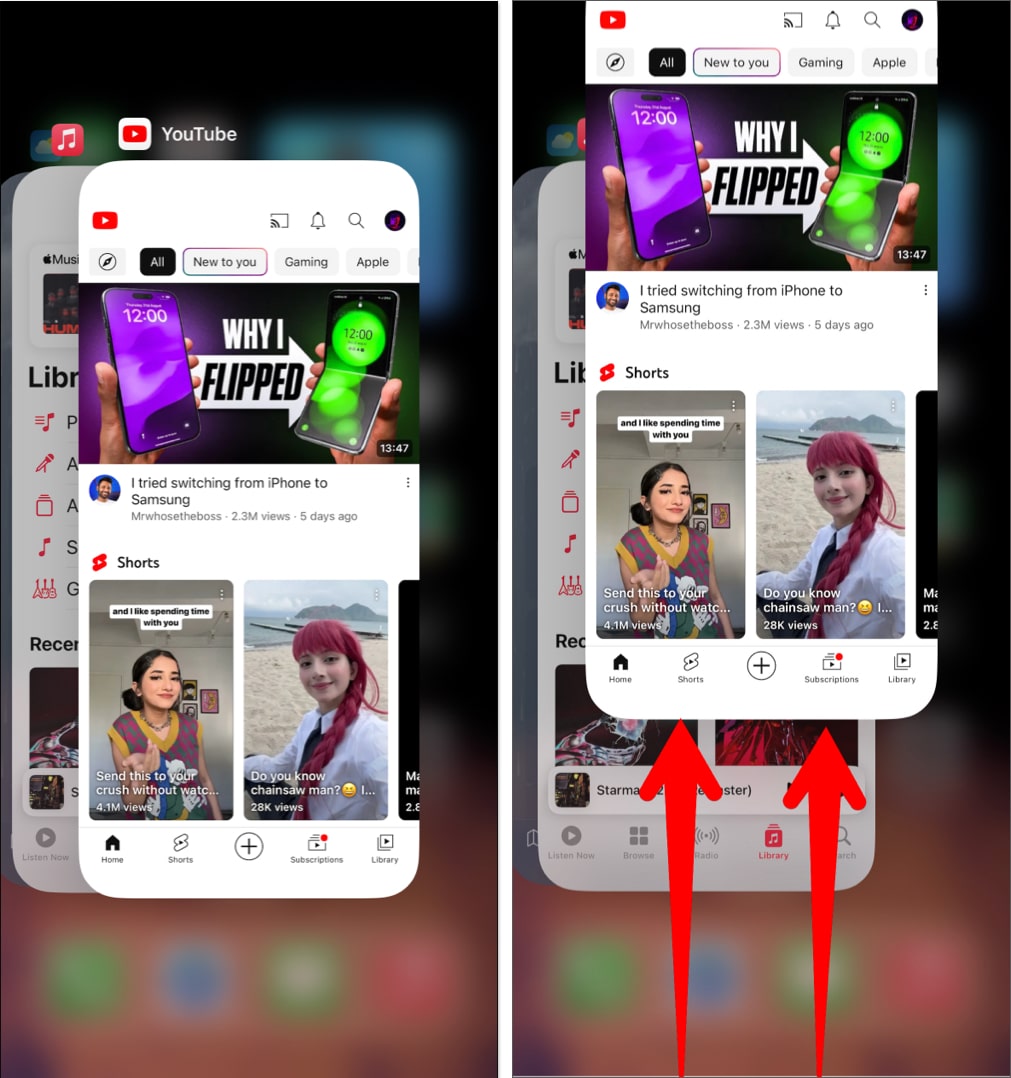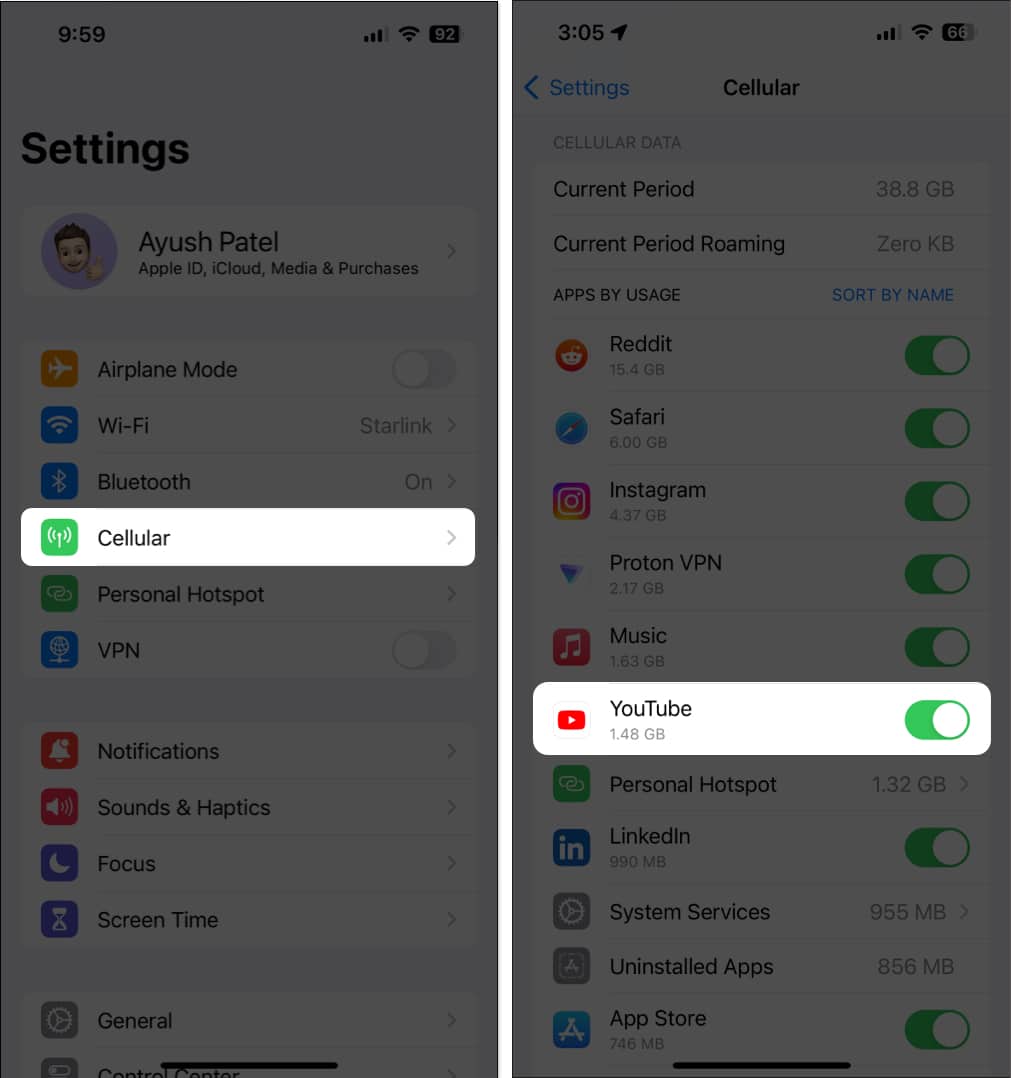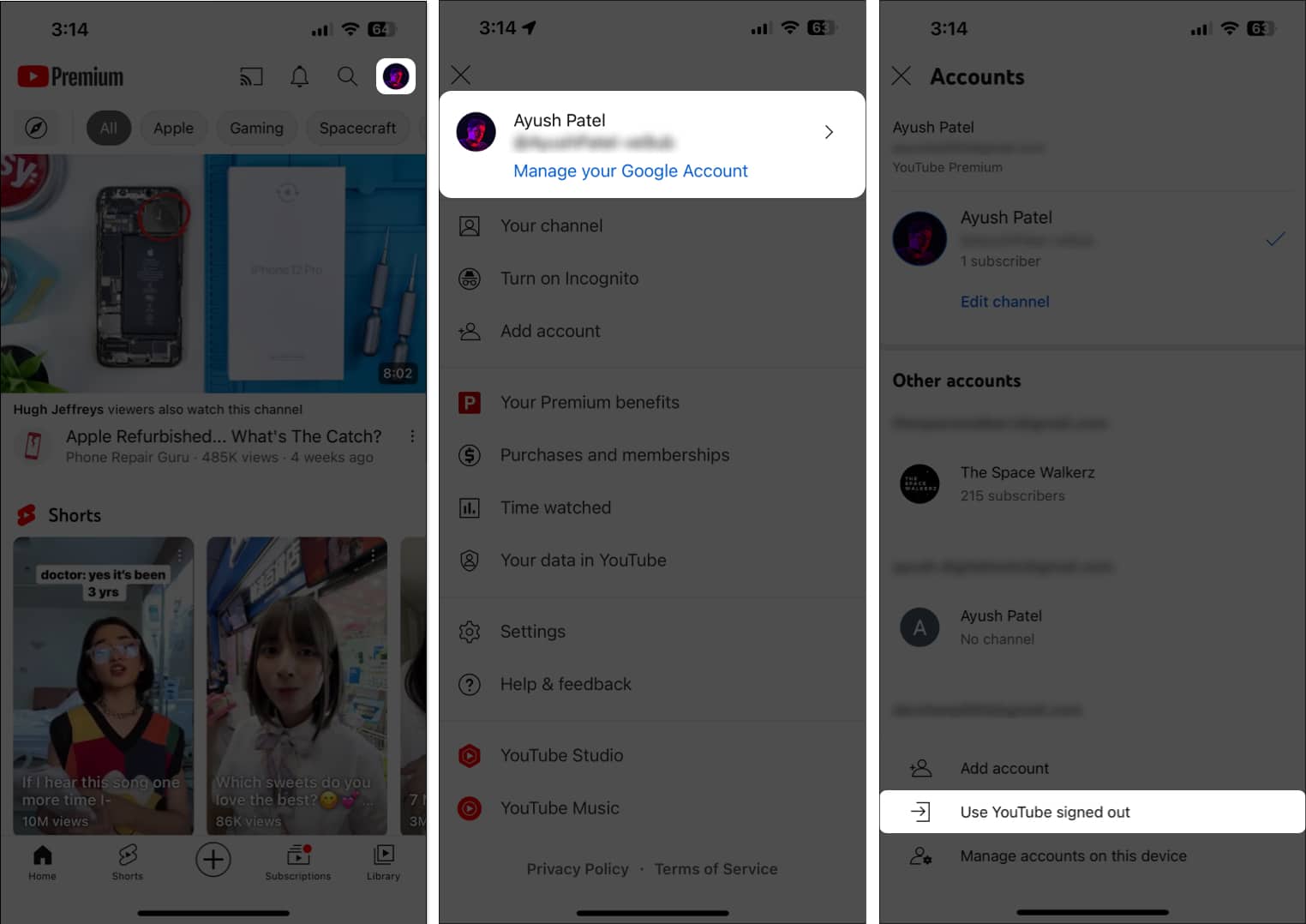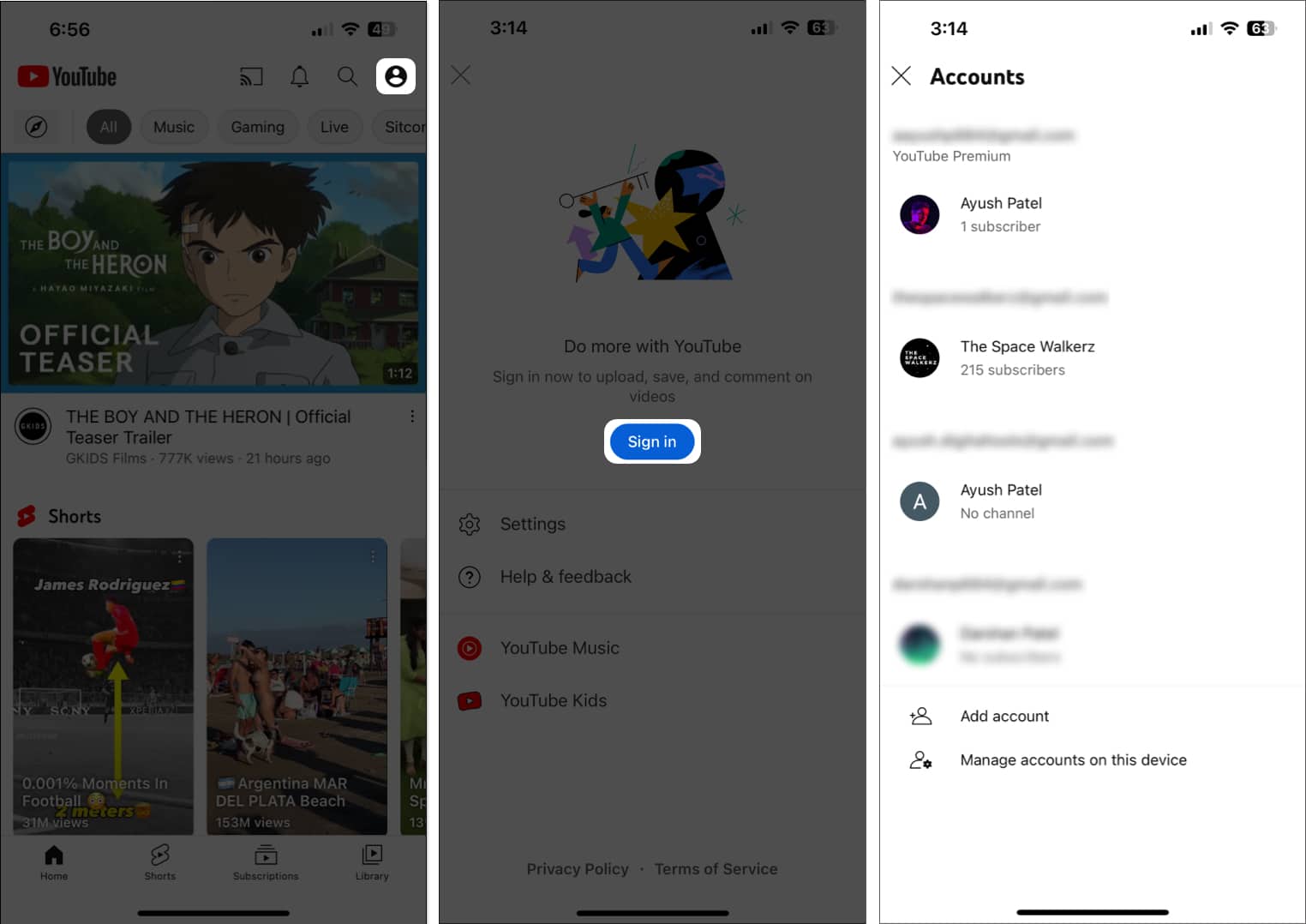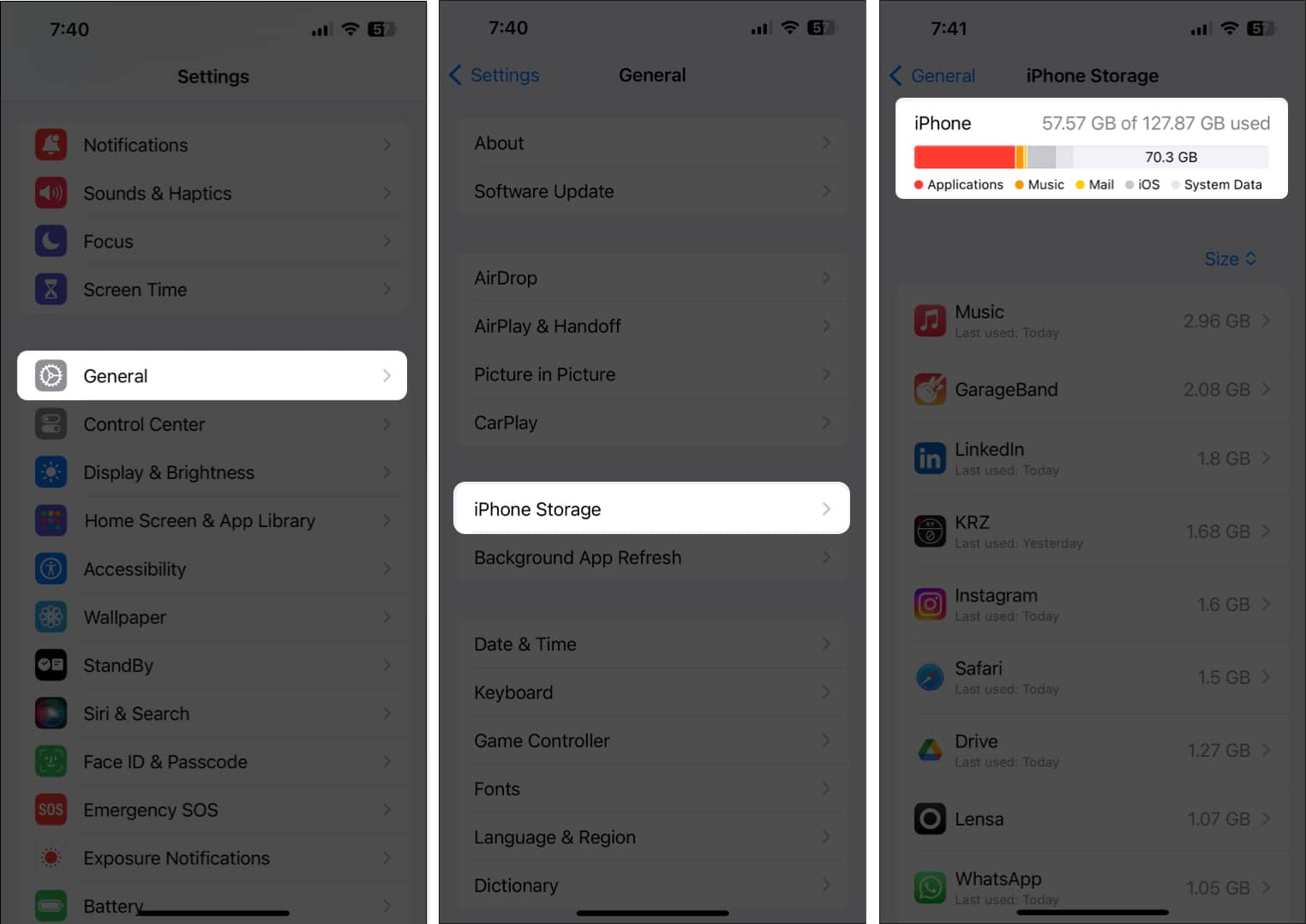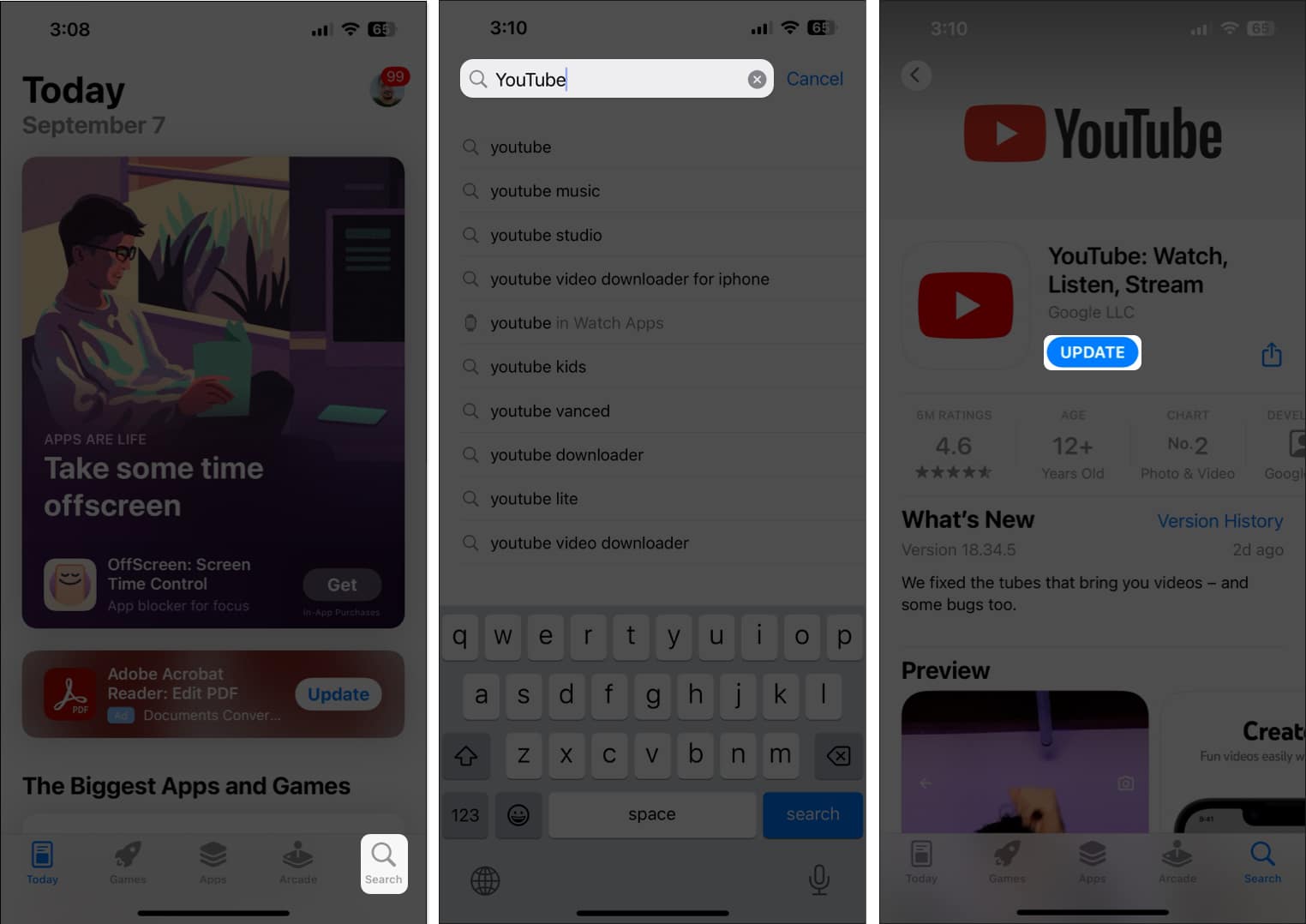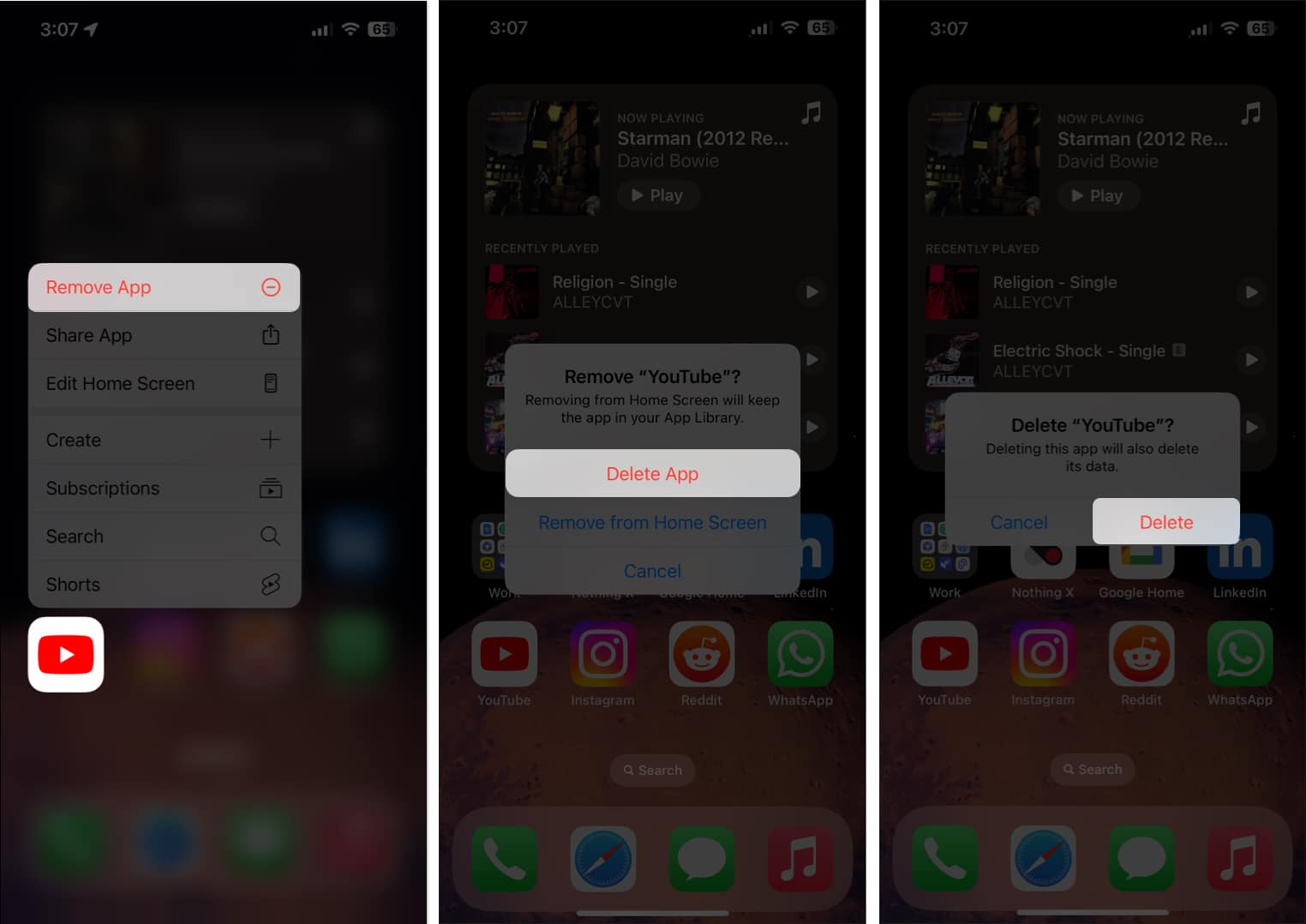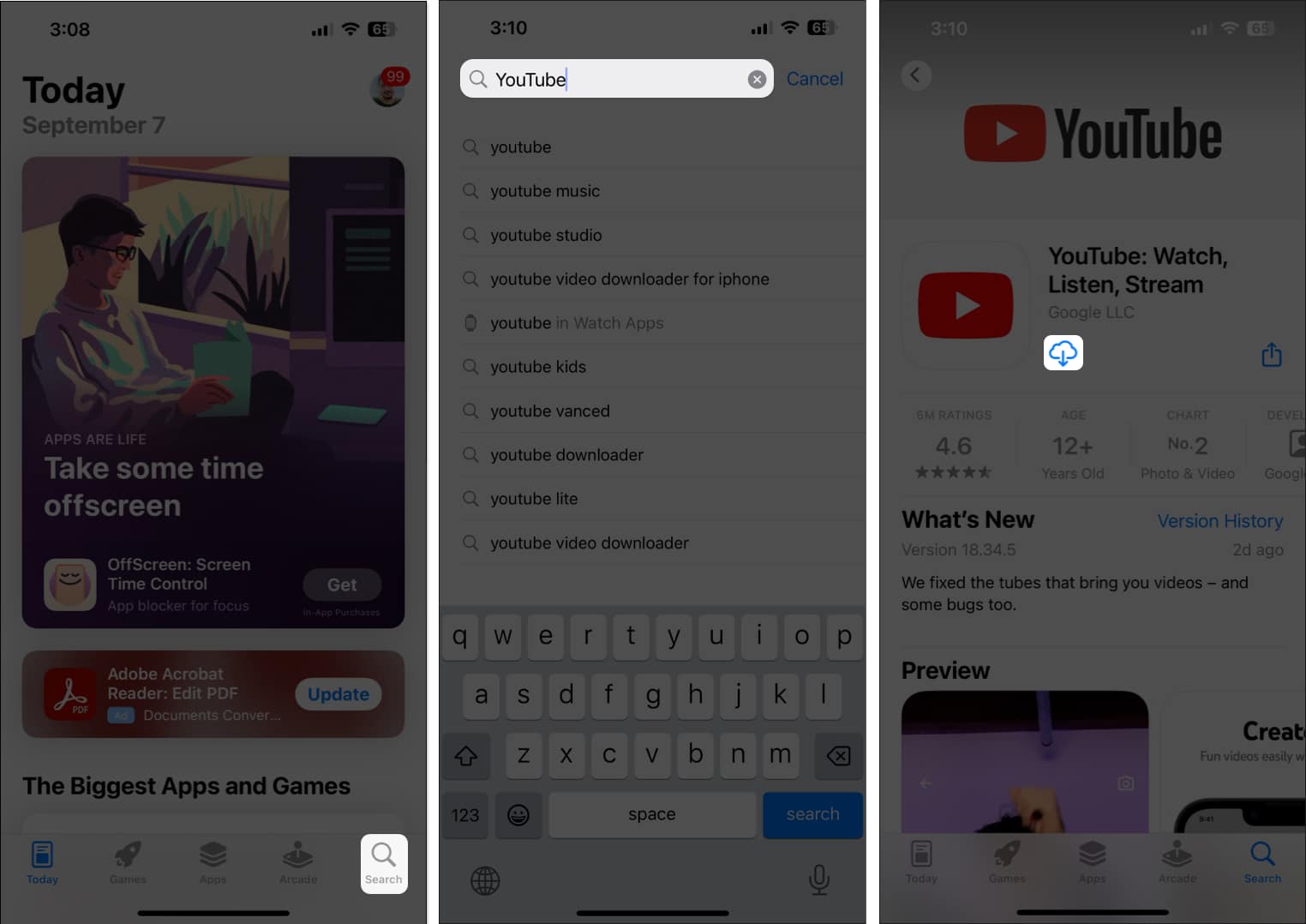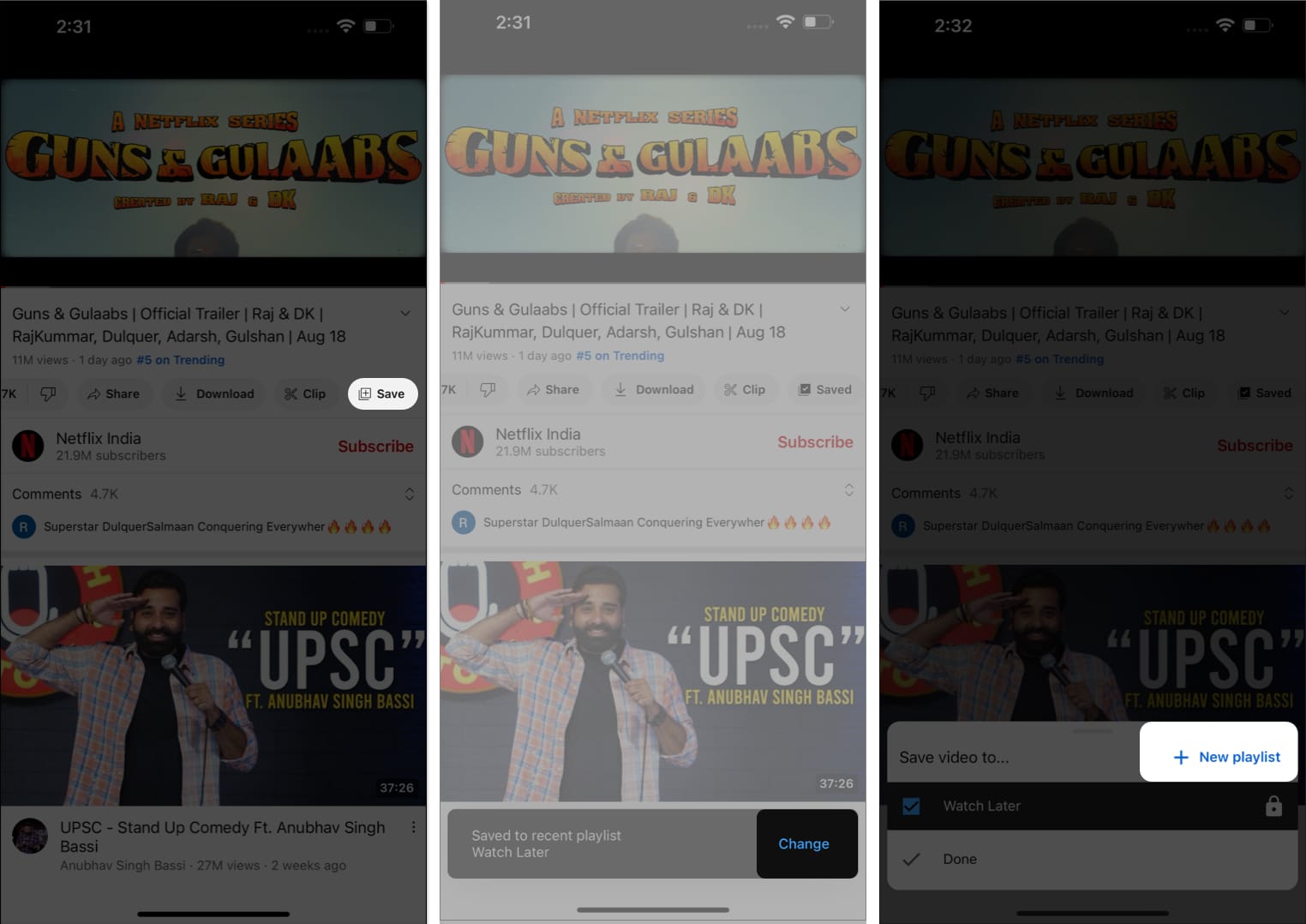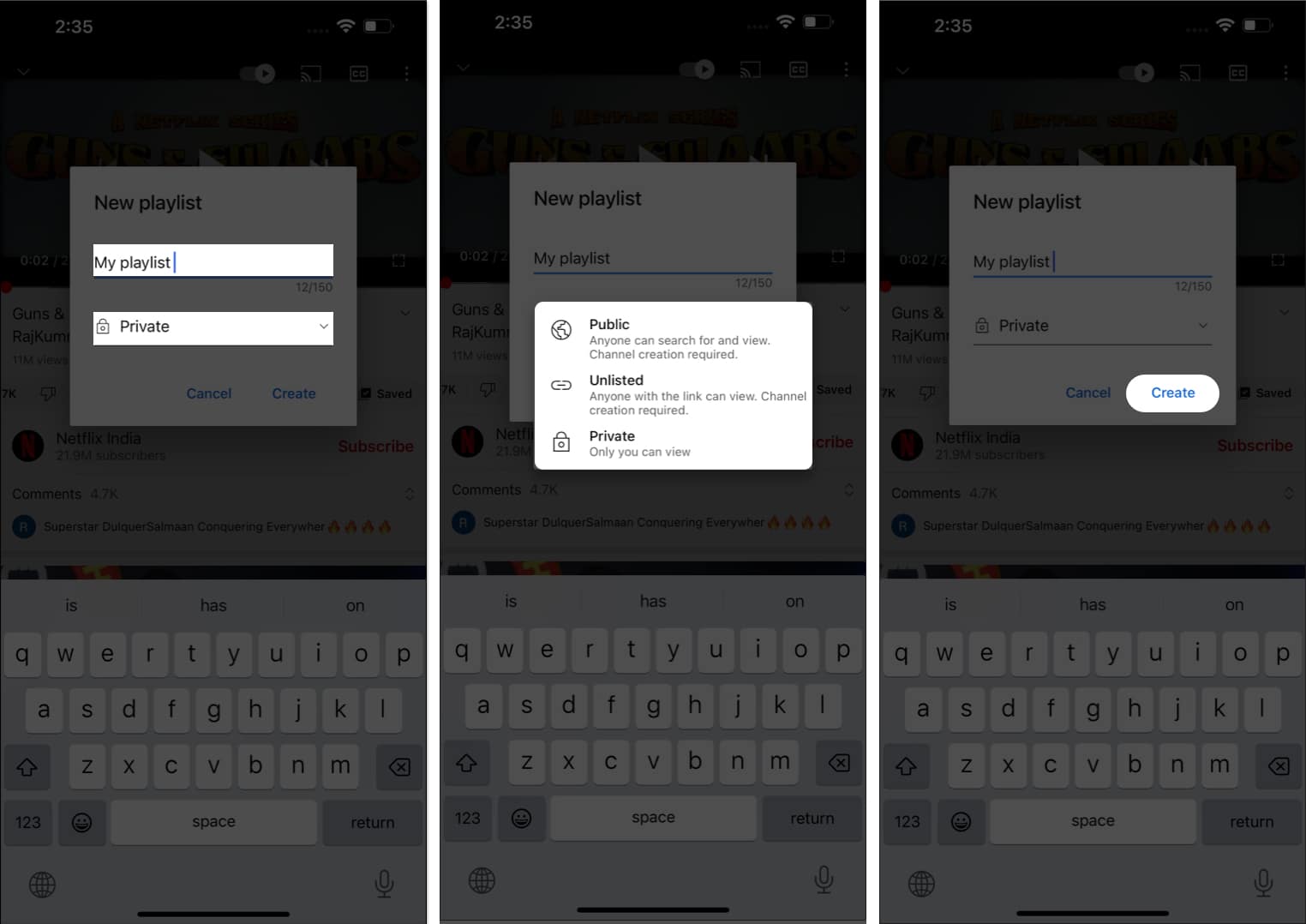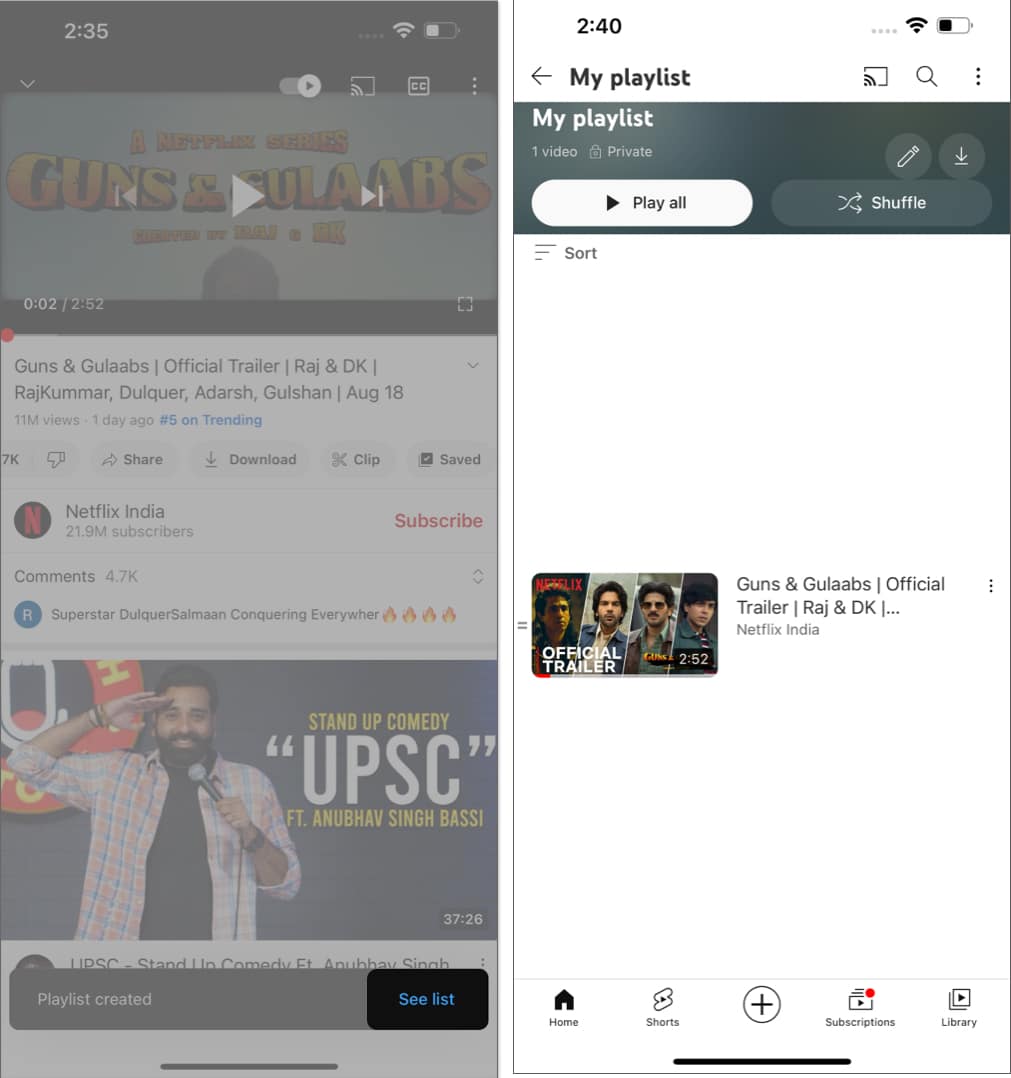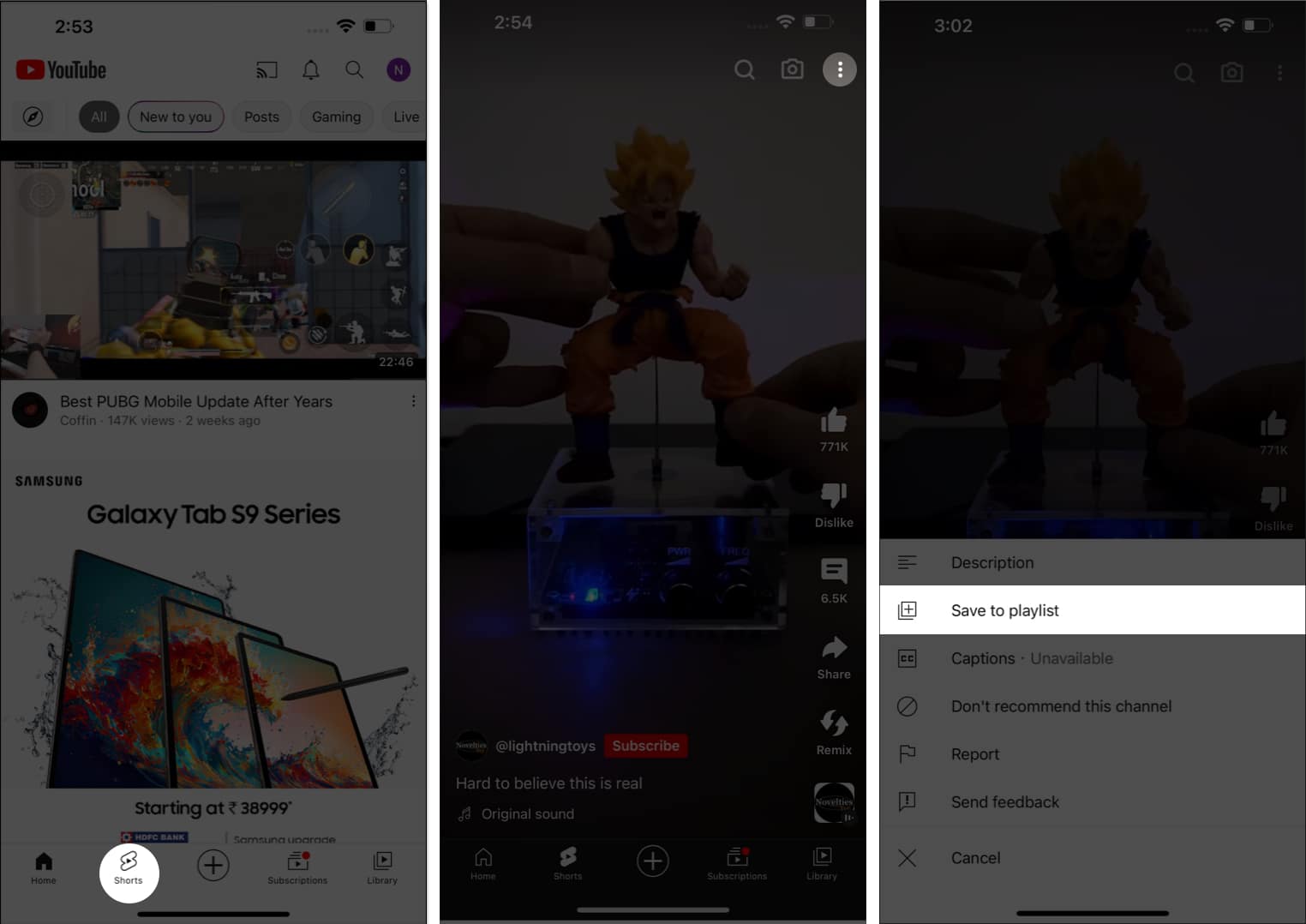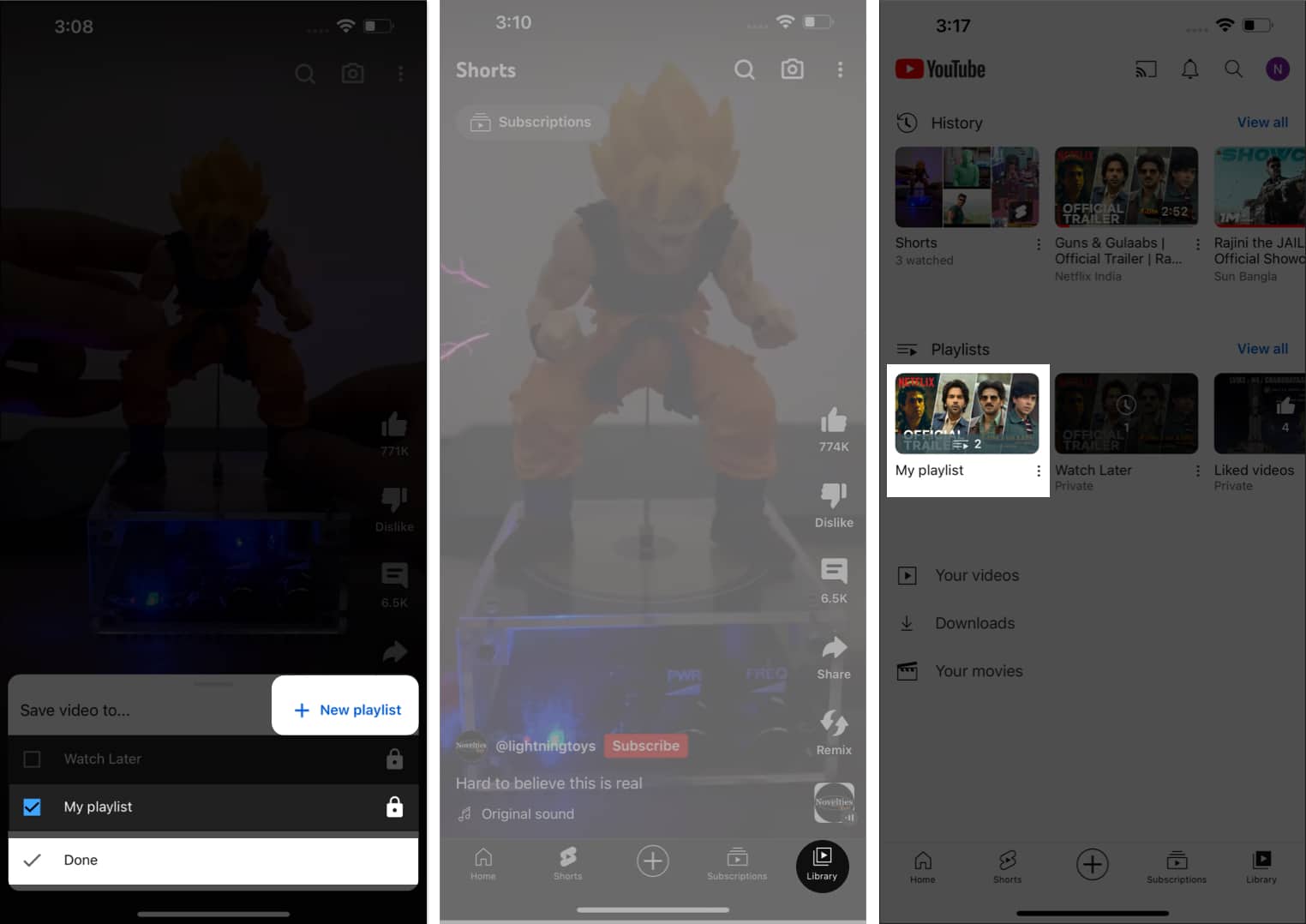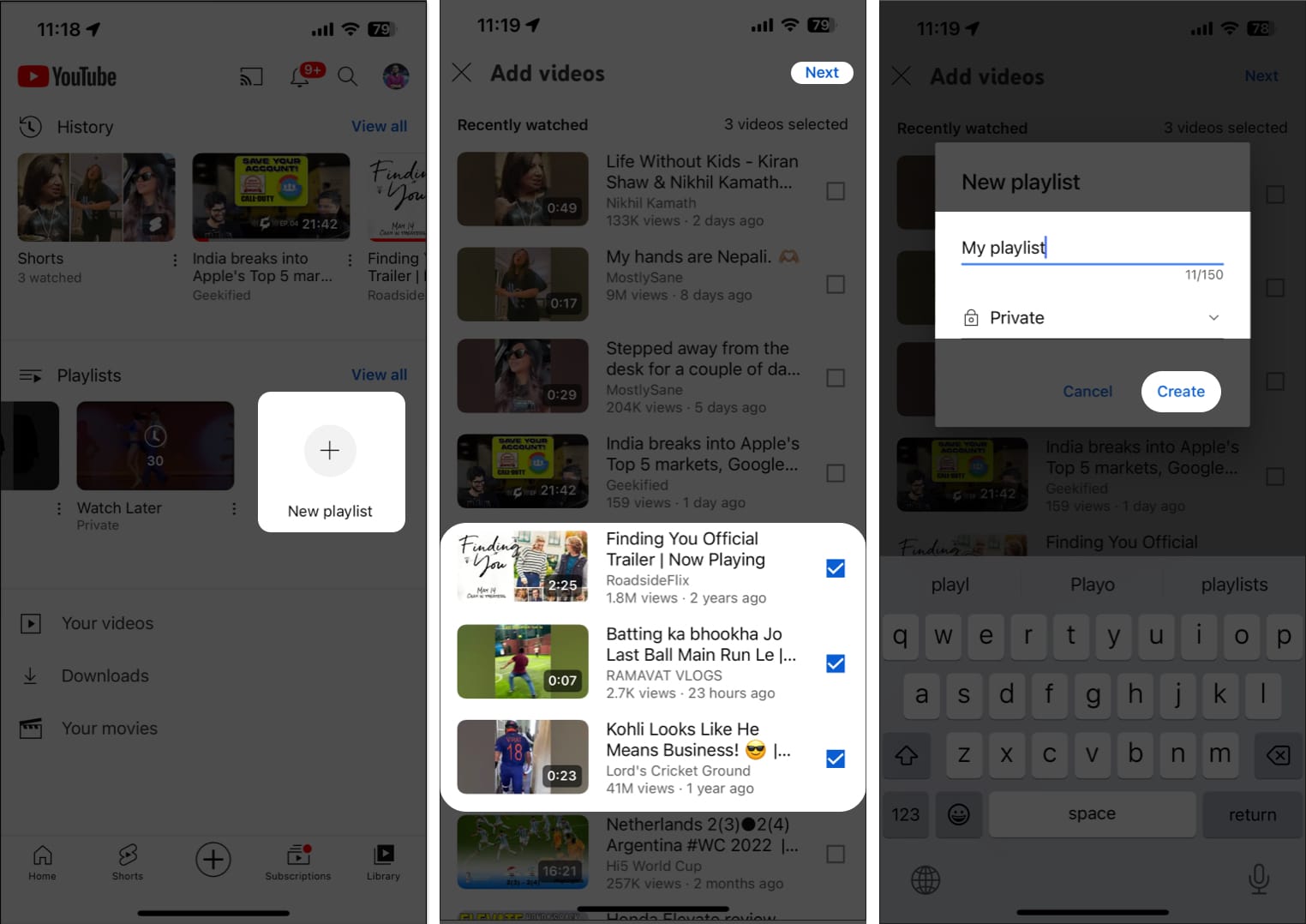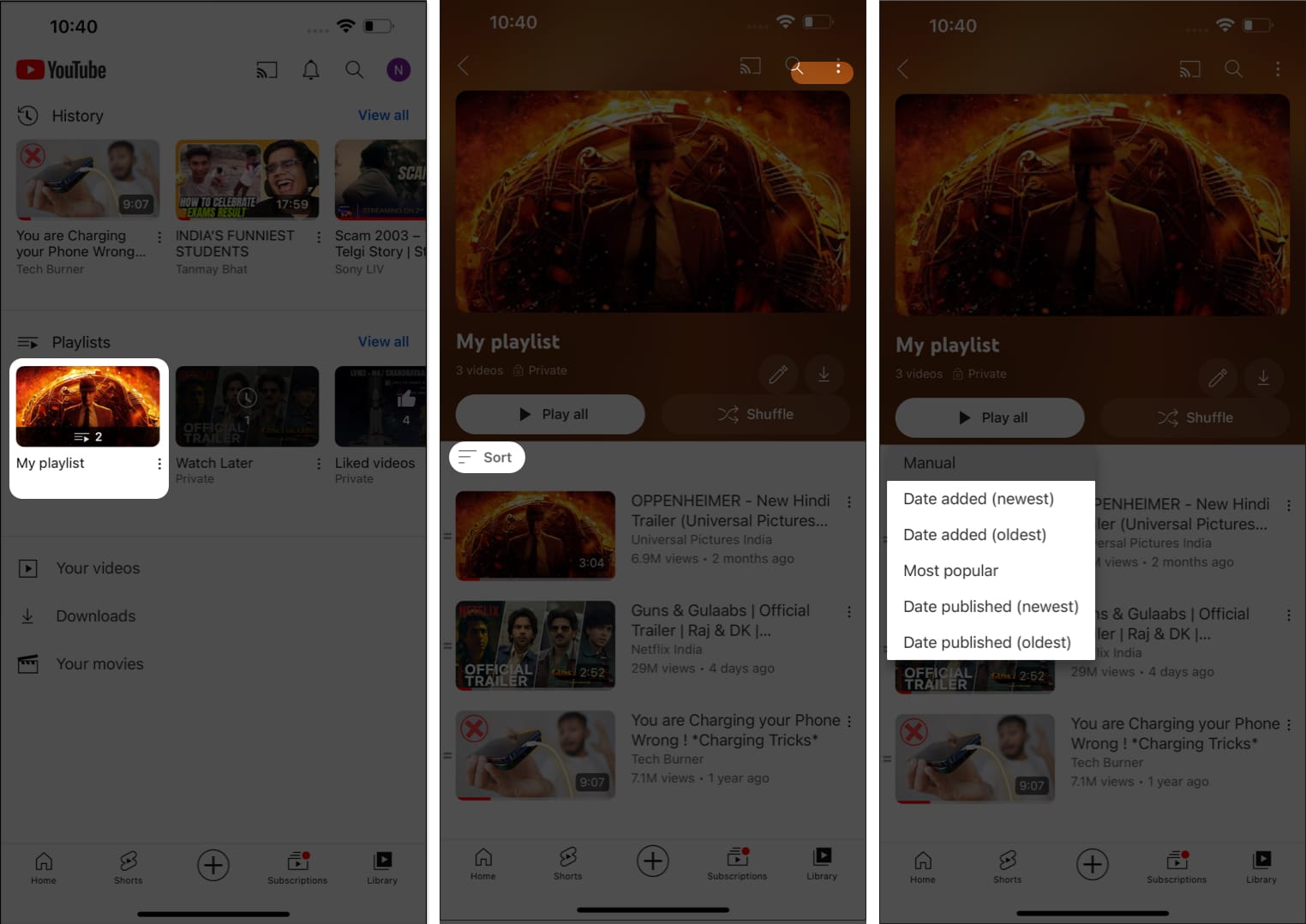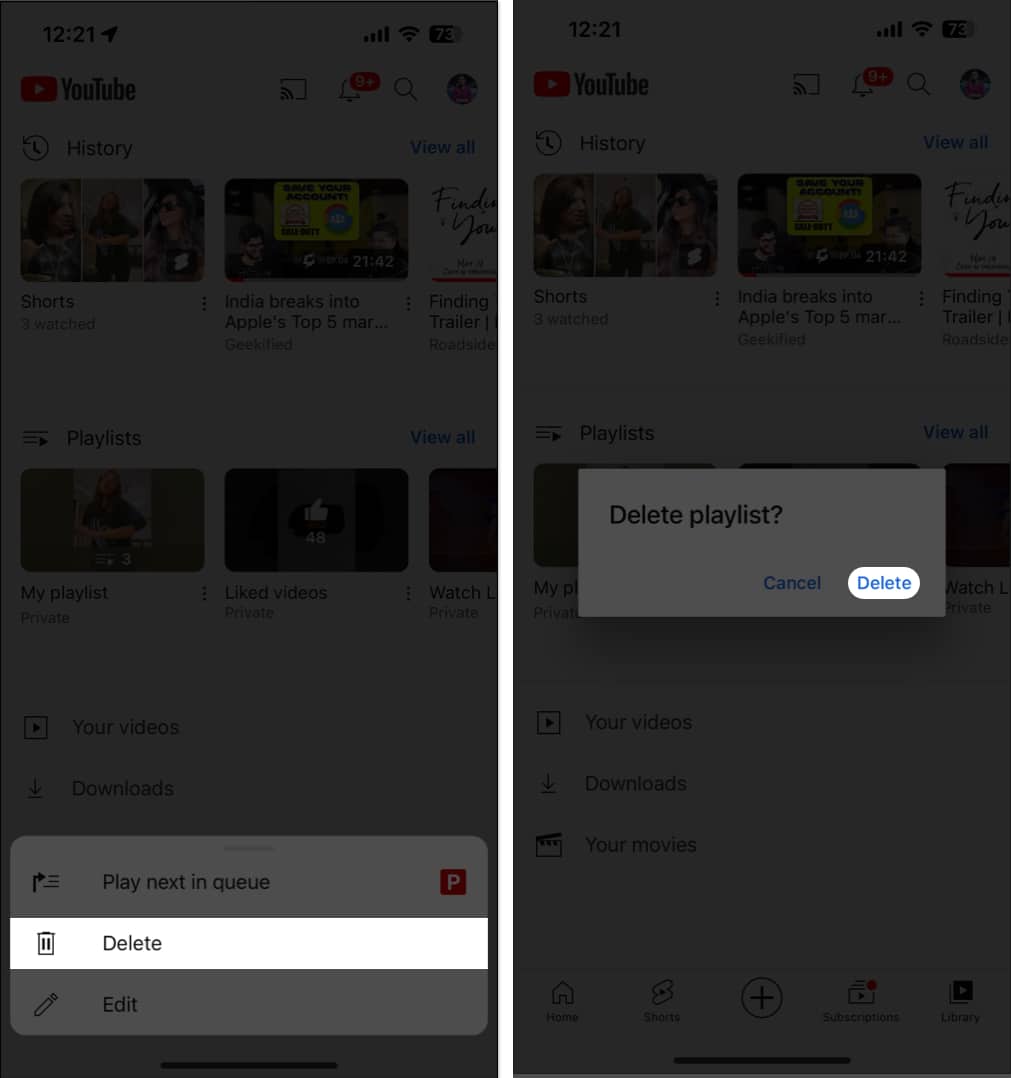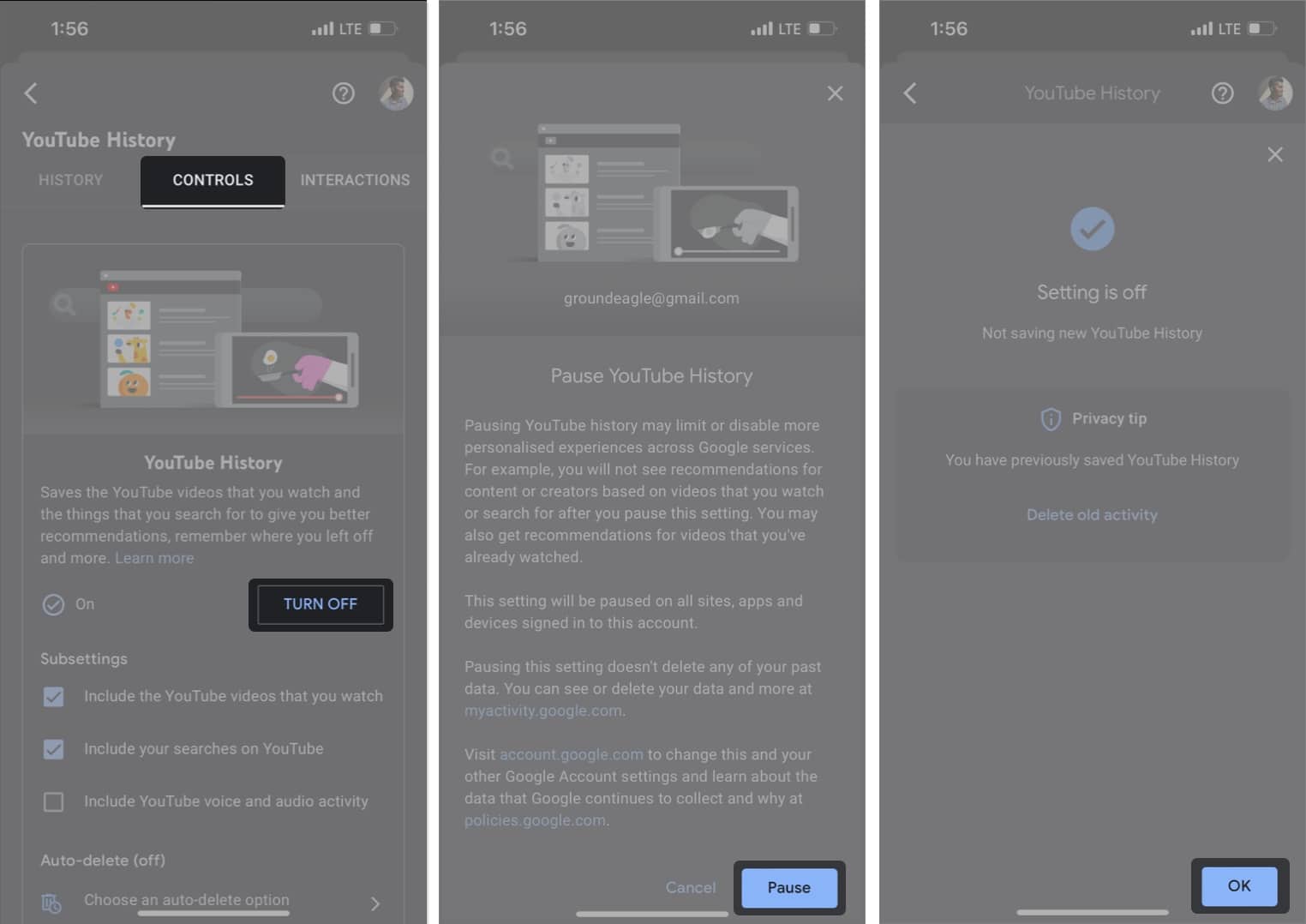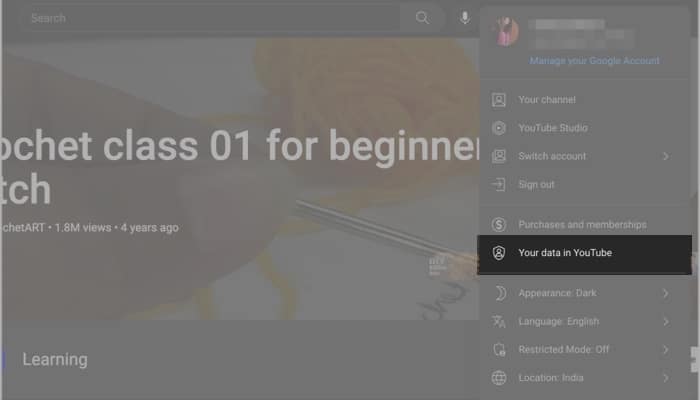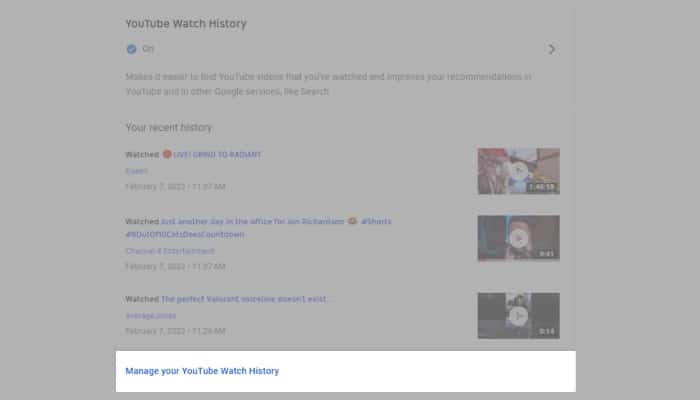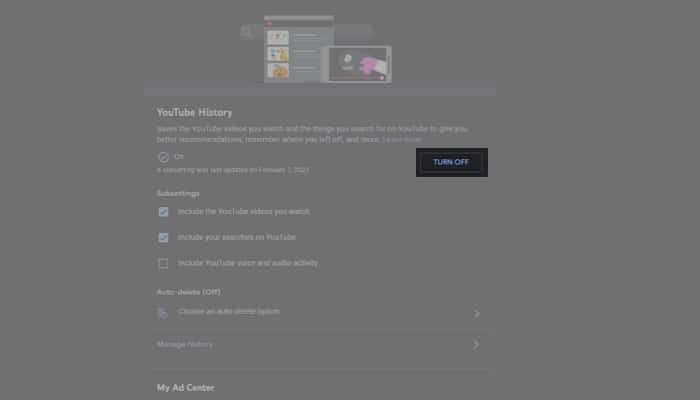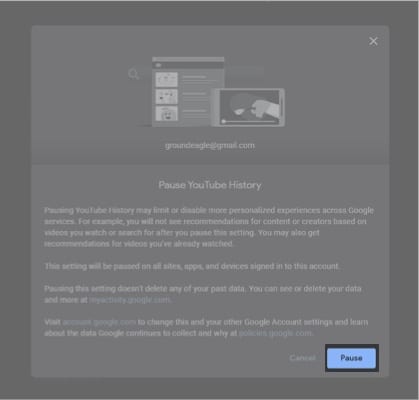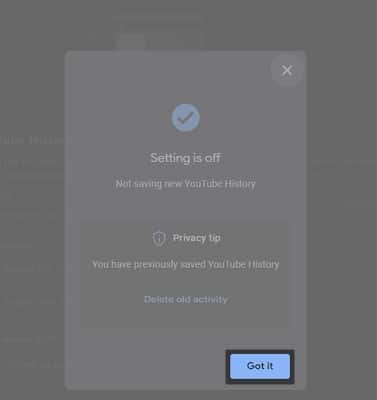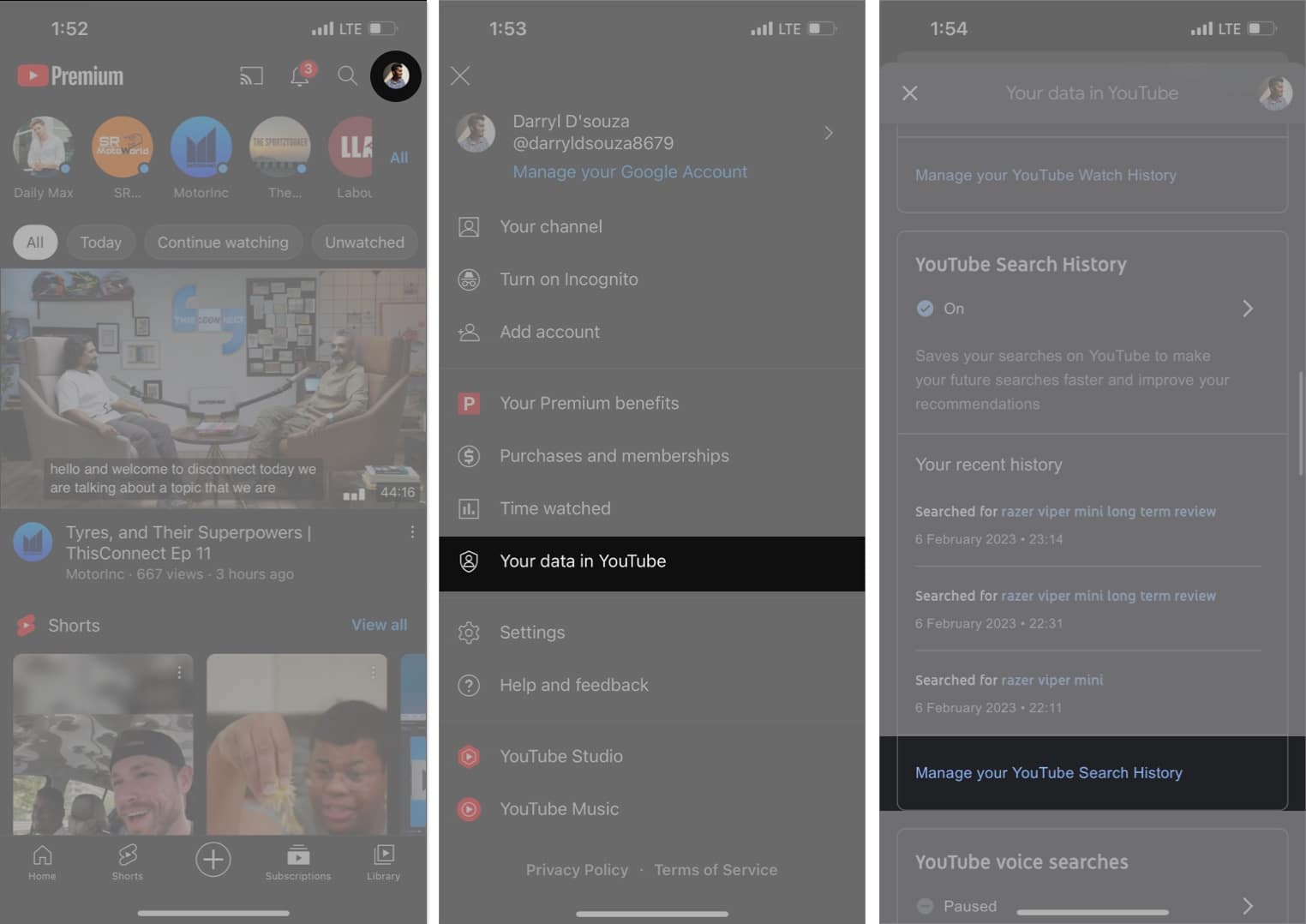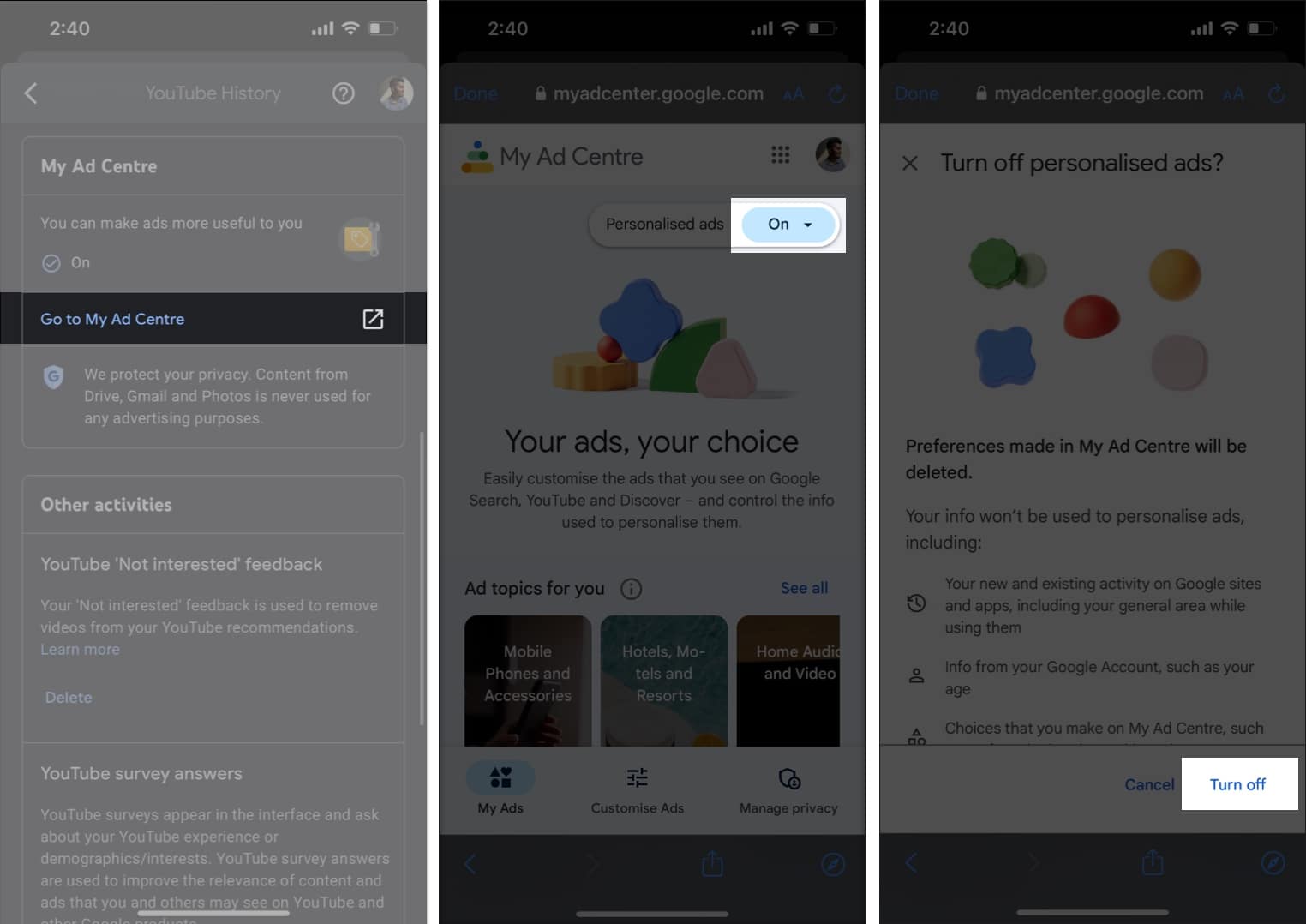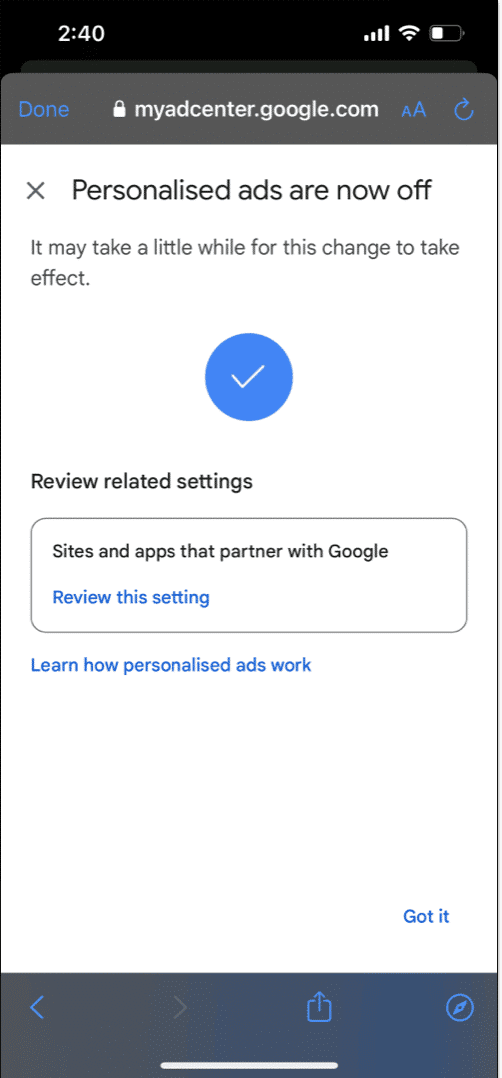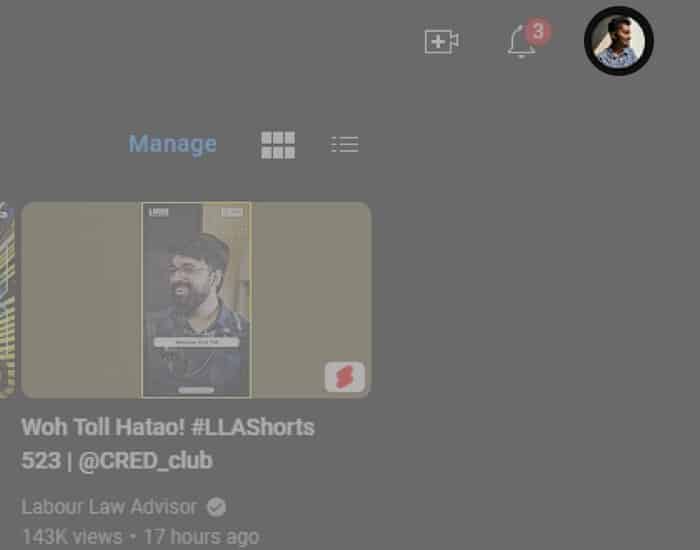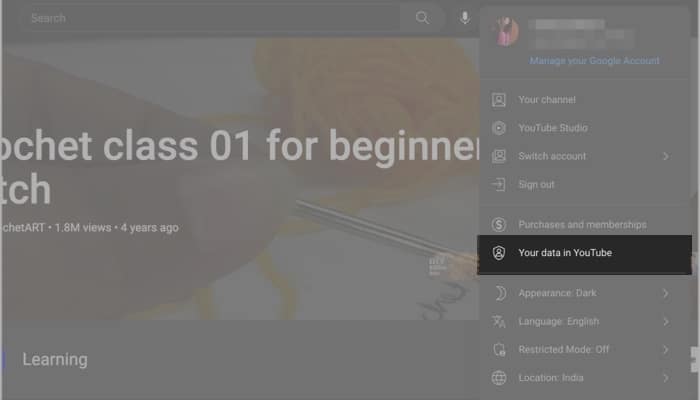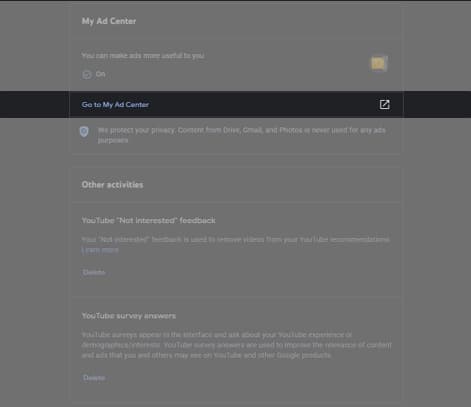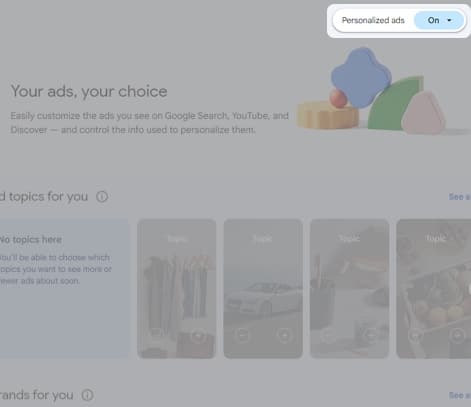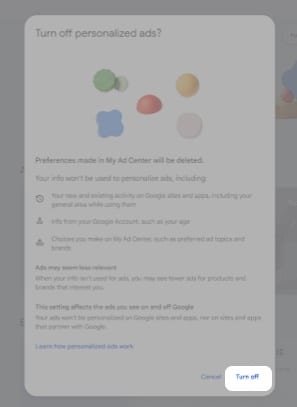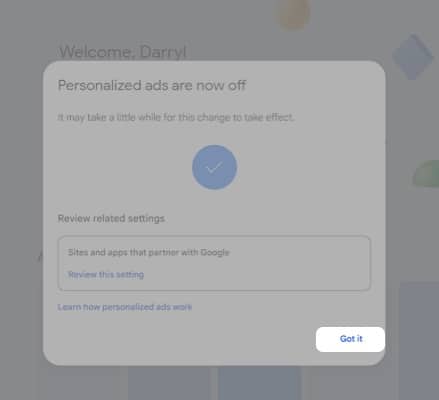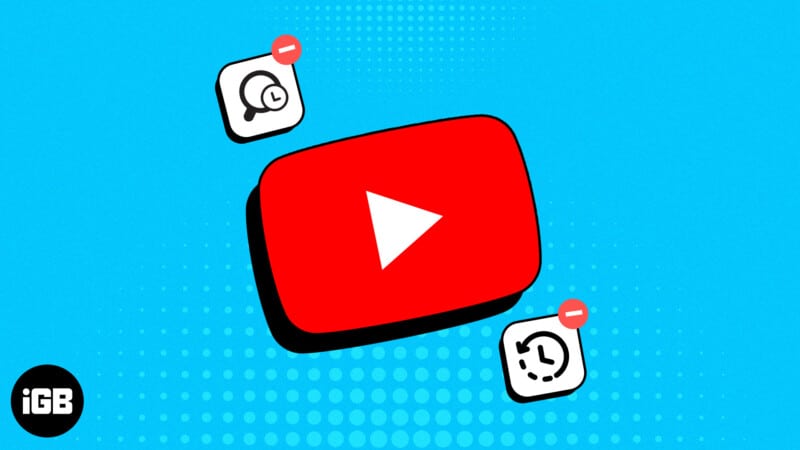
- Att ta bort YouTube-historiken återställer algoritmen och låter dig utforska nytt innehåll.
- För att radera YouTubes sök- och visningshistorik på iPhone, gå till din YouTube-profil > Inställningar > Välj Hantera all historik > välj datum > Tryck på RADERA DESSA RESULTAT.
- Du kan också välja mellan manuell radering, automatisk radering efter en viss period eller att pausa historiken helt och hållet.
Får du obekväma videorekommendationer upprepade gånger på YouTube-flödet? Då måste du radera din sök- och visningshistorik på YouTube för att få ett rent blad. Låt oss lära oss hur du rensar din YouTube-sökning och visningshistorik på din iPhone och iPad!
- Varför måste du rensa sök- och visningshistoriken på YouTube?
- Hur man tar bort YouTube-sökhistorik på iPhone och iPad
- Hur man tar bort YouTube-sök- och visningshistorik på iPhone och iPad
- Så här stänger du av YouTube-sökning och visningshistorik på iPhone och iPad
- Hur man tar bort en video från YouTubes visningshistorik på iPhone
- Hur man hittar YouTubes visningshistorik på iPhone
- Hur du automatiskt raderar din YouTube-historik på iPhone
Varför måste du rensa sök- och visningshistoriken på YouTube?
Baserat på dina tidigare aktiviteter kurerar YouTube ditt videoflöde. Så du kan snabbt komma åt ditt favoritinnehåll. Men om andra använder ditt YouTube-konto kan deras sök- och visningshistorik ändra dina preferensalgoritmer.
Så du måste ta bort tidigare aktiviteter för att återställa ditt YouTube-flöde. Dessutom är det viktigt att rensa din YouTube-vy och sökhistorik av flera skäl.
- Det hindrar andra från att få tillgång till dina surfvanor eller tidigare videovisningar. Så dina personliga intressen förblir privata.
- Att ta bort din sökhistorik kan förhindra att YouTube anpassar rekommendationer baserat på dina sökningar, vilket hjälper till att undvika potentiella fördomar i flödet.
- Om du tar bort din YouTube-historik kan du dessutom frigöra utrymme på ditt Google-konto.
Hur man tar bort YouTube-sökhistorik på iPhone och iPad
- Gå till YouTube → Tryck på sökikonen.
- Här kommer din sökhistorik på YouTube att listas i kronologisk ordning.
- Svep åt vänster en sökterm → Tryck på Ta bort.

Den raderade sökposten kommer inte att visas som förslag i sökrutan längre. Kom dock ihåg att det inte påverkar förslagen du får om du rensar en sökhistorik.
Obs: Det finns inget direkt sätt att helt rensa YouTubes sökhistorik med ett tryck. Du måste manuellt ta bort resultaten som du inte vill ska visas.
Hur man tar bort YouTube-sök- och visningshistorik på iPhone och iPad
- Starta YouTube-appen på din iPhone eller iPad
- Tryck på din profil → Inställningar-ikonen.
- Välj Hantera all historik.

- Nu kan du se din YouTube-sökning och visningshistorik listad enligt datum.
- Så här raderar du aktiviteter för en viss period:
- Tryck på kalenderikonen → Välj ett datum.
- Tryck på Ok → Använd för att filtrera de önskade resultaten.

- Din sökhistorik fram till det valda datumet kommer att visas.
- Tryck på RADERA DESSA RESULTAT → Ta bort → OK för att rensa all historik på en gång.

- Alternativt kan du trycka på Ta bort och välja något av följande:
- Ta bort idag: Rensa YouTubes sökhistorik för de senaste 24 timmarna.
- Ta bort anpassat intervall: Rensa YouTubes sökhistorik för en viss tidsperiod.
- Radera hela tiden: Rensa all YouTube-historik från iPhone.
- När du har valt en, verifiera data och tryck på Ta bort.

Så här stänger du av YouTube-sökning och visningshistorik på iPhone och iPad
Om du vill kan du inaktivera din sök- och visningshistorik på YouTube permanent. Alla sökningar du gör eller videor du tittar på kommer därför inte att sparas. Dessutom får du alltid ett nytt videoflöde utan att radera historiken.
- Gå till din YouTube-profil → Inställningar → Hantera all historik.
- Välj Spara din YouTube-historik.
- Tryck på STÄNG AV → Pausa → OK.

Tips: Om du vill behålla din visningshistorik och endast inaktivera sökhistoriken, avmarkera Inkludera YouTube-videorna som du tittar på och tryck sedan på STÄNG AV.
Hur man tar bort en video från YouTubes visningshistorik på iPhone
Om det finns en viss video som du vill ta bort från visningshistoriken för ditt YouTube-konto, är det rätt sätt att gå vidare här.
- Navigera till din YouTube-profil → Inställningar → Hantera all historik.
- Tryck på kryssikonen bredvid respektive video → Tryck på Ta bort.
- Välj OK för att avsluta.

- Följande aktivitet kommer inte att visas i din visningshistorik på YouTube igen.
Obs! Det kan ta några minuter innan den här åtgärden återspeglar ditt konto. Så oroa dig inte!
Hur man hittar YouTubes visningshistorik på iPhone
Om du letar efter en viss aktivitet från din YouTube-historik är processen ganska enkel och okomplicerad.
- Gå över till din YouTube-profil → Inställningar → Hantera all historik.
- Tryck på sökikonen → Ange alla relaterade nyckelord → Tryck på Använd.
- Videorna med det nyckelordet visas i sökresultaten.
- Rensa här alla resultat eller ta bort ett visst resultat enligt ditt val.

Hur du automatiskt raderar din YouTube-historik på iPhone
Det finns ett sätt att undvika besväret med att manuellt radera din sök- och visningshistorik. Du kan aktivera en cykel för att automatiskt radera din YouTube-historik och glömma allt om det.
- Följ sökvägen till din YouTube-profil → Inställningar → Hantera all historik.
- Tryck på Radera automatiskt.
Den ska märkas bort om den är inaktiverad. - Välj Auto-radera aktivitet äldre än → Välj en period.
Du kan välja mellan 3, 18 eller 36 månader. - Tryck på Nästa → Bekräfta → OK för att spara din inställning för automatisk radering av YouTube-aktivitet äldre än den valda perioden.

Proffstips: Använd inkognitoläge för att titta på videor på YouTube
Om du tycker att det är jobbigt att rensa sök- och visningshistoriken på YouTube har jag en present till dig. Följ stegen nedan för att komma åt YouTube i inkognitoläge utan någon tredjepartsapp eller webbläsare.
- Starta YouTube → Gå till ditt konto.
- Tryck på alternativet Aktivera inkognito.
- Du kan nu titta på videor på YouTube utan att lämna några spår efter sig.
- När du är klar med att titta trycker du på Du → Välj Stäng av inkognito.

- Den här åtgärden återgår till vanligt surfläge, där dina aktiviteter sparas som vanligt.
Genom att använda inkognitoläget kan du njuta av YouTube-innehåll privat och upprätthålla en känsla av säkerhet angående dina personliga preferenser eller tittarvanor på plattformen.
Vanliga frågor
Nej, när du väl har rensat din YouTube-historik på din iPhone kan den inte ångras. Så se till att du är säker på att rensa din historik.
Ja, stegen kan variera något. De medföljande stegen är specifika för YouTube-appen på iPhone. Om du använder YouTubes webbplats i en webbläsare kan du behöva komma åt din historik via menyalternativen.
Radera ditt digitala spår!
Genom att följa stegen ovan kan du enkelt rensa din sök- och visningshistorik på YouTube. Detta hjälper dig att behålla din integritet och hålla dina tittarvanor konfidentiella.
Det är också viktigt om du delar din enhet med andra eller vill hålla din sök- och visningshistorik privat.
Tack för att du läste. Ta en stund att lämna dina tankar i kommentarsfältet nedan.
Läs mer:
- Hur man loopar en YouTube-video på iPhone, iPad och Mac
- Hur man tittar på 4K YouTube-videor på iPhone, iPad och Apple TV
- Så här aktiverar du YouTube bild-i-bild-läge på iPhone och iPad
Läsare som du hjälper till att stödja iGeeksBlog. När du gör ett köp med hjälp av länkar på vår webbplats kan vi tjäna en affiliate-provision. Läs ansvarsfriskrivning.