
YouTube-spellistor erbjuder ett sömlöst sätt att skapa och njuta av personliga samlingar av innehåll. Men tyvärr har många fortfarande svårt att effektivt skapa och hantera YouTube-spellistor på iPhone och iPad. Oavsett om du är en passionerad innehållsskapare, en musikentusiast eller bara vill organisera dina favoritvideor, är den här guiden allt du behöver.
- Hur man skapar en YouTube-spellista på iPhone eller iPad
- Hur du hanterar YouTube-spellistan på din iPhone eller iPad
- Hur man tar bort YouTube-spellista på iPhone eller iPad
Hur man skapar en YouTube-spellista på iPhone eller iPad
Vi kan inte överskatta vikten av YouTube-spellistor för dem som faktiskt har svårt att hantera sin underhållning. Följ dessa enkla steg för att skapa personliga YouTube-spellistor på iPhone och iPad.
Skapa YouTube-spellista från att spela upp video på iPhone
- Starta YouTube på din iPhone → Spela upp vilken video du vill.
- När videon börjar spelas trycker du på alternativet Spara under videons titel.
- Nu kommer du att få ett meddelande som varnar dig om att videon sparas.
- Tryck på Ändra för att fortsätta.
- Välj sedan alternativet Ny spellista.
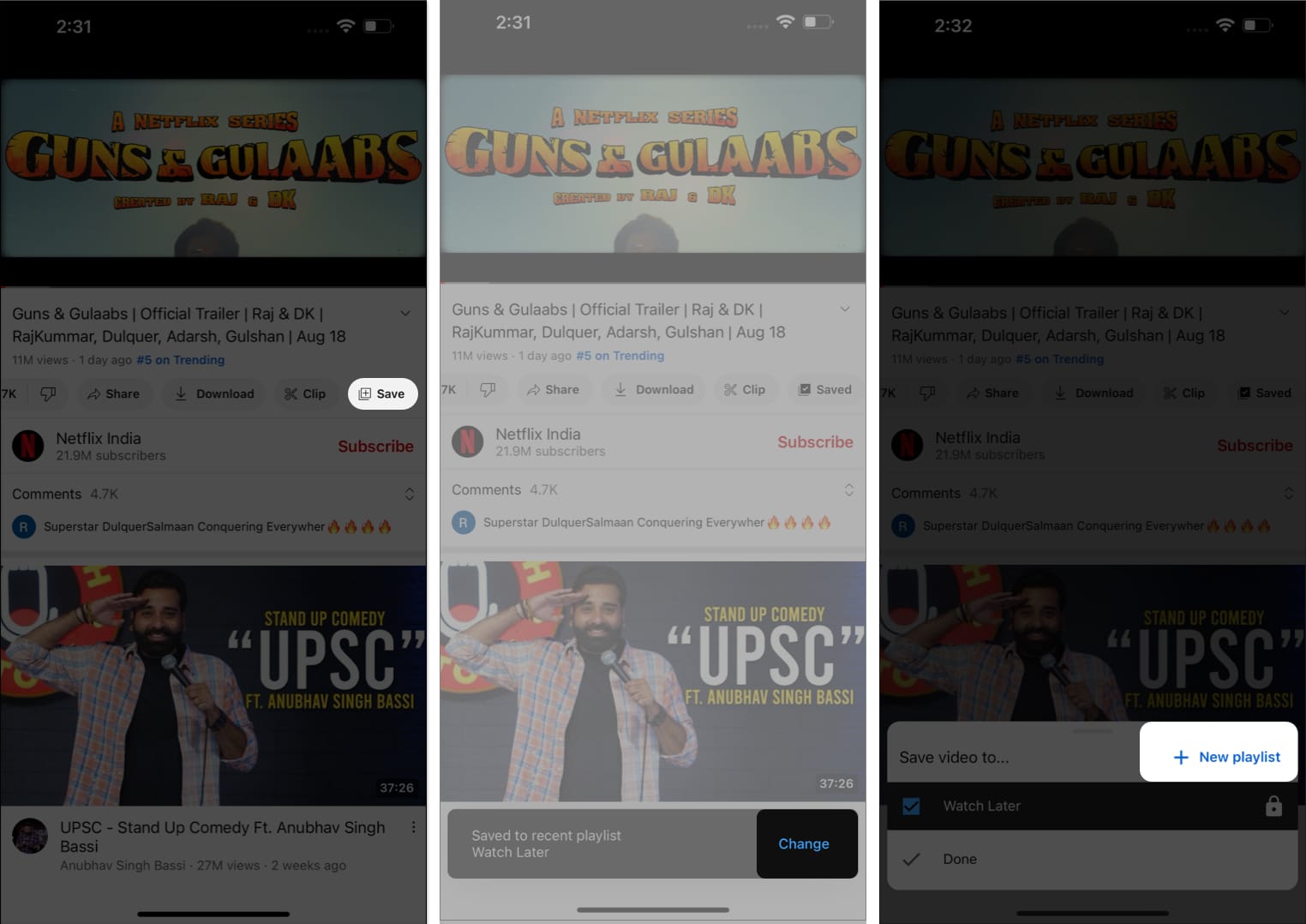
- Ange en titel för din spellista och välj något av följande:
- Offentligt: Vem som helst kan söka efter spellistan.
- Olistad: Endast de med länken kan komma åt spellistan.
- Privat: Spellistan är endast tillgänglig för dig.
- Tryck på Skapa för att spara dina inställningar.
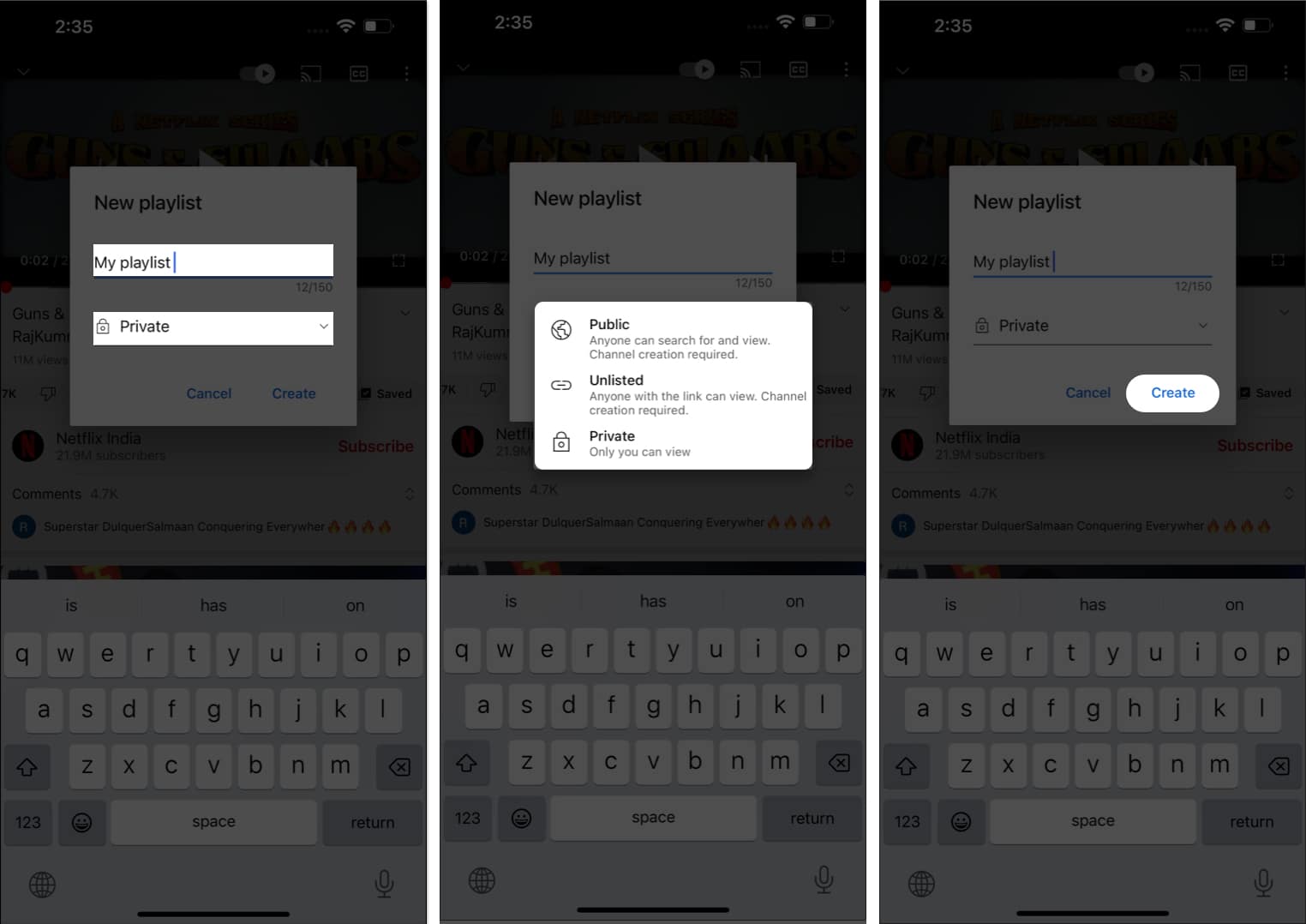
- När spellistan har skapats, välj alternativet Se lista.
- Du kommer nu att uppmanas till startsidan för din spellista.
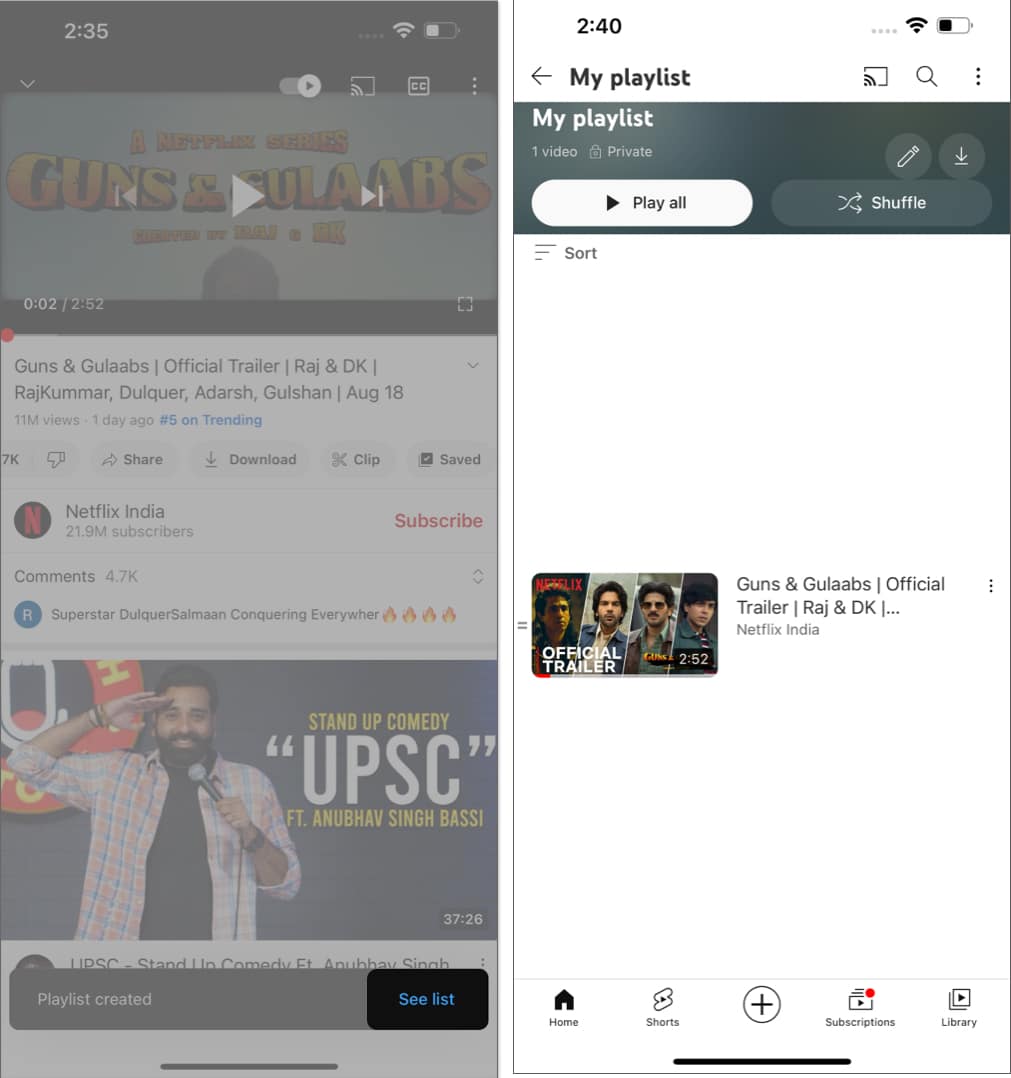
Skapa YouTube-spellista från Shorts på iPhone eller iPad
- Starta YouTube på din iPhone → Tryck på Shorts för att fortsätta.
- När du stöter på en kort video trycker du på ikonen med tre punkter i det övre högra hörnet av skärmen.
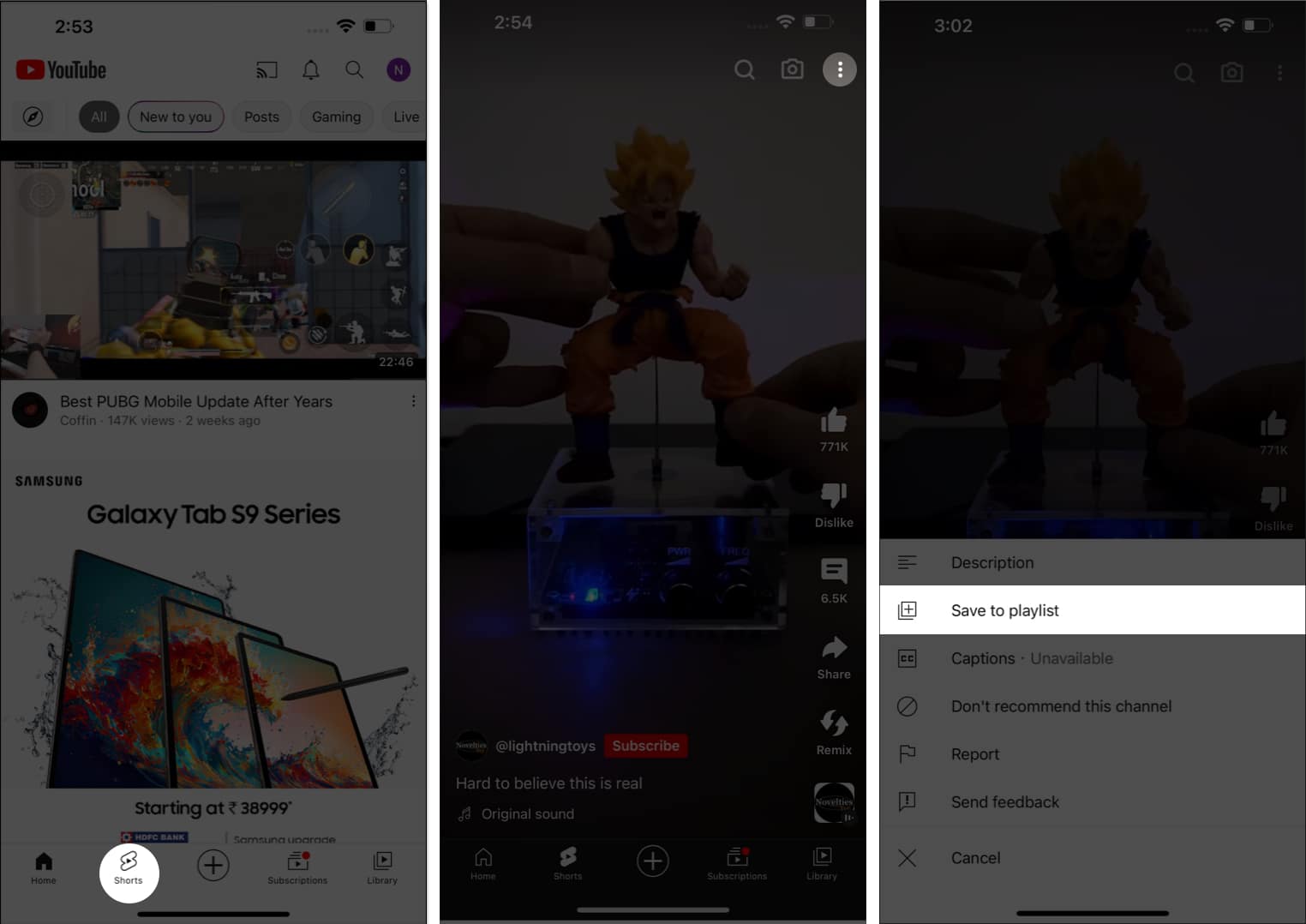
- Välj alternativet Spara till spellista.
- Här kan du antingen välja en tidigare skapad spellista eller skapa en ny spellista, som vi diskuterade ovan.
- För att spara kortfilmen i en befintlig spellista, välj den helt enkelt och tryck på knappen Klar.
- När du har sparat, välj alternativet Bibliotek och välj din spellista.
- Här kan du hitta din sparade Short.
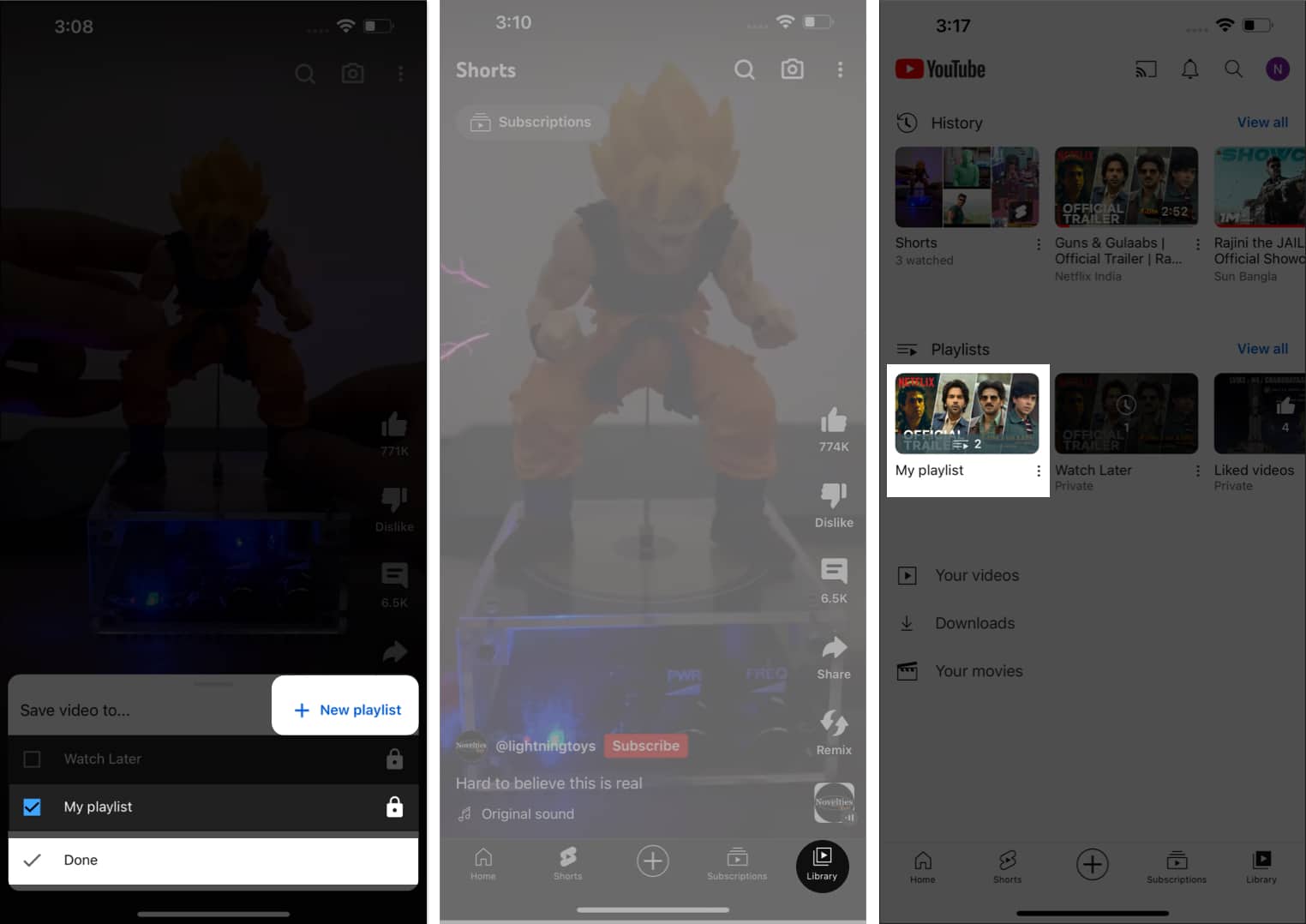
- Alternativt, om du vill spara kortfilmen i en ny spellista, följ stegen 5 till 9 ovan.
Skapa en spellista från biblioteksfliken på iPhone eller iPad
- Från din YouTube-startskärm, gå till Bibliotek.
- Välj alternativet Ny spellista från menyn Spellista.
- Här kan du övervaka dina senast tittade videor på YouTube.
- Välj en eller flera videor enligt dina önskemål och tryck på Nästa.
- Berätta till spellistan och välj integritetsnivå.
- Tryck på Skapa för att avsluta processen.
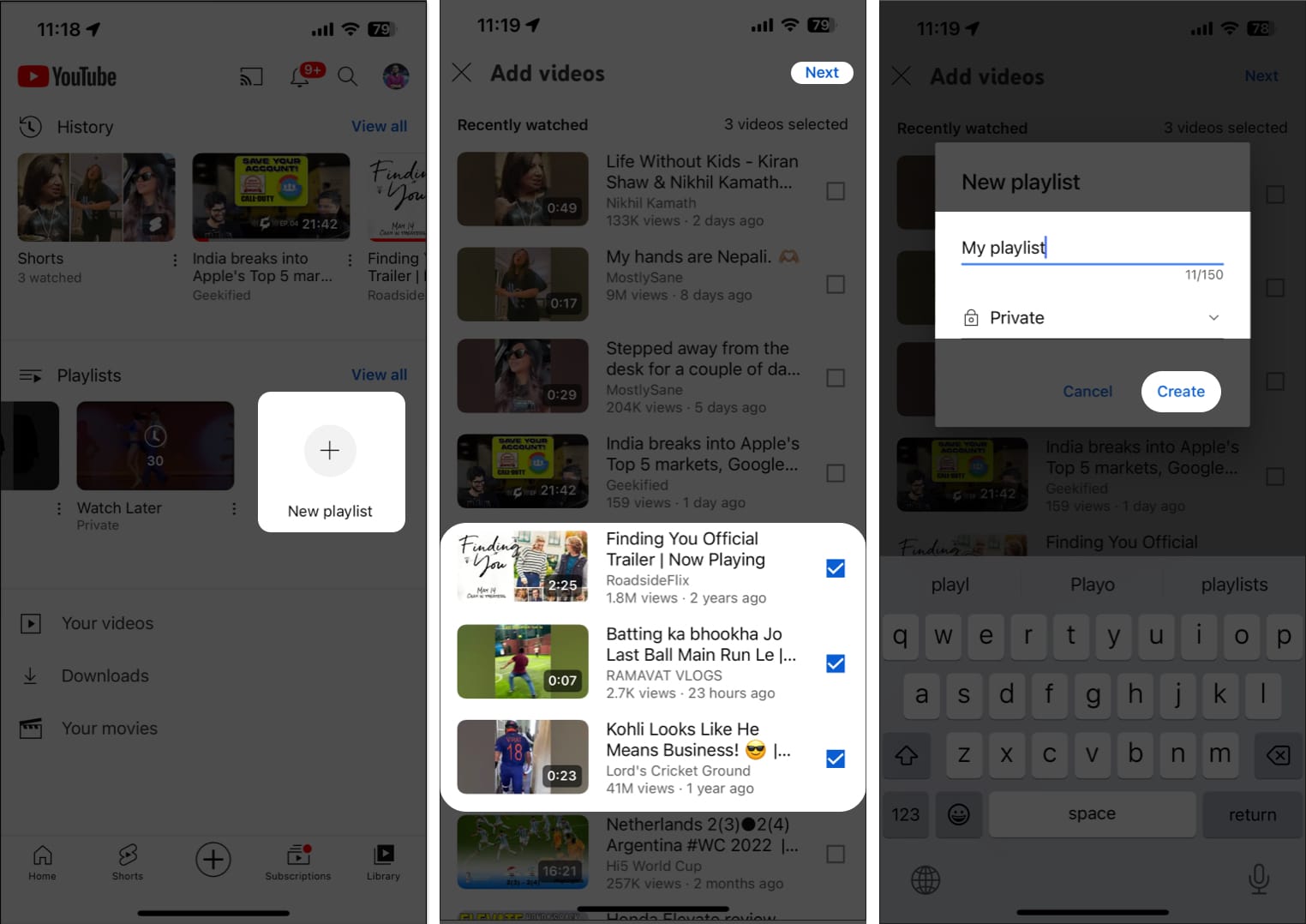
Nu är du bra att gå.
Hur du hanterar YouTube-spellistan på din iPhone eller iPad
När det gäller att skapa och hantera YouTube-spellistor på din iPhone eller iPad finns det några faktorer du bör tänka på. Följ stegen nedan för att effektivt hantera YouTube-spellistor på din iPhone eller iPad som ett proffs.
Sortera YouTube-spellistan efter videotyp på iPhone
- Få åtkomst till valfri tidigare skapad spellista du önskar.
- Tryck på alternativet Sortera i det övre vänstra hörnet av skärmen.
- Välj ett filterformat som passar dina önskemål.
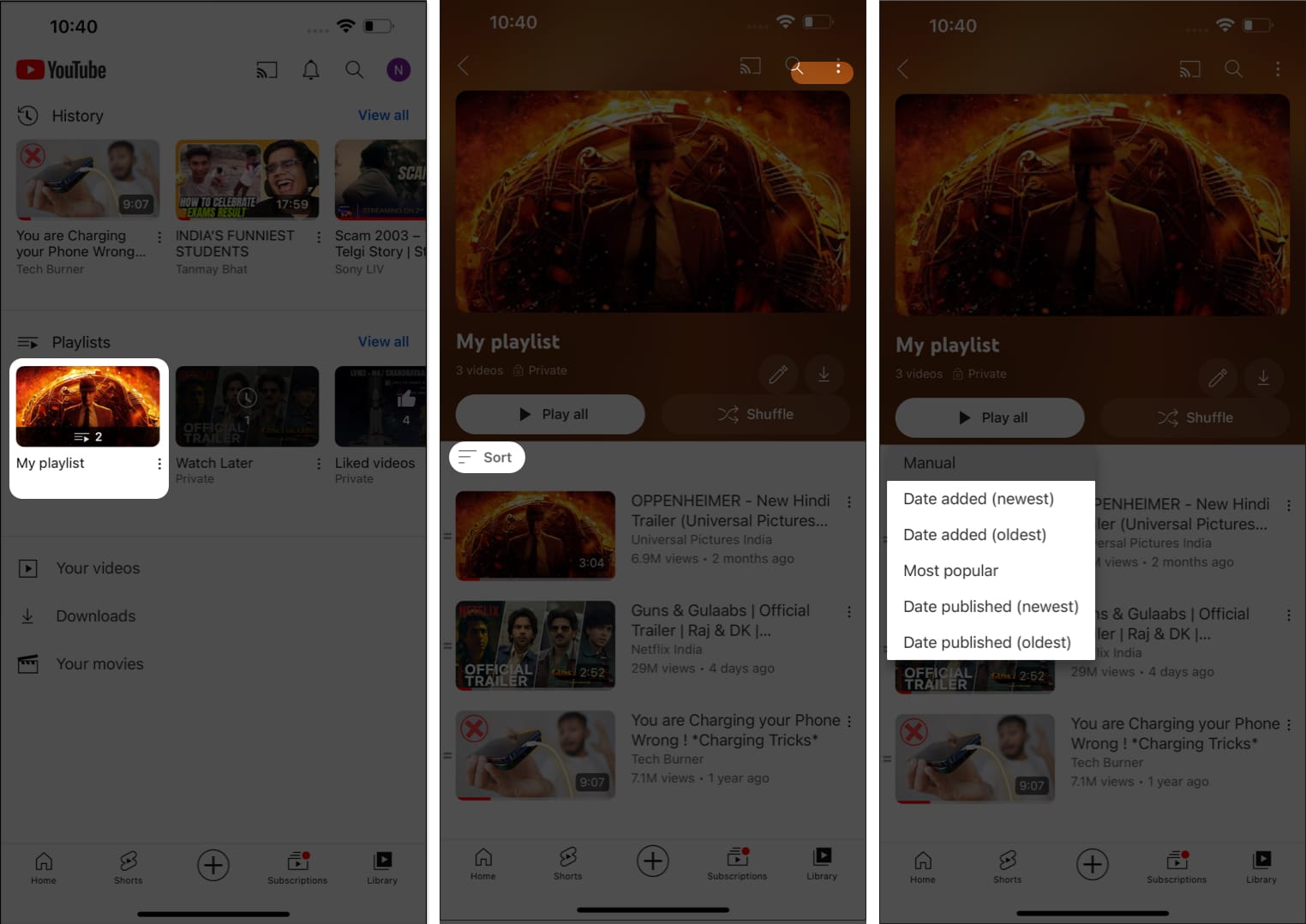
- I det här fallet kommer videorna i din spellista att omarrangeras i enlighet med detta.
Ordna om YouTube-spellistan på iPhone
- Öppna YouTube och få tillgång till en sparad spellista som du väljer.
- Håll sandwichikonen bredvid videorna och dra och släpp den önskade videon.
- Efter detta kan du placera videorna i din spellista som du vill.
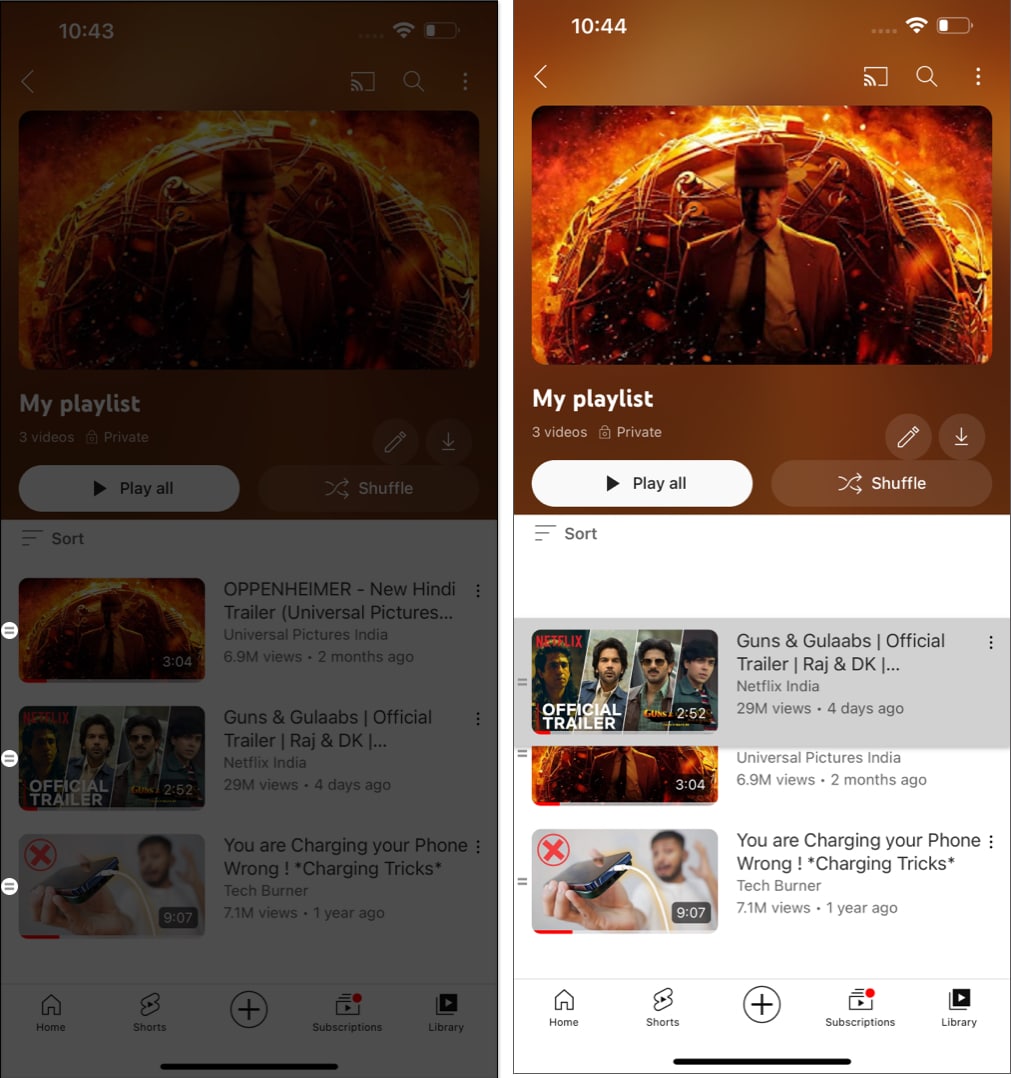
Redigera YouTube-spellista på iPhone
- Gå till YouTube → Bibliotek → Spellista.
- Tryck på pennikonen.
- Nu kan du ändra titeln, lägga till en beskrivning eller ändra sekretessinställningar enligt dina preferenser.
- När du är klar trycker du på Spara.
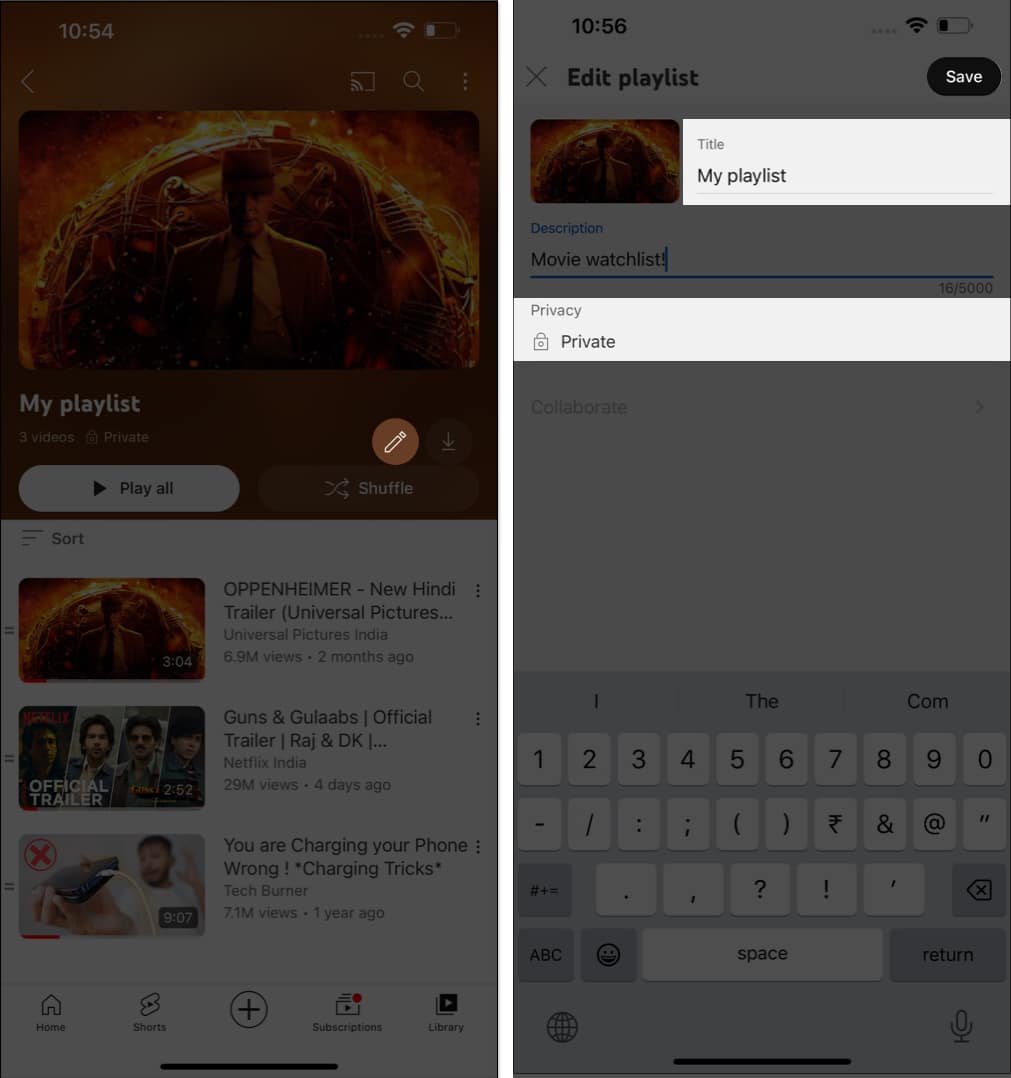
Det är så enkelt.
Ladda ner videor från YouTube-spellistor på din iPhone eller iPad
- Öppna en spellista du önskar.
- Tryck på nedladdningsikonen i det övre högra hörnet för de som vill ladda ner hela spellistan.
- Om du vill ladda ner en enskild video, tryck på ikonen med tre punkter bredvid videon.
- Välj alternativet Ladda ner video.
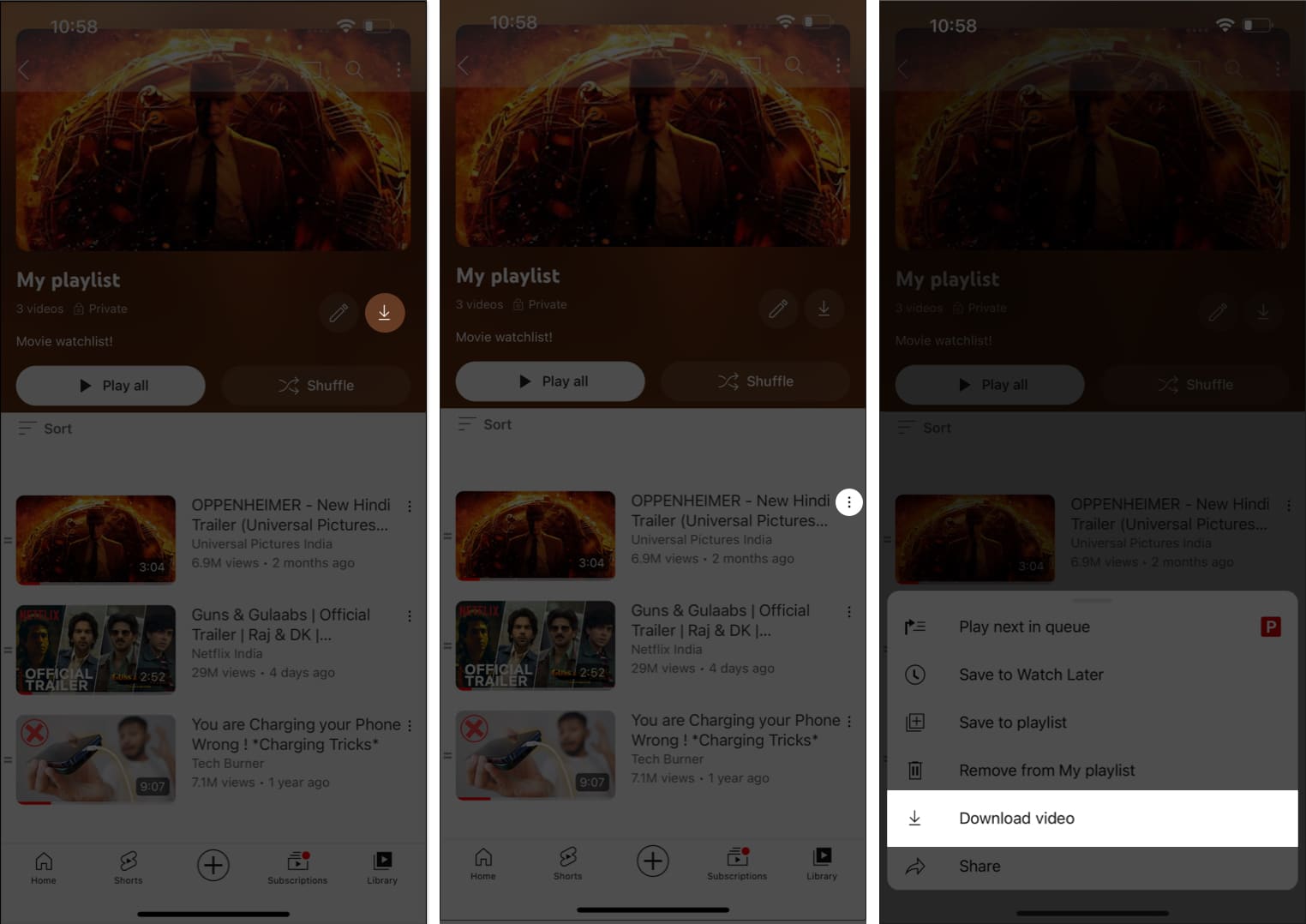
Hur man tar bort YouTube-spellista på iPhone eller iPad
Nu när du har allt du behöver för att skapa och organisera en YouTube-spellista, låt oss avsluta vår handledning med en enkel guide för att enkelt radera densamma.
Metod 1:
- Navigera till YouTube → Bibliotek → Spellista.
- Tryck bara på och håll ned en viss spellista → Tryck på Delete → Tryck på Ta bort igen när du uppmanas att göra det.
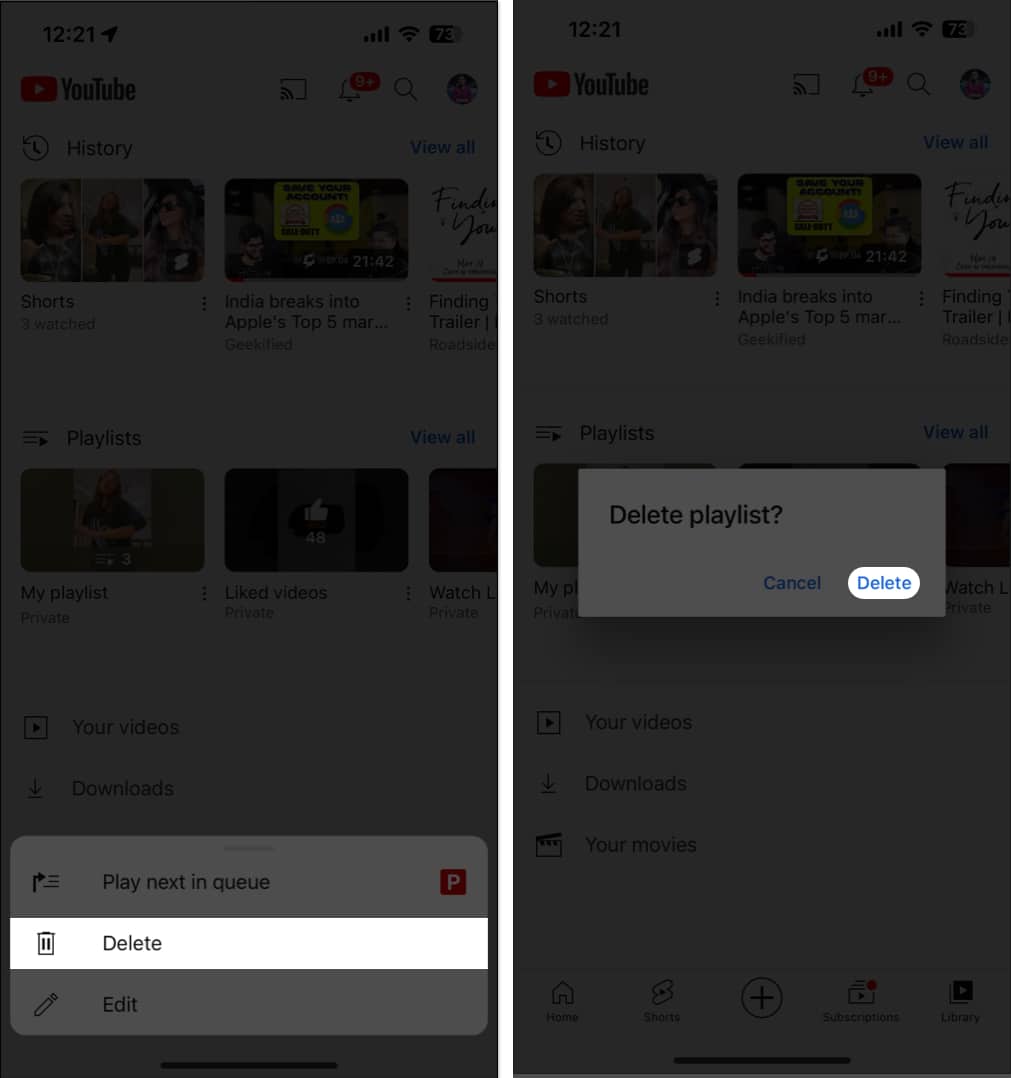
Metod 2:
- Alternativt kan du trycka på ikonen med tre punkter i det övre högra hörnet.
- Välj alternativet Ta bort spellista för att fortsätta.
- Tryck på Ta bort när du uppmanas att avsluta.
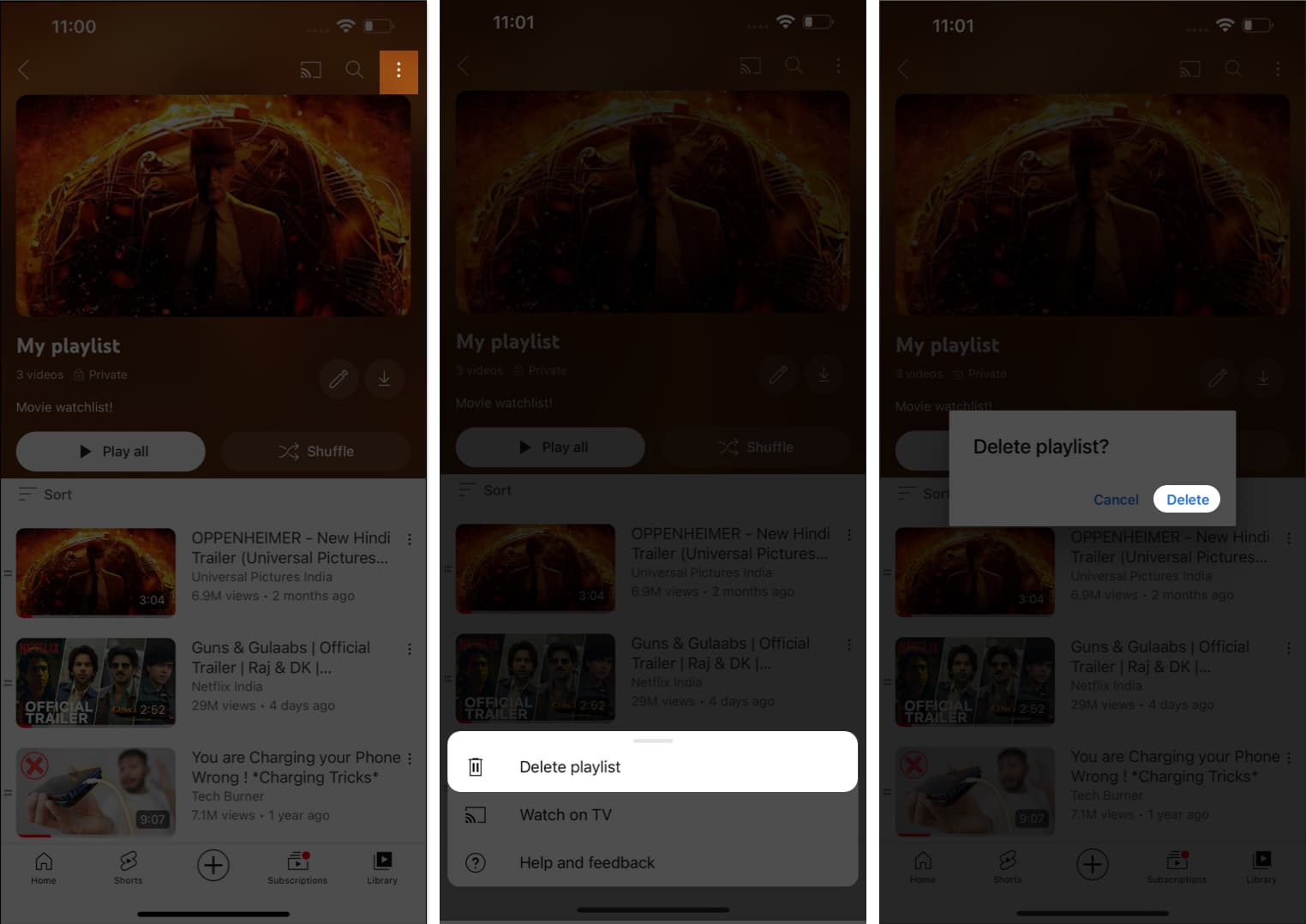
Ta bort videor från YouTube-spellistan på iPhone eller iPad
- Navigera till önskad spellista på YouTube.
- Svep åt vänster videon du vill ta bort.
- Tryck på bin-ikonen för att radera videon.
- Alternativt kan du trycka på ikonen med tre punkter och välja alternativet Ta bort från min spellista.
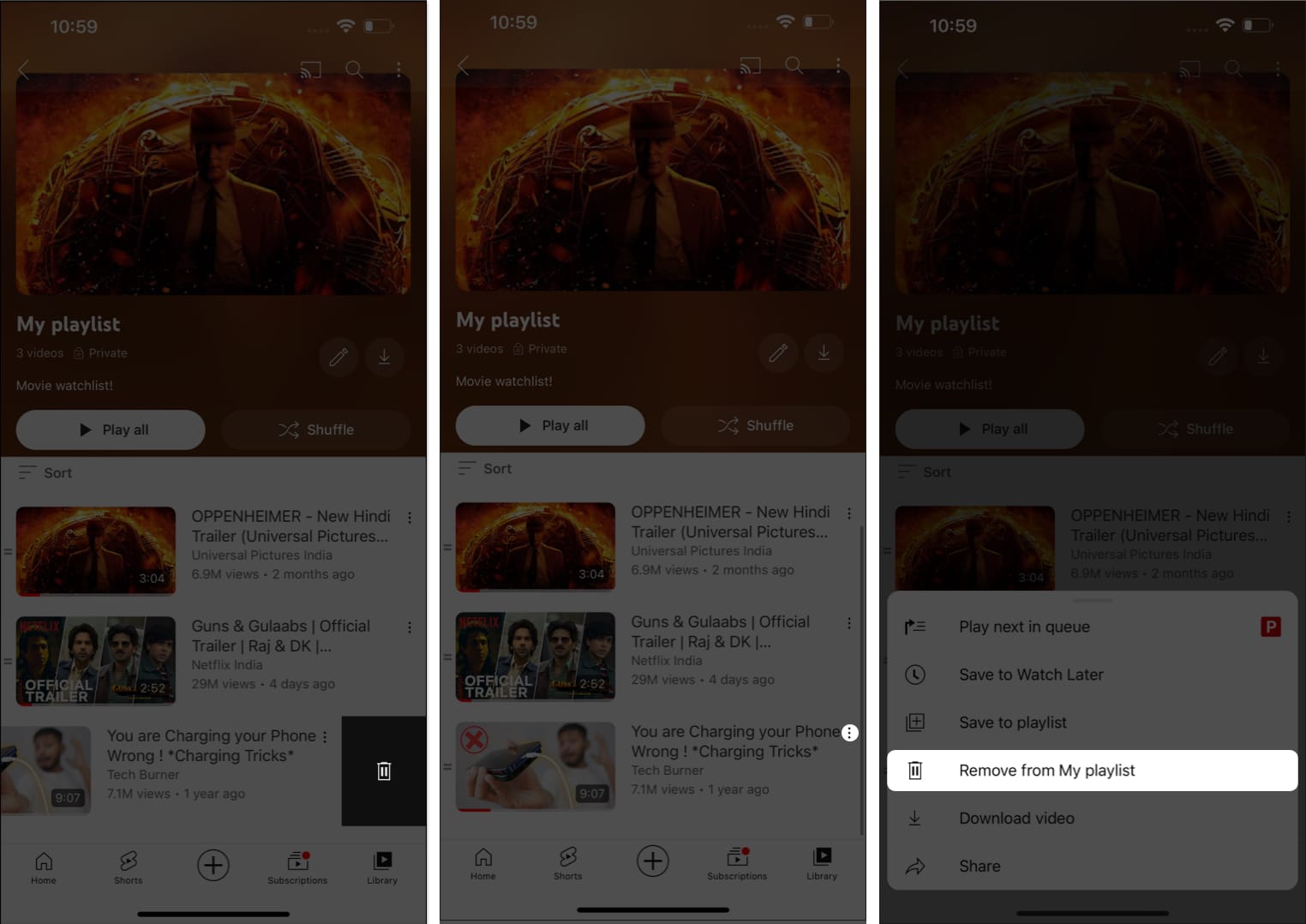
Webbadressen och titeln på en spellista kommer inte längre att vara synlig eller sökbar i YouTube Analytics när du tar bort en spellista. Data kopplade till spellistan, som visningstid, kommer dock fortfarande att inkluderas i bredare rapporter utan att vara kopplad till den borttagna spellistan.
Vidare kan du följa vår detaljerade guide om du vill rensa din YouTube-sök- och visningshistorik på iPhone.
Vanliga frågor
Tyvärr har YouTube-appen för iOS för närvarande inte stöd för att skapa spellistor i samarbete. Du kan skapa spellistor och dela dem med andra, men samtidigt samarbete är inte tillgängligt på mobila enheter.
`För att dela din YouTube-spellista med andra på din iPhone eller iPad, öppna spellistan, tryck på de tre vertikala prickarna (alternativmenyn) och välj “Dela.” Välj din föredragna delningsmetod, som att kopiera länken eller dela den via sociala medier eller meddelandeappar.
Skapa en personlig YouTube-spellista som ett proffs!
Grattis! Du har nu bemästrat konsten att skapa och hantera YouTube-spellistor på din iPhone och iPad. Genom att utnyttja kraften i spellistor kan du flitigt förändra hur du upplever och delar innehåll på YouTube och förvandla det till ditt alldeles egna underhållningscentrum.
Tack för att du läste. Ta en stund att kommentera dina tankar i kommentarerna nedan.
Läs mer:
- Bästa YouTube-alternativen för iPhone
- Hur du hittar dina YouTube-kommentarer
- Hur man delar en YouTube-video vid en viss tidpunkt på iPhone och skrivbord
Författarprofil

Yash
Yash är en driven individ med en passion för teknik och dess inverkan på vår värld. Hans mål är att utbilda och informera andra om de senaste framstegen inom teknik och hur de kan gynna samhället. I konsonans är han djupt hängiven av anime och Marvel Cinematic Universe, om inte skrivande.