
Som videoredigerare kanske du känner till vikten av att spela upp videor bildruta för bildruta. Det kan finnas olika anledningar till att du kanske vill spela upp video bildruta för bildruta, som att du vill ta en skärmdump av en viss bildruta eller se detaljerna i en snabbrörlig bild.
Oavsett anledningen är det ganska enkelt att gå ruta för ruta på PC. Och det som är bra är att du inte behöver installera något verktyg för videoredigering eller skärminspelning; du kan använda VLC Media Player.
VLC Media Player har alltid varit den bästa mediaspelaren för PC. Den stöder de flesta videofilformat och erbjuder dig många funktioner och alternativ. VLC har också en funktion som låter dig spela upp vilken video som helst bild-för-bildruta.
Du kan använda VLC bildruta för bildruta för att ta VLC-snapshots eller för att se detaljerna i snabbrörliga videor. Vad det än är, nedan har vi delat några enkla steg för att gå ram för bildruta i VLC Media Player. Låt oss börja.
Sätt att spela upp videor bildruta för bildruta i VLC Media Player
Tja, det finns inte ett utan två olika sätt att spela upp videor bild för bildruta i VLC Media Player. Du måste se till att du kör den senaste versionen av VLC Media Player på din Windows-dator.
1) Använd kortkommandot för att flytta video bildruta för bildruta
Du behöver inte installera något VLC-plugin eller tillägg för att gå bild-för-bildruta på videor. VLC-mediaspelaren har en snabbtangent tilldelad som låter dig flytta bildrutor i en video.
Som standard kan du använda en snabbtangent för att spela upp din video bildruta för bildruta. Du måste spela upp videon och trycka på “E”-tangenten på ditt tangentbord.
Om du trycker på E-tangenten pausas videon omedelbart och du kan flytta videon bildruta för bildruta. Tryck på E-tangenten när du vill flytta en ram.
Om du föredrar att undvika att trycka på ‘E’-tangenten kan du ändra den från VLC Media Players inställningar. För det, följ stegen nedan.
1. Öppna först VLC Media Player på din Windows-dator.
2. När mediaspelaren öppnas, klicka på alternativet Verktyg.
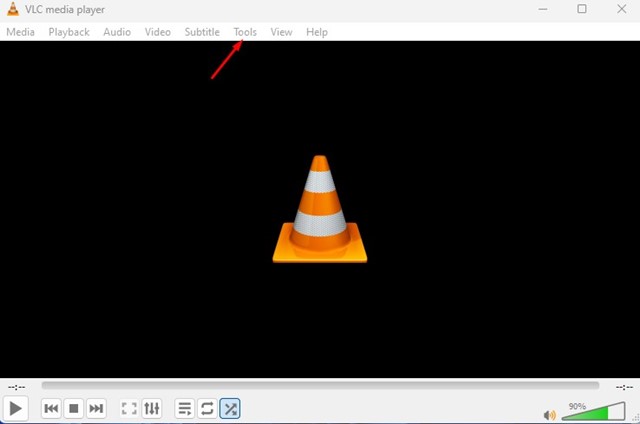
3. Välj Inställningar i listan med alternativ som visas.
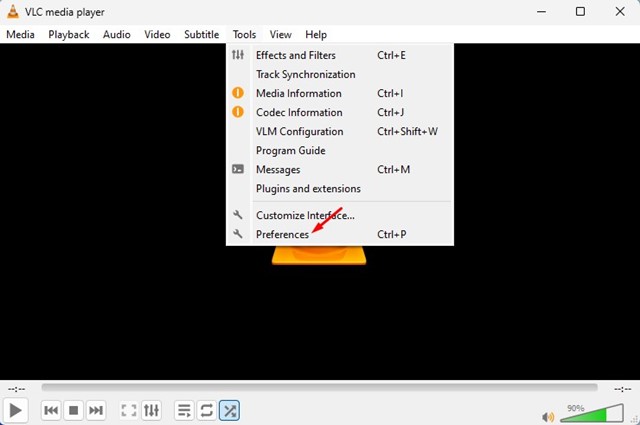
4. Växla sedan till snabbtangenterna i fönstret Enkla inställningar.
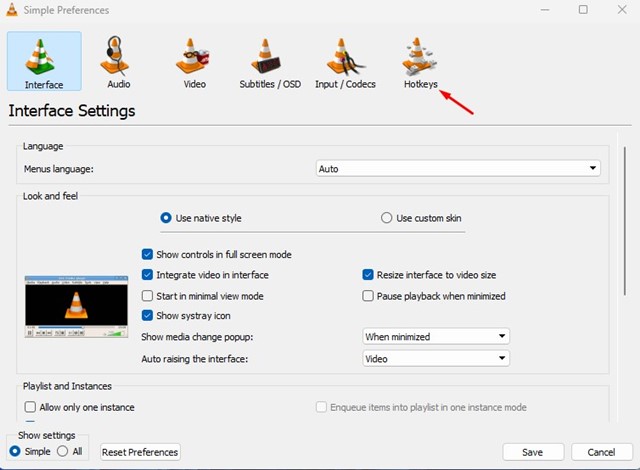
5. Leta reda på ‘Nästa ram’ under åtgärden. Dubbelklicka på Nästa ram och tryck på den nya tangenten du vill tilldela. När du är klar klickar du på knappen Spara.
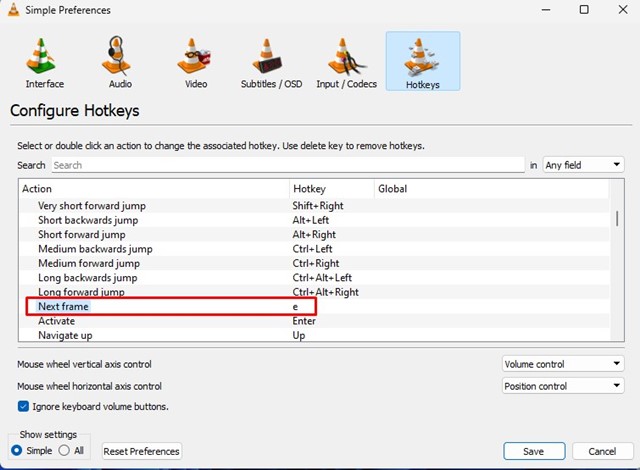
Det är allt! Så här kan du spela upp videor i VLC bildruta för bildruta. Du kan tilldela valfri snabbtangent för att flytta videon bildruta för bildruta på VLC-mediaspelaren för PC.
2) Aktivera de avancerade kontrollerna
Om du vill förlita dig på något annat än kortkommandot för att flytta en video i VLC bildruta för bildruta, måste du aktivera panelen Avancerade kontroller. De avancerade kontrollerna, när de är aktiverade, lägger till ett verktygsfält längst ner på VLC Media Player.
Och du får en ‘Bildruta för bildruta’-knapp i verktygsfältet. Så när du vill gå bildruta för bildruta i VLC, tryck på verktygsfältsknappen, och du är klar. Så här aktiverar du de avancerade kontrollerna i VLC Media Player.
1. Öppna först VLC Media Player på din Windows-dator.
2. När mediaspelaren öppnas, klicka på knappen Visa, som visas på skärmdumpen nedan.
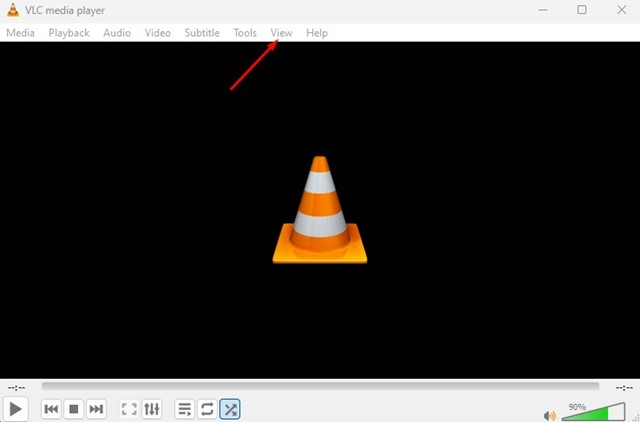
3. Från listan med alternativ som visas härnäst, markera alternativet ‘Avancerade kontroller’.
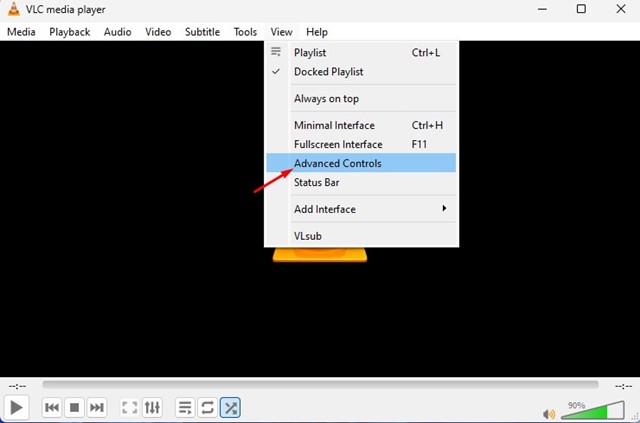
4. Nu hittar du ett nytt verktygsfält längst ner i VLC Media Player. Det nya verktygsfältet kommer att ha knappen Nästa ram.
5. Spela upp videon och klicka på knappen bildruta för bildruta för att flytta videon en bildruta.
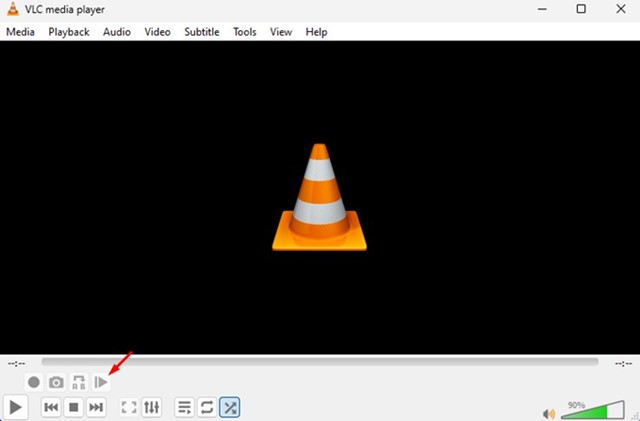
6. Om du vill anpassa verktygsfältet, välj Verktyg > Anpassa gränssnitt.
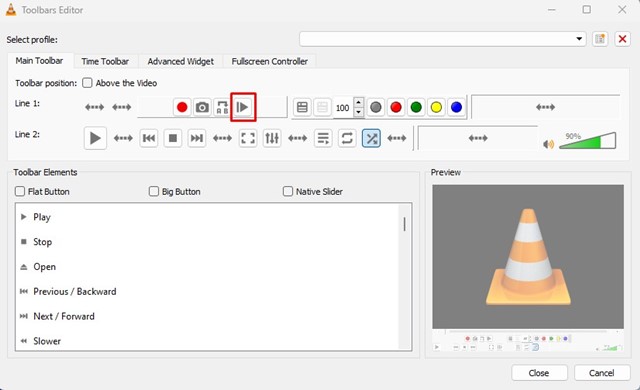
Det är allt! Du kan spela upp videor i VLC bildruta för bildruta genom att aktivera de avancerade kontrollerna.
Så den här guiden handlar om hur man spelar upp videor i VLC bildruta för bildruta. Vi har delat två arbetsmetoder för att spela upp video bild för bildruta på PC. Om du inte kan hitta knappen Frame by Frame på VLC, se till att du använder den senaste programvaruversionen. Om du behöver mer hjälp att spela upp videor bildruta för bildruta på VLC, låt oss veta i kommentarerna nedan.
