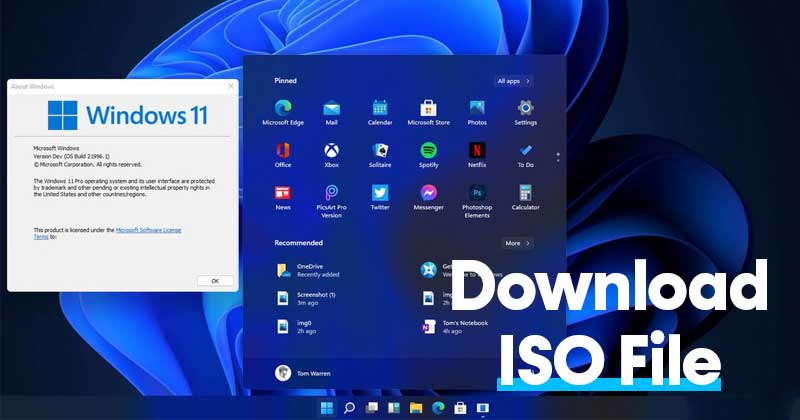
Efter månader av testning och utvärdering är Windows 11 ute nu och driver redan hundratals bärbara och stationära datorer. Även om Windows 11 rullas ut till den stabila kanalen, testas det fortfarande och har många buggar och fel.
Om du planerar att ladda ner och installera Windows 11 operativsystem på din dator eller bärbara dator måste du ta hand om några saker.
Microsoft ändrade inte bara de visuella delarna av Windows 11 utan höjde också systemkraven. Men innan vi frågar om kraven, låt oss diskutera några av de bästa funktionerna i Windows 11.
Funktioner i Windows 11
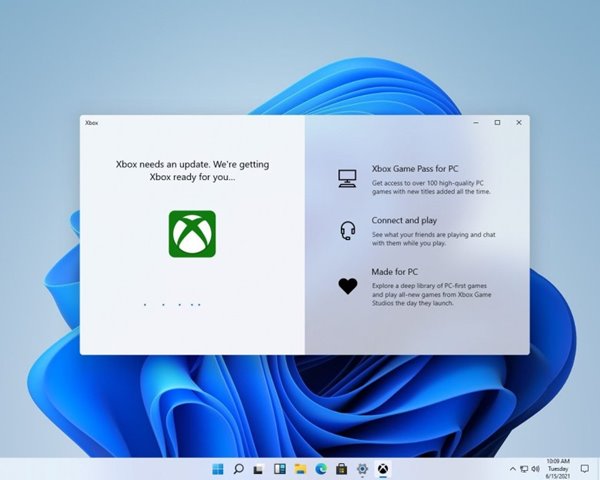
Microsofts Windows 11 skiljer sig mycket från Windows 10. Operativsystemet introducerade många visuella förändringar som den nya Start-menyn, Snabbinställningspanelen, Filutforskarens ikoner och nya animationer.
Bortsett från de visuella förändringarna är Windows 11 det första operativsystemet som stöder Android-appar direkt. Du läste rätt; du kan nu köra Android-appar direkt i Windows 11.
Vi har redan delat en artikel om de bästa funktionerna i Windows 11. Du kan kolla in den artikeln för att utforska det nya operativsystemets funktioner.
Även om du har en avancerad eller möjligen en speldator måste du fortfarande se till att din enhet uppfyller dessa krav för att köra Windows 11.
Windows 11 Minimisystemkrav
Minne: 4GB RAM
Lagring: 64GB eller mer
Processor: 1 gigahertz (GHz) eller snabbare med 2 eller fler kärnor på en kompatibel 64-bitars processor eller System on a Chip (SoC)
Grafikkort: DirectX 12-kompatibel grafik / WDDM 2.x
Systemets fasta programvara: UEFI, säker start
TPM: Trusted Platform Module (TPM) version 2.0
Skärm: > 9 tum med HD-upplösning (720p)
Internetanslutning: Microsoft-konto och internetanslutning krävs för installation av Windows 11 Home
Det finns flera sätt att ladda ner Windows 11 på en dator. Om din dator uppfyller minimisystemkraven kan du enkelt ladda ner och installera Windows 11. Du kan göra det genom att uppgradera din Windows 10 eller utföra en ren installation.
Ladda ner Windows 11 ISO-filer
Tja, om du vill rengöra installationen av Windows 11 måste du ladda ner Windows 11 ISO-filerna först. Det finns flera sätt att få Windows 11 ISO-filer gratis. Nedan har vi delat de två bästa sätten att ladda ner Windows 11 ISO-filer gratis. Låt oss kolla in.
1) Ladda ner Windows 11 ISO-filer från Microsoft
Du kan ladda ner den senaste versionen av Windows 11 ISO-filen direkt från Microsofts officiella webbplats. Du måste följa några av de enkla stegen som vi har delat nedan.
1. Öppna först din favoritwebbläsare och besök denna webbsida.
2. Scrolla nu ned till avsnittet Välj upplaga. Klicka nu på rullgardinsmenyn och välj den Windows 11-version du vill ha. När du är klar klickar du på knappen Bekräfta.
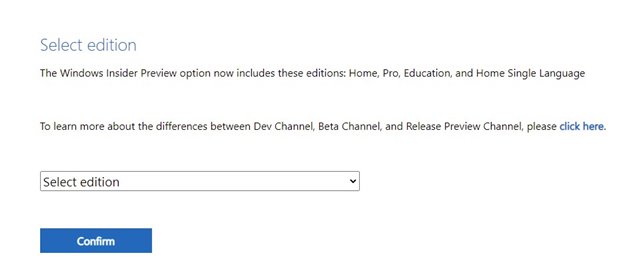
3. När du är klar kommer du att bli ombedd att välja produktspråk. Välj önskat språk och klicka på knappen Bekräfta.
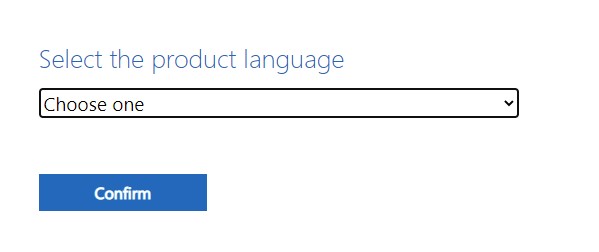
4. När du är klar får du nedladdningslänken för Windows 11 ISO-fil. Klicka på 64-bitars nedladdningsknappen för att ladda ner till din dator.
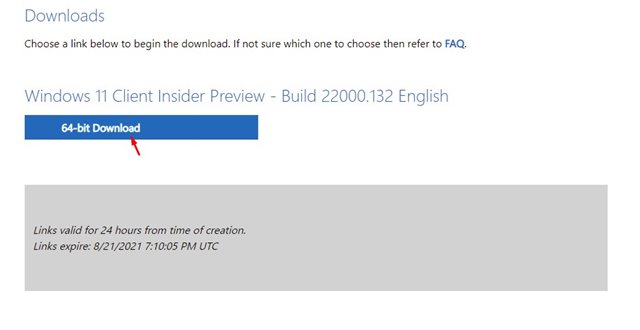
Det är allt! Du kan ladda ner Windows 11 ISO-filer från Microsofts officiella webbplats.
Viktigt: Om du vill använda den mest stabila versionen av Windows 11, ladda ner Windows 11 ISO-filer från denna webbsida.
2) Ladda ner Windows 11 ISO-fil med UUP Dump
UUP Dump är ett webbverktyg som låter dig skapa anpassade Windows 11 ISO-filer. Det är ganska enkelt att ladda ner Windows 11 ISO-filer med UUP Dump, och det kräver inget Microsoft-konto. Så här kan du ladda ner Windows 11 ISO-fil via UUP Dump.
1. Öppna först din webbläsare och besök denna webbsida.
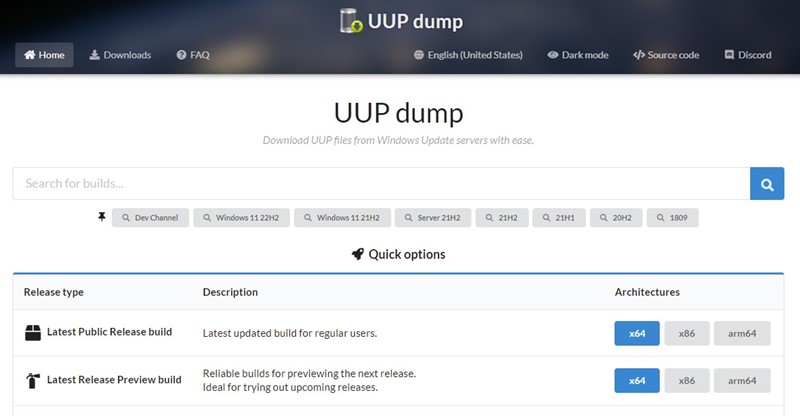
2. Klicka på avsnittet Ladda ner högst upp på huvudsidan.
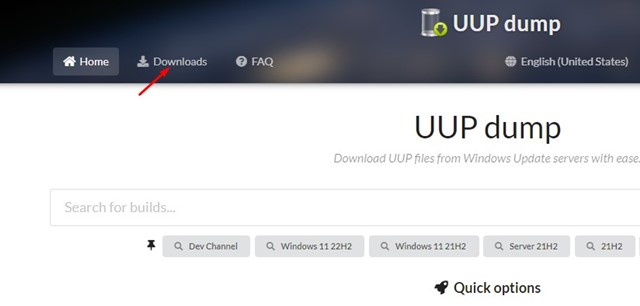
3. Nu kommer du att se olika versioner av Windows 11. Du måste klicka på den Windows 11-version du vill ladda ner. När du är klar klickar du på knappen Nästa.
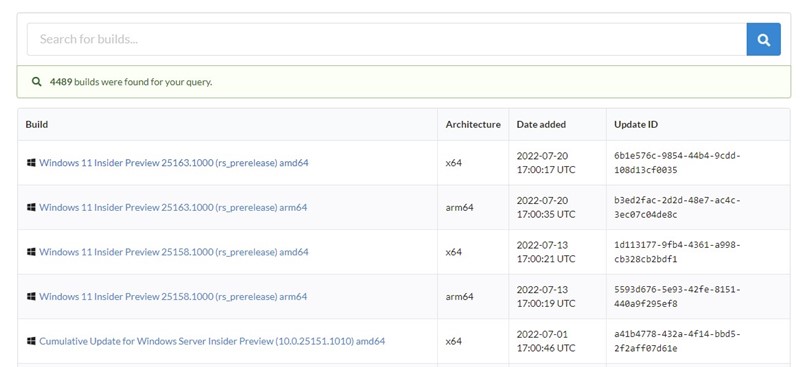
4. Välj önskat språk och klicka på knappen Nästa på skärmen Välj språk.
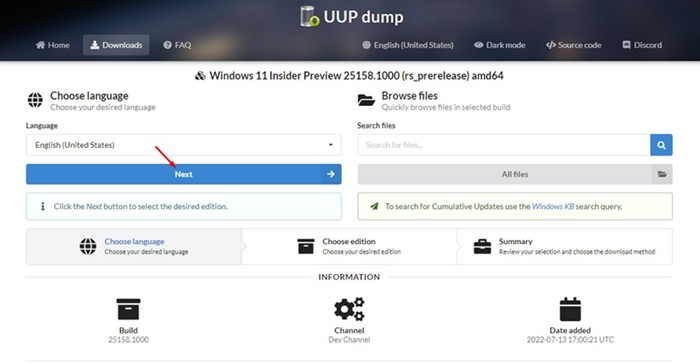
5. Du kommer att bli ombedd att välja Windows 11 Edition. Välj utgåvan och klicka på knappen Nästa.
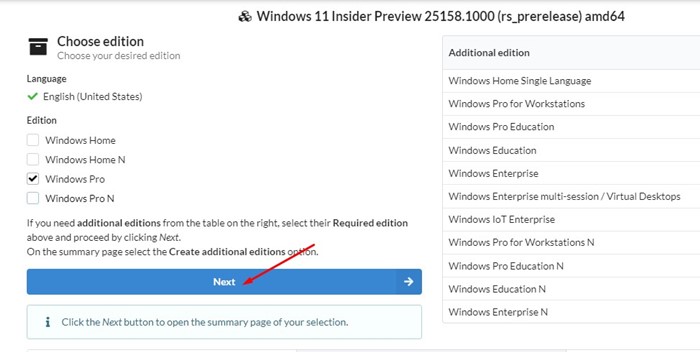
6. Välj sedan Ladda ner och konvertera till ISO på nedladdningsmetoden. Avmarkera alla alternativ i avsnittet Konverteringsalternativ och klicka på Skapa nedladdningspaket.
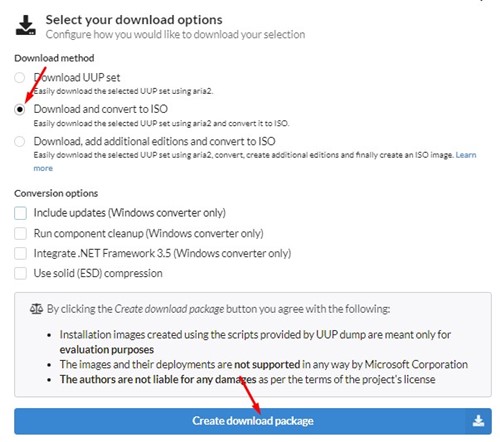
7. Nu kommer din webbläsare att ladda ner en ZIP-fil. Du måste extrahera ZIP-filen på din dator.
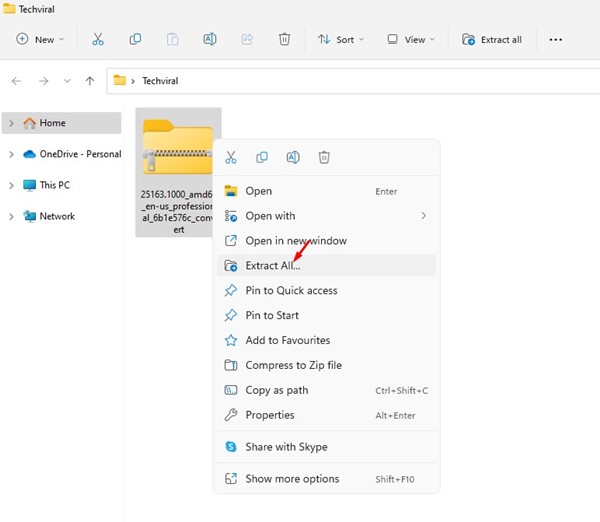
8. På den extraherade mappen högerklickar du på uup_download_windows och väljer Kör som administratör.
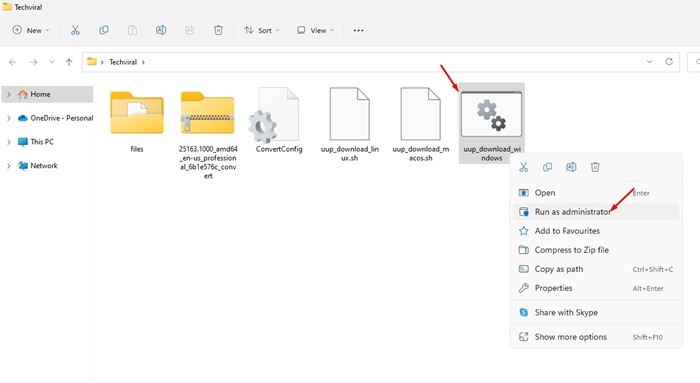
9. Nu öppnas kommandotolken och laddar ner Windows 11 ISO-filen från Microsofts server.
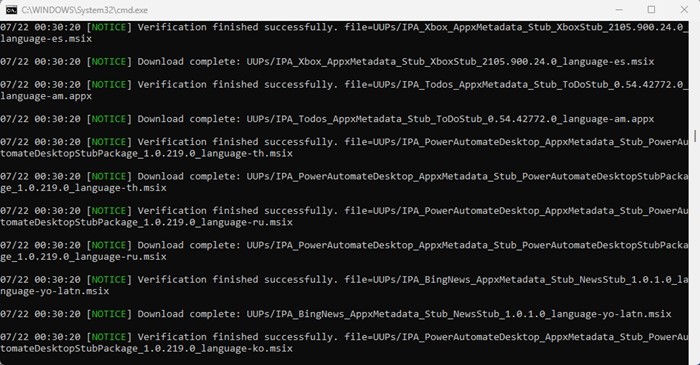
10. När den har laddats ner blir bakgrunden för kommandotolken blå. Du måste trycka på 0 för att avsluta kommandotolken.
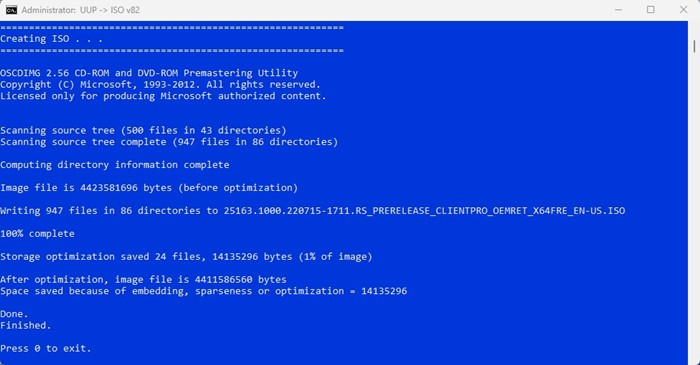
11. Du måste navigera till mappen där du har extraherat ZIP-filen. Du hittar Windows 11 ISO-fil i samma mapp.
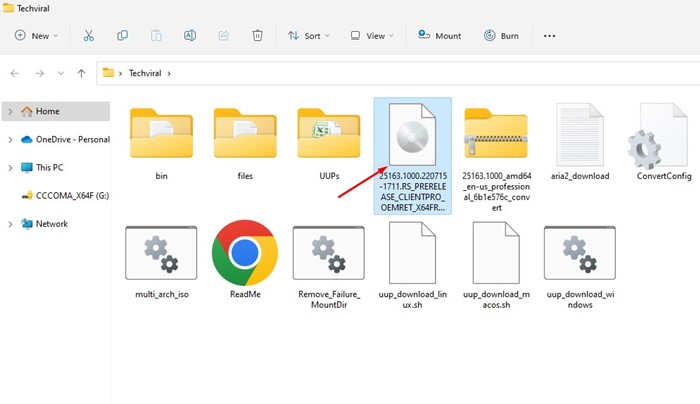
3) Ladda ner Windows 11 ISO med Rufus
Det är ganska enkelt att ladda ner Windows 11 från Rufus-verktyget. Du kan också använda Rufus startbara USB-verktyg för att ladda ner Windows 11 ISO-filer. För det, följ några av de enkla stegen vi har delat nedan.
1. Öppna först din favoritwebbplats och besök Rufus.com. Ladda sedan ner den senaste versionen av Rufus på din dator.

2. Eftersom det är ett bärbart verktyg kräver Rufus ingen installation. Starta bara den körbara filen Rufus på din dator.
3. Välj Disk eller ISO-avbildning i Boot Selection i Rufus-fönstret.
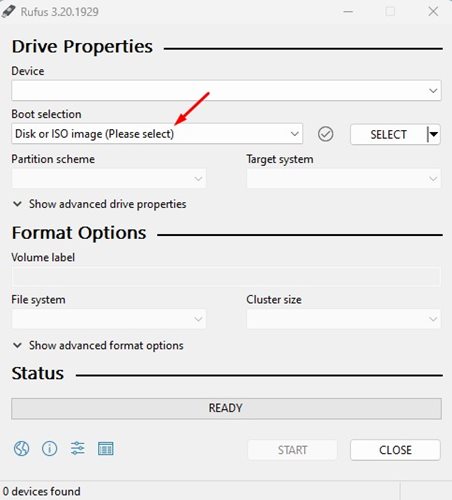
4. Välj sedan Ladda ner i rullgardinsmenyn precis under startvalet.
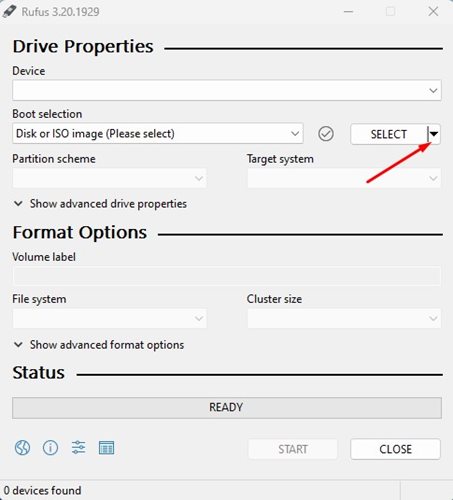
5. När du är klar klickar du på knappen Ladda ner.
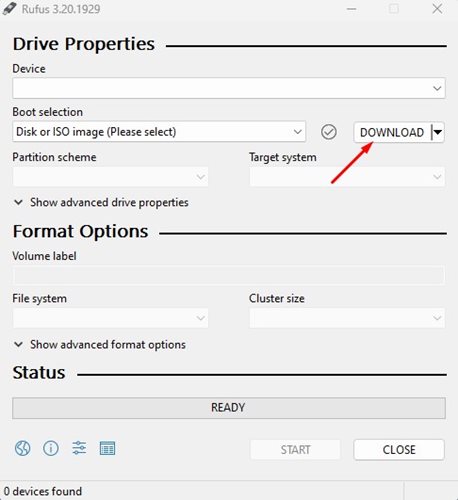
6. På prompten Ladda ner ISO-bild väljer du Windows 11-versionen, versionen, utgåvan, språket och arkitekturen och klickar på knappen Ladda ner.
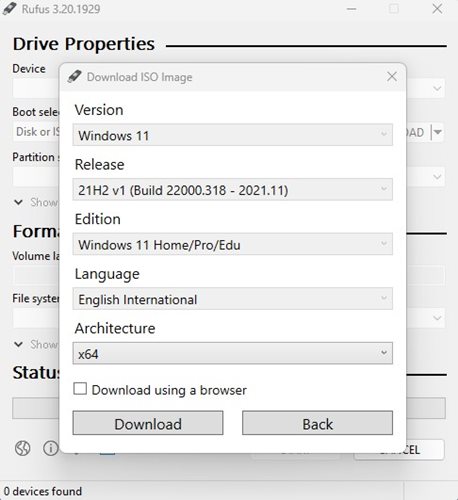
7. När du är klar väljer du din nedladdningsplats och klickar på knappen Spara.
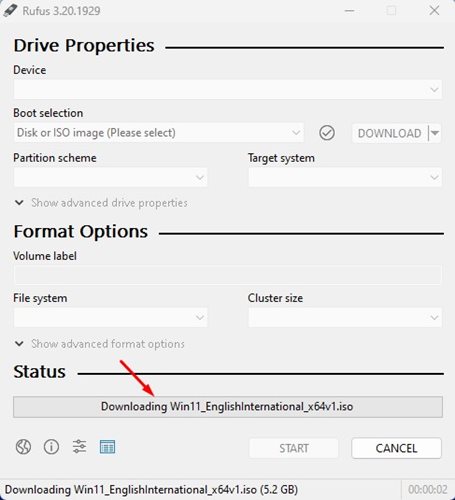
Det är allt! Så här kan du ladda ner Windows 11 ISO-fil genom att använda Rufus.
Så det här är de få bästa sätten att ladda ner Windows 11 ISO-filer. Båda metoderna hjälper dig att ladda ner den senaste Windows 11 ISO-filen.
Hur kringgår man Windows 11-kraven?
Du kan bara installera Windows 11 från ISO-filen om din dator uppfyller kraven för säker start och TPM. Om din dator inte uppfyller behovet måste du kringgå den med Rufus startbara USB-verktyg.
Om du får Secure Boot och TPM 2.0-fel när du installerar Windows 11, måste du följa vår guide – Hur man skapar en startbar USB för att kringgå begränsningar på Windows 11.
Med Rufus kan du skapa en startbar USB som inte ber dig att aktivera säker start eller TPM 2.0-modulen.
Om du inte vill kringgå Windows 11 systemkrav måste du aktivera TPM 2.0 manuellt. Efter att ha tillåtit TPM 2.0 måste du också aktivera Säker start.
Hur installerar jag Windows 11?
Tja, om du ska utföra en ren installation med Windows 11 ISO-filerna måste du följa dessa steg. Så här installerar du Windows 11 på en PC eller bärbar dator.
1. Starta först om datorn och öppna startskärmen. För att komma in i Boot-menyn måste du trycka på Boot-tangenten, vanligtvis FF8, F9, Esc, F12, F10 eller Delete.
2. Välj Boot from USB Drive på Boot Menu.
3. Välj USB-enheten där du har flashat Windows 11 ISO-filen. När det är gjort kommer detta att starta installationsguiden för Windows 11. Du måste välja språk, tid och tangentbordsmetod. När du är klar klickar du på knappen Nästa.

4. Klicka på knappen Installera nu på nästa skärm, som visas nedan.

5. På skärmen Aktivera Windows klickar du på “Jag har ingen produktnyckel”.
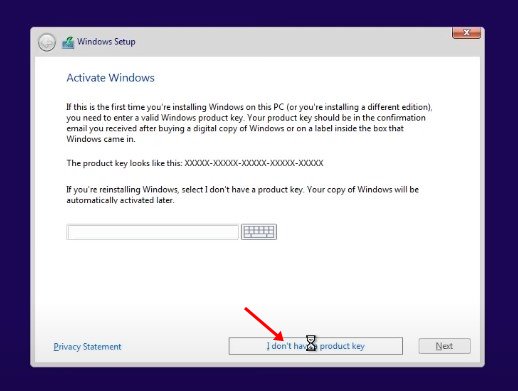
6. Välj “Anpassad: Installera endast Windows (avancerat)” nästa.

7. Välj den diskpartition där du vill installera Windows 11. När du är klar klickar du på knappen Nästa.

8. Du måste vänta några minuter tills Windows 11 installeras.

9. När den har installerats startar din dator om och ser Windows 11 OOBE-inställningsskärmen. Följ nu instruktionerna på skärmen för att avsluta installationsprocessen.

10. Processen kan ta några minuter att slutföra. När du är klar kommer du att kunna använda nya Windows 11.
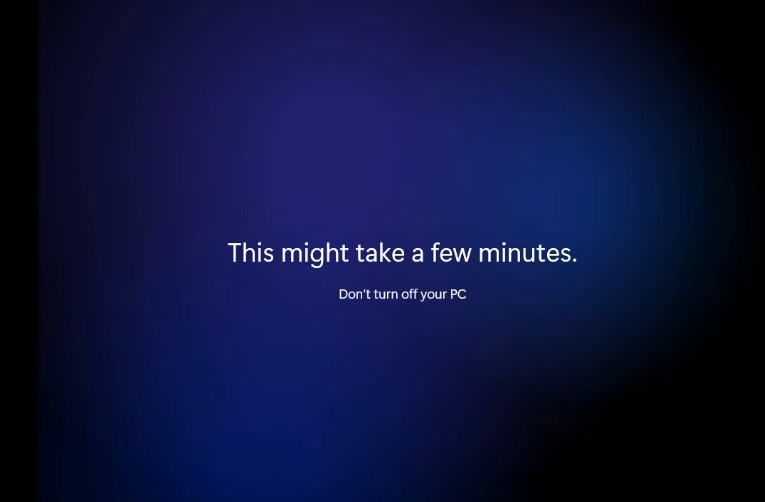
Det är allt! Så här kan du installera Windows 11 på din enhet.
Hur laddar jag ner och installerar Windows 11 utan ISO-filer?
Om du använder Windows 10 och det är kompatibelt med 11 får du den stabila versionen av Windows 11 när den rullas ut.
Alternativt kan du gå med i Windows Insider-programmet och ladda ner och installera förhandsversionerna av Windows 11.
På Windows Insider-programmet måste du gå med i Dev- eller Beta-kanalen för att få Windows 11-uppgraderingen. Vi har delat en detaljerad guide om hur du laddar ner och installerar Windows 11 genom att gå med i Windows Insider-programmet.
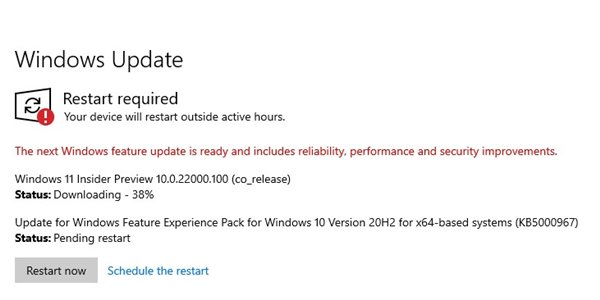
Läs den guiden för att veta stegen för att ladda ner och installera Windows 11 utan ISO-filer.
Vi har delat de två bästa sätten att ladda ner Windows 11 ISO-filen; du kan följa någon av dem för att hämta de senaste installationsfilerna för Windows 11. Så den här guiden handlar om hur du laddar ner Windows 11 ISO-filer gratis. Om du behöver mer hjälp, låt oss veta i kommentarerna.