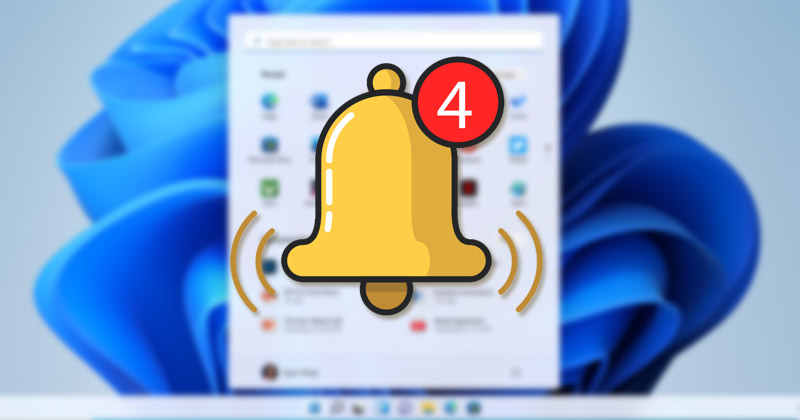
När du använder en webbläsare på Windows 11 kan du ofta stöta på webbplatser som visar dig en uppmaning om att tillåta aviseringar på skrivbordet. Om du trycker på knappen Tillåt kommer webbplatsen att skicka meddelanden till dig direkt på din dator, som visas på meddelandepanelen.
Dessa meddelanden kallas webbaviseringar och de är till stor nytta. Även om det är lätt att aktivera webbaviseringar för de webbplatser vi besöker upprepade gånger, trycker vi ibland på knappen Tillåt av misstag på meddelandeprompten och tänker på att ångra åtgärden.
Lyckligtvis är det möjligt att stoppa webbplatser från att skicka meddelanden till ditt Windows 11-skrivbord. Så om du letar efter sätt att stoppa webbmeddelanden på Windows 11 har du hamnat på rätt sida.
Steg för att blockera webbmeddelanden i Chrome, Edge, Firefox i Windows 11
Den här artikeln kommer att dela en steg-för-steg-guide om hur du stoppar webbaviseringar i webbläsare Firefox, Chrome och Edge på Windows 11. Låt oss kolla in.
1) Blockera webbplatsmeddelande i webbläsaren Chrome
Om Google Chrome skickar webbplatsaviseringar till dig måste du följa dessa steg för att hindra en webbplats från att skicka meddelanden till dig. Här är vad du behöver göra.
1. Starta webbläsaren Google Chrome och klicka på de tre prickarna som visas nedan.
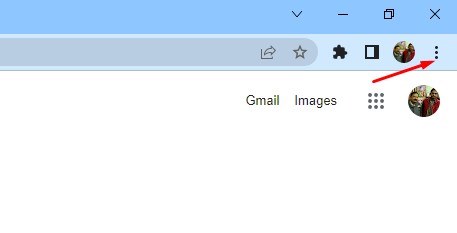
2. Från listan med alternativ, klicka på Inställningar.
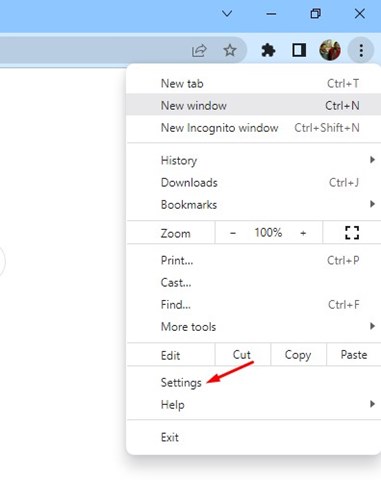
3. På sidan Inställningar klickar du på alternativet Sekretess och säkerhet nedan.
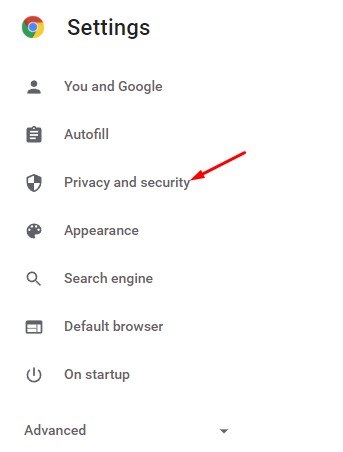
4. Välj Webbplatsinställningar i den högra rutan.
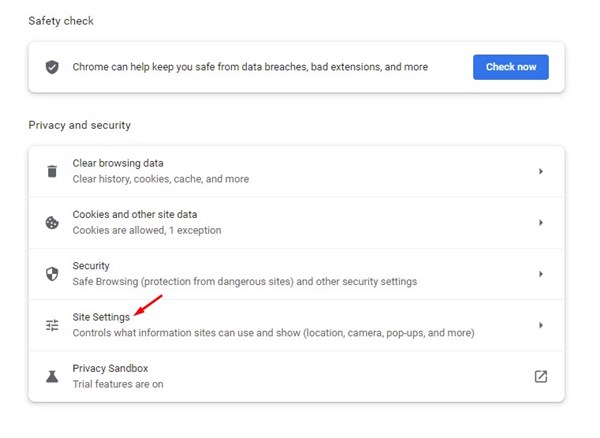
5. På webbplatsinställningarna, scrolla ned och klicka på meddelanden.
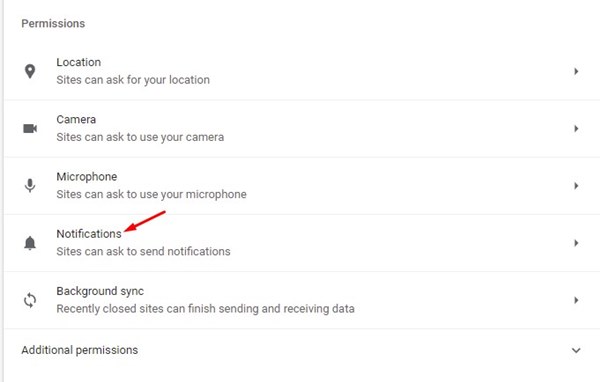
6. Scrolla nu ned till avsnittet Tillåt. Välj sedan webbplatsen för att inaktivera aviseringarna.
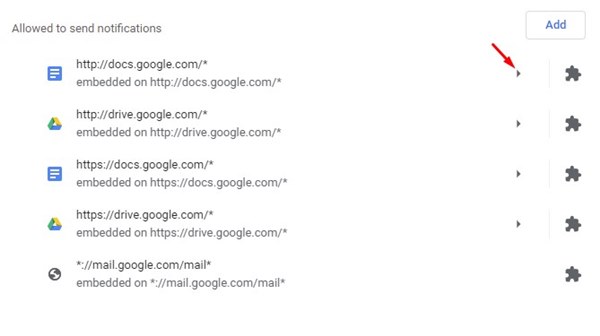
7. Klicka sedan på menyknappen till höger och välj Blockera.
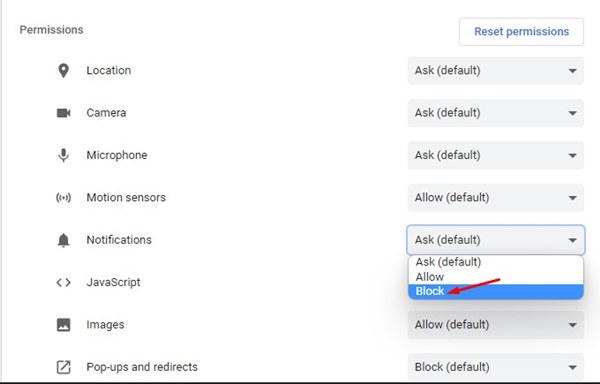
Det är allt! Du är färdig. Så här kan du stoppa webbplatsaviseringar i webbläsaren Google Chrome.
2) Blockera webbplatsmeddelanden på Firefox
Om du vill förhindra att en webbplats skickar meddelanden i webbläsaren Firefox måste du följa dessa steg. Så här blockerar du webbplatsaviseringar i webbläsaren Firefox.
1. Öppna först webbläsaren Firefox och klicka på de tre horisontella linjerna nedan.
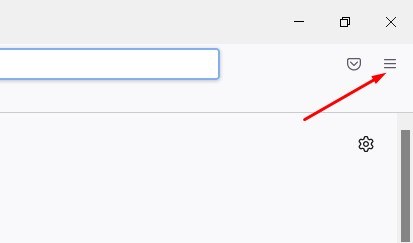
2. Klicka sedan på Inställningar.
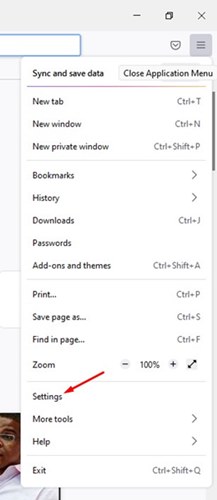
3. På sidan Inställningar klickar du på Sekretess och säkerhet.
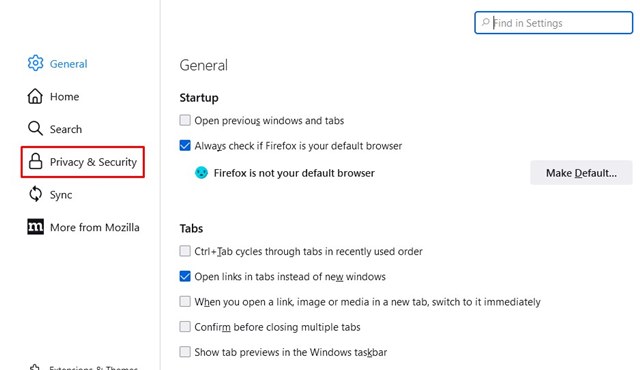
4. På den högra rutan, rulla ner till behörigheterna och klicka på knappen Inställningar… bredvid Aviseringar.
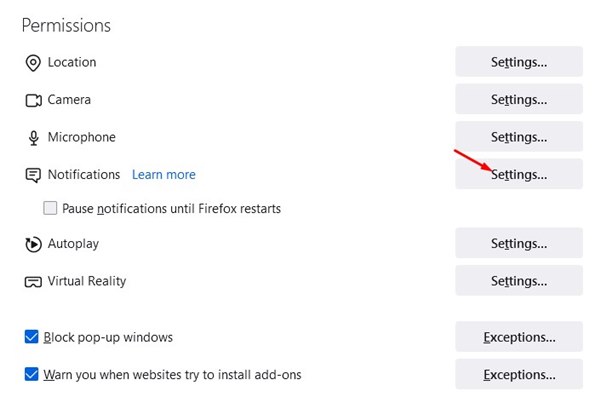
5. Välj sedan webbplatsen för att stoppa meddelandet och välj Blockera under Status. När du är klar klickar du på knappen Spara ändringar.
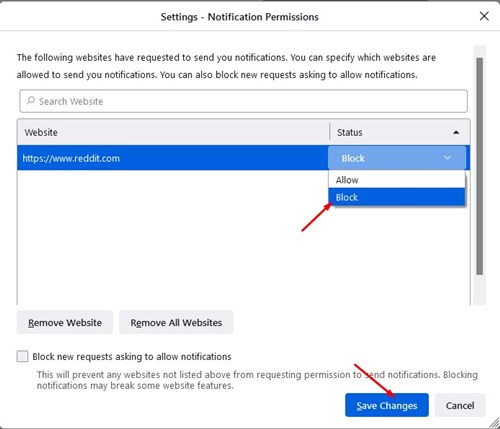
Det är allt! Du är färdig. Så här kan du stoppa webbmeddelanden i webbläsaren Firefox på Windows 11.
3) Blockera webbplatsmeddelanden på Edge Browser
Om det var Edge-webbläsaren som skickar webbaviseringarna till dig måste du följa dessa enkla steg för att blockera aviseringarna.
1. Öppna först webbläsaren Microsoft Edge och klicka på de tre prickarna.
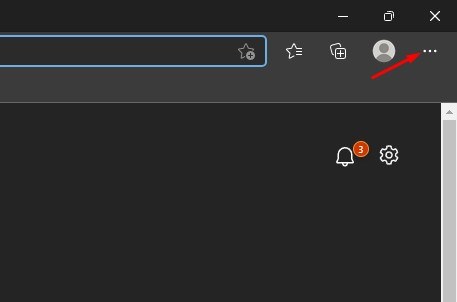
2. Från listan med alternativ, klicka på Inställningar.
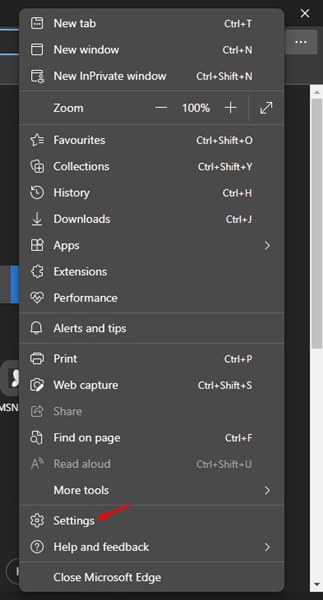
3. På sidan Inställningar klickar du på Cookies och webbplatsbehörigheter.
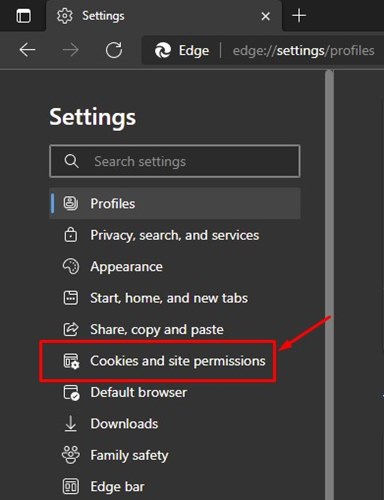
4. Klicka på meddelandet i den högra rutan.
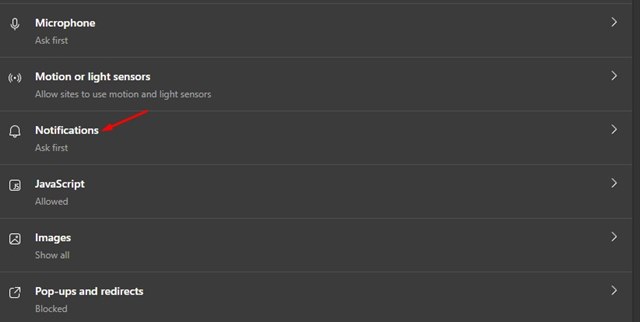
5. Nu, under Tillåt avsnittet, välj webbplatsen, klicka på de tre prickarna bredvid webbplatsens URL och välj Blockera.
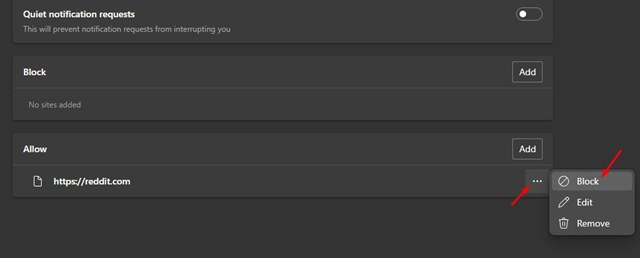
Det är allt! Du är färdig. Så här kan du blockera webbplatsmeddelanden i webbläsaren Microsoft Edge.
Ovanstående metoder hjälper dig att blockera webbaviseringar i Google Chrome, Mozilla Firefox och Microsoft Edge webbläsare på Windows 11. Så om du får för många webbplatsaviseringar på din Windows 11 kan du följa dessa enkla metoder för att stoppa alla aviseringar.