
En av de mest kritiska aspekterna av Windows-operativsystemet är drivrutinerna. Windows behöver drivrutiner för varje maskinvaruenhet som du ansluter till din dator. Utan rätt drivrutin kommer Windows inte att upptäcka maskinvaruenheten.
Om vi pratar om Windows 11, laddar operativsystemet automatiskt ner de senaste drivrutinerna under Windows-uppdateringarna och installerar desamma. Specifika drivrutiner behövde dock installeras manuellt för att säkerställa att enheten fungerar korrekt.
När du har installerat enhetsdrivrutinerna manuellt kan du använda kommandotolksverktyget i Windows 11 för att skapa en säkerhetskopia av alla drivrutiner som är installerade på ditt system. Om du skapar en säkerhetskopia av dina installerade drivrutiner kommer du att kunna använda dem vid behov.
Steg för att säkerhetskopiera enhetsdrivrutiner i Windows 11 med kommandotolken
Därför, om du letar efter ett enklare sätt att säkerhetskopiera drivrutiner på Windows 11, läser du rätt guide. Den här artikeln kommer att dela en steg-för-steg-guide för att säkerhetskopiera drivrutiner med hjälp av kommandotolken i Windows 11. Låt oss kolla in.
1) Hur man säkerhetskopierar drivrutiner med kommandotolken
Vi kommer att använda Windows 11s kommandopromptverktyg för att säkerhetskopiera alla installerade drivrutiner. Processen kan ta tid, men den gör jobbet med premiumprogramvara gratis. Följ några av de enkla stegen vi har delat nedan.
1. Klicka först på Windows 11 Sök och skriv kommandotolken. Högerklicka på CMD och välj Kör som administratör.
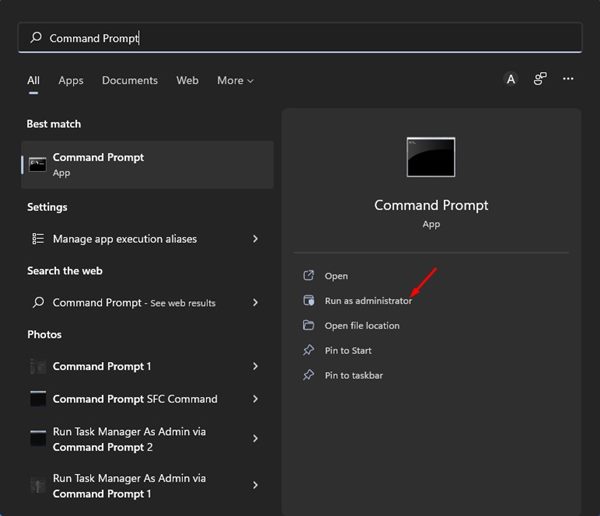
2. I kommandotolksfönstret, kör kommandot som delas nedan:
dism /online /export-driver /destination:"<destination_folder>"
July 2025