
Apparna du laddar ner från webben eller Microsoft Store är utformade för att dra nytta av din hård- och mjukvaruinformation. Om du återkallar behörigheten att komma åt enhetsinformationen fungerar inte apparna.
På samma sätt kan vissa appar se specifik information om de andra apparna som körs på din enhet. Till exempel kan Task Manager-appen på din Windows 11 visa dig information om alla andra appar som körs på ditt system.
Vanligtvis isolerar Microsofts Windows-operativsystem apparna noggrant så att de inte stör varandra. Däremot kan skadliga appar ibland ta sig till din enhet och använda appdiagnostikdata för att hämta information om andra appar som körs.
Inaktivera appdiagnostik i Windows 11
Därför är det alltid bäst att kontrollera vilka appar som har tillgång till din appdiagnostikdata i Windows 11. Du måste kontrollera denna detalj med jämna mellanrum för att undvika att ge bort dina data till hotaktörerna. Nedan har vi delat en steg-för-steg-guide om hur du inaktiverar appdiagnostik på Windows 11. Låt oss kolla in.
Vilken typ av data är tillgänglig i appdiagnostiken
Innan du aktiverar eller inaktiverar appdiagnostiken är det bäst att veta vilken typ av information som finns tillgänglig i appdiagnostiken. Informationen som är tillgänglig i appdiagnostik är följande:
- Namnet på apparna som körs i bakgrunden
- Paketnamnet för varje app som körs
- Namn på användarkontot där appen körs
- Minnesanvändning av appen och annan information på processnivå.
Det här är informationen som görs tillgänglig i appens diagnostiska data.
Hur man inaktiverar appdiagnostik i Windows 11
För att stänga av appdiagnostiken på din Windows 11-dator måste du följa några av de enkla stegen som vi har delat nedan. Så här inaktiverar du appdiagnostik i Windows 11.
1. Klicka först på Windows 11 Start-knappen och välj Inställningar.
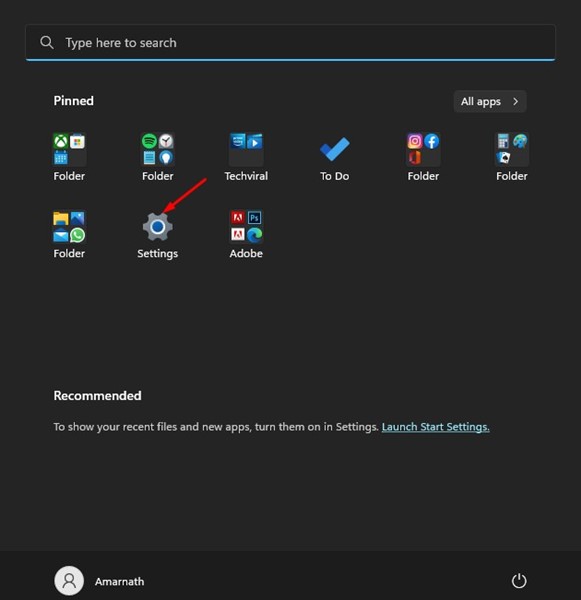
2. I appen Inställningar klickar du på alternativet Sekretess och säkerhet i den vänstra rutan.
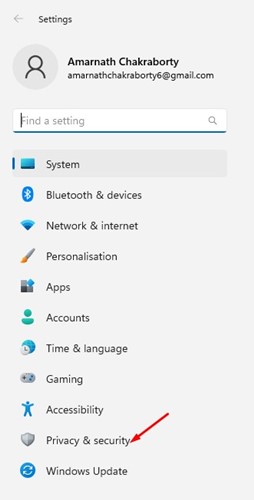
3. På höger sida, scrolla nedåt och klicka på App diagnostik.
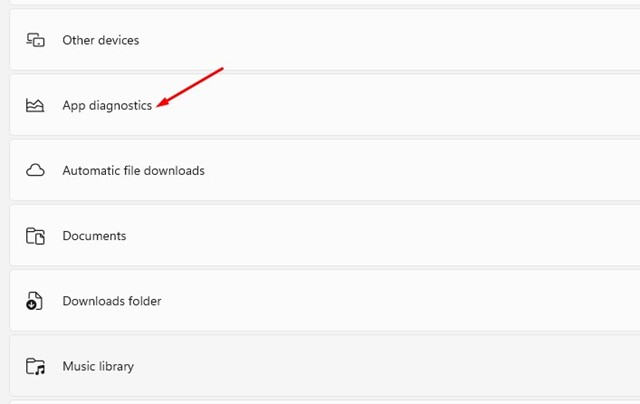
4. Inaktivera växeln för appdiagnostikåtkomst på sidan för appdiagnostik.
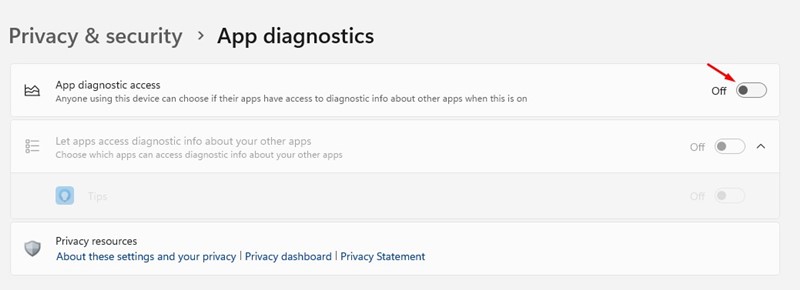
Det är allt! Så här kan du inaktivera appdiagnostikåtkomst manuellt. Inga appar kan komma åt appens diagnostikinformation om den är avstängd.
Stäng av appdiagnostik för specifika appar på Windows 11
Om du vill kan du stänga av appdiagnostik för specifika appar i Windows 11. Här är vad du behöver göra.
1. Klicka först på Windows 11 Start-knappen och välj Inställningar.
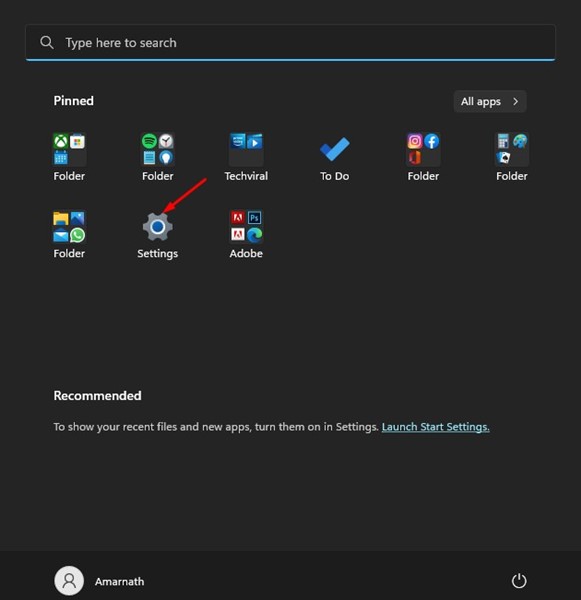
2. I appen Inställningar klickar du på fliken Sekretess och säkerhet till vänster.
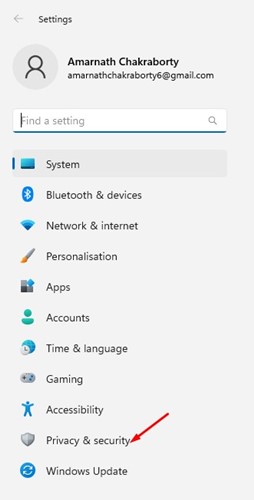
3. Till höger, scrolla ner till slutet och klicka på App Diagnostics.
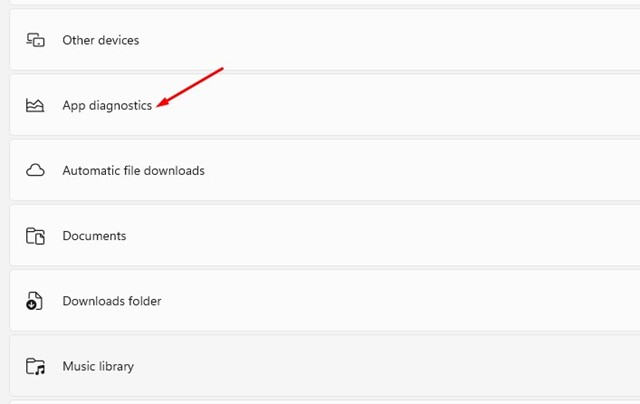
4. Aktivera nu växeln för appdiagnostikåtkomst.
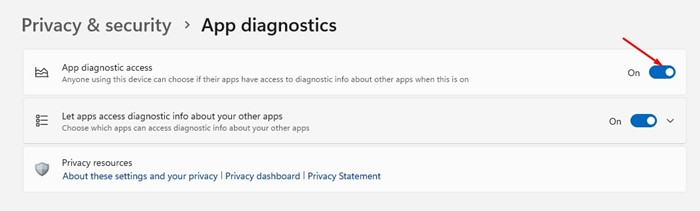
5. Expandera sedan avsnittet Låt appar komma åt diagnostisk information om dina andra appar. Stäng nu av vippknappen bredvid applikationsnamnet som du inte vill ha åtkomst till appdiagnostiken.
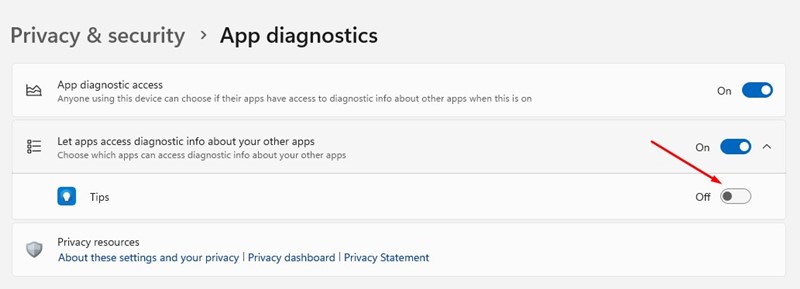
Det är allt! Så här kan du stänga av appdiagnostik för specifika appar på Windows 11.
Så, det handlar om hur du stänger av appdiagnostik för appar på Windows 11. Du bör stänga av det här alternativet om du ofta laddar ner appar från tredjepartskällor. Om du behöver mer hjälp med appdiagnostiken, låt oss veta i kommentarerna nedan.