
När du är på språng är det fantastiskt att kunna se viktiga e-postmeddelanden på din Apple Watch. Men det finns mer med Mail-appen på din Apple Watch än att bara läsa dina e-postmeddelanden.
Här är flera tips för att få ut det mesta av Mail-appen och hantera dina e-postmeddelanden enkelt på Apple Watch.
1. Välj de brevlådor som ska visas
Bara för att du har flera e-postkonton kopplade till Mail-appen på din iPhone betyder det inte att du vill se dem alla på din Watch. Du kan välja vilka brevlådor som ska visas så att du ser de viktigaste mejlen.
Du kan välja konton med hjälp av Mail-appen på Apple Watch eller med Watch-appen på din iPhone.
Välj e-postkonton på Apple Watch
- För att välja e-postkonton på själva klockan, börja med att öppna Mail-appen.
- Gå till huvudskärmen för brevlådor.
Om du visar en inkorg trycker du på pilen uppe till vänster för att återgå till skärmen Brevlådor. - Bläddra till botten och välj Redigera.
- När du ser listan över tillgängliga e-postkonton trycker du för att markera de du vill se.
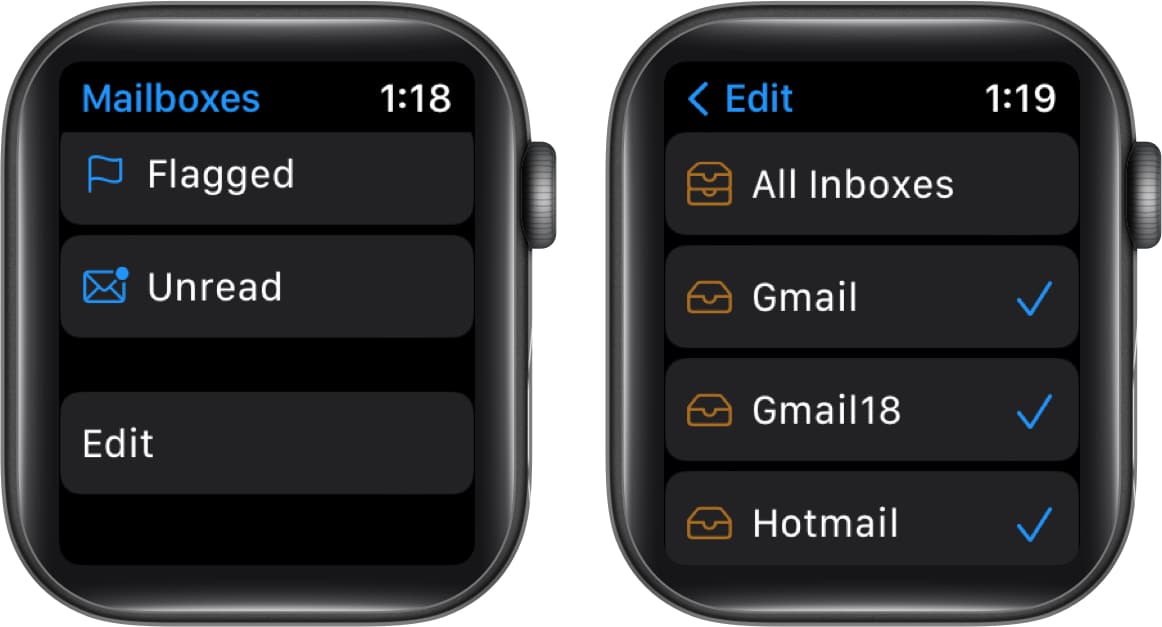
Du kan sedan trycka på pilen för att återgå till skärmen Postlådor.
Välj e-postkonton i Watch-appen
- Starta Watch-appen på din iPhone → gå till fliken My Watch.
- Scrolla ner till och välj Mail.
- Välj Inkludera e-post i avsnittet E-postinställningar.
- Tryck för att sätta en bock bredvid de e-postkonton du vill se.
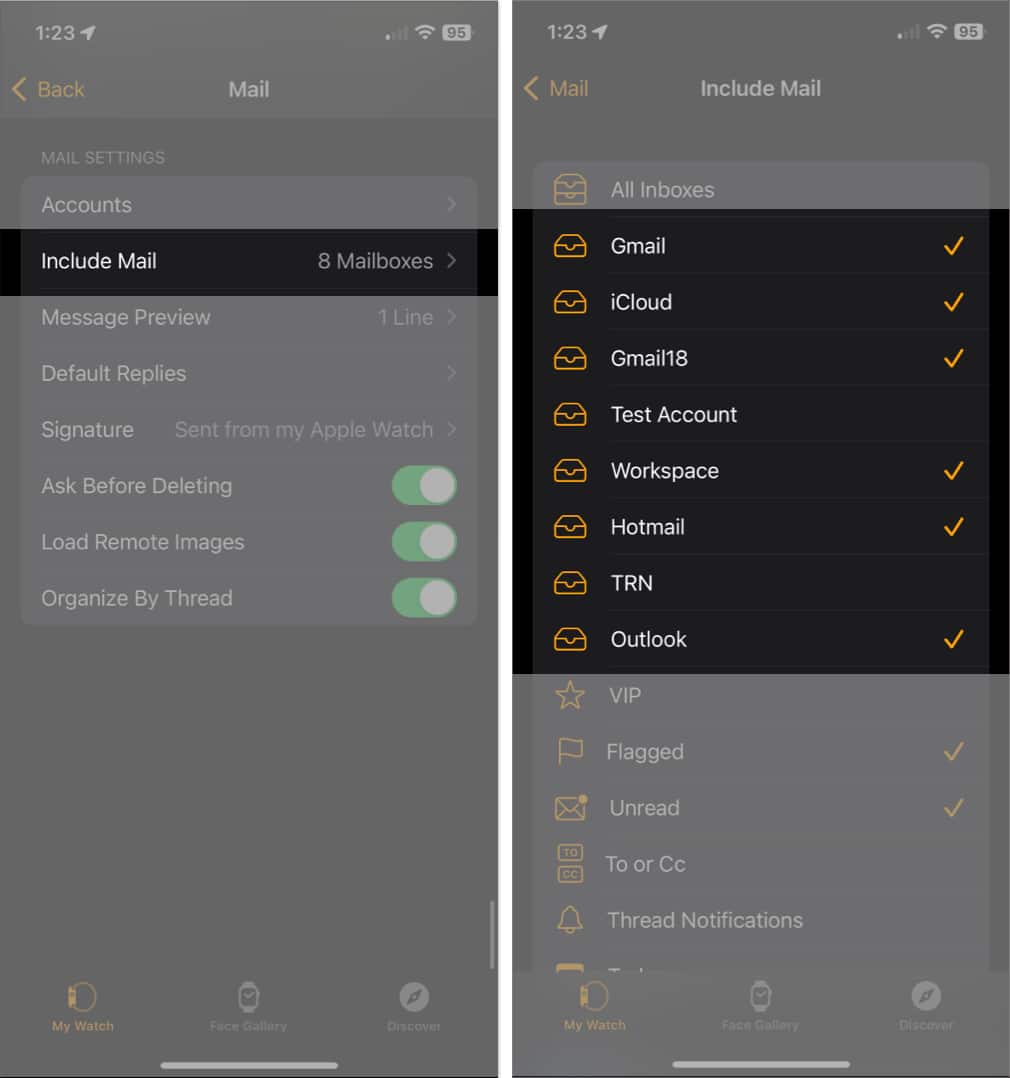
Använd sedan pilen längst upp till vänster för att avsluta dessa inställningar.
2. Visa ett visst konto
Tillsammans med att välja specifika e-postkonton att se på din Apple Watch, kan du hoppa direkt till en av dessa inkorgar när du vill. Så om du letar efter ett e-postmeddelande för din iCloud-post kan du öppna just den inkorgen.
- På huvudskärmen Mailboxes i Mail-appen på Apple Watch.
- Klicka på posttjänsten för att öppna motsvarande brevlåda.
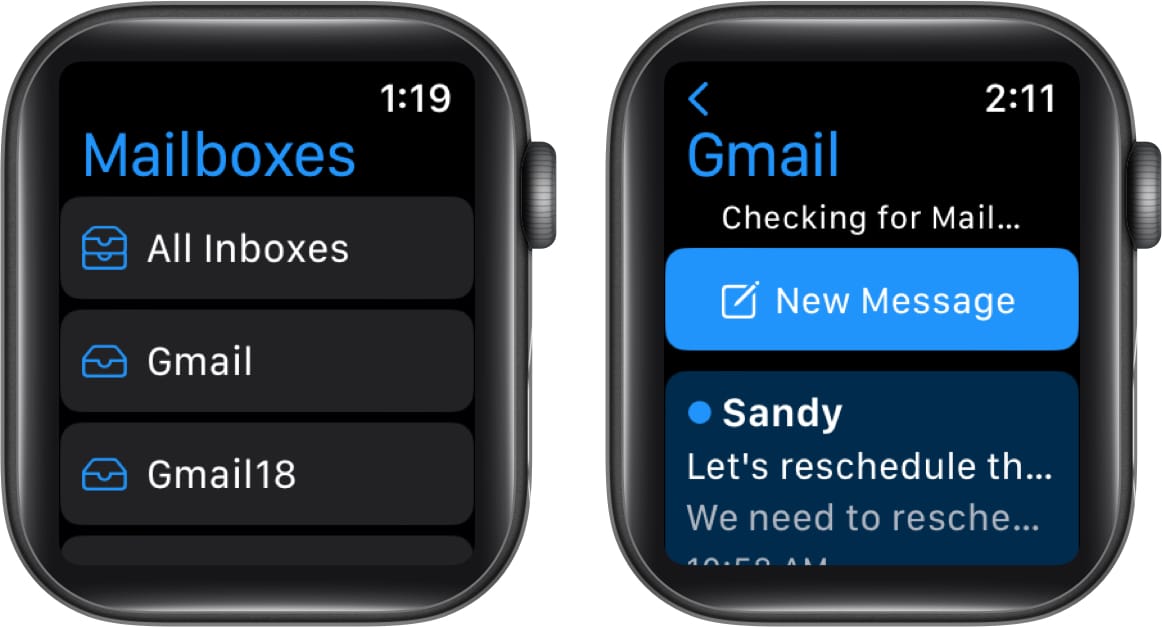
Som ett alternativ kan du se alla e-postmeddelanden du får från alla visade konton genom att välja postlådan Alla inkorgar.
3. Arkivera, markera eller flagga ett e-postmeddelande
När du vill vidta en åtgärd på ett e-postmeddelande på Apple Watch kan du göra det utan att ens öppna meddelandet. Naturligtvis kan du också vidta åtgärder om du läser ett mejl.
- Gå till inkorgen eller Alla inkorgar om du föredrar det.
- För att arkivera eller flagga ett e-postmeddelande, svep det från höger till vänster. Du kommer då att se alternativen Arkiv och Flagga/Ta bort flagga. Tryck bara för att välja en.
- Om du vill markera ett e-postmeddelande som läst eller oläst sveper du det från vänster till höger. Om du har läst e-postmeddelandet ser du en oläst ikon, och om du inte har det kommer du att se ikonen Läs. Tryck bara för att markera din preferens.
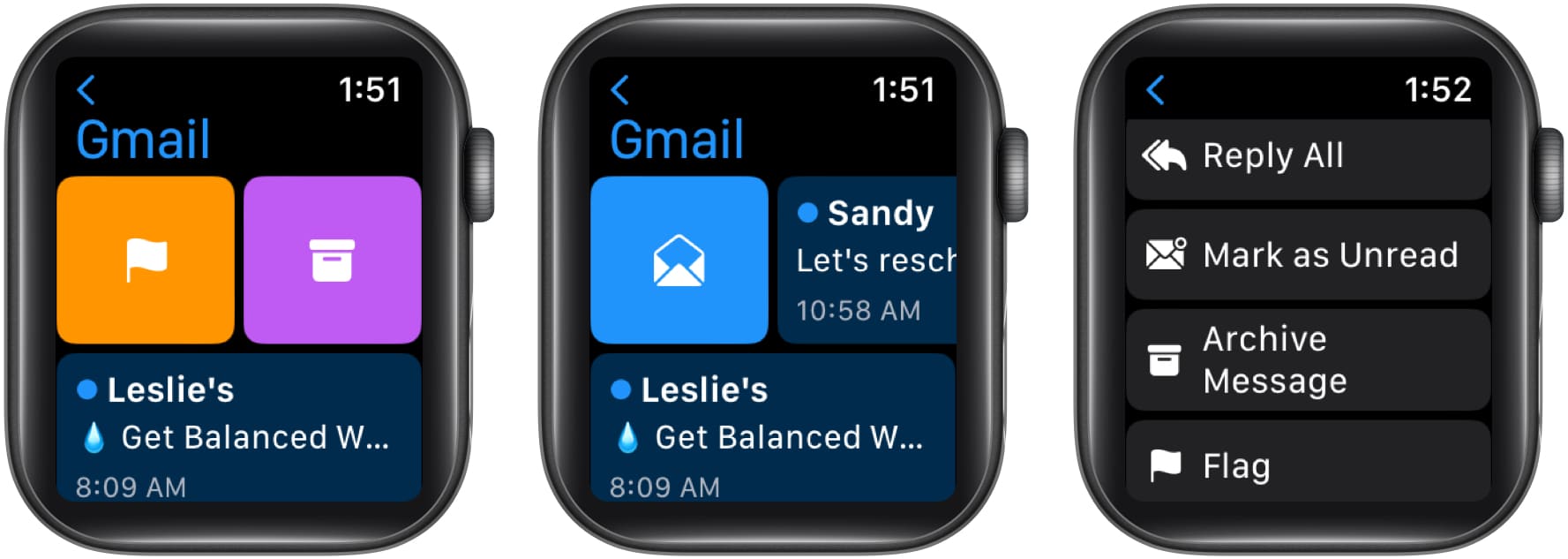
Tillsammans med att använda svepåtgärderna för att arkivera, markera eller flagga e-postmeddelanden kan du också göra det från själva e-postmeddelandet. Öppna ett e-postmeddelande och scrolla till botten. Under Svara och svara alla ser du Arkivmeddelande, Markera som läst/oläst och Flagga/Avflagga.
4. Bekräfta innan du arkiverar eller tar bort e-postmeddelanden
Eftersom du kan arkivera (eller ta bort) ett e-postmeddelande med ett enkelt svep, kan det vara lätt att trycka på det här alternativet av misstag. För att undvika att oavsiktligt arkivera eller radera ett e-postmeddelande kan du aktivera en funktion som ska frågas först.
- Öppna Watch-appen på din iPhone → gå till fliken My Watch.
- Välj Mail → välj sedan Anpassad högst upp.
Den här funktionen är inte tillgänglig om du använder alternativet Mirror My iPhone. - Scrolla sedan ned och slå på växeln för Fråga före radering.
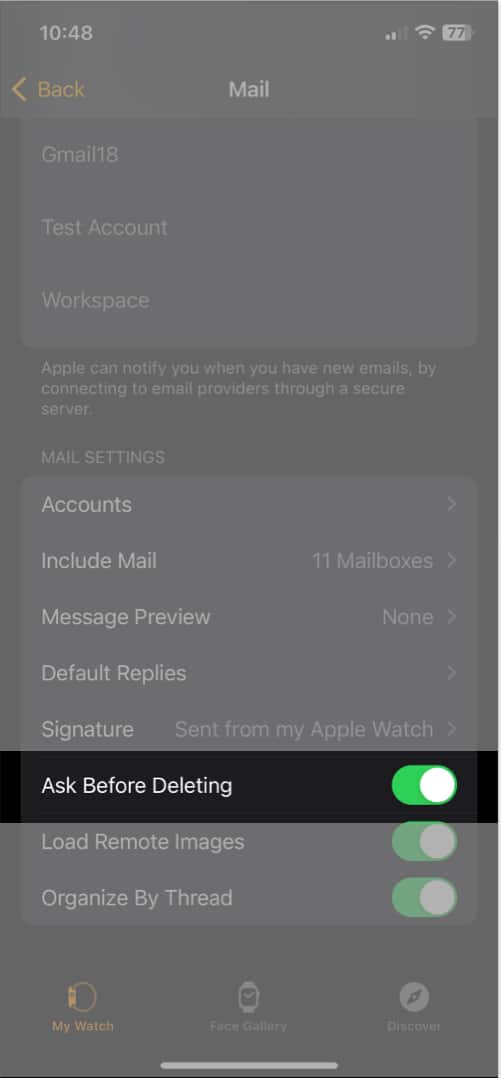
- Om du arkiverar eller tar bort ett e-postmeddelande kommer du att bli ombedd att bekräfta genom att trycka på Arkivera eller Ta bort.
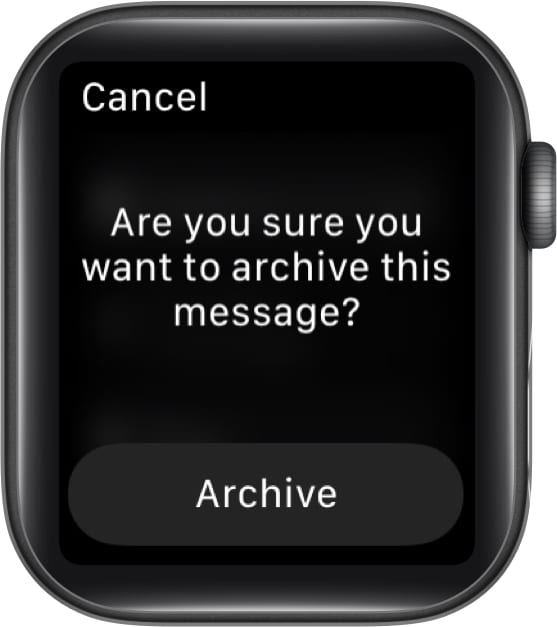
5. Anpassa e-postmeddelanden
Du kanske vill ha möjligheten att se de inkorgar du väljer men bara få aviseringar för vissa. Du kan anpassa varningarna du får per konto och välja att höra ett ljud och få ett haptiskt tryck samtidigt.
- Öppna Watch-appen på din iPhone → gå till fliken My Watch.
- Välj Mail → välj sedan Anpassad högst upp.
- Välj antingen Tillåt aviseringar att ta emot varningar eller Skicka till meddelandecenter för att bara visa varningar på den platsen.
- Välj kontot i listan nedan → aktivera sedan växeln för Visa varningar från [account].
- Alternativt kan du aktivera växlarna för ljud och haptisk för att höra en ljudvarning och ta emot ett tryck.
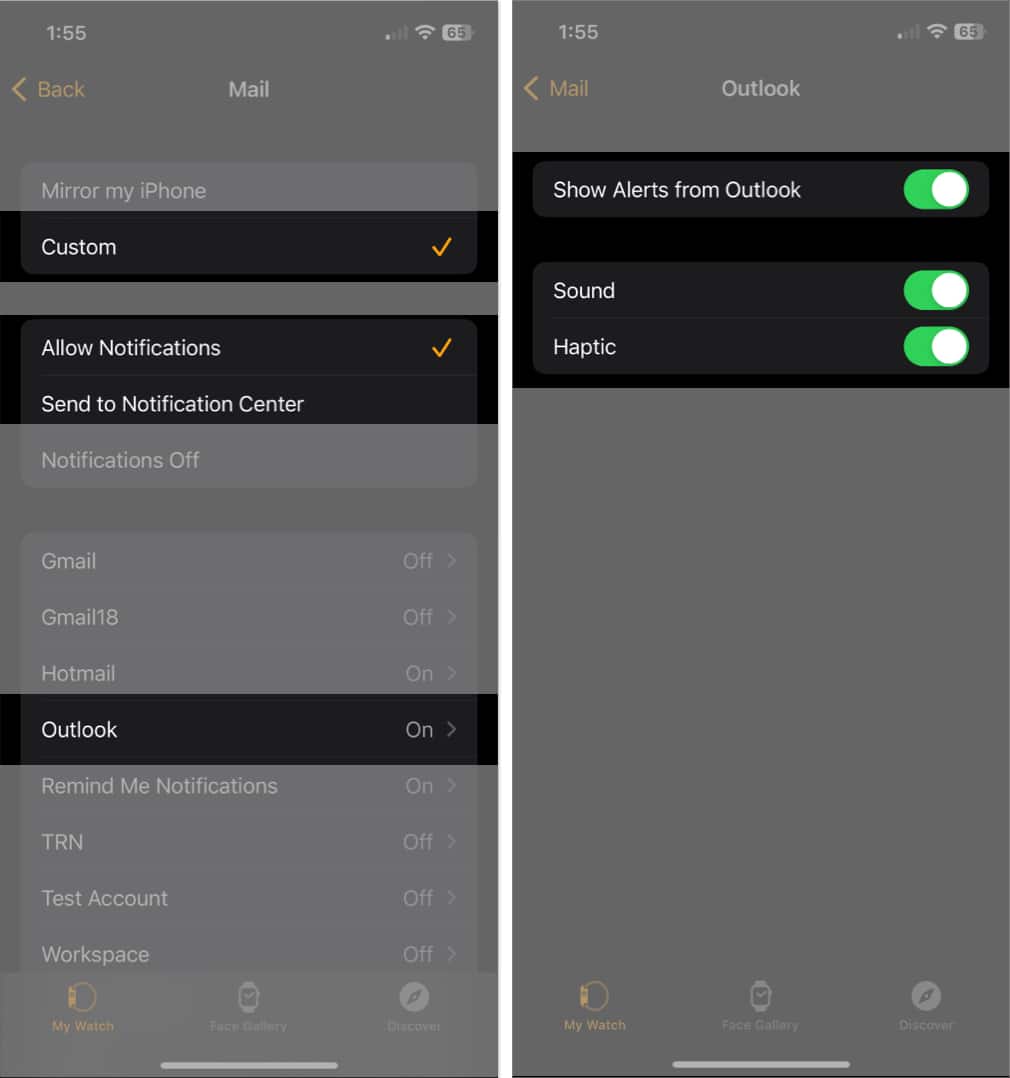
- Använd Mail-pilen uppe till vänster för att återgå till Mail-inställningarna.
6. Ändra meddelandeförhandsgranskningen
När du får ett e-postmeddelande ser du automatiskt en förhandsgranskning, som inkluderar den första raden eller två. Detta hjälper dig att få en känsla för vad e-postmeddelandet handlar om. Men eftersom du har begränsat utrymme på din Apple Watch-skärm kanske du vill förkorta eller ta bort förhandsvisningen helt och hållet, så här.
- Öppna Watch-appen på din iPhone → gå till fliken My Watch.
- Välj Mail och scrolla sedan ned till avsnittet Mail Settings.
- Tryck på Förhandsgranska meddelande.
- Välj sedan Ingen, 1 rad eller 2 rader. Om du väljer Ingen ser du bara avsändaren och ämnesraden.
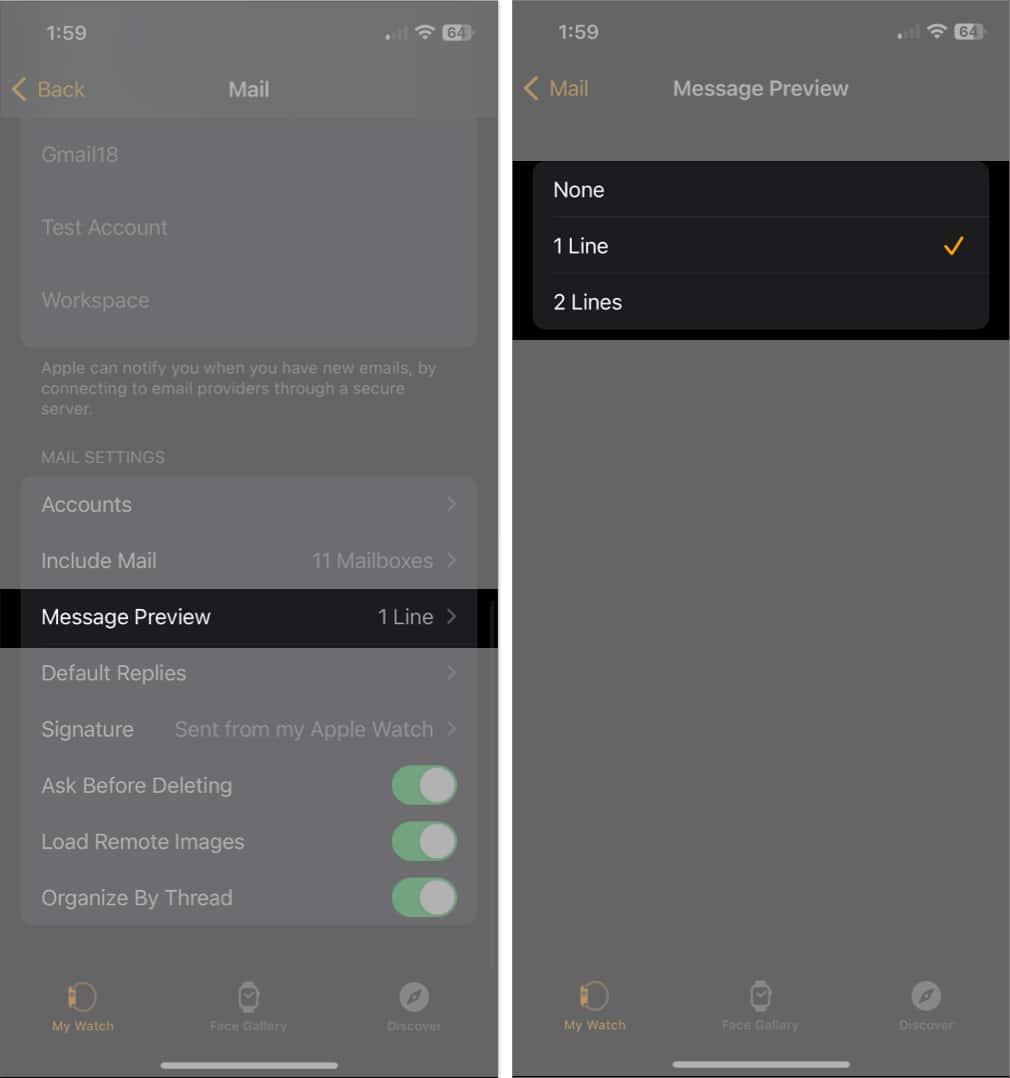
Använd Mail-pilen uppe till vänster för att återgå till Mail-inställningarna.
7. Visa fjärrinnehåll
Många e-postmeddelanden som du får kan innehålla bilder. I Mail på Apple Watch innehåller dessa meddelanden länkar som pekar till bilderna online. Om du vill se dessa bilder i e-postmeddelandena kan du ladda innehållet automatiskt.
Obs! Aktivering av den här funktionen kan sakta ner laddningen av e-postmeddelanden.
- Öppna Watch-appen på din iPhone → gå till fliken My Watch.
- Välj Mail och välj Anpassad högst upp. Om du har valt Mirror My iPhone, kommer du att se nedanstående inställningsdisplay som Ladda alltid innehåll direkt.
- Slå på reglaget för Ladda fjärrbilder i avsnittet Mail Settings.
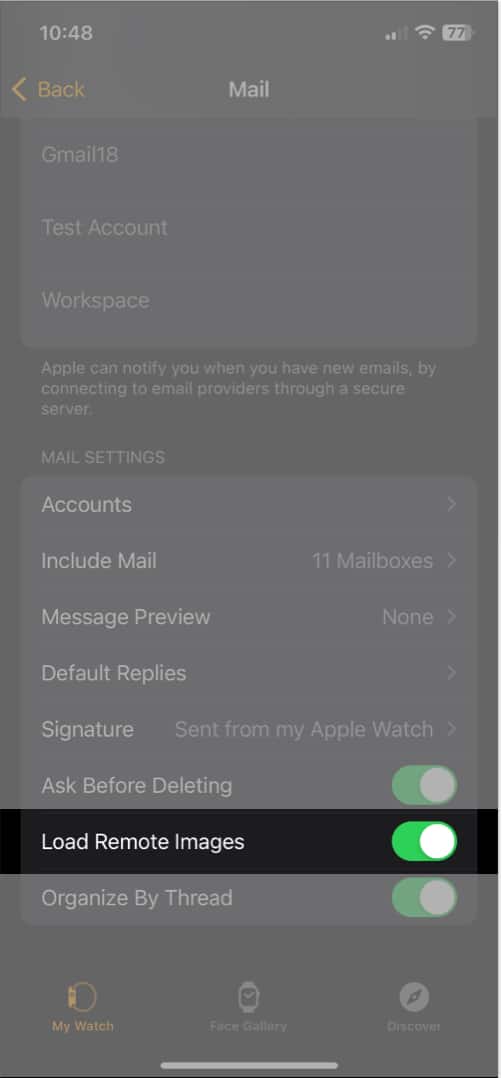
Om du stänger av den här funktionen senare kommer du att se en uppmaning att ladda fjärrinnehållet när du öppnar e-postmeddelandet.
8. Ordna e-postmeddelanden efter tråd
Precis som i Mail på din iPhone kan du organisera din inkorg efter tråd. Detta är användbart för att se dessa fram och tillbaka e-postkommunikationer grupperade tillsammans.
- Öppna Watch-appen på din iPhone → gå till fliken My Watch.
- Välj Mail → välj sedan Anpassad högst upp. Den här funktionen är inte tillgänglig om du använder alternativet Mirror My iPhone.
- Aktivera växeln för Ordna efter tråd i avsnittet E-postinställningar.
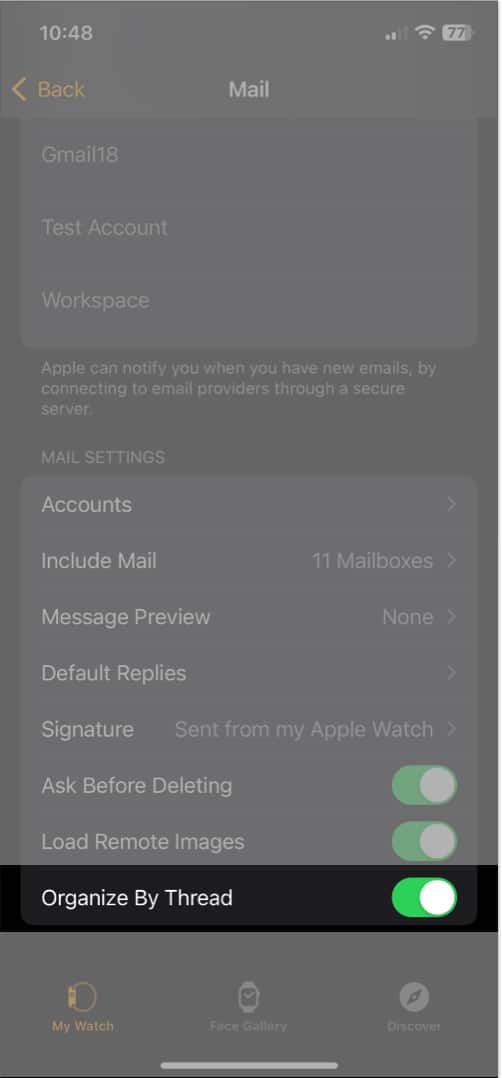
9. Ställ in och använd standardsvar
Standardsvar ger dig snabba och enkla sätt att lägga till meddelanden i dina e-postmeddelanden. De är särskilt användbara på Apple Watch där exakt skrivning eller diktering kan ta lite tid.
Genom att ställa in standardsvar i förväg kan du helt enkelt infoga ett förgjort meddelande när du skriver eller svarar på ett e-postmeddelande.
- Öppna Watch-appen på din iPhone → gå till fliken My Watch.
- Välj Mail → tryck på Standardsvar.
- Du kommer att se flera svar som erbjuds av Apple, som du kan ta bort om du vill. Du kan också lägga till din egen.
- För att ta bort ett svar eller ändra ordningsföljden som de visas för dig att använda, tryck på Redigera uppe till höger. Använd sedan minustecknet till vänster för att ta bort en eller dra de tre linjerna till höger upp eller ner för att flytta en.
- För att skapa ett svar, tryck på Lägg till svar längst ned. Skriv svaret och tryck på Klart på tangentbordet när du är klar.
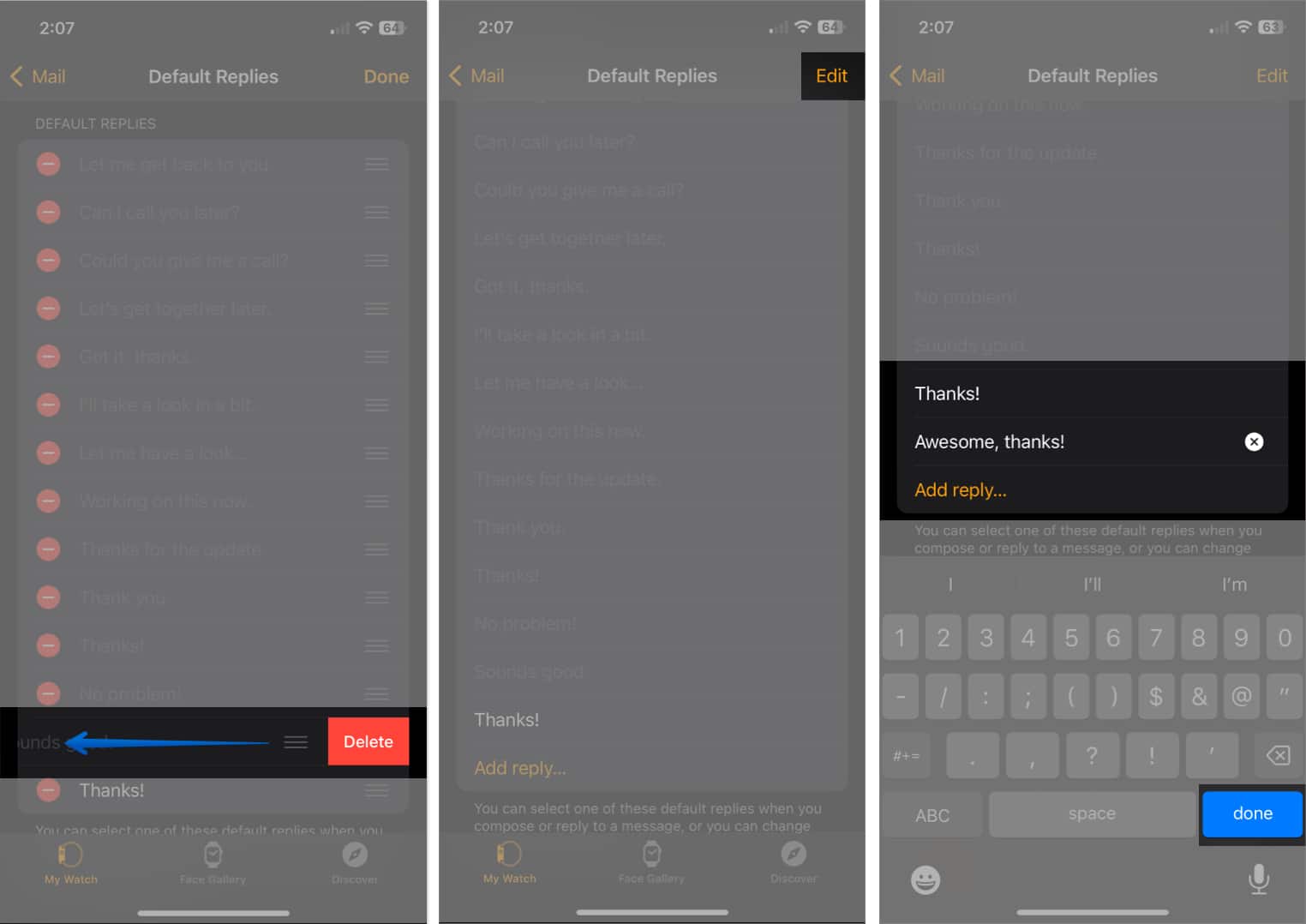
Använd standardsvar
- För att använda ett standardsvar när du svarar, öppna e-postmeddelandet på Apple Watch och scrolla till botten.
- Välj antingen Svara eller Svara alla enligt dina önskemål.
- Tryck på fältet Lägg till meddelande.
- Du kommer då att se dina standardsvar under Förslag. Tryck bara för att välja en och skjut in den i ditt svar.
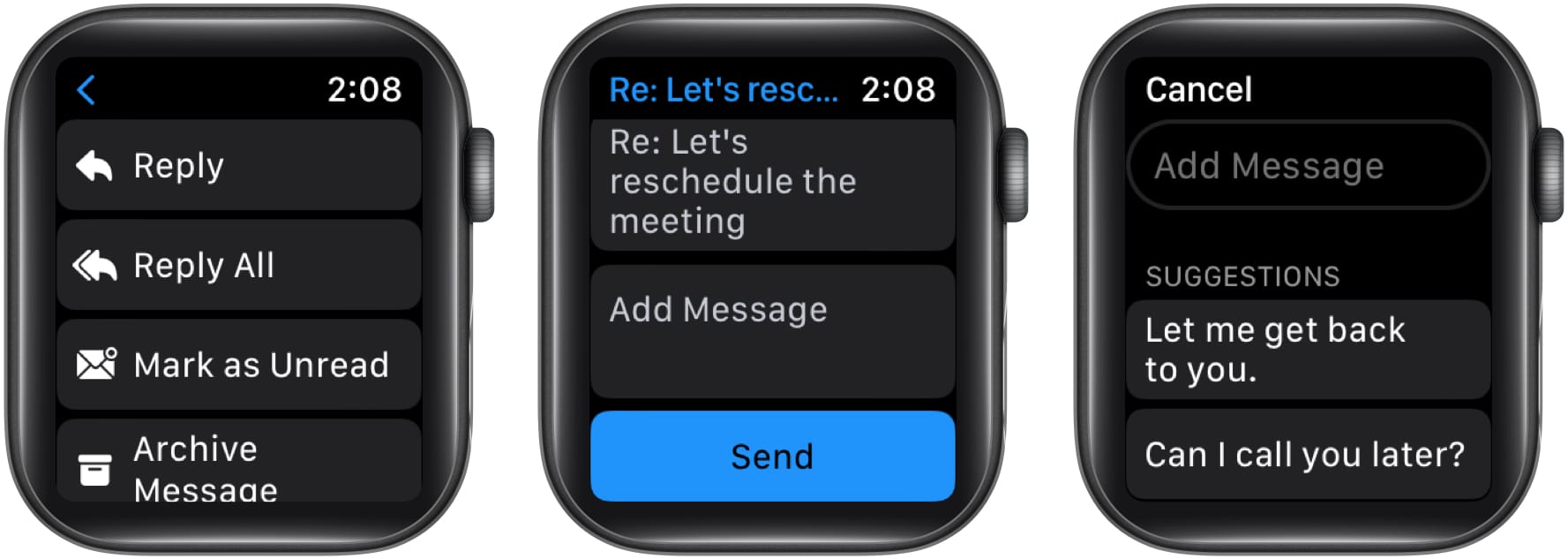
Du kan sedan lägga till i svaret, redigera det eller skicka e-postmeddelandet på väg.
För att använda ett standardsvar när du skriver ett e-postmeddelande, tryck på fältet Skapa meddelande och välj sedan ett svar under Förslag.
10. Skapa och redigera en signatur
E-postsignaturer är praktiska för att automatiskt signera dina meddelanden. Oavsett om du bara inkluderar ditt namn eller ditt namn tillsammans med något som ditt företag, webbplats eller telefonnummer, kan du spara tid och inkludera värdefull information för din mottagare.
- Öppna Watch-appen på din iPhone och gå till fliken My Watch.
- Välj Mail → tryck på Signatur.
- Ange din signatur i rutan som visas. Som standard bör du se “Skickat från min Apple Watch”, men du kan använda vad du vill.
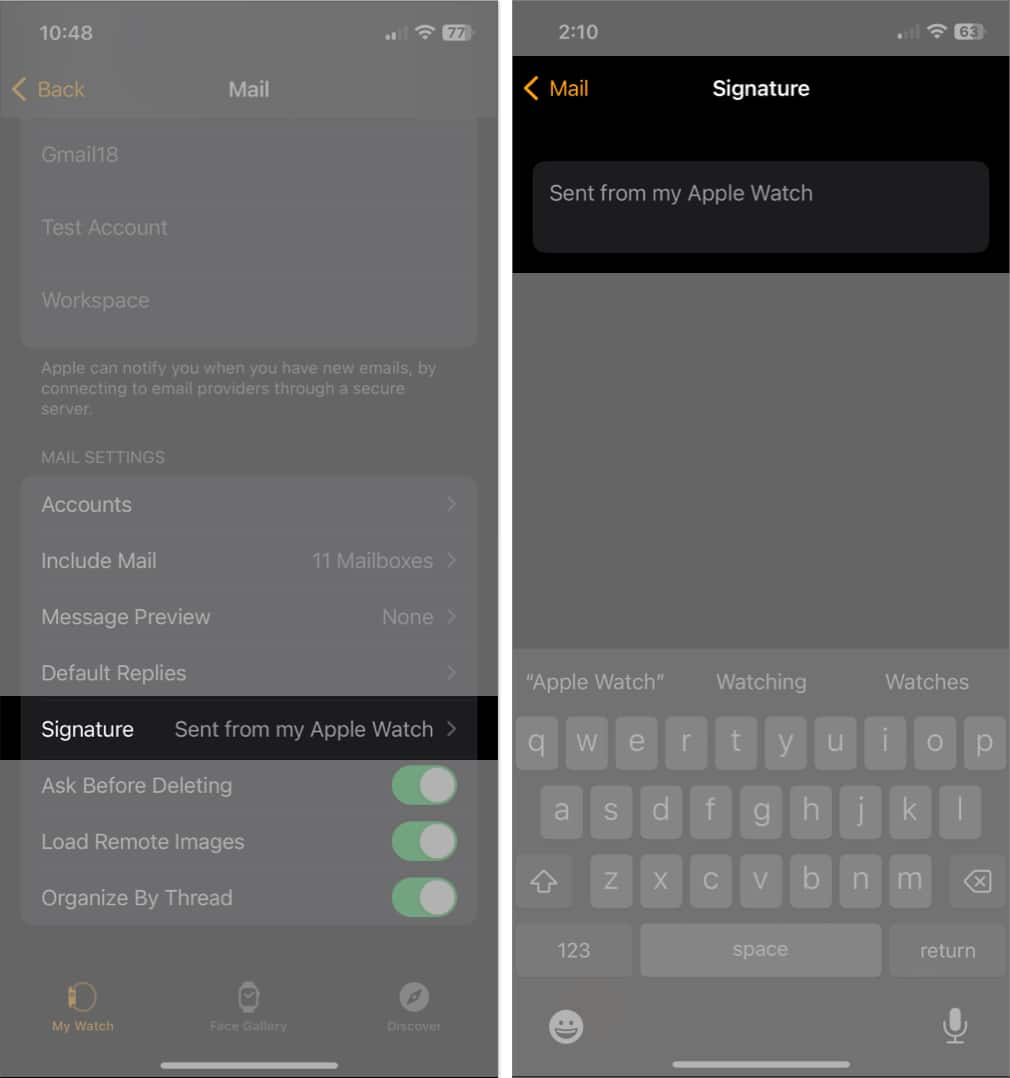
Din signatur läggs sedan till i dina utgående e-postmeddelanden automatiskt.
Om du vill redigera signaturen senare följer du bara samma steg för att göra dina ändringar.
Ta kontroll över Mail på Apple Watch!
Att kunna anpassa Mail-appen på Apple Watch för att passa dina behov är ett underbart sätt att få ut det mesta av appen. Har du tips som detta för Mail på Apple Watch som du vill dela med dig av?
För mer, titta på dessa tips och tricks för Apple Mail på din iPhone och iPad också!
Läs mer:
- 5 bästa e-postappar för Apple Watch
- Så här använder du Apple Pay Later på iPhone och iPad
- 16 saker Apple Watch kan göra utan iPhone