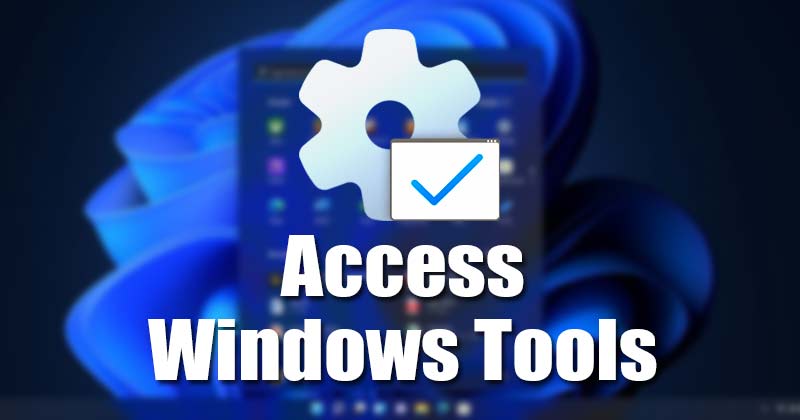
Om du kommer ihåg, redan 2020, introducerade Microsoft en ny “Windows Tools”-mapp till Windows 10. I princip ersätter mappen Windows Tools det administrativa verktyget som finns på äldre versioner av Windows-operativsystemet.
Samma mapp finns även på Windows 11, men den är gömd djupt under inställningarna. Så om du letar efter sätt att komma åt mappen Windows Verktyg i Windows 11 har du hamnat på rätt webbsida.
I den här artikeln kommer vi att lista några bästa sätten att komma åt mappen Windows Verktyg i Windows 11. Vi har delat flera metoder för att komma åt verktygen; du kan använda vilken som helst av dem enligt dina önskemål. Låt oss kolla in.
Vad är Windows Tools Folder?
Mappen Windows Verktyg är en ersättning för Administrationsverktyg, som finns på äldre versioner av Windows operativsystem. På Windows 11 innehåller mappen Windows Verktyg 36 olika verktyg. Det betyder att det är en enda mapp som kan ge dig tillgång till 36 olika inbyggda verktyg i Windows 11.
3 bästa sätten att komma åt mappen Windows Tools i Windows 11
Med mappen Windows Verktyg kan du direkt komma åt Aktivitetshanteraren, PowerShell, Registerredigeraren, Kommandotolken, Diskrensningsverktyget och mer.
1) Gå till mappen Windows Verktyg med en genväg
I den här metoden kommer vi att skapa en skrivbordsgenväg för att komma åt mappen Windows Verktyg i Windows 11. Att ha en skrivbordsgenväg ger direkt åtkomst till den välbehövliga mappen.
1. Först och främst högerklickar du på en blockskärm på ditt Windows 11-skrivbord och väljer Nytt > Genväg.
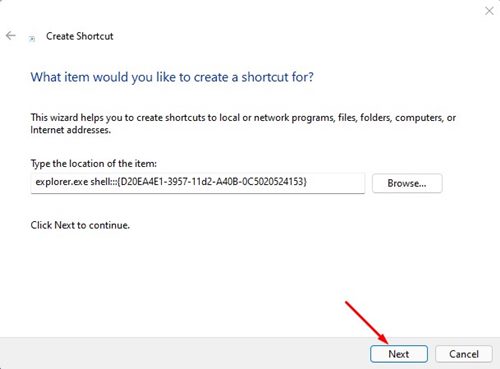
3. På nästa skärm, skriv in Windows-verktyg i rutan för genvägsnamn och klicka på knappen Slutför.
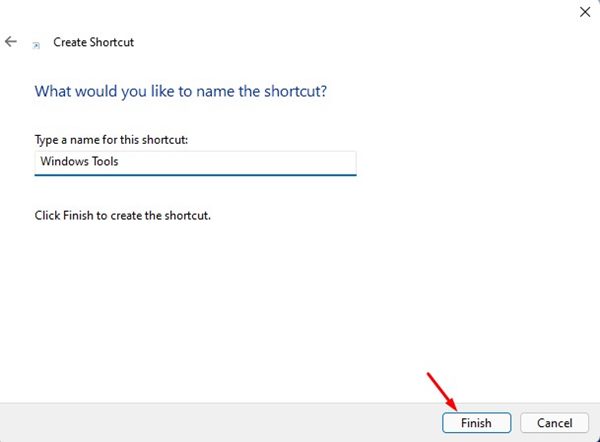
4. Nu hittar du en genväg till Windows Verktyg på skrivbordet. Du måste dubbelklicka på den för att komma åt verktygen.
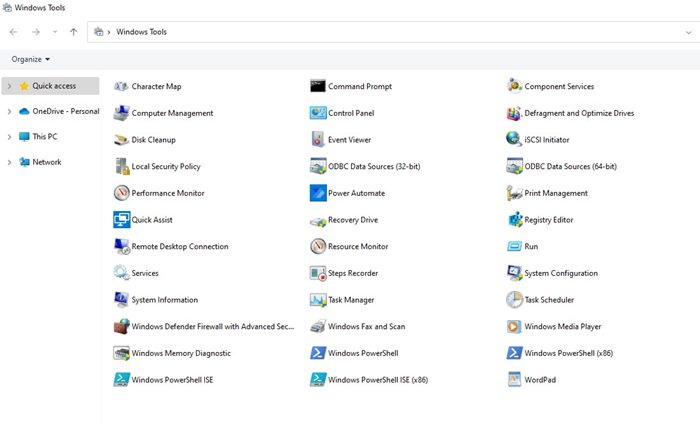
5. Om du vill starta Windows Verktyg via en genvägstangent högerklickar du på genvägen till Windows Verktyg och väljer Egenskaper.
6. På genvägstangenten måste du trycka på CTRL för att välja ett kortkommando och klicka på OK-knappen.
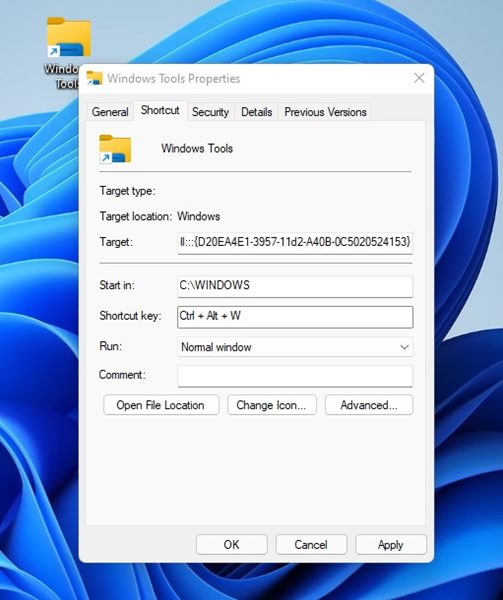
2) Fäst Windows-verktyg till Start-menyn och aktivitetsfältet
Om du inte vill skapa en genväg på skrivbordet för mappen Windows Verktyg kan du fästa mappen i Aktivitetsfältet eller Start-menyn. Så här kan du göra det.
1. Klicka först och främst på Windows 11-sökningen och skriv i Windows-verktyg.
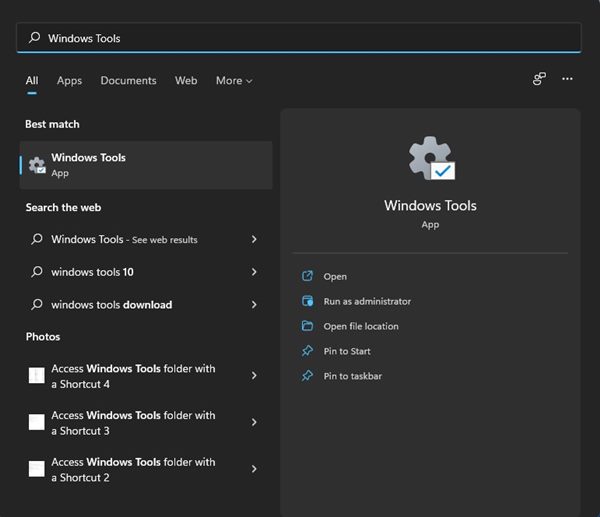
2. Högerklicka på Windows-verktygen och välj Fäst till Start för att fästa mappen till Start-menyn.
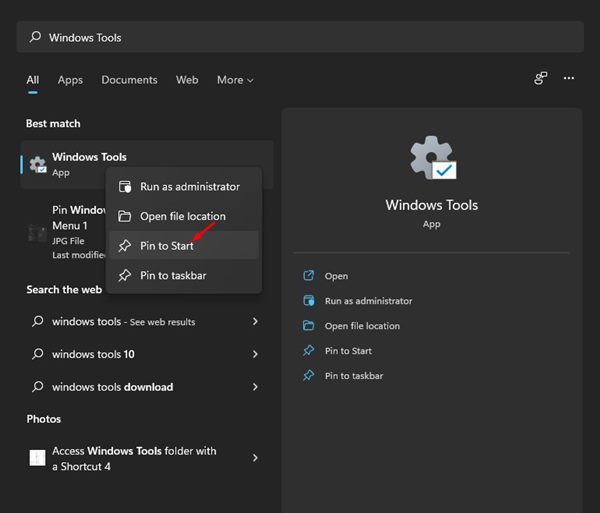
3. Om du vill fästa mappen till Aktivitetsfältet, högerklicka på mappen Windows Verktyg i Windows 11-sökningen och välj alternativet Fäst till Aktivitetsfältet.

Det är allt! Du är färdig. Detta kommer att fästa mappen Windows Verktyg till Start-menyn eller Aktivitetsfältet.
3) Lägg till mappen Windows Verktyg till snabbmenyn
För att lägga till genvägen till Windows Verktyg till högerklicksmenyn på Windows 10 måste vi använda en tredjepartsapp. Här är vad du behöver göra.
1. Först av allt, ladda ner Winaero Tweaker på ditt Windows 11-operativsystem.
2. Högerklicka på Winaeros ZIP-fil och extrahera filen.
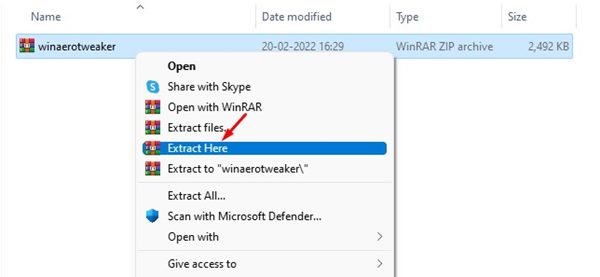
3. Installera nu den körbara filen WinaeroTweaker. Detta kommer att installera programmet på ditt system.
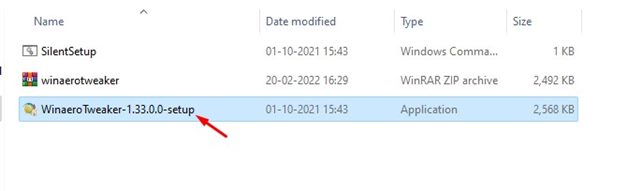
4. När den är installerad, öppna appen och klicka på snabbmenyn.
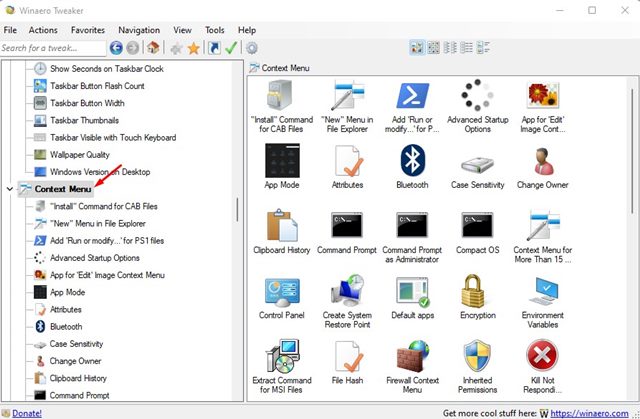
5. Välj nu Windows-verktyg i den vänstra rutan.
6. På den högra rutan, kontrollera Lägg till Windows-verktyg på skrivbordet snabbmenyn för att lägga till genvägen till Windows-verktyg.
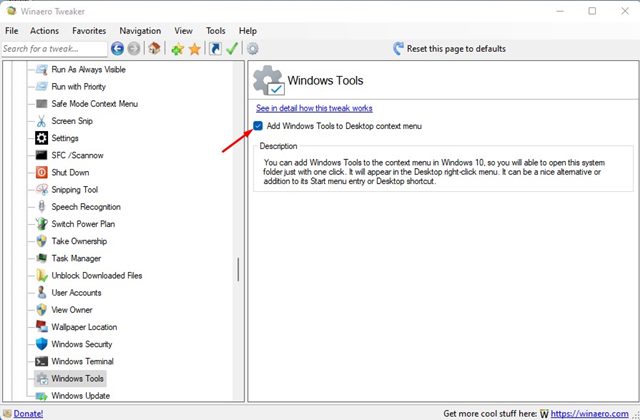
6. Högerklicka nu var som helst på en tom skärm och välj alternativet Visa mer. Detta öppnar den klassiska snabbmenyn. Du kommer nu att se ett Windows-verktygsalternativ i snabbmenyn.
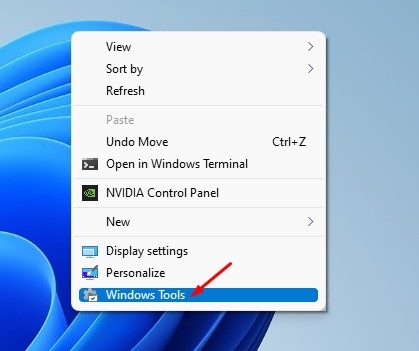
Det är ganska enkelt att komma åt mappen Windows Verktyg i Windows 11; du behöver veta det rätta sättet. Vi har delat tre metoder; du kan lita på att någon av dem kommer åt mappen Windows Verktyg. Jag hoppas att den här artikeln hjälpte dig! Dela den också med dina vänner. Om du har några tvivel relaterade till detta, låt oss veta i kommentarsfältet nedan.