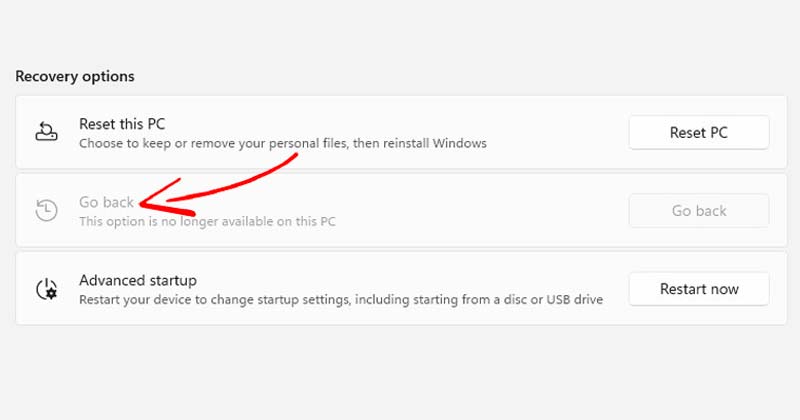
Även om Windows 11 är ute nu och erbjuder många spännande funktioner, är det inte helt fritt från buggar. Många användare har rapporterat stabilitetsproblem och systemkraschar efter installation av Windows 11.
Sådana problem uppstår främst när användare installerar Windows 11 på inkompatibel hårdvara. Så se till att ditt system uppfyller minimisystemkraven innan du installerar Windows 11.
Även om din dator är kvalificerad för Windows 11 och du redan har installerat den, kanske du vill återgå till Windows 10 någon gång. Problemet här är att Microsoft bara erbjuder dig 10 dagar på dig att återställa uppgraderingen.
För vissa kan 10 dagar vara tillräckligt för att testa det nya operativsystemet, men 10 dagar är mycket mindre för majoriteten. Så om du vill ha lite mer tid att testa det nya operativsystemet från Microsoft måste du öka tidsgränsen för återställning.
Hur man förlänger återställningsperioden från 10 dagar till 60 dagar i Windows 11
Därför kommer den här artikeln att dela två bästa metoder för att förlänga 10-dagars återställningsperioden till 60 dagar i Windows 11. Låt oss kolla in.
Viktigt: Om alternativet Återställ är nedtonat eller om du får fel 1168, finns det ingen chans att gå tillbaka till den tidigare versionen av Windows. Följ den här metoden endast om du är inom 10-dagarsperioden.
1) Förläng återställningsgränsen via CMD
I den här metoden kommer vi att använda Windows Command Prompt för att kontrollera och utöka återställningsgränsen för Windows 11. Här är vad du behöver göra.
1. Öppna först Windows 11-sökningen och skriv CMD.
2. Högerklicka på kommandotolken och välj Kör som administratör.
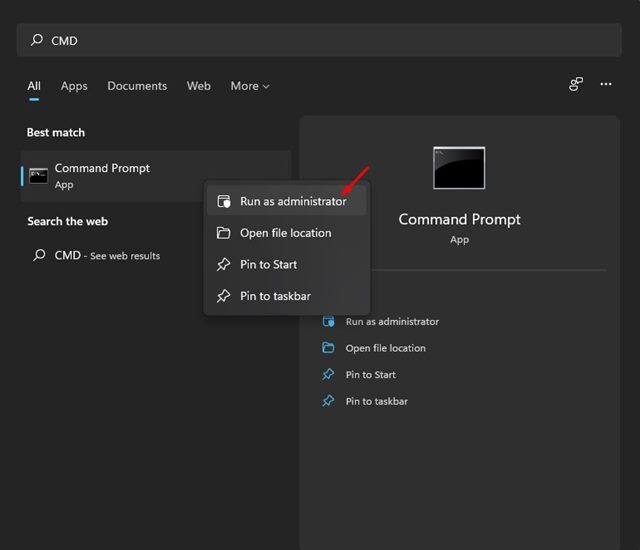
3. Skriv in i kommandotolken DISM /Online /Get-OSUninstallWindow. Detta kommer att visa dig den aktuella tidsgränsen för återställningen.
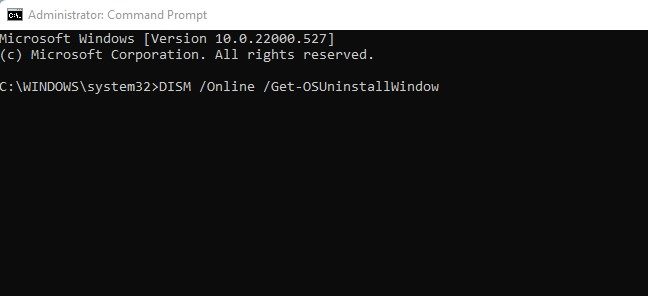
4. Om återställningsperioden redan är över, kommer du att se ett felmeddelande “Error 1168 – Element Not found”.
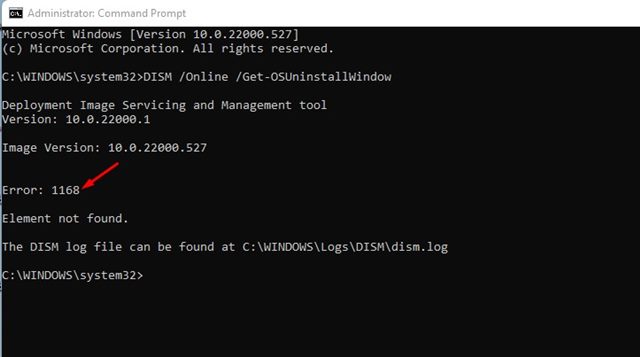
5. Om återställningsperioden inte är över kommer den att visa antalet tillgängliga dagar på ditt system.
6. För att förlänga återställningstiden måste du utföra kommandot – DISM /Online /Set-OSUninstallWindow /Value:Days
Viktigt: Byt ut dagar med det antal dagar du vill förlänga. Till exempel, om du vill förlänga den till 60 dagar, måste du ersätta ‘Days’ med ’60’. Det sista kommandot skulle se ut så här.
“DISM /Online /Set-OSUninstallWindow /Value:60”

Det är allt! Du är färdig. Detta kommer att förlänga återställningsgränsen på 10 dagar till 60 dagar i Windows 11.
2) Förläng återställningsperioden via registret
I den här metoden kommer vi att använda Windows-registret för att förlänga återställningsperioden. Här är några av de enkla stegen du behöver följa.
1. Tryck först på Windows-tangenten + R-knappen på ditt tangentbord. Detta öppnar dialogrutan KÖR.
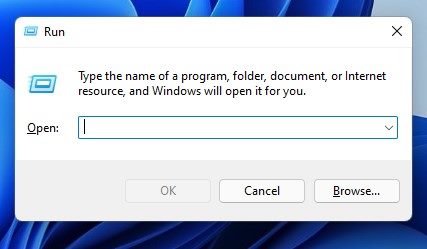
2. I dialogrutan KÖR, skriv regedit och tryck på Enter-knappen.
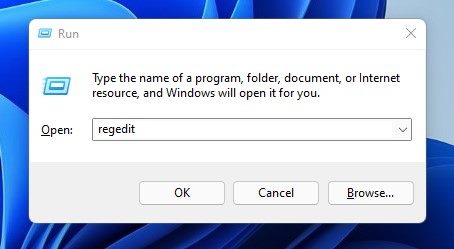
3. I Registereditorn, navigera till sökvägen: HKEY_LOCAL_MACHINE\SYSTEM\Setup
4. Högerklicka nu på Setup-tangenten och välj Nytt > DWORD-värde (32-bitars).
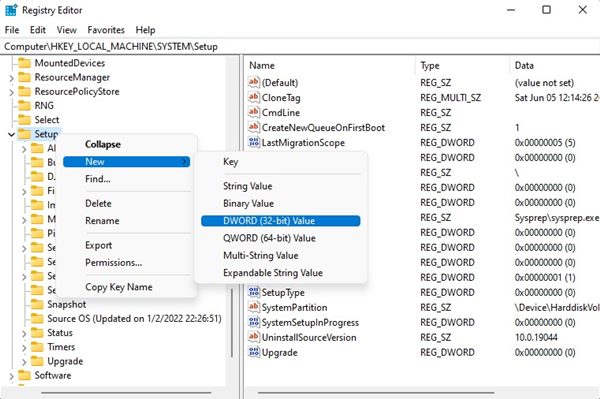
6. Namnge det nya värdet ‘UninstallWindow’. Högerklicka sedan på UninstallWindow-värdet och välj Ändra.
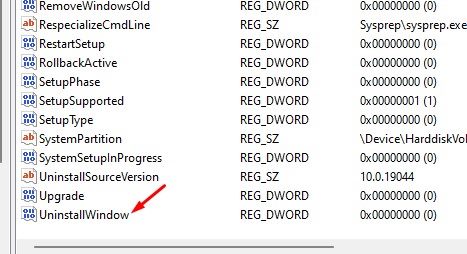
7. Under fältet Värdedata skriver du 60 om du vill förlänga återställningstiden till 60 dagar. Välj sedan ‘Decimal’ på basen.
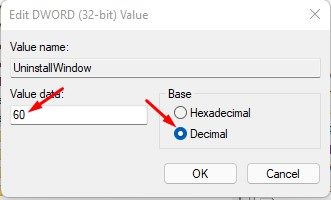
8. När du är klar klickar du på OK-knappen och startar om din dator.
Det är allt! Detta förlänger återställningsperioden till 60 dagar på Windows 11.
Det är ganska enkelt att förlänga återställningsperioden på 10 dagar i Windows 11. Vi har delat två metoder; du kan använda vilken som helst av dem för att förlänga återställningsperioden på 10 dagar till 60 dagar i Windows 11. Om den här artikeln hjälpte dig, se till att dela den med dina vänner. Dessutom, om du har några tvivel relaterade till detta, låt oss veta i kommentarsfältet nedan.