Enkla metoder för att skicka textmeddelanden (SMS) från en dator!

Även om vi förlitar oss på appar för snabbmeddelanden som WhatsApp, Telegram, etc., för att utbyta textmeddelanden, betyder det inte att folk inte använder SMS längre.
Viktiga meddelanden hamnar oftast i vår SMS-inkorg. Bankens OTPS, 2-faktors autentiseringskoder etc. landar alla i vår SMS-inkorg. Så om du är någon som fortfarande förlitar sig på SMS för att utbyta SMS, kanske du tycker att den här artikeln är till stor hjälp.
Lista över 5 bästa sätten att skicka text från datorn
I den här artikeln kommer vi att dela några av de bästa metoderna för att skicka text från en dator. Genom att följa dessa metoder kan man enkelt skicka SMS från sin dator.
Så låt oss kolla in hur man skickar text från datorn.
1. Använda Mighty Text
Tja, Mighty Text är en tjänst som låter dig skicka SMS från en PC eller Mac med din Android-smarttelefon. Med Mighty Text kan du till och med synkronisera textmeddelanden, samtal, aviseringar, foton, batteristatus och mer.
1. Först av allt, ladda ner och installera appen Mäktig text på din Android-enhet.
2. Lägg nu till tillägget i webbläsaren Google Chrome Mäktig text.
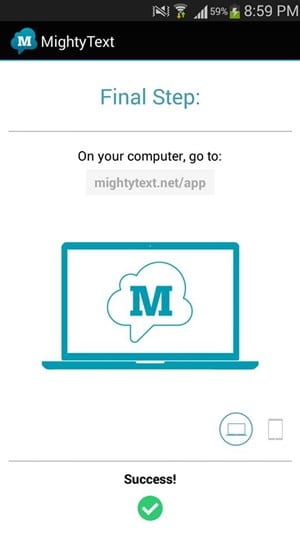
3. Öppna nu appen. Du behöver ett första par med din PC eftersom det kommer att göras över ett WiFi-nätverk där båda enheterna är anslutna.
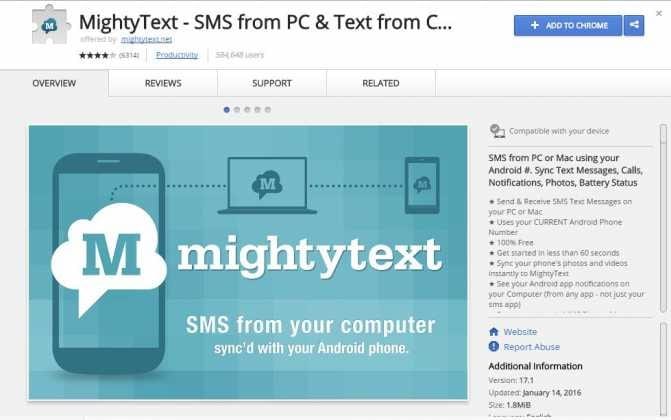
4. Nu, när installationen är klar, kommer du att se ditt Android-namn på ikonen när du klickar på den.
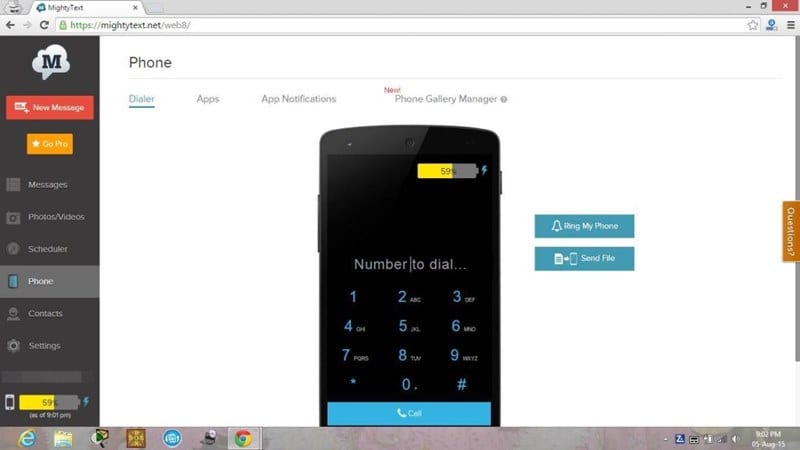 5. Det är det! Allt klart, nu när din Android tar emot något SMS kommer det att överföras till din PC-tillägg och du kan läsa det där.
5. Det är det! Allt klart, nu när din Android tar emot något SMS kommer det att överföras till din PC-tillägg och du kan läsa det där.
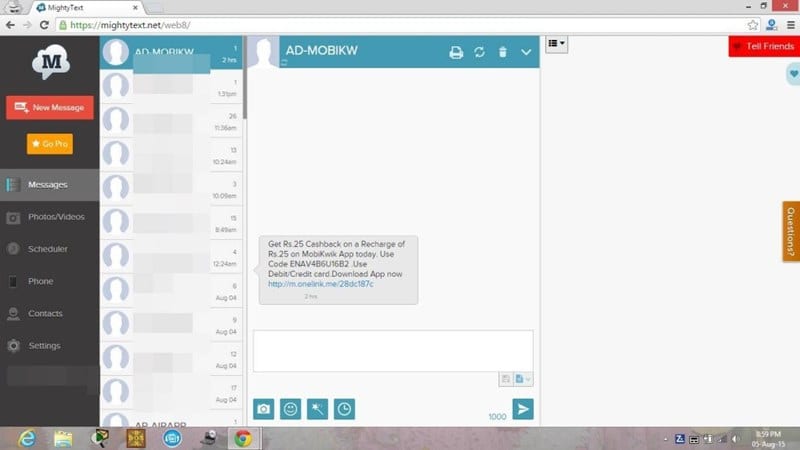
2. Använda Airdroid
Om din dator och Android är anslutna till samma WiFi-nätverk kan du använda AirDroid för att komma åt dina smartphonefiler. Du kan också skicka SMS från PC via Airdroid. Här är vad du behöver göra.
1. Du måste ladda ner Airdroid på din Android-smartphone först.
2. När du har laddat ner appen på din smartphone, gå till web.airdroid.com från din dators webbläsare.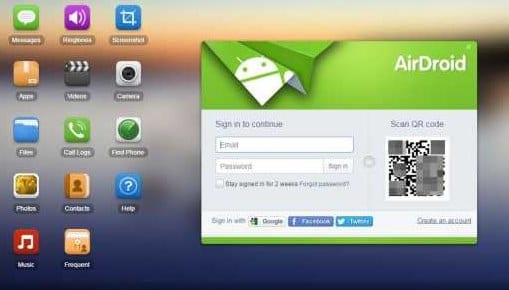 3. Skanna nu QR-koden som ges på din datorskärm med hjälp av din Android-mobilapp för att ta emot alla dina Android-sms på PC
3. Skanna nu QR-koden som ges på din datorskärm med hjälp av din Android-mobilapp för att ta emot alla dina Android-sms på PC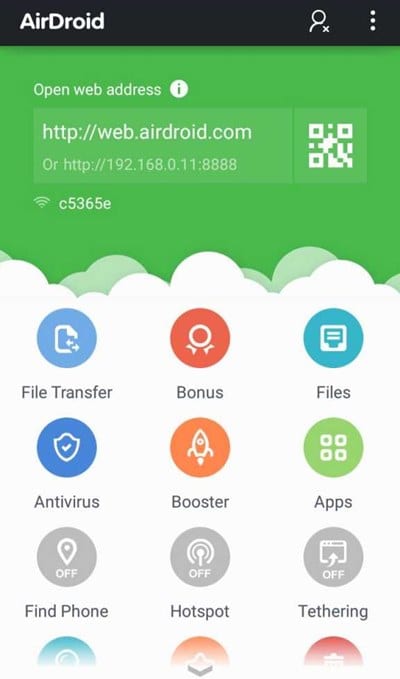
Klart. Du kan nu utforska din smartphone i din dators webbläsare. Du kan enkelt skicka och ta emot SMS.
3. Använda webbplatserna för gratis sms
Det finns många webbplatser tillgängliga på webben som låter dig skicka textmeddelanden från en dator. Du måste dock använda ett annat nummer som tillhandahålls av webbplatsen för att skicka SMS.
Problemet med gratis sms-webbplatser är dock att sms:et ibland inte hamnar i mottagarens inkorg.
4. Använda din telefon-app
Nyligen lanserade Microsoft en ny app känd som “Din telefon”. Din telefon-appen från Microsoft kommer förbyggd i det senaste Windows 10-byggda, och den låter användare hantera telefoner från datorn.
Appen ger dig snabb åtkomst till foton, aviseringar och textmeddelanden. Du kan använda appen Din telefon för att skicka textmeddelanden från din dator till Android. Så här kan du använda appen Din telefon.
1. Sök först efter “Din telefon”-appen på Start-menyn. Om din Windows 10-dator inte har appen, besök den här länk för att installera den.
2. Nu måste du konfigurera appen Din telefon för att länka din dator till Android. Installationsprocessen är enkel. Du måste följa instruktionerna på skärmen.
3. När du är klar kommer din telefon att lista din smartphone. Klicka på “Meddelanden” och klicka sedan på “Se texter”
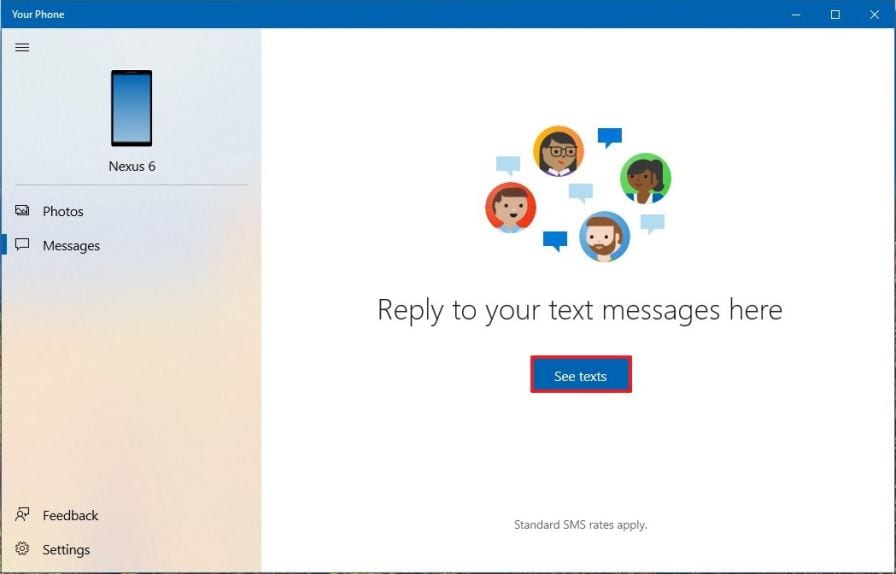 4. Klicka nu på knappen “Skicka meddelande” som visas på skärmdumpen.
4. Klicka nu på knappen “Skicka meddelande” som visas på skärmdumpen.
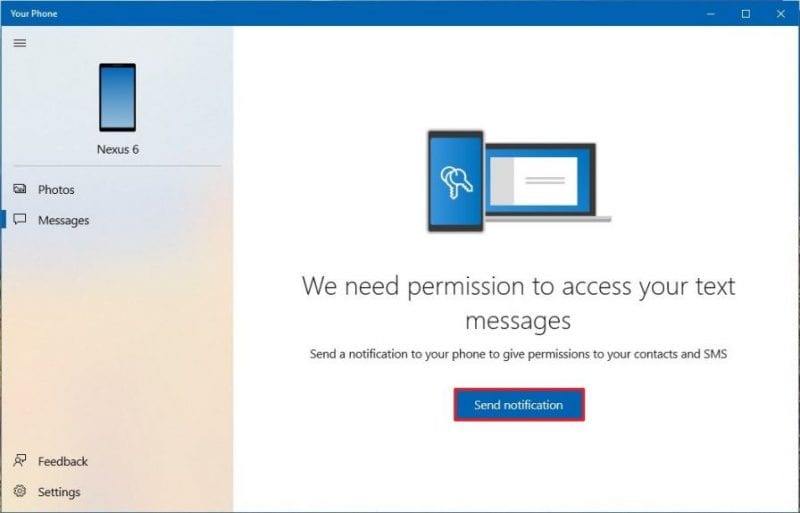
5. Ge aviseringsåtkomst på din Android. Nu kommer du att se hela meddelandegränssnittet på din skärm. Klicka på “Nya meddelanden” och välj sedan kontakten. Skriv nu meddelandet som du vill skicka och klicka på ikonen “Skicka”.
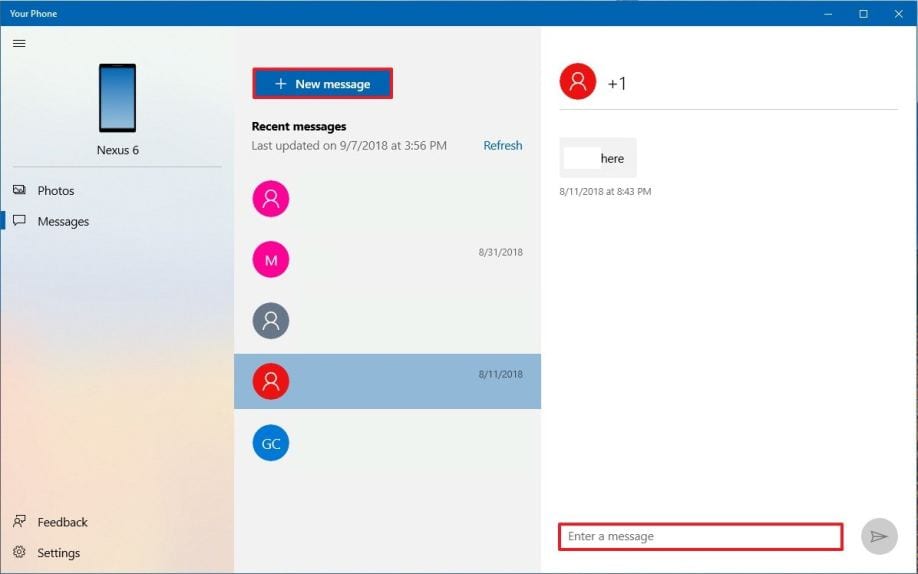
Det är allt; du är färdig! Så här kan du använda appen Din telefon för att skicka textmeddelanden från datorn.
5. Använda Pushbullet
Pushbullet är en annan bästa Android-app som låter användare ansluta till datorn för att skicka och ta emot textmeddelanden och samtal. Det fina med Pushbullet är att det fungerar i en webbläsare som en förlängning. Så, låt oss veta hur man använder Pushbullet för att skicka textmeddelanden direkt från webbläsaren.
1. Först av allt, ladda ner och installera Pushbullet-appen på din Android-smarttelefon. Besök sedan den här länken för att installera Pushbullet Android-appen.
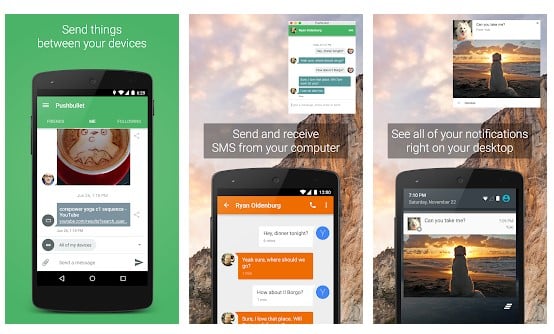 2. I nästa steg klickar du på den här länken och installerar Pushbullet Chrome-tillägget i din webbläsare Google Chrome.
2. I nästa steg klickar du på den här länken och installerar Pushbullet Chrome-tillägget i din webbläsare Google Chrome.
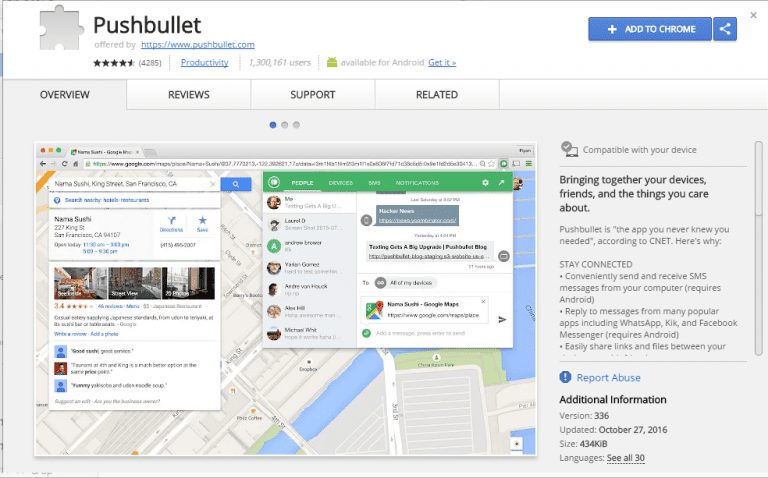 3. När du är klar öppnar du Pushbullet Android-appen och trycker sedan på “Logga in med ditt Google-konto”
3. När du är klar öppnar du Pushbullet Android-appen och trycker sedan på “Logga in med ditt Google-konto”
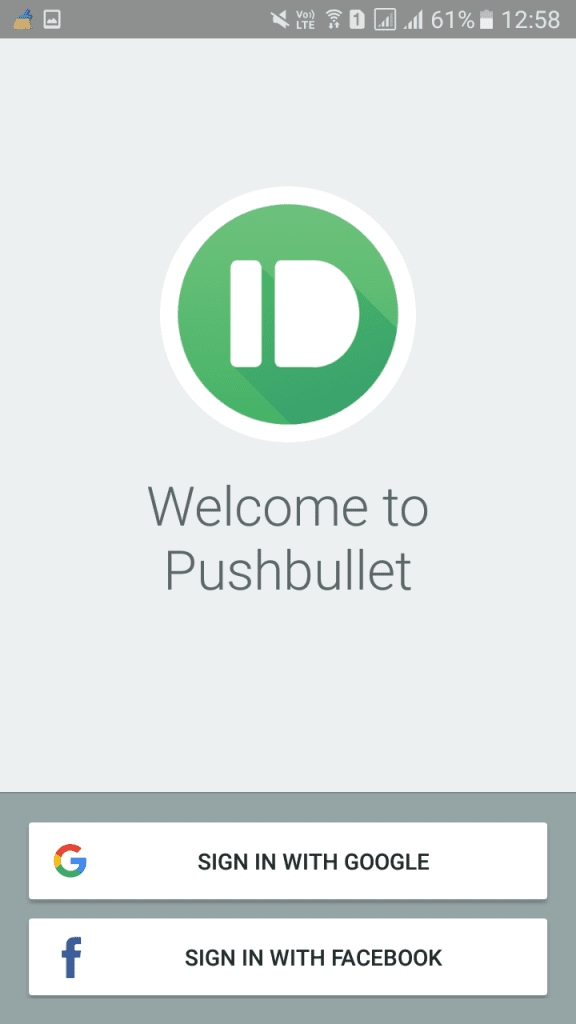 4. Nu måste du trycka på “Tillåt” när du blir ombedd att ge behörigheter.
4. Nu måste du trycka på “Tillåt” när du blir ombedd att ge behörigheter.
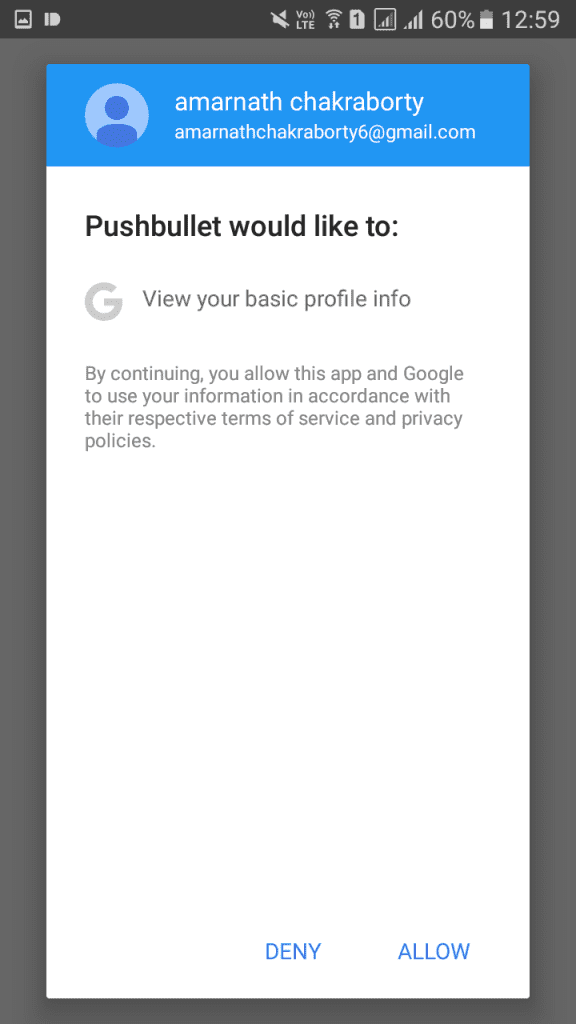 5. Från datorn måste du registrera dig med samma Gmail-konto och ge alla behörigheter.
5. Från datorn måste du registrera dig med samma Gmail-konto och ge alla behörigheter.
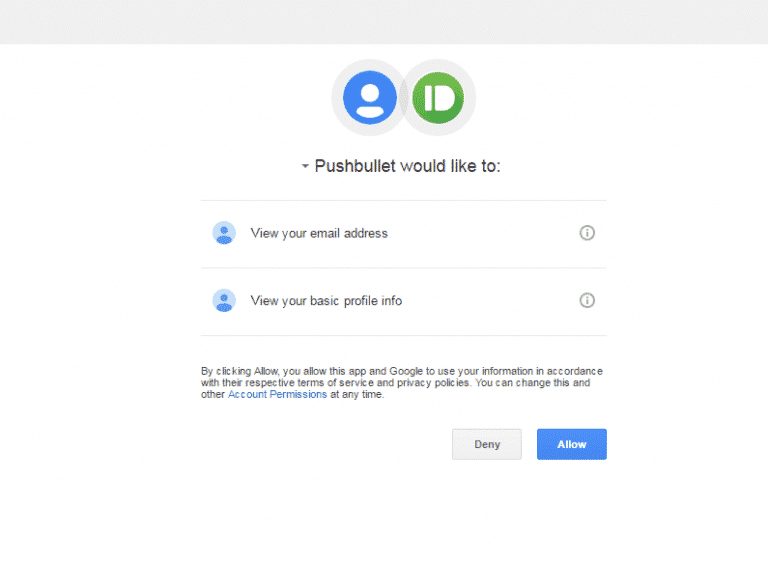 6. Nu kommer du att se ett helt Pushbullet-gränssnitt i datorns webbläsare. Välj först fliken “Sms” och därifrån kan du skicka textmeddelanden.
6. Nu kommer du att se ett helt Pushbullet-gränssnitt i datorns webbläsare. Välj först fliken “Sms” och därifrån kan du skicka textmeddelanden.
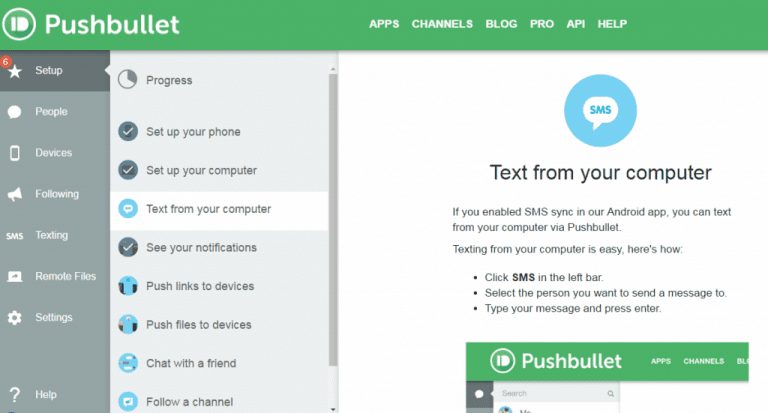 Det är allt; du är färdig! Så här kan du använda Pushbullet för att skicka text från datorn.
Det är allt; du är färdig! Så här kan du använda Pushbullet för att skicka text från datorn.
Så det här är några av de bästa sätten att skicka text från en dator. Jag hoppas att den här artikeln hjälpte dig! Dela den också med dina vänner. Om du har några tvivel relaterade till detta, låt oss veta i kommentarsfältet nedan.