Du kanske har hört det här en miljon gånger: säkerhetskopiera din Mac! Genom att göra det kan du återställa all din data, inklusive appar och inställningar, i det ögonblick din enhet kraschar eller när du av misstag raderar dem. Men hur återställer du en Mac från säkerhetskopiering?
Nedan kommer jag att diskutera olika sätt att återställa din Mac från en säkerhetskopia. Naturligtvis antas det att du har säkerhetskopierat din Mac till att börja med. Nu går vi!
- Hur man återställer Mac från en Time Machine-säkerhetskopia
- Hämta säkerhetskopierad data från iCloud eller andra molntjänster på Mac
- Så här återställer du din Mac från en lokal säkerhetskopia (klon)
Hur man återställer Mac från en Time Machine-säkerhetskopia
Om Time Machine är ditt föredragna sätt att säkerhetskopiera din Mac, har du möjlighet att återställa hela din hårddisk till ett tidigare datum eller bara välja att återställa några filer. Du kan också använda Time Machine för att överföra alla dina personliga filer från en gammal Mac till en ny Mac med hjälp av Migration Assistant.
Hämta Time Machine-säkerhetskopia från ett tidigare datum
Eftersom du inte kommer att kunna öppna din webbläsare när du väl har börjat, se till att ha dessa instruktioner till hands genom att öppna den här sidan från en annan enhet eller skriva ut den. Se också till att Time Machine-backupdisken är ansluten till din enhet och påslagen.
Processen varierar beroende på vilken typ av Mac du äger. Men generellt sett måste du starta din Mac i återställningsläge för att påbörja återställningsprocessen.
Om du äger en Apple silicon:
- Stäng av din Mac. Tryck och håll ned strömknappen tills du ser Laddar startalternativ på skärmen
- Klicka på Alternativ → välj ditt konto → ange ditt lösenord.
- Välj Återställ från Time Machine Backup.
- Välj datum och tid du vill återställa från. Följ instruktionerna på skärmen för att slutföra återställningsprocessen.
Så här återställer du din Intel-baserade Mac till ett tidigare datum:
- Stäng av din Mac.
- Tryck på strömknappen. Håll ner Cmd + R tills en snurrande glob visas på skärmen. Skriv in ditt administratörs användarnamn och lösenord.
- Välj Återställ från Time Machine Backup från de tillgängliga alternativen.
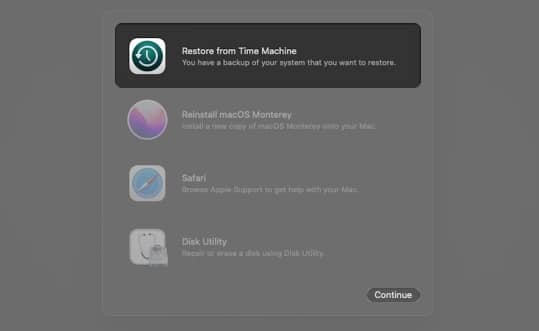
- Välj datum och tid du vill återställa och följ sedan instruktionerna på skärmen.
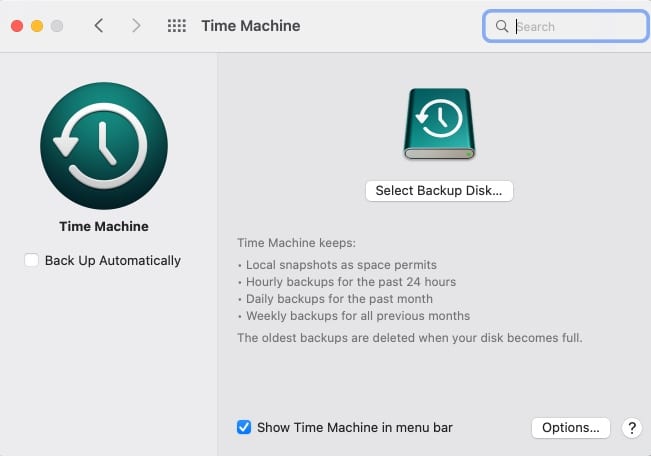
Få tillbaka specifika filer med Time Machine på Mac
Du kan också använda Time Machine för att få tillbaka föremål som du har tappat bort av misstag eller för att återställa gamla versioner av dina filer.
- Öppna ett Finder-fönster och sök efter ett relaterat ord eller en fras. För att förfina din sökning, klicka på ikonen med tre punkter → klicka på Visa sökkriterier och lägg till sökkriterier.
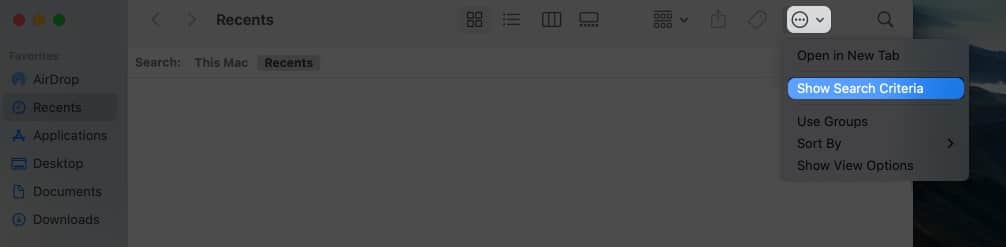
- Klicka på Time Machine-ikonen på menyraden → Ange Time Machine.
Om det inte finns i din menyrad, gå till Systeminställningar → Time Machine → markera Visa Time Machine i menyraden.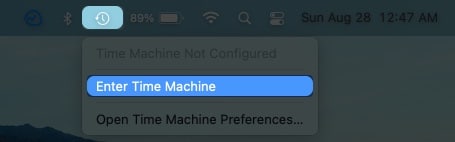
- Använd tidslinjen på höger sida för att bläddra bland dina Time Machine-säkerhetskopior.
Den i rött är den valda säkerhetskopian du bläddrar i; det grå märket eller det pulserande ljuset är gamla säkerhetskopior som fortfarande laddas.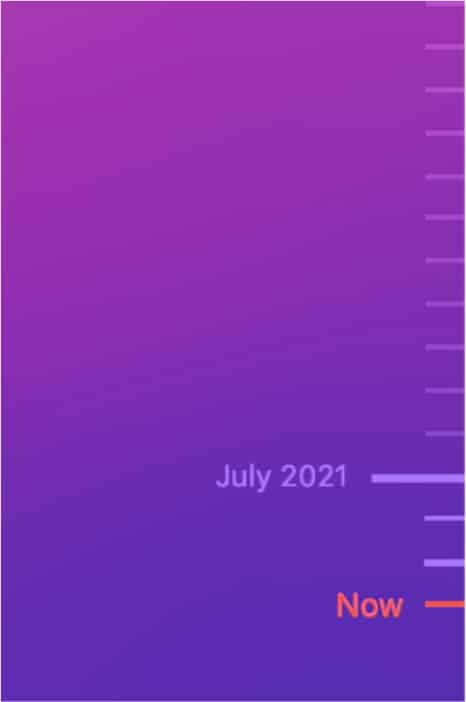
- Välj de objekt du vill återställa. Du kan till och med välja mappar eller hela din disk.
- Klicka på Återställ.
Använd Migration Assistant för att återställa Time Machine-säkerhetskopia på en ny Mac
Om din gamla Mac precis har dött eller om du precis bestämt dig för att det är dags att uppgradera till en ny, kan du snabbt överföra all data från din gamla Mac till din nya med hjälp av Migration Assistant. Vi har också skrivit en användbar guide om hur man migrerar data från en död Mac till en ny Mac.
Hämta säkerhetskopierad data från iCloud eller andra molntjänster på Mac
Innan du kan återställa din Mac med iCloud måste du konfigurera den. Att göra så:
- Gå till Apple-menyn → Systeminställningar.
- Klicka på Apple ID → välj iCloud från den vänstra rutan.
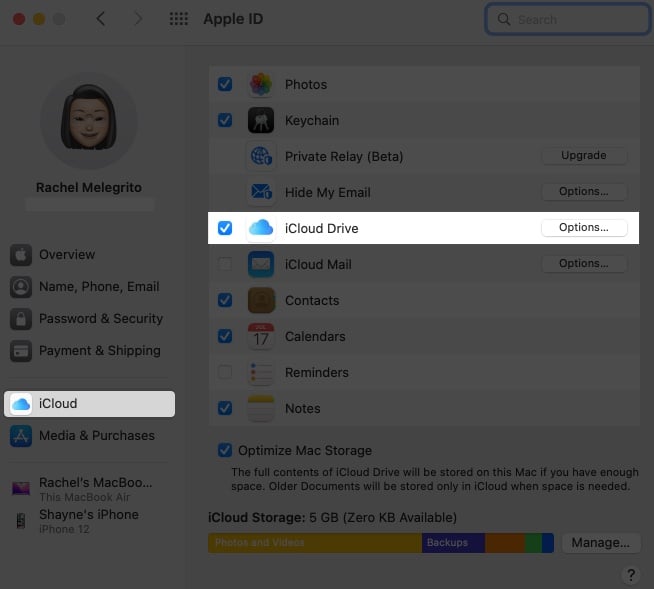
- Markera iCloud Drive. Klicka på Alternativ och välj alla objekt som du vill ska lagras på din iCloud-enhet, inklusive din Macs skrivbord och dokumentmappar.
Du kan också välja andra appar som du vill synkronisera, inklusive foton, anteckningar och musik.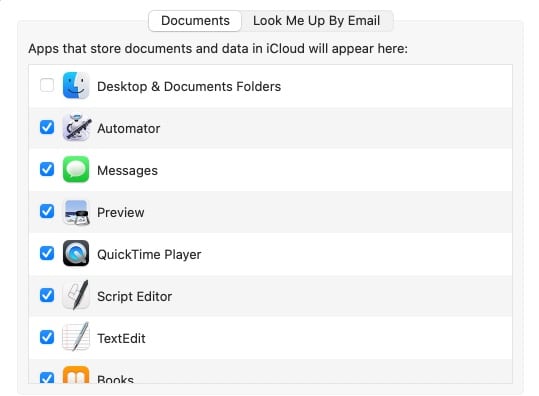
Som standard får du bara 5 GB utrymme, vilket sannolikt inte är tillräckligt, särskilt om du använder iCloud på flera enheter. Du kan alltid uppgradera din iCloud till iCloud+ på vilken som helst av dina Apple-enheter. Apple erbjuder upp till 2 terabyte iCloud-utrymme för användarna.
Obs: Till skillnad från Time Machine, säkerhetskopierar en iCloud-säkerhetskopia bara specifika filer och data och täcker inte alla inställningar, data och program som är lagrade på din Mac.
Du kan alltid gå till din iCloud Drive via den vänstra rutan på Finder för att komma åt dina filer när det behövs. Alternativt kan du gå till iCloud.com för att komma åt dina säkerhetskopior.
Det finns också massor av molntjänster som låter dig säkerhetskopiera din Mac. Vissa av dessa tjänster inkluderar till och med dina Time Machine-säkerhetskopior på molnet. Exempel på molntjänster för Mac är Backblaze och Hjortron. Om du är intresserad av att utforska dina alternativ har vi skrivit en omfattande artikel om Cloudberry backup för Mac.
Så här återställer du din Mac från en lokal säkerhetskopia (klon)
Du kan också skapa en klon eller en startbar kopia av hela din Macs hårddisk. När din externa enhet redan har klonen av din Mac, här är vad du behöver göra för att återställa den:
- Medan din Mac är avstängd, anslut din externa enhet som innehåller klonen.
- Slå på din Mac och håll ner Cmd + R för att gå in i återställningsläge. Vänta tills din Mac startar till skärmen för macOS-verktyget.
- Klicka på Diskverktyg → välj Fortsätt.
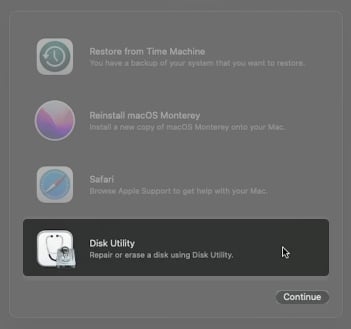
- Välj din hårddisk → klicka på fliken Återställ överst i fönstret Diskverktyg.
- Välj din externa enhet bredvid Återställ från och din Macs hårddisk bredvid Återställ till.
- Klicka på Återställ.
Avslutar…
Du har många alternativ för att återställa din Mac från en säkerhetskopia, beroende på vad du behöver återställa. Du kan välja från Time Machine till iCloud till att använda tredjepartsappar och molntjänster för att återställa din säkerhetskopia.
Men det viktigaste är att du regelbundet säkerhetskopierar din Mac. Det finns trots allt inget att återställa om ingen säkerhetskopierad data finns! Har du återställt din Mac från en säkerhetskopia? Vilken metod fungerade bra för dig? Kommentera det nedan!
Läs mer:
- Hur man lägger till AppleCare-plan till iPhone efter köp
- Bästa säkerhetskopieringsprogramvaran för Mac (gratis och betald)
- Hur man fixar Time Machine som fastnat vid förberedelser av säkerhetskopiering