Låt oss erkänna det, SSD-enheter var tänkta att vara snabbare än hårddiskar, och användare installerade dem på sina bärbara datorer eller datorer för att öka deras systemprestanda. Men efter att ha uppgraderat till den senaste Windows 11 har många användare klagat på långsam SSD-prestanda.
Användare har hävdat att deras SSD-prestanda har blivit långsammare än någonsin efter uppdatering till Windows 11. Efter att ha fått många användarklagomål släppte Microsoft en uppdatering med fokus på att fixa långsam SSD-prestanda på Windows 11.
Uppdateringen hade tagit bort buggen som stör SSD:s funktionalitet, men problemet kvarstår, och användare tvingades undersöka andra sätt att åtgärda SSD-problemet. Därför kan du finna den här guiden användbar om du har märkt en betydande nedgång i din SSD-prestanda.
Förbättra SSD-prestanda på Windows 11
Nedan har vi delat några enkla och enkla metoder för att förbättra SSD-prestandan på Windows 11-datorer. Metoderna kommer att vara mycket enkla; följ dem som vi har nämnt. Låt oss börja.
1) Installera uppdateringen för Windows 11 KB5007262
Som vi noterade tidigt i inlägget släppte Microsoft en patch för att fixa SSD-prestandaproblemet på Windows 11. Patchen finns tillgänglig i Windows 11 KB5007262-uppdateringen. Så leta efter tillgängliga uppdateringar på din Windows 11-dator och installera den.
Om din dator inte är berättigad att ta emot KB5007262-uppdateringen måste du ladda ner och installera den manuellt. För det, följ några av de enkla stegen vi har delat nedan.
1. Öppna din favoritwebbläsare och besök Microsoft Update-katalog sida.
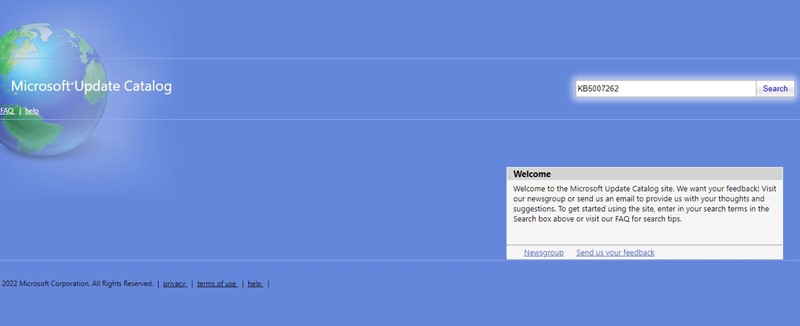
2. Sök efter KB5007262 på Microsoft Update Catalog-sidan.
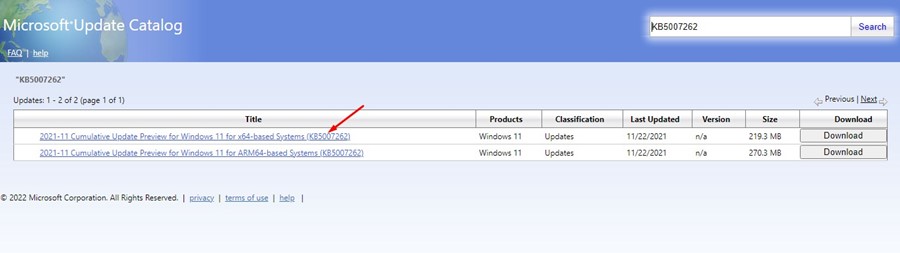
3. Ladda sedan ner x64-versionen för uppdateringsfilen. När den har laddats ned installerar du uppdateringen på din dator.
Det är allt! Så här kan du ladda ner och installera Windows 11 KB5007262 manuellt.
2) Aktivera snabbstart
Uppdateringen kommer förmodligen att åtgärda problemet med långsam SSD-prestanda på din Windows 11-dator. Men efter att ha applicerat patchen kan du göra några ändringar för att förbättra din SSD-prestanda mer. Så här aktiverar du snabbstart.
1. Öppna Kontrollpanelen på din Windows 11 och klicka på Maskinvara och ljud.
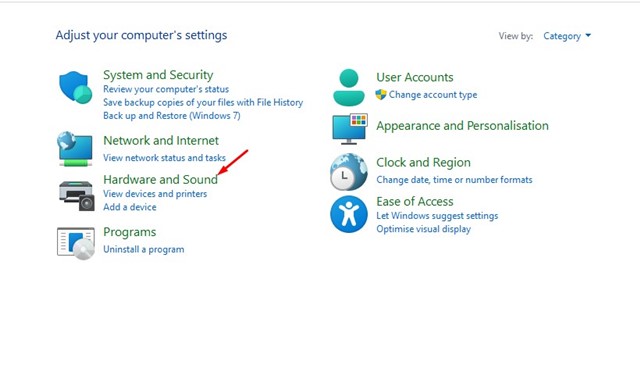
2. På sidan Maskinvara och ljud klickar du på Energialternativ.
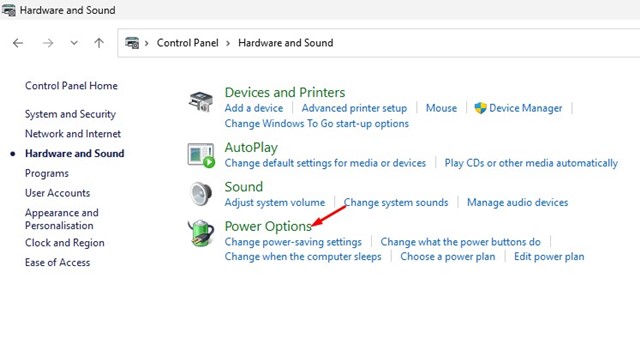
3. På Energialternativ klickar du på Välj vad strömbrytaren gör.
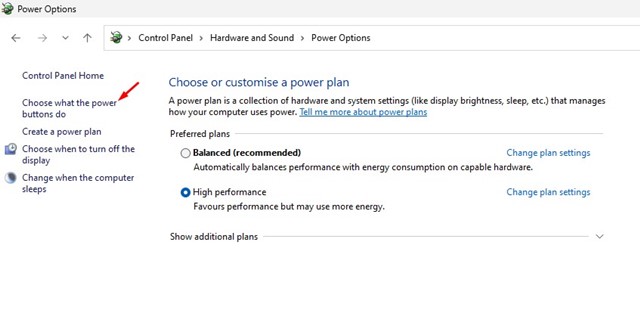
4. På nästa skärm, klicka på Ändra inställningar som för närvarande inte är tillgängliga.
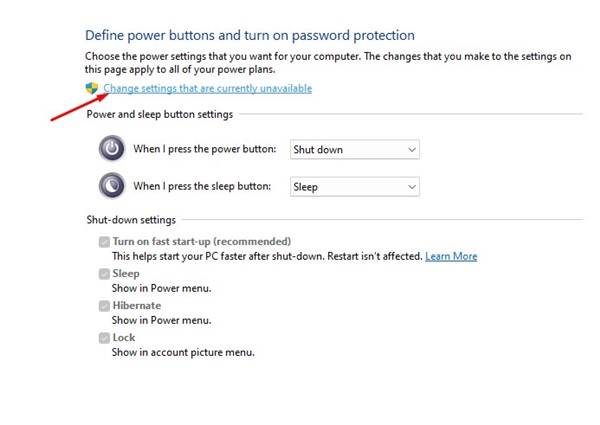
5. Nu, under avstängningsinställningarna, markera “Slå på snabb start”. När du är klar klickar du på knappen Spara ändringar.
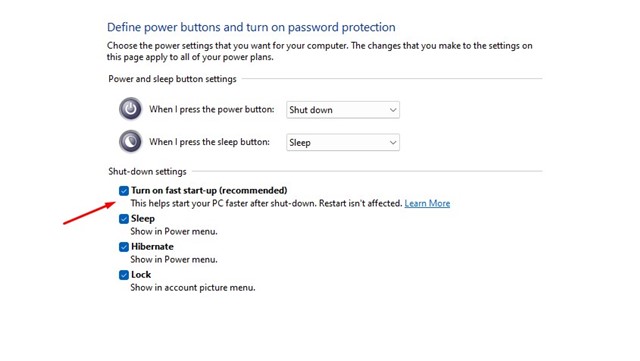
Det är allt! Detta kommer att aktivera snabbstart på din Windows 11-enhet.
3) Inaktivera startprogram på Windows 11
Onödiga startprogram kan sakta ner starttiden för din Windows 11. Även om du har en SSD kommer du att märka en nedgång i prestanda om du har många startprogram aktiverade. Så här inaktiverar du startprogram för att förbättra SSD-prestandan på Windows 11.
1. Klicka först på Windows 11-sökningen och skriv Aktivitetshanteraren. Öppna sedan Task Manager-appen från listan över matchande resultat.

2. I Aktivitetshanteraren byter du till fliken Startappar, som visas på skärmdumpen nedan.
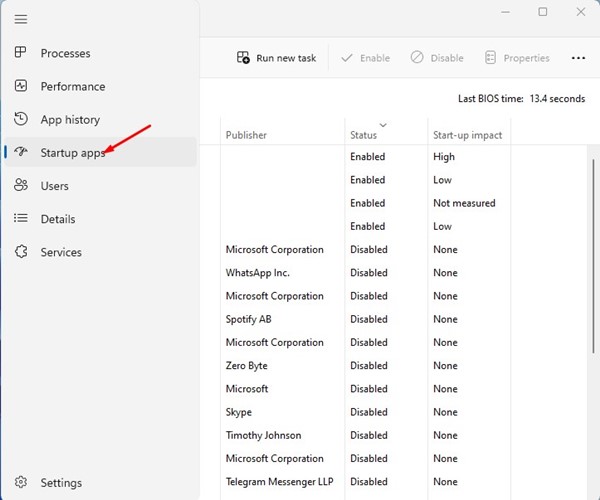
3. Klicka nu på avsnittet Status för att sortera aktiverade appar. Högerklicka nu på alla onödiga appar och välj “Inaktivera”
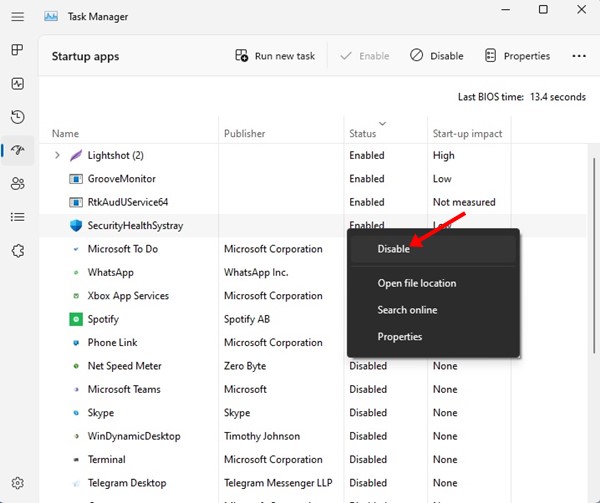
Det är allt! Du måste upprepa stegen för varje startapp du vill inaktivera.
4) Inaktivera SSD-defragmentering
Diskdefragmenteringsverktyget i Windows låter dig frigöra lagringsutrymme och påskynda en åldrande enhet. Verktyget fyller tomma luckor och för den lagrade data närmare för snabbare åtkomst.
Du behöver dock inte köra defragmenteringen på SSD eftersom det kommer att förkorta livslängden. Många användare har rapporterat att de snabbar upp SSD bara genom att inaktivera SSD-defragmentering. Här är vad du behöver göra.
1. Klicka först på Windows 11-sökningen och skriv Defragmentera. Starta sedan verktyget Defragmentera och optimera enheter från listan över matchande resultat.
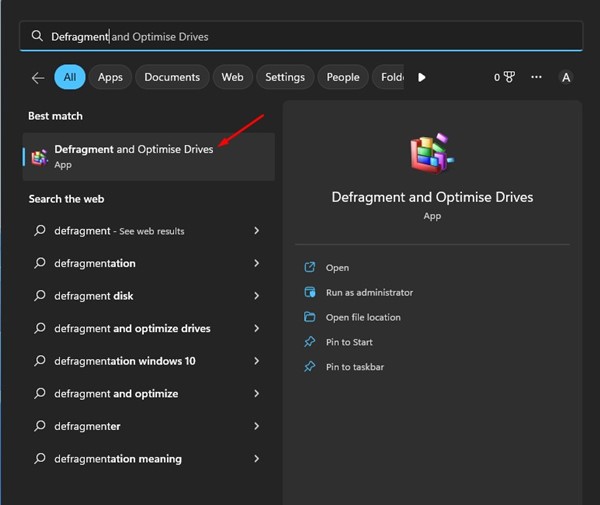
2. Klicka på knappen Ändra inställningar under Schemalagd optimering.
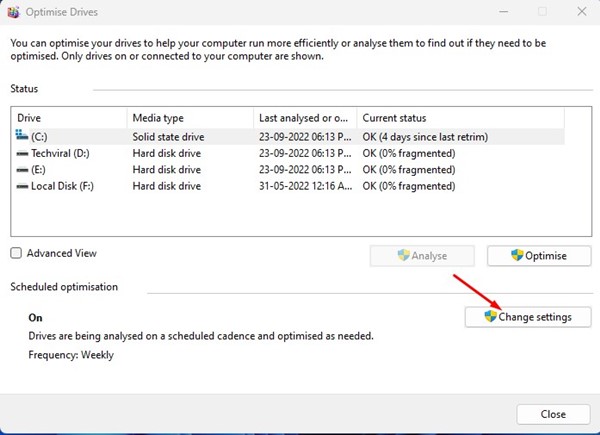
3. Avmarkera alternativet “Kör enligt ett schema” i Optimize Drives-prompten. När du är klar klickar du på OK-knappen.
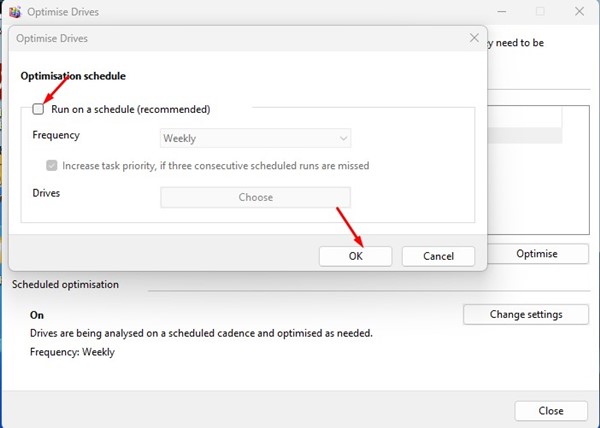
Det är allt! Så här kan du snabba upp SSD på din Windows 11 genom att inaktivera SSD-defragmenteringen.
Så det här är några av de bästa sätten att snabba upp SSD på din Windows 11-dator. Låt oss veta i kommentarsfältet nedan om du känner till några andra sätt att snabba upp en långsam SSD på Windows 11.