Har du någonsin tänkt på att använda StableDiffusion eller Openjourney på iPad? Medan vissa appar fungerar utan problem, speciellt om du använder en kraftfull iPad Pro med M1- eller M2-processor. NextPit förklarar hur du kan skapa AI-bilder med iPad.
Oavsett om det är på App Store, Instagram eller Reddit, kan du knappast kasta en sten på Internet just nu utan att träffa en AI-genererad bild. Det var bara för några månader sedan som det enda sättet att göra det var via webbläsargränssnitt à la Dall-E Mini, och nu finns otaliga AI-modeller fritt tillgängliga för att generera i stort sett alla typer av bilder.
När StableDiffusion och andra sköt genom taket i höstas var bildgenereringen allt annat än användarvänlig. Du behövde ett användargränssnitt à la Automatic1111 och det mest kraftfulla grafikkortet som möjligt på din stationära dator. Om du inte har rätt GPU kan du även köra de Python-baserade skripten via Google Colab, som är ett molnbaserat ramverk som har praktiskt taget obegränsad datorkraft. Eller så kan du bara betala för det på Midjourney, men sedan vara fast med en relativt specifik bildstil.
Så hur fungerar StableDiffusion på iPad?
Med tiden har den datorkraft som krävs för att generera AI-bilder minskat. Istället för att bara köras på högpresterande datorer eller i molnet, fungerar generering av AI-bilder nu tillräckligt imponerande på iPad. Vi testade två olika appar på iPad Pro (2022), som drivs av M2-chippet, med både deras styrkor och svagheter: Guernika och Draw Things.
- Ladda ner Draw Things för iPadOS: Apple App Store (gratis)
- Ladda ner Guernika för iPadOS: Apple App Store ($2,99)
Båda apparna är helt enkelt ett GUI för att generera bilder med hjälp av en modell. Båda apparna ger i sig en lista över bildmodeller som du kan ladda ner. Här och där kommer du att kunna hitta StableDiffusion i olika versioner samt Openjourney, som är öppen källkodsalternativet till Midjourney. Draw Things, å andra sidan, erbjuder en omfattande lista från Disney till Anime till Super Mario.
Både Draw Things och Guernika låter dig också ladda dina egna modeller, som alltid delas som .CKPT-filer. Förkortningen står för Checkpoint och hänvisar till ett “tänkande” tillstånd för en maskininlärningsmodell frusen som en fil. Det finns otaliga källor på Internet för alla tänkbara modeller.
Vilka inställningar är viktiga?
Förutom modellen hittar du ett antal inställningar i båda apparna som överlappar varandra i stor utsträckning. Givetvis är uppmaningarna särskilt viktiga här, liksom “Steg” och “Guidance Scale”.
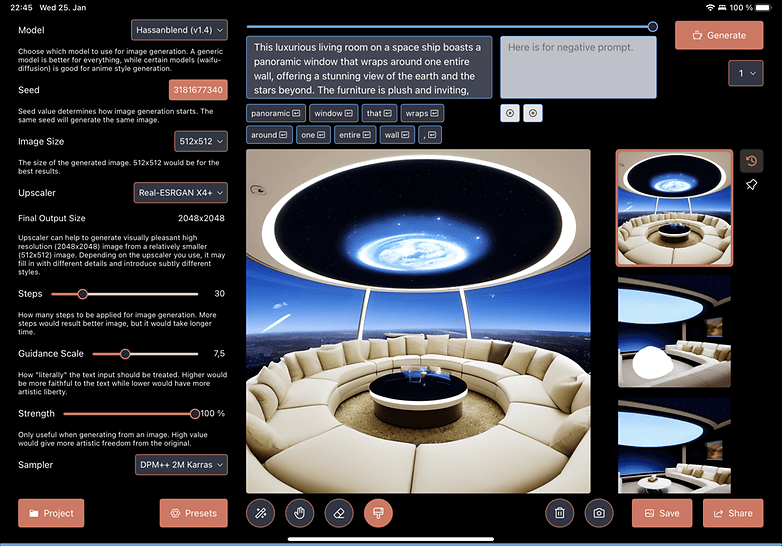
För att få önskat resultat med Draw Things finns det många inställningsmöjligheter – och en uppskalare! / © NextPit
Uppmaningen är textinstruktionen från vilken AI-modellen genererar bilden. Till en början låter detta enklare än det är – eftersom det ofta krävs komplexa uppmaningar för att få bra resultat i önskad stil. Du kan också använda negativa uppmaningar för att utesluta vissa bildstilar, vinklar eller saker. Men vi kommer att prata om uppmaningar separat nedan.
Stegen anger hur många steg som används för att skapa bilden. More Steps översätter i princip till högre kvalitet men också mer datortid krävs. Beroende på vilken modell som används kommer olika antal steg att ge bra resultat. Vägledningsskalan avgör hur långt modellen får avvika från dina uppmaningar. Ett lågt värde ger AI mer “artificiell frihet” här.
I både Draw Things och Guernika kan du även inkludera andra bilder som input. För detta ändamål finns det en Styrka-reglage i varje fall, som bestämmer hur nära resultatet ska vara originalbilden. Eftersom varje genererad bild är unik erbjuder Draw Things möjligheten att generera upp till 100 bilder på en gång. Guernika erbjuder till och med ett oändligt läge!
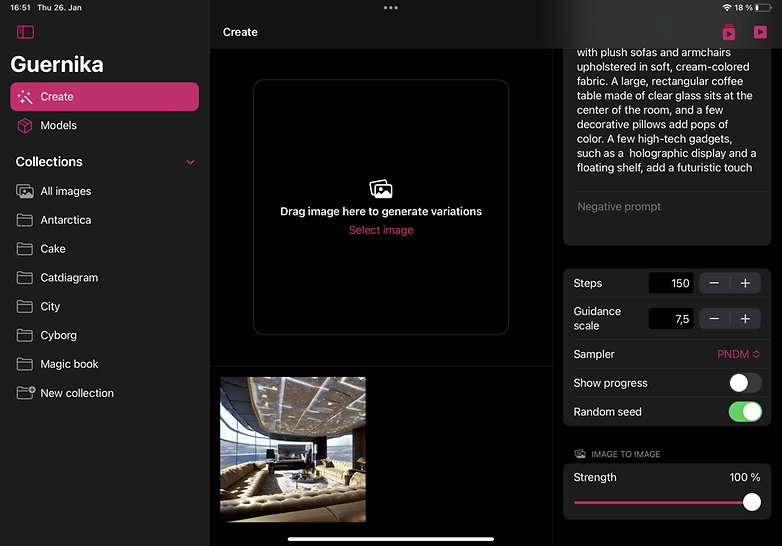
Guernika har de flesta av samma inställningar som Draw Things. Du kan dock inte justera upplösningen (ännu). / © NextPit
Den sista funktionen är endast tillgänglig i Draw Things: Det är här du kan ställa in utdataupplösningen. Guernika levererar för närvarande bara bilder med en storlek på 512 × 512 pixlar, även om utvecklaren har lovat en uppdatering med mer flexibilitet inom kort. Du kan också lägga till en AI-uppskalare till Draw Things, vilket uppskalar upplösningen ytterligare. Så du kan skapa högupplösta bilder på 12 megapixlar och mer.
Det verkar som att du är redo att åka då! På vår M2 iPad tog genereringen av AI-bilderna cirka 20 sekunder till fem minuter, beroende på inställningarna vi valde. Det visade sig vara praktiskt att testa de mycket lågupplösta uppmaningarna för lämplighet och sedan generera en större grupp högupplösta bilder direkt om resultaten ser lovande ut.
- Intressant också: Alla iPads jämfört: Från Mini till Pro
Hur får du rätt uppmaningar?
Att skriva bra uppmaningar är en vetenskap i sig och något du först måste lära dig och träna. Det är ingen slump att de första jobberbjudandena som “prompt ingenjör” – dvs någon som skriver instruktioner för AI:er – redan dyker upp på relevanta portaler.
Ger dina uppmaningar skräp istället för mästerverk? Låt dig sedan inspireras av nyckelordskombinationerna som andra användare har använt för att uppnå fantastiska resultat. På webbplatser som PromptHerokan du klicka dig igenom AI-konst och se vilken modell eller kontrollpunkt och vilken prompt som användes för att skapa varje bild.
Förresten, du kan också be ChatGPT att skriva omfattande uppmaningar för vissa motiv åt dig. Bara ge det ett försök.
- Läs mer: Hur man skriver text med ChatGPT
Vad tycker du om AI-genererad konst i allmänhet? Tycker du att den nuvarande utvecklingen kring Midjourney, StableDiffusion och andra är fascinerande, skrämmande eller båda? Vill du läsa mer om detta ämne på NextPit? Jag ser fram emot din åsikt i kommentarerna!





