
Om du har tröttnat på att manuellt hoppa fram och tillbaka för att få en glimt av din favorit YouTube-video medan du multitasking, har du en njutning. Med hjälp av YouTube bild-i-bild-läge kan du se eller lyssna på YouTube-innehåll medan du använder andra appar på din iPhone eller iPad. Här är vår steg-för-steg-guide om hur du aktiverar YouTubes bild-i-bild-läge på din iPhone.
Saker att veta innan du aktiverar YouTube PiP på iPhone och iPad:
- I USA: Alla användare kan njuta av bild-i-bild (PiP) för icke-musikvideor på YouTube. För att använda PiP för musikvideor behöver användarna YouTube Premium.
- Utanför USA: Användare måste skaffa YouTube Premium för att använda bild-i-bild för musik och icke-musikvideor.
- Hur du aktiverar YouTube bild-i-bild på iPhone och iPad
- Fördelar med att använda bild-i-bild på YouTube
Hur du aktiverar YouTube bild-i-bild på iPhone och iPad
För att använda YouTube PiP på din enhet måste du aktivera PiP i både iPhone-inställningar och YouTube-inställningar. Det är enkelt. Följ bara stegen nedan.
- Starta appen Inställningar på din iPhone.
- Gå till Allmänt → Välj Bild i bild.
- Slå på Starta PiP automatiskt.
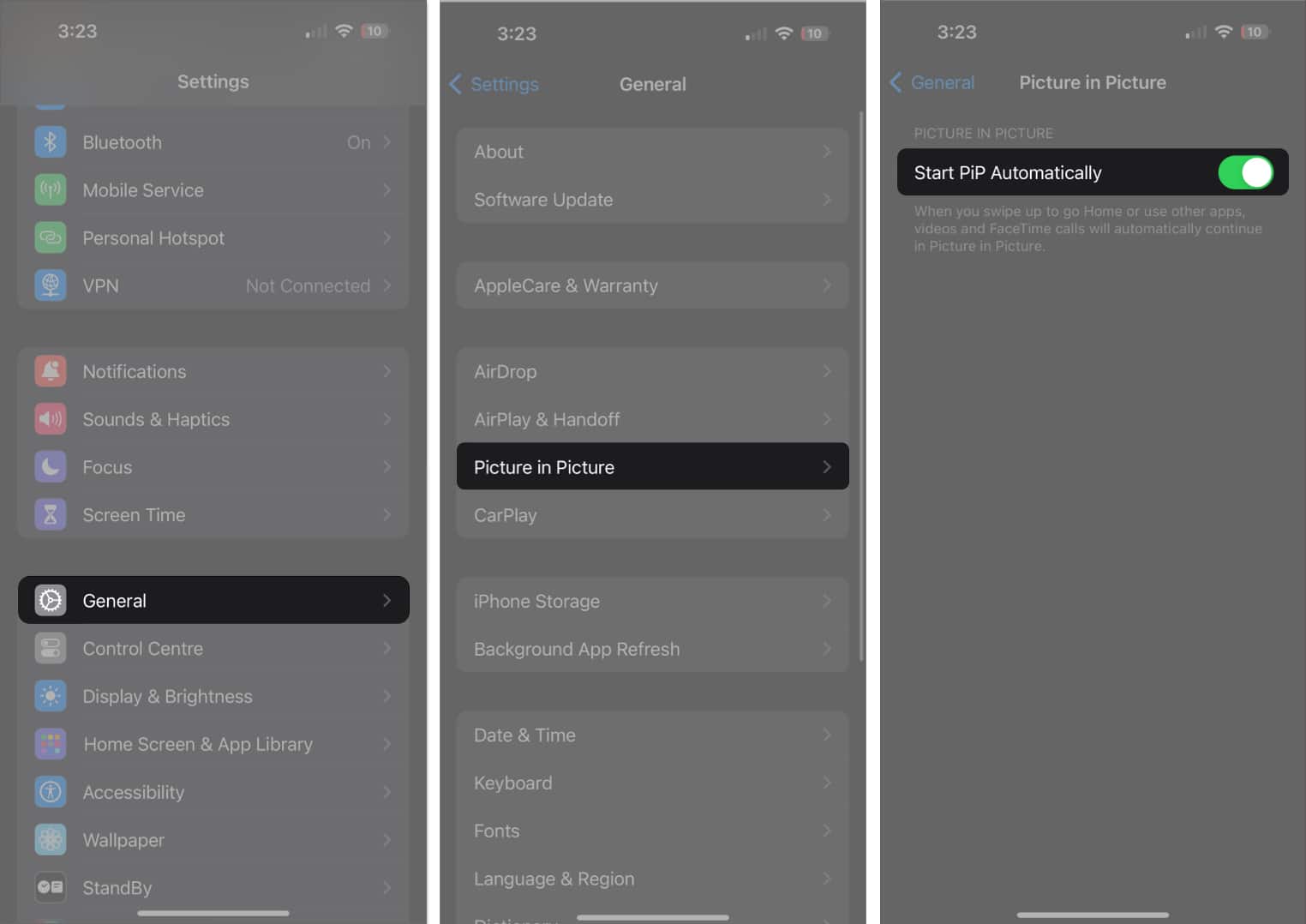
- Starta nu YouTube-appen.
- Få tillgång till din profil.
- Tryck på ikonen Inställningar i det övre högra hörnet.
- Välj Allmänt → Aktivera bild-i-bild.
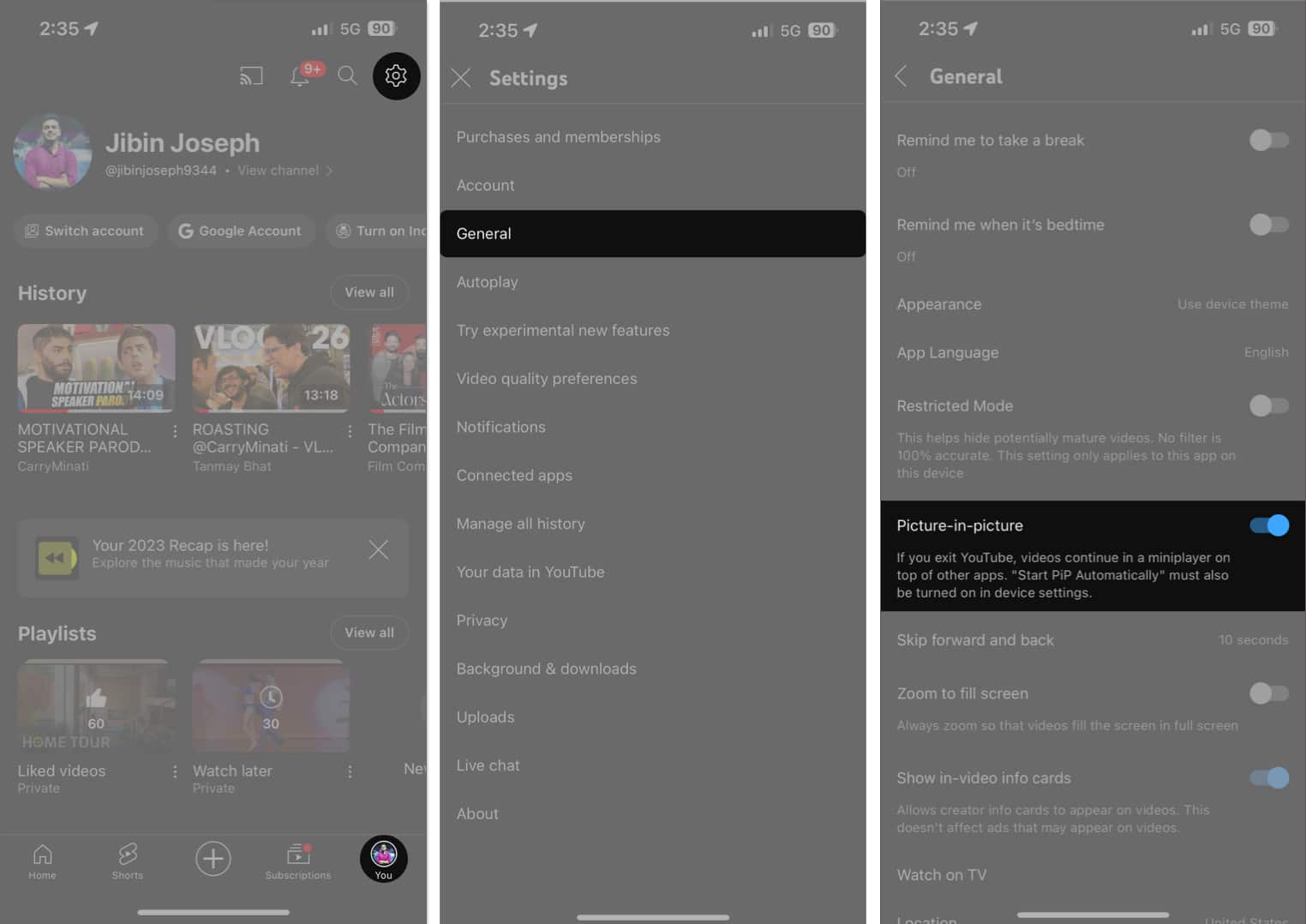
- Nu, när du spelar upp en YouTube-video, kan du antingen byta app eller återgå till din startskärm för att använda PiP. Videon kommer att spelas upp i bakgrunden!
Obs: Stäng inte YouTube på din iPhone eller iPad.
Styr PiP-fönstret på iPhone
När YouTube-videon har gått in i PiP-läge finns det en uppsättning åtgärder du kan utföra. Jag har beskrivit dem nedan.
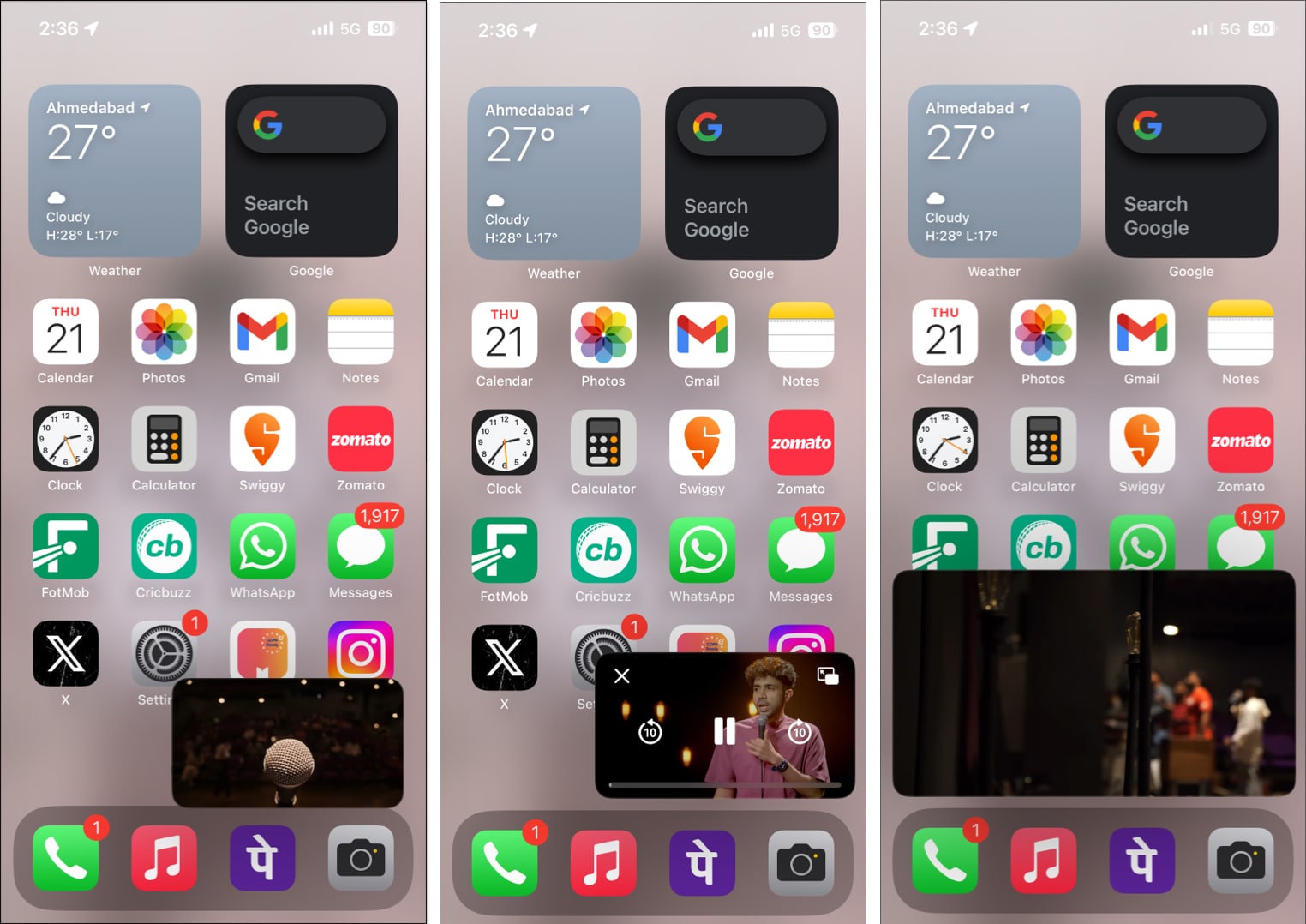
- Ändra position: Du kan dra PiP-överlägget och placera det i valfritt hörn av din iPhone-skärm.
- Dölj video: När PiP spelas upp drar du helt enkelt miniskärmen till vänster eller höger kant på skärmen för att dölja bilderna. Ljudet fortsätter att spelas upp i bakgrunden.
- För att minimera eller utöka PiP, dubbelklicka helt enkelt på den. Du kan ytterligare nypa in/nypa ut för att ändra storlek på PiP-fönstret.
- För att visa uppspelningskontrollerna, tryck på PiP-överlägget. Du kommer att se knapparna Spela upp/Pausa, framåt och bakåt.
- För att avsluta videon, tryck på PiP-fönstret och välj “X”-knappen.
- För att återgå till appen, tryck på expanderingsknappen på PiP-spelarens kontroller.
Fördelar med att använda bild-i-bild på YouTube
Nu när vi är väl medvetna om detaljerna i YouTube bild-i-bild, låt oss gå igenom några tips och tricks som kan vara användbara när du använder den här funktionen.
- PiP-läget låter dig titta på videor medan du gör andra uppgifter på din iPhone, som meddelanden, e-post eller surfar på webben.
- I PiP-läge kan du titta på YouTube-videor under ett videosamtal, med hjälp av en videokonferensapp eller på internet samtidigt som du håller kontakten med dina vänner, kollegor eller familj.
- Du kan enkelt växla mellan appar och hålla PiP-videorna igång i bakgrunden.
- I PiP-läge kan du titta på YouTube-videor medan du studerar, forskar eller arbetar utan att störa ditt arbetsflöde.
Vanliga frågor
Absolut, det finns alternativa metoder för att aktivera PiP-läge utan ett abonnemang. Genom att komma åt YouTube från webbläsaren Safari kan du använda bild-i-bild-läget gratis på Mac.
Ja, du kan justera storleken på PiP-fönstret genom att dra i hörnen. Med lite försök och misstag hittar du den perfekta storleken som passar dina multitasking-behov.
Jobba medan du tittar!
Och där har du det, nyckeln till att låsa upp en mer mångsidig YouTube-upplevelse på dina Apple-enheter. Bild-i-bild-läge är inte bara en funktion; det är en spelväxlare för dem som vill ha effektivitet utan att kompromissa med underhållningen. Varsågod, prova det och låt oss veta hur det förändrar din digitala rutin.
Tack för att du läste. Ta en stund att lämna dina tankar i kommentarsfältet nedan.
Läs mer:
- YouTube-appen kraschar hela tiden på iPhone? 12 Enkla fixar förklaras
- Hur man tittar på 4K YouTube-videor på iPhone, iPad och Apple TV
- Hur man skapar och hanterar YouTube-spellista på iPhone och iPad
Läsare som du hjälper till att stödja iGeeksBlog. När du gör ett köp med hjälp av länkar på vår webbplats kan vi tjäna en affiliate-provision. Läs ansvarsfriskrivning.