Apples AirPods är kända för sin mångsidighet och innovation, vilket gör dem till ett premiumval på hörlursmarknaden. Med tanke på den höga prislappen är det rimligt att förvänta sig felfri prestanda. En ofta rapporterad oro bland användare är problemet med att AirPods är anslutna men inte spelar ljud. Även om du inte kan demontera dina AirPods, finns det massor av felsökningstips för att lösa problemet. Låt oss dyka in!
- Sätt tillbaka AirPods i fodralet
- Uppdatera appen på iPhone
- Kontrollera appinställningarna
- Stäng av automatisk öronavkänning
- Hantera volymen och reducera höga ljud
- Kontrollera efter skador eller smuts
- Ladda dina AirPods
- Stäng av Bluetooth och slå på den igen
- Kontrollera ljudbalansen
- Kontrollera om det finns störningar
- Para ihop dina AirPods igen
- Återställ dina AirPods
- Uppdatera din AirPods firmware
- Starta om din Apple-enhet
- Uppdatera din enhet
1. Sätt tillbaka AirPods i fodralet
En av de första sakerna du bör göra när du stöter på problem med dina AirPods, oavsett om det är dina AirPods som inte ansluter till din iPhone, ett rött utropstecken på AirPods eller AirPods som säger att det är anslutet men inget ljud kommer ut, är att sätta AirPods tillbaka i sitt fodral.
Detta motsvarar att uppdatera enheten; den stänger automatiskt av dem och låter dig återansluta till din enhet igen. Här är vad du behöver göra:
- Placera båda AirPods tillbaka i fodralet.
- Stäng locket för att tvinga dem att stängas av.
- Öppna locket. Om du använder din med en iPhone, iPad eller Mac, öppna fodralet bredvid din enhet.
- Ta ut dem och återanslut dina AirPods till din enhet.
2. Uppdatera appen på iPhone
När du använder AirPods för att strömma musik eller videor och stöter på ljudproblem är det ofta ett appspecifikt problem. Användare har funnit att bara uppdatering eller omstart av appen kan lösa denna hicka.
3. Kontrollera appinställningarna
När du använder musiktjänster som Pandora, Spotify eller Apple Music som låter dig ändra din utdataenhet, kan appen åsidosätta dina ljudutgångsinställningar. Detta kan leda till ett scenario där dina AirPods är anslutna men inte spelar upp ljud eftersom de inte har valts som uppspelningsenhet, vilket också hindrar dem från att användas för andra funktioner.
För att lösa detta, gå in i appens inställningar och se till att dina AirPods är vald som utgångsenhet snarare än högtalarna på din Apple- eller icke-Apple-enhet.
4. Stäng av automatisk öronavkänning
AirPods har en automatisk örondetekteringsfunktion, en inbyggd teknik som känner av när knopparna är inne i örat. Vad den gör är en gång upptäckt, den börjar skicka ljud från din enhet.
Ett problem med den här funktionen hindrar din enhet från att ansluta till dina AirPods (eftersom den inte kan upptäcka att du redan har dem på dig). Du kan stänga av den här funktionen genom att göra följande på din iPhone:
- Gå till Inställningar → Bluetooth.
- Tryck på info-knappen (i) bredvid dina AirPods.
- Scrolla nedåt och stäng av automatisk öronavkänning.
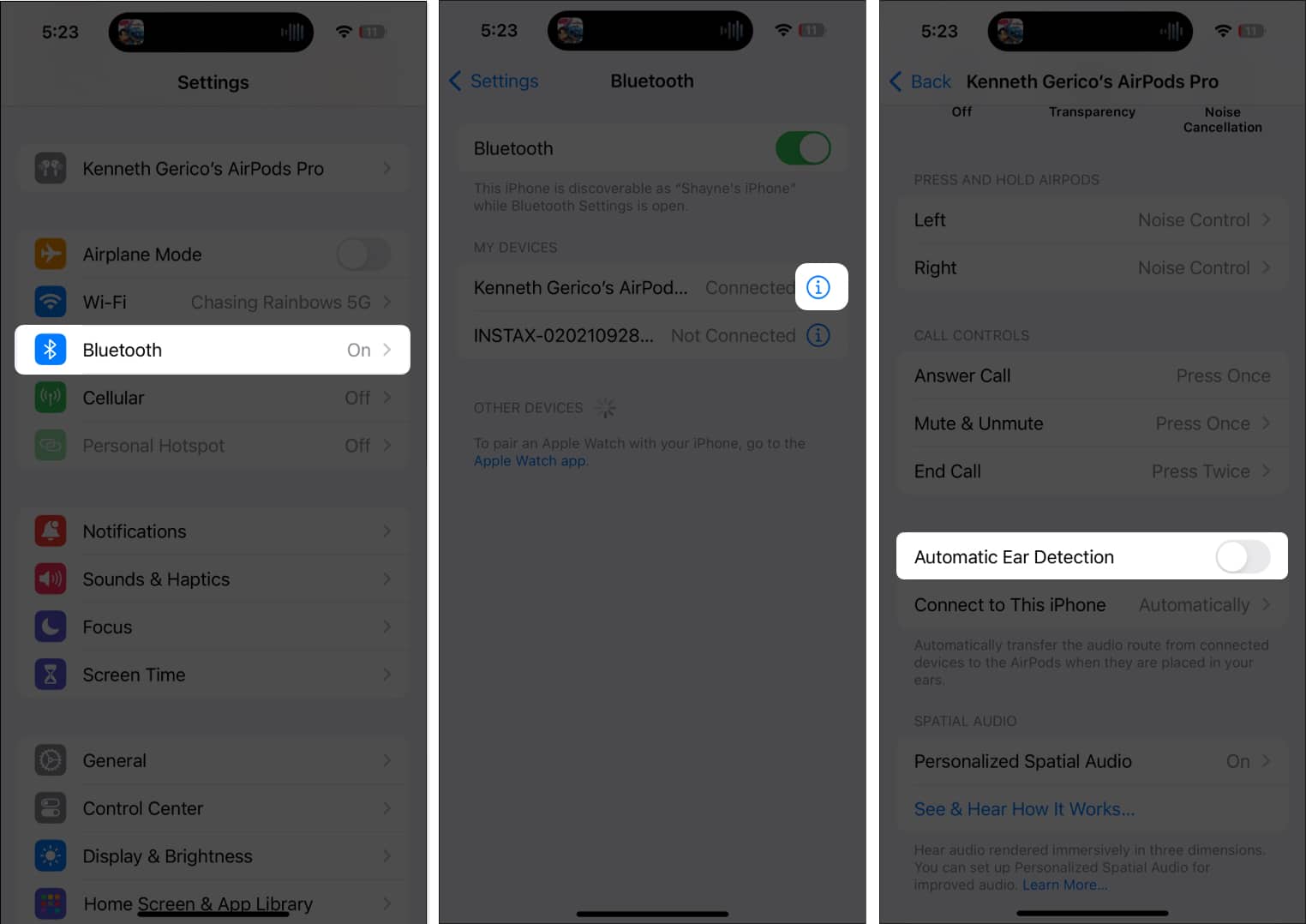
Alternativt, när du går till Inställningar, bör du se AirPods listade under ditt Apple-ID.
5. Hantera volym och funktionen Reducera höga ljud
De flesta enheter har en automatisk volymnivå- eller volymbegränsningsfunktion som sänker ljudutgången när du byter från enhetens högtalare till hörlurar. Detta syftar till att förhindra plötsliga höga ljud när du lyssnar i dina hörlurar.
Som sagt, kontrollera din volym först för att säkerställa att den inte är för låg.
- Med en iPhone eller iPad kan du gå till Inställningar → Ljud & Haptics → Hörlurssäkerhet.
- Om Reducera höga ljud är aktiverat, justera den maximala volymen genom att dra skjutreglaget.
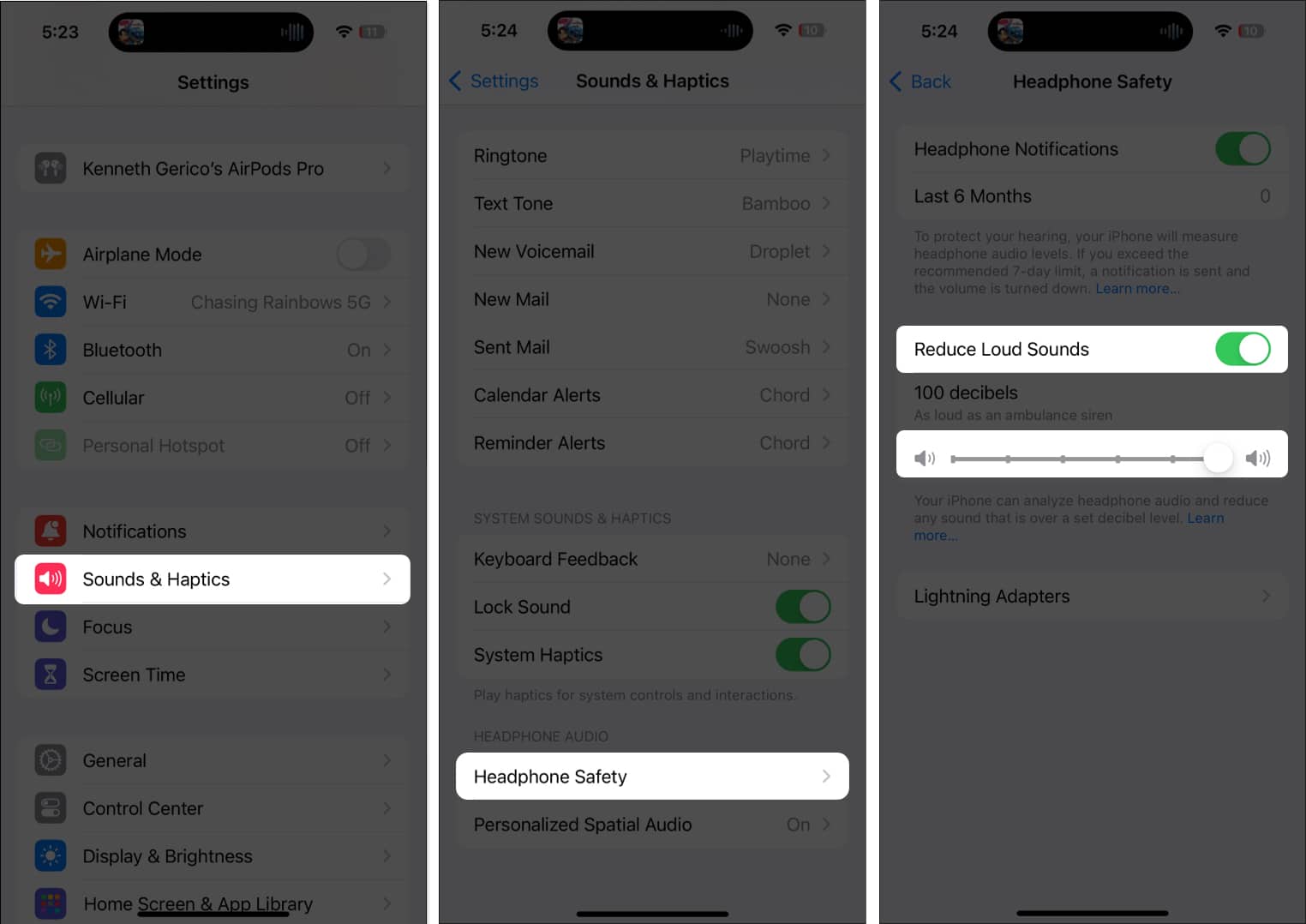
6. Kontrollera efter skador eller smuts
Om dina AirPods är anslutna men inte fungerar kan det vara ett maskinvaruproblem. Kontrollera om det finns synliga sprickor eller skador. Det är vanligt att ljud är svagt, förvrängt eller frånvarande om smuts, öronvax eller smuts har byggts upp på högtalargallret.
Använd en ren, torr trasa för att försiktigt torka av högtalarspåren och ytan på AirPods. Du bör också rengöra metallspetsen på dina AirPods och laddningskontakterna inuti laddningsfodralet.
7. Ladda dina AirPods
Om dina AirPods håller på att ta slut på batteri kan du märka en försämring av ljudkvaliteten – mikrofonen kan sluta fungera eller resultera i AirPods som säger att de är anslutna men inte fungerar. För att åtgärda detta är det bäst att ladda dina AirPods i cirka 20 till 25 minuter.
8. Stäng av Bluetooth och slå på den igen
Eftersom dina AirPods förlitar sig på Bluetooth för att ansluta till din enhet, kan återställning av Bluetooth-anslutningen ofta lösa problemet.
- Stäng av den på din iPhone eller iPad genom att gå till Inställningar → Bluetooth. Stäng av Bluetooth.
- På din Mac klickar du på Bluetooth-ikonen och stänger av Bluetooth.
9. Kontrollera ljudbalansen
Om en AirPod låter högre än den andra kan det bero på funktionen Audio Balance, som låter dig styra hur du vill att ljudet ska fördelas mellan båda hörsnäckorna. Vanligtvis är denna inställning balanserad för att ge samma volym till varje öra.
Många enheter har denna funktion. Om du upplever problemet med AirPods anslutna, men inget ljud produceras på din Mac, Windows eller smartphone, bör du kontrollera enhetens inställningar för ljudbalans.
- På din iPhone/iPad: Gå till Inställningar → Tillgänglighet → Ljud/Bild. Se om reglaget inte är i mitten.
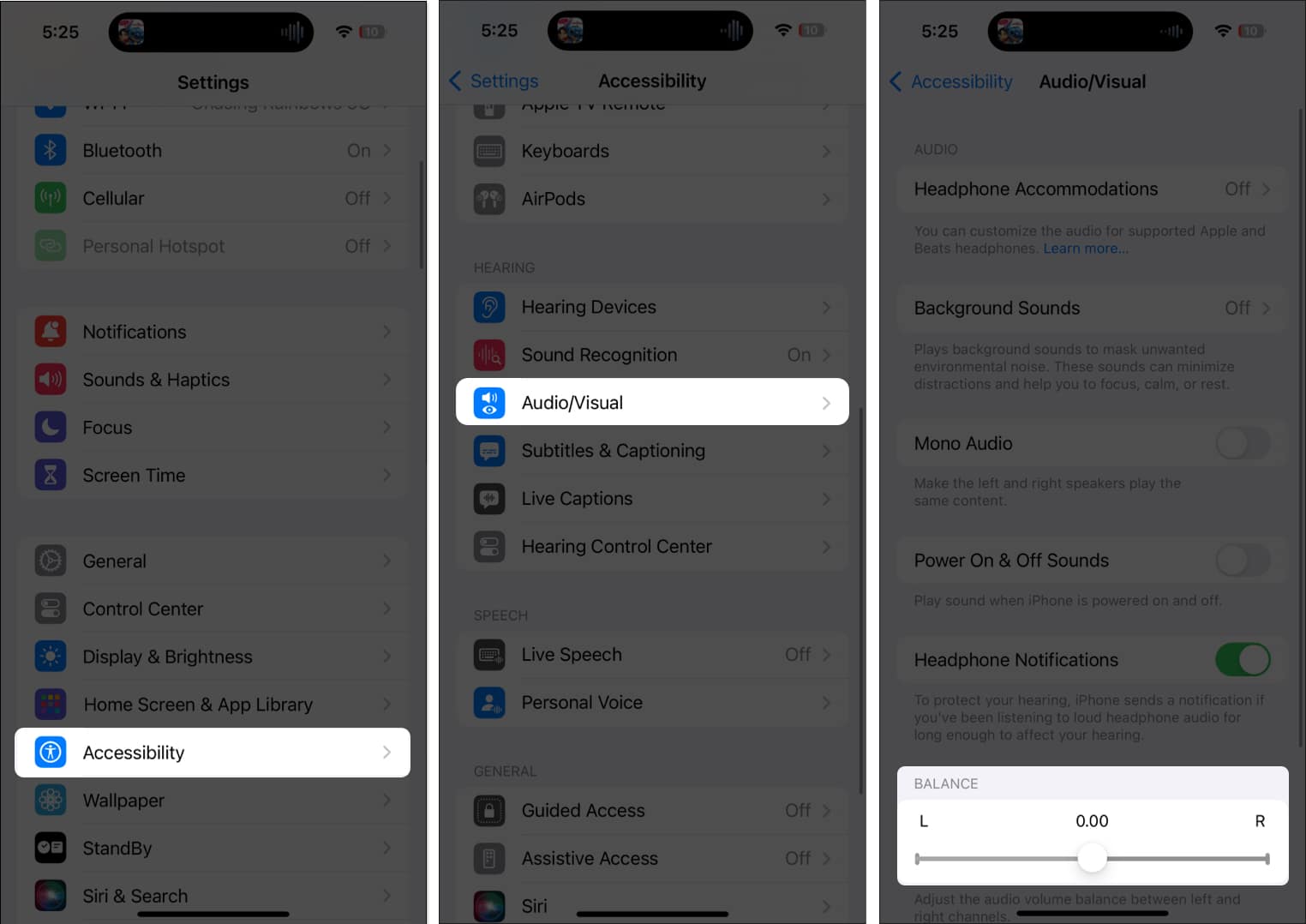
- På din Mac: Öppna Systeminställningar → Ljud. Kontrollera balansreglaget och se till att det är i mitten.
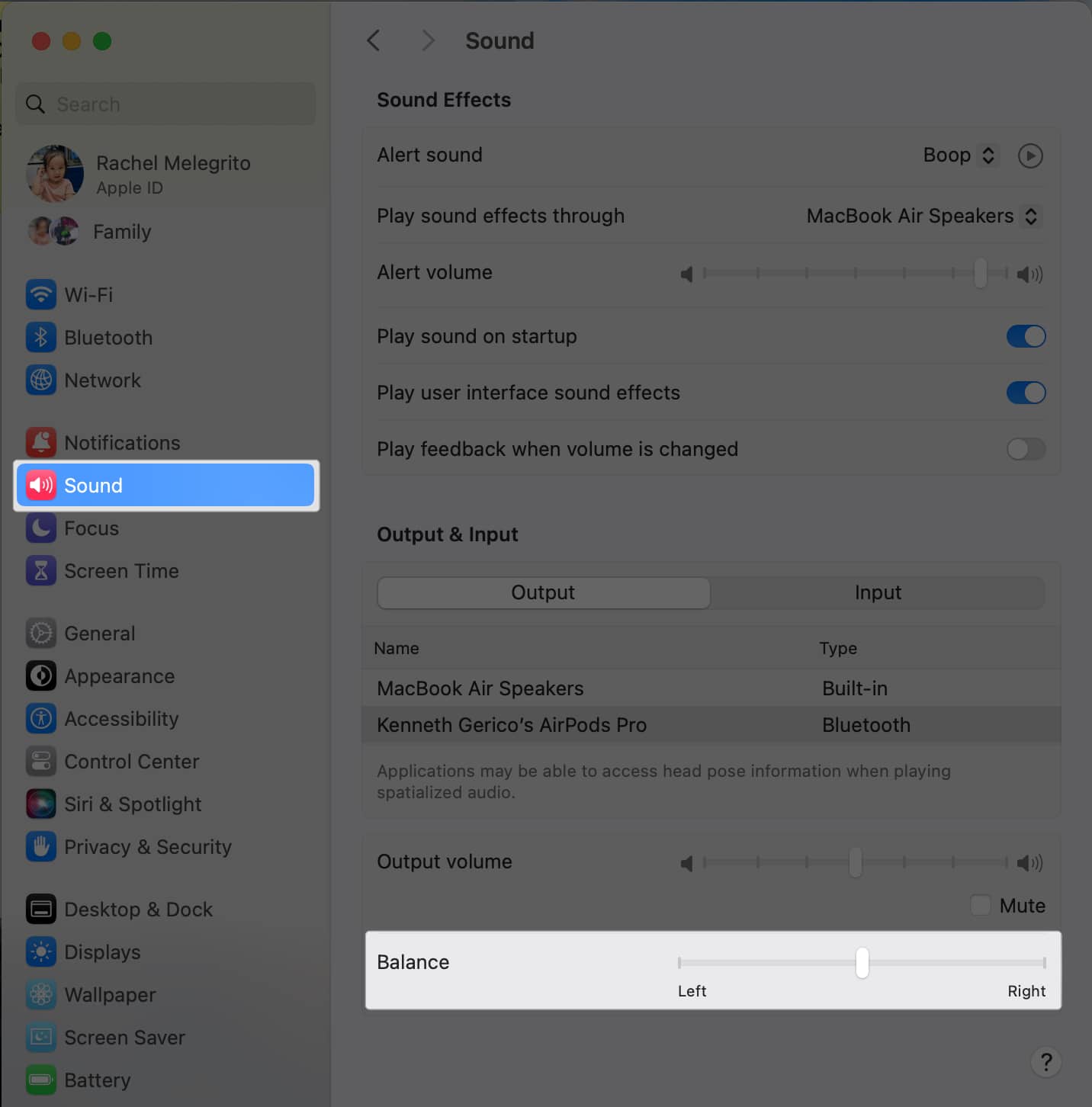
10. Kontrollera om det finns störningar
Om du har problem med dina AirPods kan det bero på att andra Bluetooth-prylar som är anslutna till din enhet krånglar med anslutningen. Försök att stänga av eller koppla bort andra Bluetooth-grejer för att se om det hjälper.
Till exempel har en hel del människor som använder AirPods och har en Tile tracker kopplad till samma enhet märkt vissa Bluetooth-störningar. Så om du har en bricka, se till att den är uppdaterad.
Tro det eller ej, även din Apple Watch kan ibland komma i vägen för att dina AirPods fungerar smidigt. Det du kan göra är att sätta din Apple Watch i flygplansläge medan du använder dina AirPods.
11. Para ihop dina AirPods igen
Ett enkelt knep för att reda ut dessa Bluetooth-hicka är att glömma och återansluta dina AirPods till din enhet. Innan du börjar, spela något på din enhet och sänk volymen (för att säkerställa att du inte bråkar med ringsignalens volym av misstag).
- Efter det, gå till Inställningar → Bluetooth. Välj dina AirPods → Glöm den här enheten.
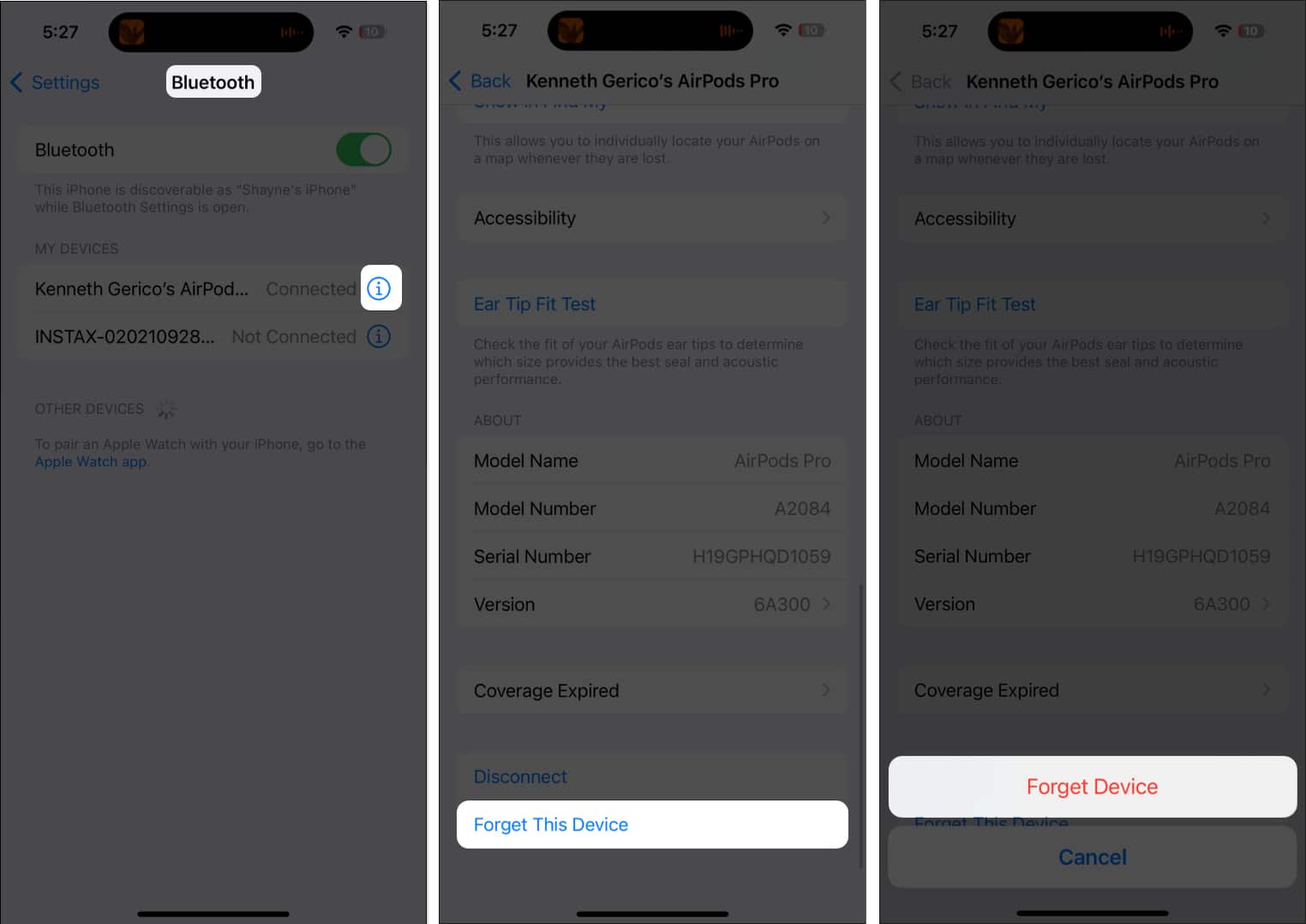
- Efter detta, para ihop dina AirPods igen.
12. Återställ dina AirPods
Om ingenting verkar fungera bör ditt nästa steg vara att återställa dina AirPods. Allt du behöver göra är att placera tillbaka dem i laddningsfodralet, öppna locket och hålla knappen på baksidan intryckt tills den blinkar gult och sedan vitt.
13. Uppdatera din AirPods firmware
Till skillnad från din iPhone, iPad eller Mac, där du har att säga till om när du uppdaterar, tar Apple ett annat tillvägagångssätt med dina AirPods – de uppdateras automatiskt, utan uppmaningar eller knappar att klicka på. Men ibland kanske de hoppar över ett slag och inte uppdaterar.
Det är en bra idé att hålla ett öga på vilken firmware dina AirPods kör och se till att de är uppdaterade.
14. Starta om din Apple-enhet
Vi vet alla hur värdefull och kraftfull en snabb omstart är när man åtgärdar många problem. Som sagt, om det inte gör susen att uppdatera appen och starta om dina AirPods, bör du försöka starta om din enhet.
- Läs vår guide om hur du kan starta om din iPhone eller iPad.
- Om du använder en Mac klickar du på Apple-menyn och väljer Starta om.
15. Uppdatera din enhet
Slutligen, om du använder en enhet som körs på ett föråldrat operativsystem, är chansen stor att den är laddad med buggar och andra problem. Programuppdateringar ger förbättringar och buggfixar för att hjälpa till att lösa AirPods som säger ansluten, men inget ljudproblem.
- Så här kan du uppdatera din macOS på din Macbook.
- För att uppdatera din iPhone eller iPad, gå till Inställningar → Allmänt. Välj Programuppdatering. Om det finns en tillgänglig uppdatering trycker du på Uppdatera nu och uppdaterar din enhet.

Avslutar…
Det är superirriterande när dina AirPods säger att de är anslutna men bara inte fungerar – det är frustrerande och kan hålla dig uppe från det du behöver göra. Eftersom detta fel kan hända av många olika anledningar finns det en hel del saker du kan försöka fixa det.
Har någon av dessa lösningar fungerat för dig? Lämna en kommentar och låt oss veta!
Läs mer:
- 35 bästa AirPods tips och tricks
- Vilka AirPods har jag? 7 sätt att kontrollera din AirPods-modell
- Hur man får AirPods att låta högre och åtgärdar problem med låg volym
Läsare som du hjälper till att stödja iGeeksBlog. När du gör ett köp med hjälp av länkar på vår webbplats kan vi tjäna en affiliate-provision. Läs mer.