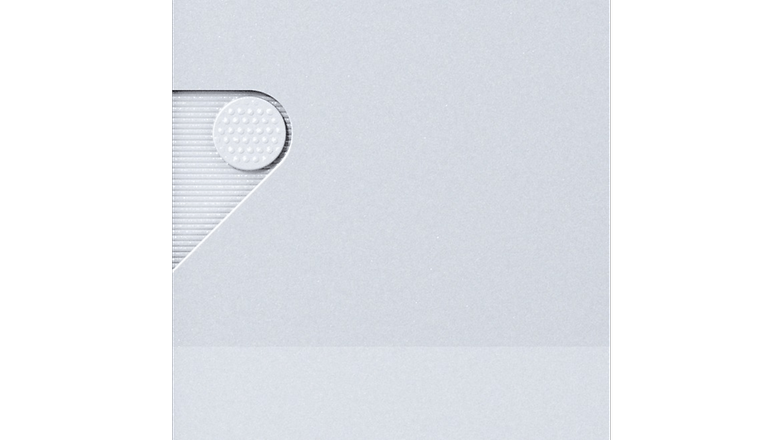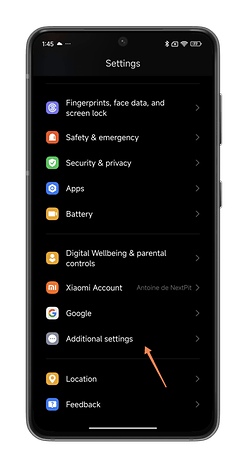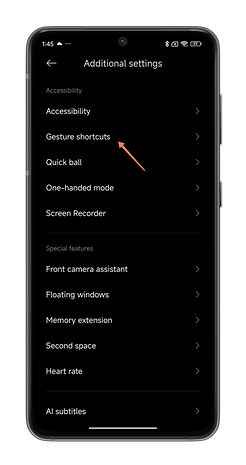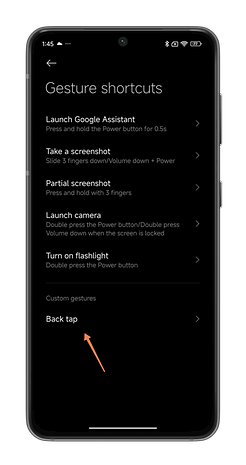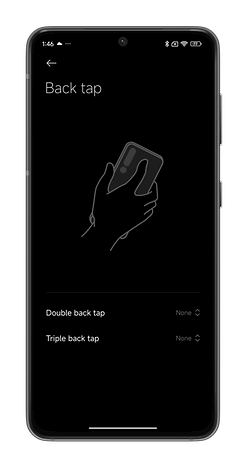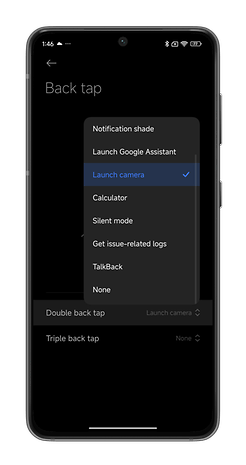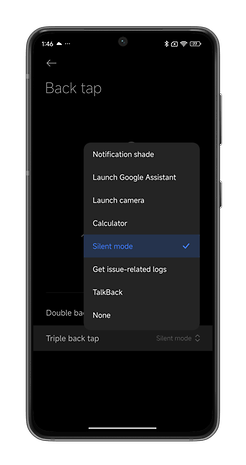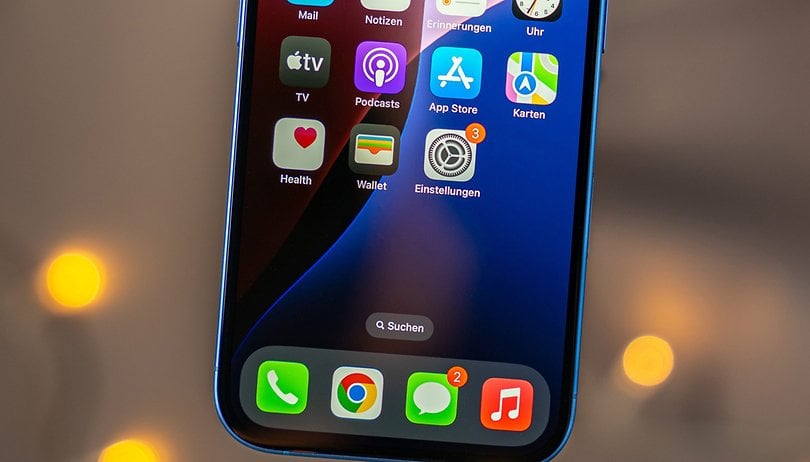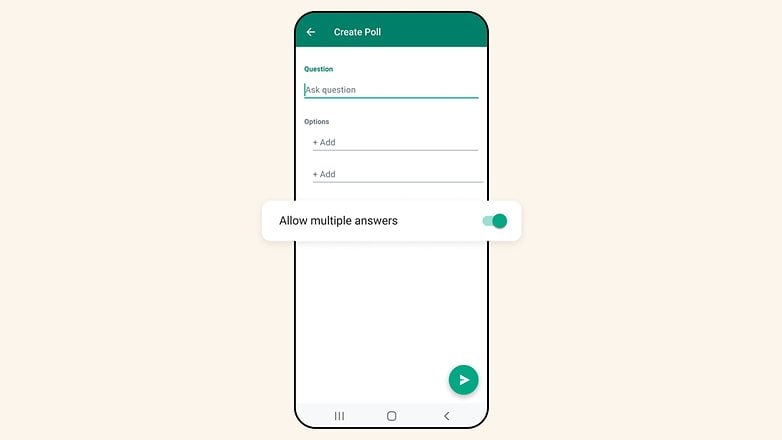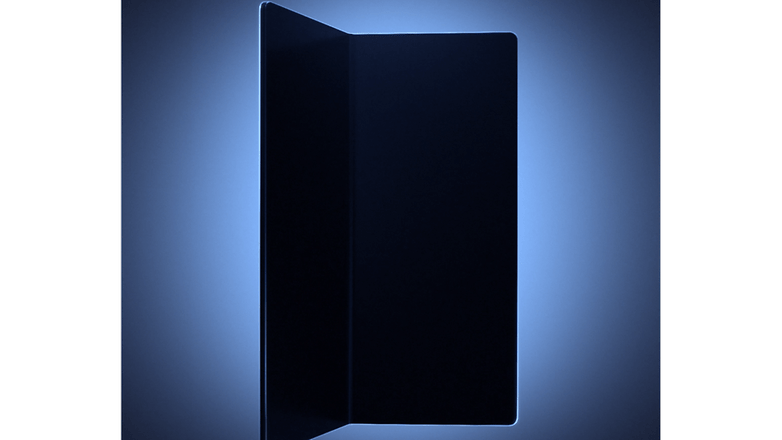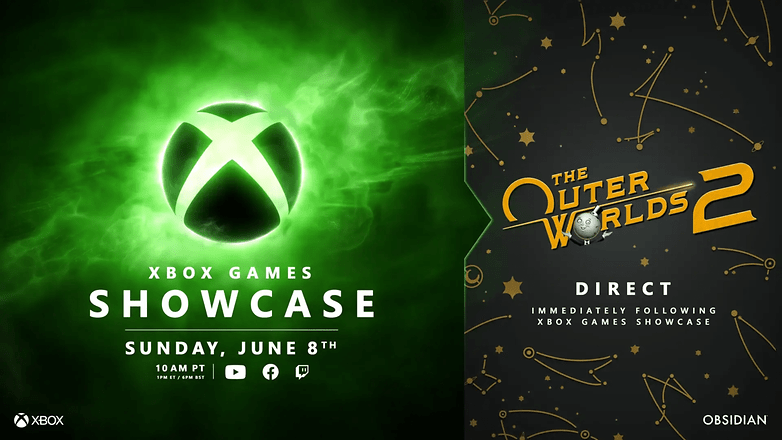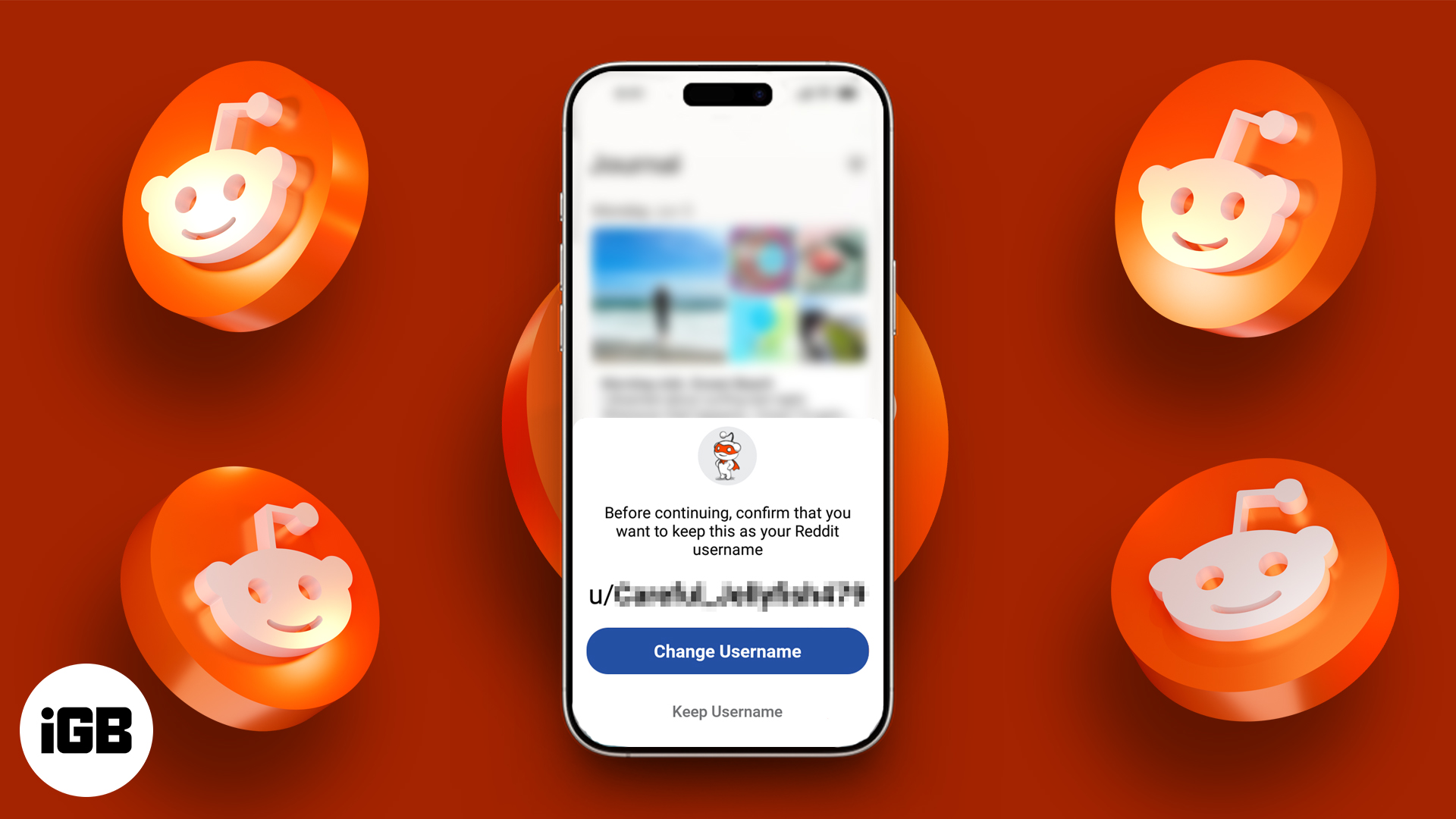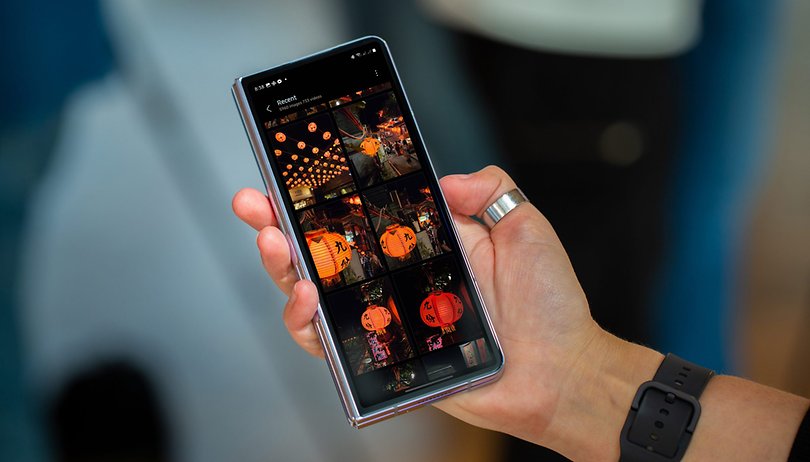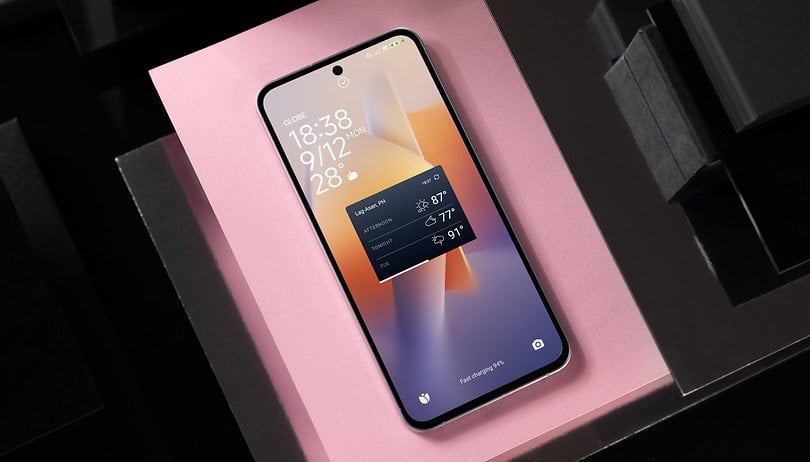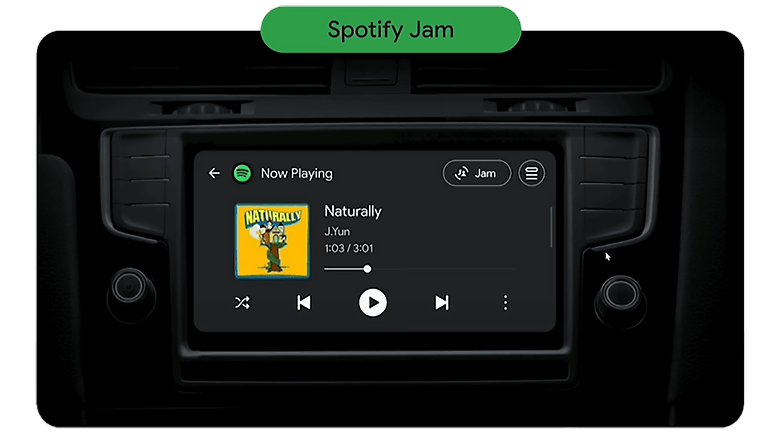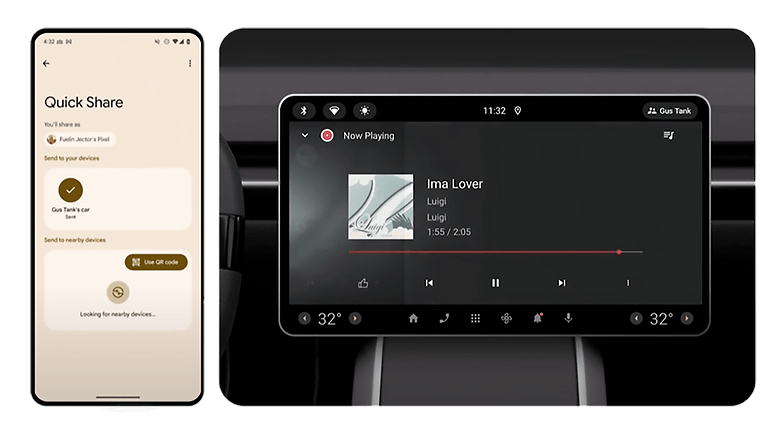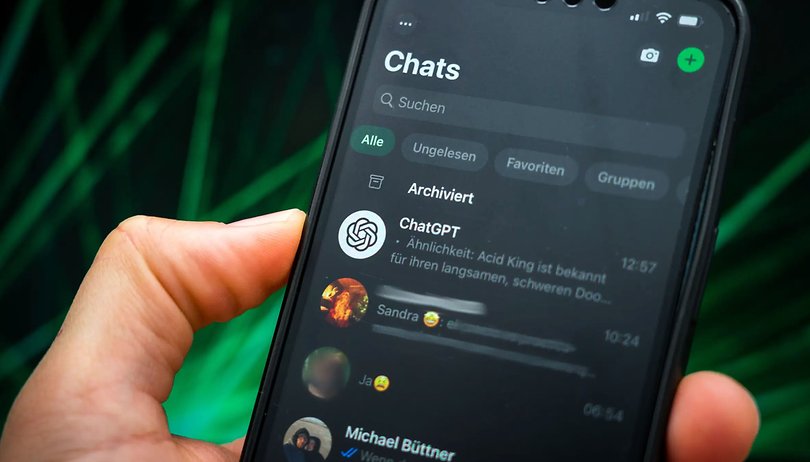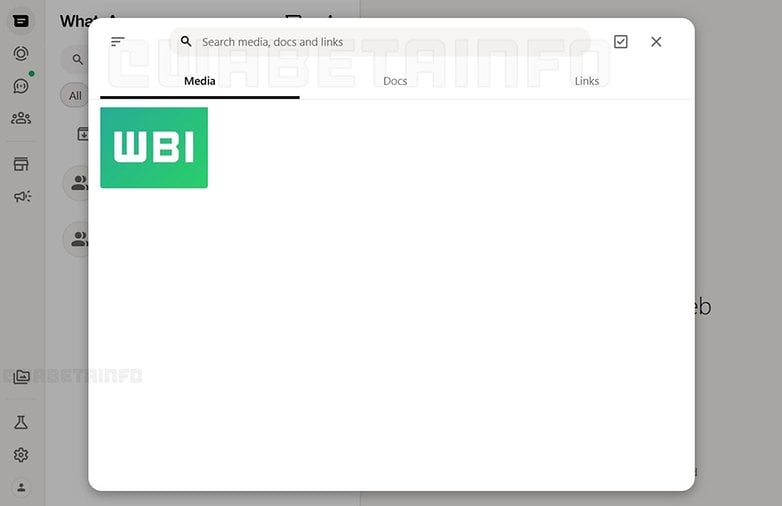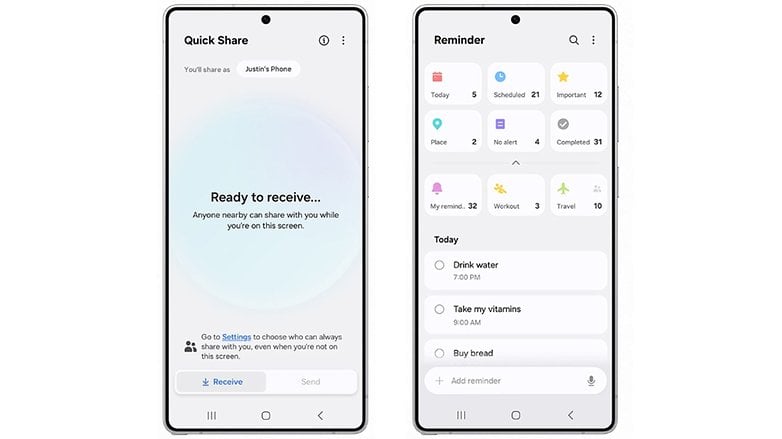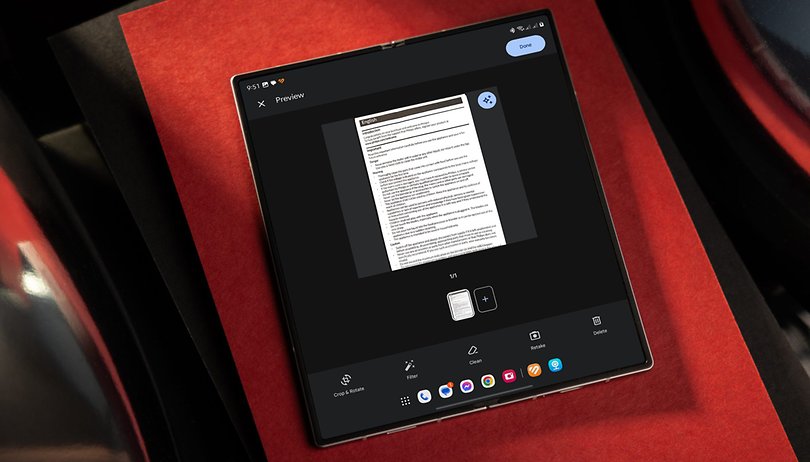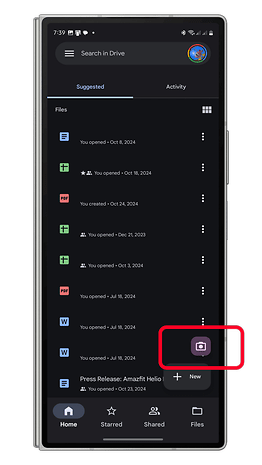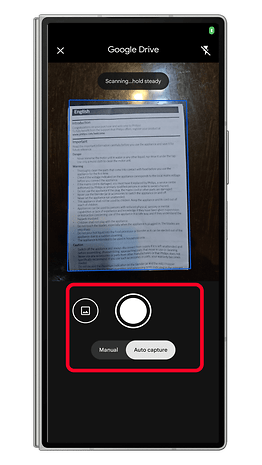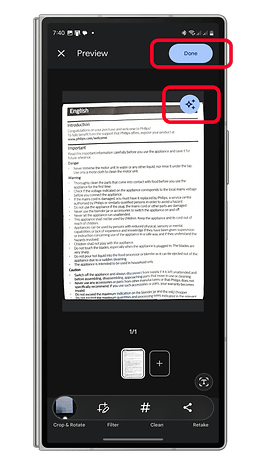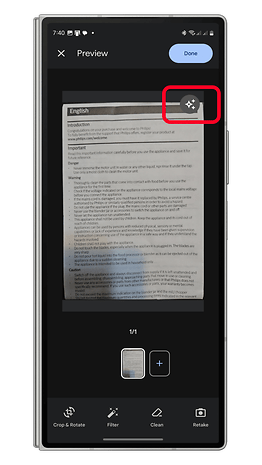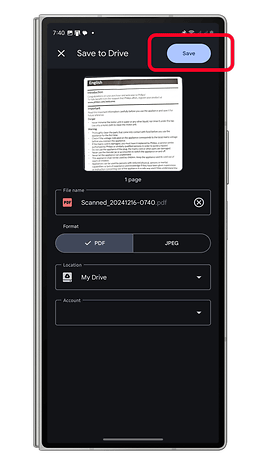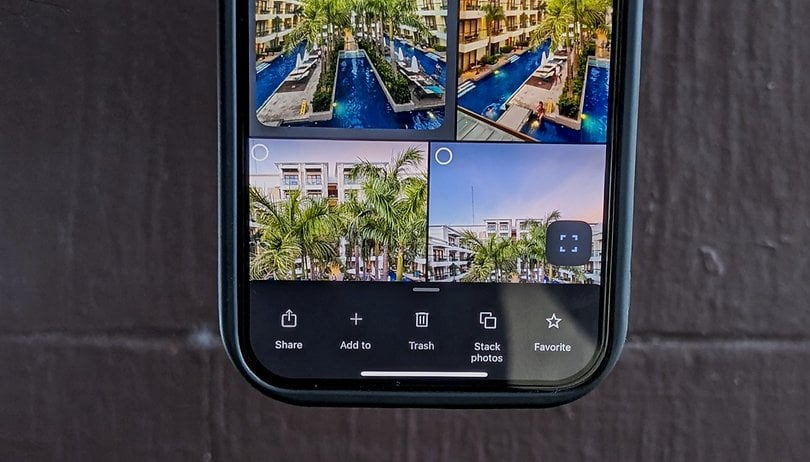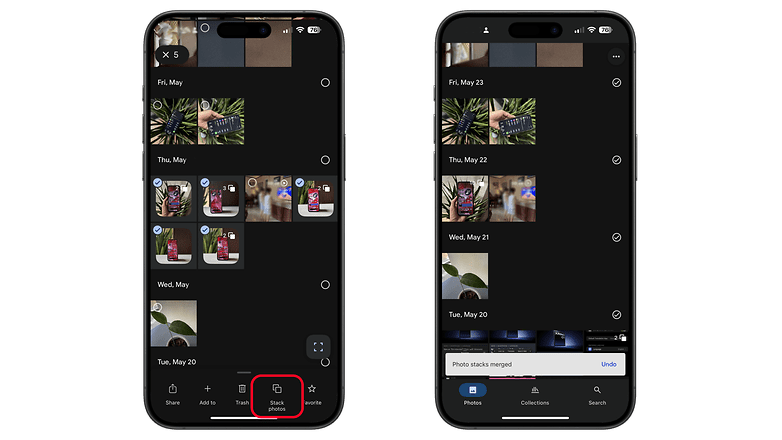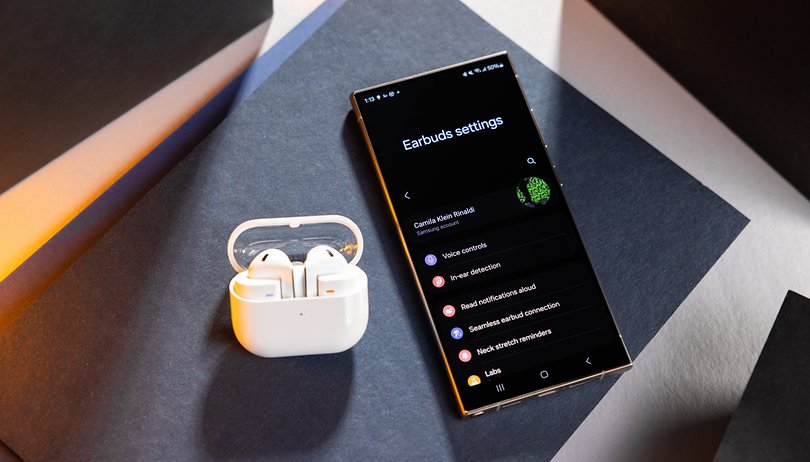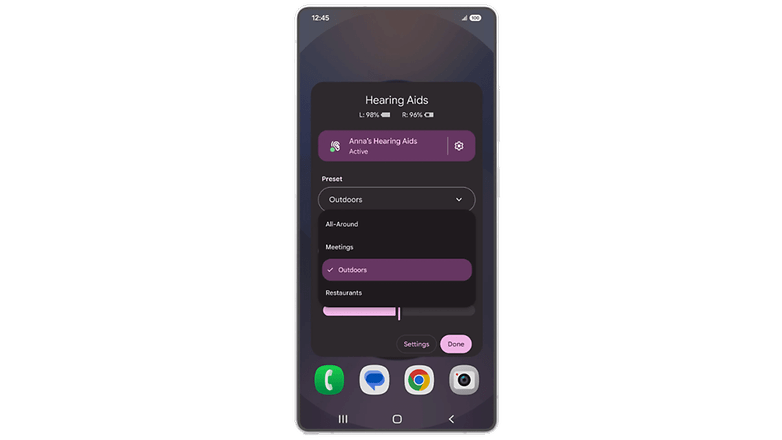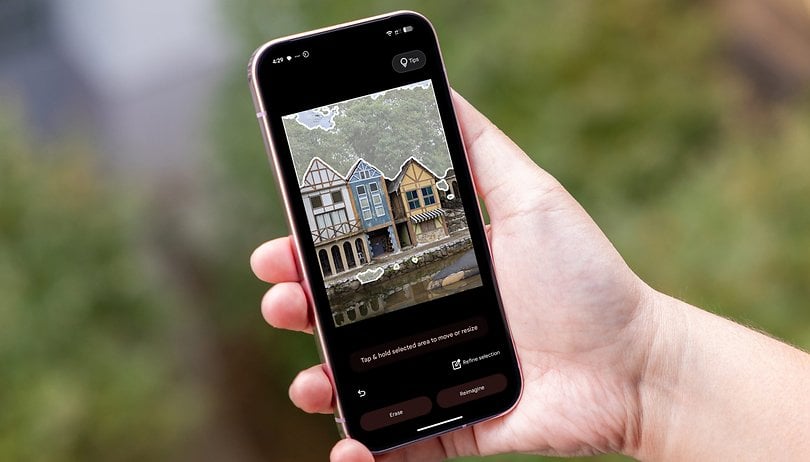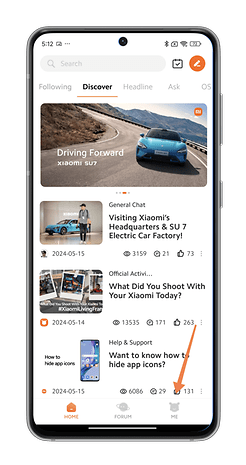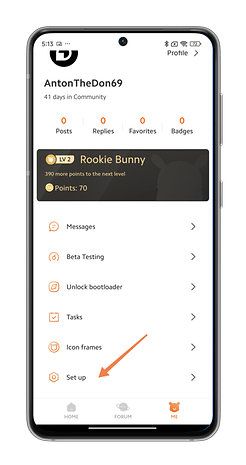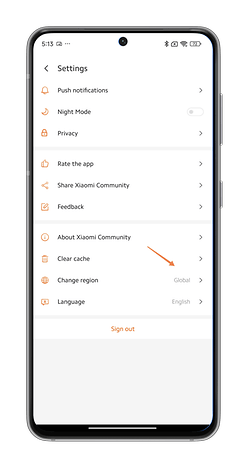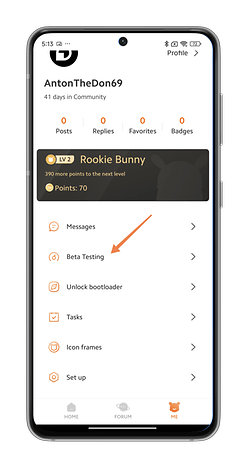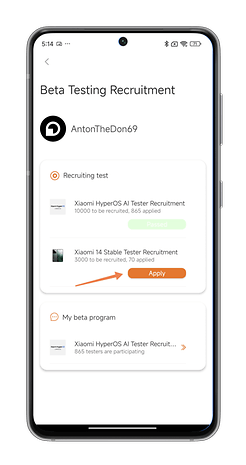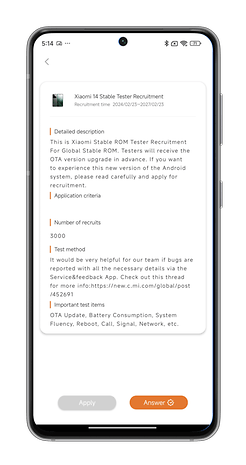Många hushåll uppgraderas i dag: Festlampor installerade i hemmet, blinkande stjärnor placerade på fönstren och Fairy Lights installerade på insidan och utsidan. Det finns många sätt att göra det: du kan lita på sofistikerade socket -system, men det finns också enklare alternativ. Oavsett om du väljer enskilda smarta ljuskällor, nöjer dig med bytebara uttag och/eller litar på kompletta lösningar – tar vi dig i handen med den här artikeln.
Smart julbelysning med bytebara uttag
Vill du göra din befintliga julbelysning smartare utan att investera massor av pengar i nya sageljus? Det är lätt att göra det med smarta uttag!
Smarta uttag är de moderna efterträdarna till klassiska timers. Du kan använda dem både inomhus och utomhus. Tack vare en Wi-Fi-anslutning kan du bekvämt styra dina julbelysning via en app och slå på och stänga av dem som du vill. Tidtagare eller rörelsedetektorstyrning är också möjliga i detta scenario.
Det finns emellertid en varning: “Smart” har sina begränsningar i detta fall. vad betyder det? Du kan slå på och stänga av lamporna med smarta uttag, men du kan inte dämpa dem eller ändra färgen. Du behöver speciella ljuskällor för dessa funktioner. Du bör också vara medveten om att inte alla smarta uttag arbetar med Alexa, Google Assistant eller Siri Voice Assistants. Därför, när du väljer ett uttag, håll ett öga på om din föredragna röstassistent stöds.
Ibland krävs också en gateway så att smarta uttag kan kommunicera med andra enheter. Detta kan vara ett smart hemsystem från Bosch till exempel eller en normal router. Åh, och också uppmärksamma vilka trådlösa standarder som stöds. Zigbee -standarden är mycket populär.
Smarta uttag finns tillgängliga från många tillverkare, allt från billiga produkter utan namn till varumärken som IKEA, TP-Link eller LedVance. Prisvärda modeller är tillgängliga från cirka $ 10, så det finns verkligen något för varje budget. Detta gör detta alternativ till ett billigt sätt att lägga till mer pizzazz till ditt hem denna jul.
Holistiska lösningar för en smart jul
Har du redan utrustat ditt hem med en smart hemlösning från Philips Hue, Ikea eller en annan leverantör? Om så är fallet att integrera dina julbelysning i ditt smarta hem görs så mycket enklare, så att du kan integrera dem sömlöst i det befintliga systemet. Fördelarna är uppenbara:
Produktkompatibiliteten matchas perfekt att du drar nytta av en enkel installation till stabil drift. Beroende på leverantören kan du också ställa in komplexa scener och definiera regler för att ta roligt till en helt ny smart nivå. Till exempel kan du se till att varmt, vitt ljus automatiskt är avslaget i det ögonblick du kommer in i hemmet. Alternativt kan du ställa in en specifik ljussekvens eller humör för dina julbelysning, som börjar automatiskt så snart det blir mörkt.
Detta är mycket bekvämt för dig, eftersom du kan kontrollera och övervaka allt via en app. Om du värderar maximal flexibilitet eller redan använder olika smarta hemprodukter från olika tillverkare, kom ihåg att öppna system är det bättre valet. Det är här du kan ansluta enheter från olika leverantörer och tillgång till en mängd trådlösa standarder som Zigbee, Z-Wave eller Matter.
- Ta reda på allt du behöver veta om Matter Smart Home Standard.
För att se till att du inte slutar titta ner oändliga manualer istället för vid festliga julbelysning, bör du se till att varje köp är kompatibelt med ditt system. Se till att du har rätt trådlösa standarder för ditt nätverk och kontrollera också att ditt valda system är ett framtidssäkert som fortfarande kommer att stödjas med mjukvaruuppdateringar, nya funktioner och ny hårdvara om några år.
Låt det vara ljus via röstassistent
Du sitter bekvämt på soffan medan den snöar utanför, men vill du slå på den festliga belysningen på balkongen eller i trädgården? Hur bekvämt för röstassistenter som Alexa eller Siri Save är, vilket hindrar dig från att behöva gå ut i kylan.
Kontrollera helt enkelt belysningskompositionen med röst så behöver du inte ens ha din smartphone för att göra det. Systemen och till och med de enskilda komponenterna är kompatibla med röstassistenterna.
Det här är hur mycket en smart jul kommer att kosta
Det är svårt att sätta en allmän siffra på detta. Vi pratade om det faktum att du kan börja med smarta uttag för så lite som en tenner vardera. Om du vill ha ett komplett smart hemsystem måste du vanligtvis betala $ 100 till $ 200 för kontrollpanelen som förrätter.
Återigen, när du gör ett köp, kom ihåg att systemet är öppet för ytterligare komponenter. Du kommer därför att spara pengar med ett utbyggbart system, vilket är dyrare till en början men kan utökas jämfört med ett stängt system.
Månatliga eller årliga kostnader kan också vara en annan faktor att tänka på. I slutändan kommer allt till de komponenter du behöver och vill installera – det borde inte vara någon övre prisgräns.
Smart utomhus julbelysning
Naturligtvis bör allt också se festligt utifrån, vare sig det är på balkongen, terrassen eller i trädgården. Detta börjar med ett utomhusuttag som är väderbeständig tack vare motsvarande IP -certifiering och kan idealiskt styras inifrån.
För övrigt erbjuder många smarta hemsystem möjligheten att byta ut omkopplaren för att styra ditt utomhusuttag med ett smart hemmanöverdon. Du kan sedan fortsätta att slå på eller stänga av den manuellt, men du kan också låta ditt smarta hemkontrollcenter göra detta åt dig. Fördelen för dig här är hur det avstängda uttaget inte har ström som går igenom det. Detta innebär att du är ännu säkrare och det skyddar dig också mot potentiella eltjuvar. Det finns emellertid en fångst, eftersom detta kräver arbete på kraftlinjerna, något du hellre vill lämna till en professionell.
Hur man tänder julgranen smart
Med “Festavia” lätta kedjan, Signify, lanserade företaget bakom de smarta lamporna från Philips Hue ett erbjudande speciellt avsett för julgranar. Med en total längd på 20 eller 40 meter skapar 250 eller 500 smarta mini -lysdioder en festlig atmosfär i ditt hem. Oavsett om du lindar fairy -lamporna runt ditt träd, runt banan, eller runt din katt är naturligtvis upp till dig.
Logiskt kontrollerar du allt via appen och kan komma åt ett brett utbud av alternativ: bortsett från att helt enkelt slå på och stänga av dem kan du också välja lätta sekvenser för varumärkets gradientprodukter, och den nya “Sparkle” -effekten lägger ännu mer julhud till ditt hem.
Så bra som Philipps Hue -produkterna är, kommer de också till ett något högre pris. Du kan komma undan med mindre om du väljer billigare tillverkare. Julbelysningen från Govee skulle vara ett exempel på denna kompromiss mellan festliga och prismedvetna alternativ.
Smart belysning kan till och med spara pengar
I en allt mer hållbar värld uppstår emellertid också frågan: hur mycket mening gör det faktiskt för att belysa hela huset i glänsande ljus I den bästa Griswold -stileneller mer exakt: hur dyr är det? Föråldrad julbelysning i synnerhet gör att elmätaren snurrar med hjärtstoppande hastighet. Det är därför vi råder dig att ersätta alla dina julbelysning om du ännu inte har valt LED -teknik.
Visst, det är riktigt dyrt första gången, men det kommer att betala sig själv på lång sikt, särskilt om du gillar att gå den extra milen med dina juldekorationer. En konservativ uppskattning antar att man antar en sådan åtgärd kan minska dina elkostnader med en tiondel.