
Huawei P9, dess mindre motsvarighet Huawei P9 lite och dess ännu större syskon Huawei P9 Plus är verkligen imponerande enheter, med massor av kraft och användbara funktioner. Men gör du det bästa av dem? Det här är våra favorittips och tricks från Huawei P9, P9 lite och P9 Plus.
- Huawei P9 vs P8 jämförelse
- 7 skäl att köpa Huawei P9
Hoppa till avsnitt:
Varning: alla tips och tricks är inte tillgängliga på alla tre enheterna, plus några är endast tillgängliga efter att din enhet har uppdaterats till Nougat.
Anpassning
Aktivera applådan
Med Nougat kan du aktivera applådan på P9 med några få tryck. Navigera till startskärmens stil i menyn Inställningar och du är klar!
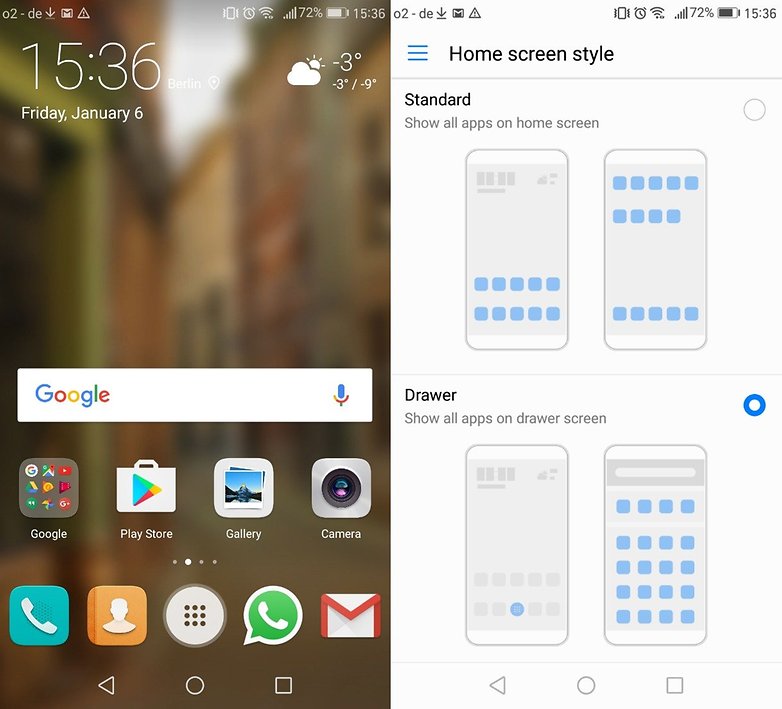
Det är enkelt att skaffa applådan. / © NextPit
Välj ditt språk
Genom att gå till Avancerade inställningar > Språk > Lägg till ett språk kan du ställa in mer än ett systemspråk. Det är enkelt att ställa in ett nytt språk: du flyttar bara fingret till önskat språk och drar det överst på listan.
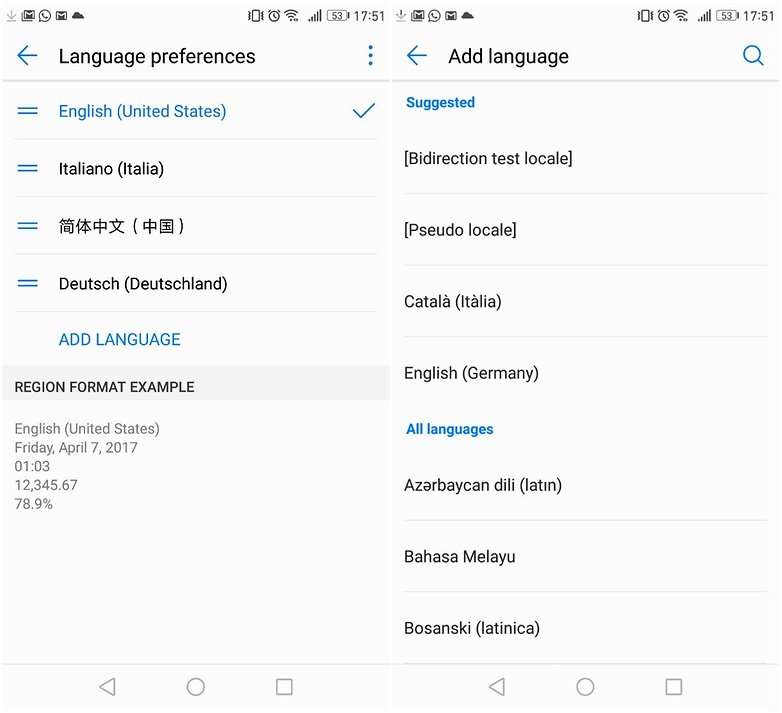
Det är enkelt att byta språk! / © NextPit
Anpassa aviseringar
Genom att trycka på Inställningar > Meddelanden och statusfält > Aviseringshanteraren kan du anpassa aviseringarna för varje applikation som är installerad på din P9.
Använd Smart Assistance för att ändra gränssnittet
Huaweis Smart Assistance är enormt smart. Det gör att du kan ändra gränssnittet för att göra det enklare att använda, så att du till exempel kan anpassa navigeringsknapparna eller ha en flytdocka som ger dig tillgång till navigering när du behöver det.
Det finns ett enhandsgränssnitt för enhandsmanövrering, och det finns också ett gäng rörelsekontrollalternativ. Du kan använda Draw för att kalla fram en app genom att rita dess första bokstav; Vänd för att stänga av ljudet för inkommande samtal, eller timers och alarm; eller Luta för att flytta ikoner och widgets.
Det finns många dolda anpassningsalternativ för de olika versionerna av P9. Nedan hittar du stegen:
- Navigationsknappar: Inställningar > Navigation.
- Hemskärmsstil: Inställningar > Hemskärmsstil.
- Teckenstorlek: Inställningar > Display > Teckenstorlek.
- Ljusstyrka: Inställningar > Display > Ljusstyrka.
- Färgtemperatur: Inställningar > Display > Färgtemperatur.
- Statusfält: Inställningar > Meddelanden och statusfält > Visa operatörens namn och batteriprocent.
- Bakgrundsbilder och widgets: håll fast på en tom plats på startskärmen och välj den bit du vill anpassa bland de som visas längst ned på skärmen.
Andra knep
Aktivera röstkommandon
P9 har inte bara rörelsekontroll. Den har också röststyrning. Om du slår på funktionerna kan du svara på eller avvisa samtal genom att säga “svara samtal” eller “avvisa samtal” och du kan väcka din enhet med din röst. Du kan anpassa väckningskommandot, vilket är roligt, och du kan träna röstigenkänningen så att den blir bättre på att förstå dig.

Du behöver inte ens röra din telefon: du kan svara på eller avvisa samtal med röststyrning. / © NextPit
Starta WhatsApp genom att rita bokstaven W på skärmen
WhatsApp är förmodligen en av de appar du använder oftast under dagen. Men det finns ett sätt som låter dig komma åt det – och tre andra appar – snabbt från din P9. Rita ett “w” och det öppnar chattskärmen.
För att aktivera detta, gå till: Inställningar > Smart Assistance > Motion Control Draw och välj vilken app du vill ha för bokstäverna c, e, me och w.
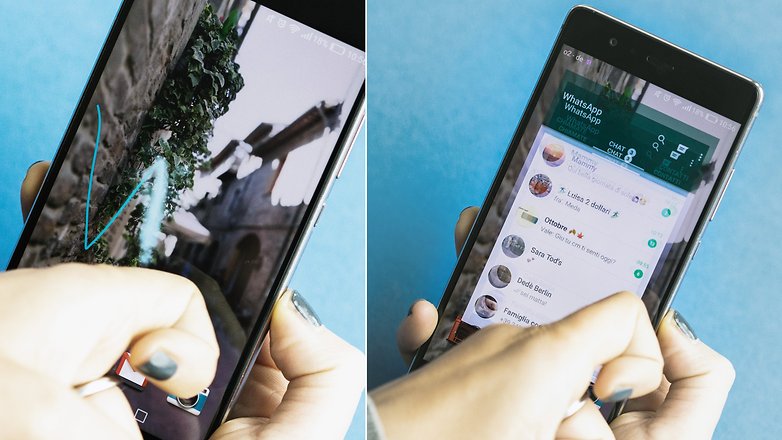
Öppna WhatsApp genom att skriva “w” på startskärmen. / © NextPit
Aktivera automatisk korrigering för att undvika misstag
Om du använder Swype-tangentbordet kan Huawei hindra dig från att göra fel när du skickar meddelanden. Öppna meddelandeappen, gå till tangentbordet och tryck länge på den lilla kugghjulsikonen i det nedre vänstra hörnet. Från inställningsmenyn som dyker upp, aktivera Autokorrigering och du är igång.
Schemalägg telefonen att slås på eller stängas av automatiskt
Gå till Inställningar > Smart Assistance och slå på den automatiska på/av-funktionen, ställ sedan in de tider du vill ha. Stäng av telefonen automatiskt när du inte använder den, utan att behöva oroa dig för att missa ett larm.
Använd fingeravtrycksläsaren för att starta appar
Fingeravtrycksläsaren på P9 är snabb och exakt, men varför begränsa den till att låsa upp din smartphone? Du kan gå till Inställningar > Fingeravtrycks-ID och ställa in den för att ta ett foto, svara på samtal, snooze alarmet och mer.

Mer än bara en fingeravtrycksläsare. / © NextPit
Optimera systemet
P9 har ett inbyggt optimeringssystem som gör att du kan bli av med temporära filer som bara tar upp plats. Att öppna apphanteraren ger dig en massa alternativ. När du har startat en analys automatiskt trycker du på Optimera och det är klart på bara några sekunder.
Lås appar med en PIN-kod
Du kan låsa en viss app med en PIN-kod för att hindra folk från att snoka på din Huawei-enhet. Tryck på Lås app i dina inställningar, ange din PIN-kod och välj sedan vilka appar du vill låsa. Chattapplikationer, din fotogalleriapp och andra appar med privat information behöver inte ses eller användas av alla du kan ge din telefon till.
Aktivera Wi-Fi+ för en bättre surfupplevelse
Att kombinera Wi-Fi och mobila nätverk kan ge en bättre surfupplevelse. Du bör faktiskt också ställa in din enhet så att den ansluter automatiskt till ditt Wi-Fi-hemnätverk.
Använd flera fönster
Detta är en funktion som kom med Nougat. För att aktivera detta läge, tryck länge på multitasking-knappen. Välj den blå stapeln i mitten och flytta den efter önskemål, tryck sedan på multitasking-knappen igen för att stänga det här läget.
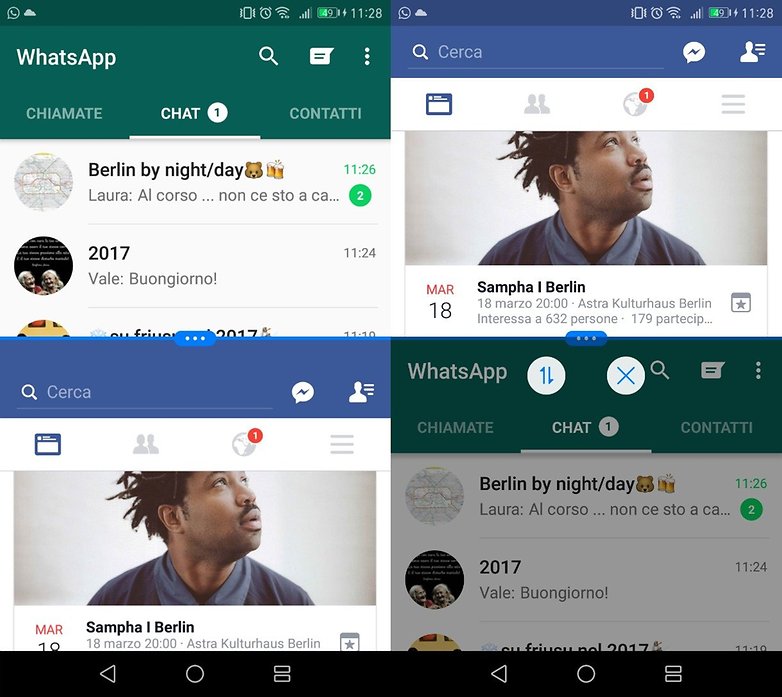
Gör allt på en gång. / © NextPit
Använd två Facebook- och WhatsApp-konton
Nougat och EMUI 5.0 gav oss ytterligare en ny funktion. Du kan nu använda två Facebook-konton på en Facebook-app, och samma sak med WhatsApp. Denna nya funktion kan aktiveras i inställningsmenyn, precis under batterialternativen.
Döda alla appar, förutom en
Vi är vana vid att döda appar i uppgiftsväxlaren, men Huaweis Emotion UI lägger till en användbar funktion: svep nedåt på en app och när du trycker på Kill All-knappen dödar den allt utom den appen. Det är särskilt användbart om du behöver all din enhets kraft för något krävande som ett spel.
Aktivera ögonskyddsläget
Genom att ta bort blått ljus kan du läsa på natten utan att anstränga ögonen. Det här läget ser gulaktigt ut, men du vänjer dig vid det. Dina ögon kommer att tacka dig.
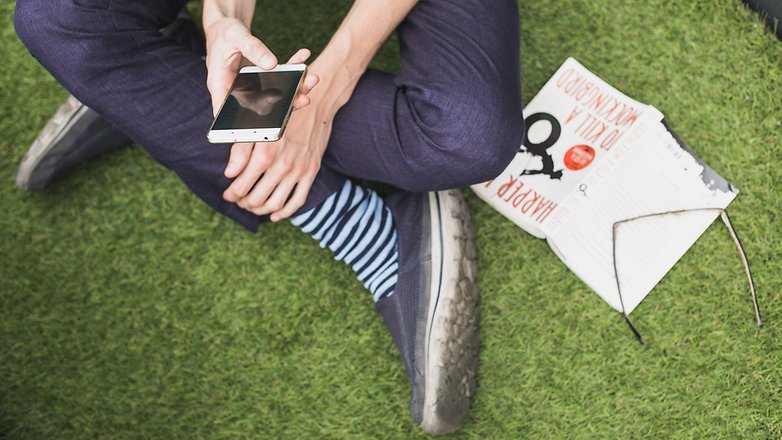
Oroa dig inte för att inte kunna läsa på din telefon bekvämt på natten, det finns ett läge för det nu! / © NextPit
Lägg till din kontaktinformation på låsskärmen
På P9, som med många andra enheter, kan du lägga till din kontaktinformation och namn på låsskärmen. Gå till Inställningar > Låsskärm och lösenord > Låsskärmsignatur och ange din information. Om din enhet försvinner kan andra använda denna information för att kontakta dig och returnera den.
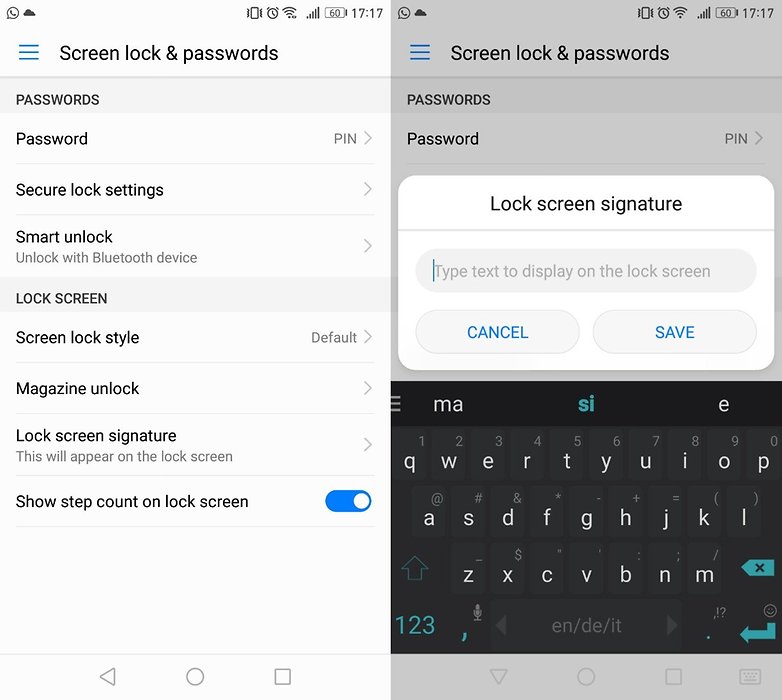
Lägg till din kontaktinformation. / © NextPit
Användningsläge med en hand
P9 är lätt att hantera, men det här läget kan göra det lättare när du bara kan använda en hand. Gå till Inställningar > Smart Assistance > Enhandsgränssnitt > Visa miniskärm. Dra sedan fingret över navigeringsfältet för att aktivera det.

Det har blivit enklare att använda din telefon med en hand. / © NextPit
Handskläge
Förutom enhandsläge kan du även ha handskarna på till text i kylan. Gå till Inställningar > Smart Assistance > Handskläge. Det fungerar för de flesta typer av handskar, men kan reagera olika beroende på tyg.

Inget mer sms utan handskar på vintern! / © Ira Efremova, AndroidPIT
Kamera och foton
Bläddra snabbare i galleriet
Huawei har gjort ett bra jobb på kameraavdelningen för dessa tre enheter och jag är säker på att du redan har sparat massor av foton i ditt galleri. Så när du tittar igenom dessa bilder kan det ta lite tid. Men du kan enkelt bläddra bland dessa bilder snabbt med en enkel gest.
Öppna ett av fotona som sparats i dina mappar och nyp ihop det. Fotot kommer att krympa och sedan kan du dra fingret längs skärmen och bläddra bland alla dina foton på ett ögonblick.

Bläddra i ditt snabba galleri genom att svepa igenom. / © NextPit
Ta ett snabbt foto
Om du behöver ta en bild direkt utan att låsa upp smarttelefonen kan du använda volymknappen. Med ett snabbt dubbelklick på lågvolymknappen på din enhet tas en bild omedelbart. Du kommer inte att missa ännu en perfekt bild med en sekund igen.
- Bästa fotoredigeringsappar för Android
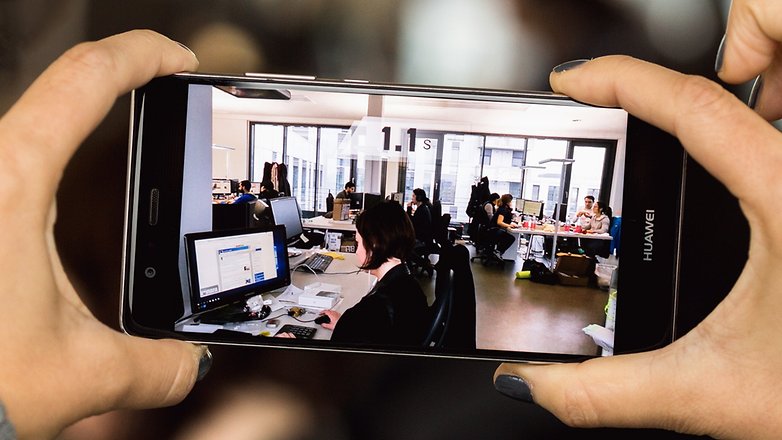
Ta en snabb bild med volymknappen. / © NextPit
Ta en skärmdump genom att knacka
Att ta en skärmdump på Android-enheter är enkelt: ta tag i din smartphone och tryck samtidigt ned volym- och strömknapparna. Men det finns ett sätt som gör att du kan göra det ännu snabbare: använd fingrets knoge för att knacka två gånger i rad på skärmen. Ganska lätt, eller hur?
Se bara till att du aktiverar detta i dina inställningar och tryck sedan på Smart. Välj Smarta skärmdumpar och aktivera den. Stäng nu inställningarna och tryck på skärmen med din knoge.

Ta en skärmdump genom att knacka på skärmen. / © NextPit
Bokeh-effekt i läge med stor bländare
Sugen på krämig bokeh? Om du inte är en fotograf kanske du inte känner till termen, men du har sett den: det är effekten du får med en bra kamera när motivet är knivskarpt men den omedelbara bakgrunden är suddig. P9, P9 lite och P9 Pluss kamera gör ett ganska bra intryck av bokeh i sitt breda bländarläge. I kameraappen går du in i bländarläge, trycker på det du vill fokusera på och ställer sedan in bländaren till någonstans mellan f/0.95 och f/16.

Om skärmen är lite blåaktig kan du justera färgtemperaturen. / © NextPit
Filter
För de som gillar att ändra sina bilder genom de specifika filtren har Huawei implementerat den här funktionen i samma kameraprogramvara. Placera motivet eller scenen du vill fånga, och genom att trycka på de tre cirklarna kommer du att se i nio olika lägen, vart och ett med olika filter. En funktion som får dig att hoppa över ett steg, för att redigera bilden på Instagram innan du publicerar den.
Video
Om du älskar att spela in video med din smartphone har du förmodligen redan märkt att Huawei som standard ställer in upplösningen till 1080p FHD (16:9, stereo). Men om du vill få ut det mesta för din video och du inte har lagringsbegränsningar, föreslår jag att du ställer in den på maximal upplösning.
Starta kameraappen, slå på video och öppna den dedikerade inställningsmenyn med en sidosvep från höger till vänster. Nu behöver du bara välja FHD 1080p (16:9, stereo, 60 fps).
Batteri
Huawei P9, P9 lite, P9 Plus tips: få längre batteritid
Öka batteritiden
Stora skärmar ställer stora krav på stora batterier, så om du upptäcker att din P9, P9 lite eller P9 Plus inte klarar sig hela dagen måste du växla till energisparlägen. Sänk i så fall skärmens ljusstyrka och gå till inställningsmenyn för att aktivera en av de energisparplaner som erbjuds:
- Energisparläge: stänger uppgifter i bakgrundsappar, minskar ljudeffekter och blockerar e-postsynkronisering i bakgrunden. Huaweis Smart batterifunktion försöker minska batteriförbrukningen utan att uppenbart påverka prestandan.
- Ultra: rekommenderas när batteriet nästan är tomt, bara håller samtal och meddelanden aktiverade, kopplar bort från omvärlden. Om du är vilse i skogen, jagas av en galning och verkligen behöver ditt batteri för att hålla längre, stryper det ultraströmsparande läget ner allt för maximal livslängd.
- Sparar med låg upplösning: minskar skärmupplösningen. ROG-strömbesparing minskar skärmupplösningen till 720 x 1280, vilket Huawei säger gör stor skillnad för hur länge ditt batteri räcker.
- Stäng app efter låsskärm: stänger appar i bakgrunden automatiskt när skärmen är avstängd.
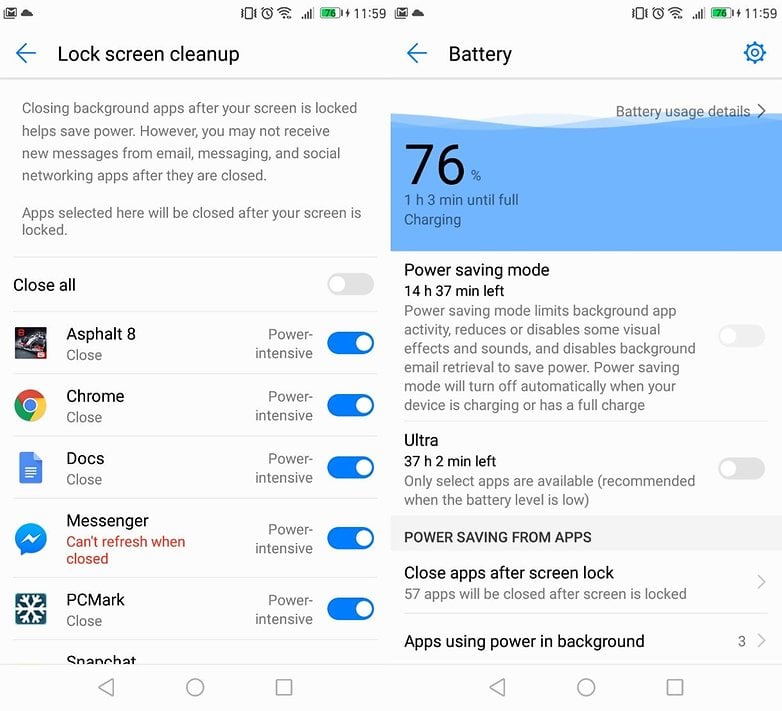
Nougat modifierar batterisparalternativ något. / © NextPit
Att titta på dina batteriförbrukningsdata kan ge en uppfattning om hur mycket ström varje app som är installerad på din P9, P9 Lite och P9 Plus använder, plus att du kan ställa in en påminnelse för att bli meddelad när några av dessa når överdriven energiförbrukning.
Har du några favoritfunktioner, tips eller tricks som vi har missat? Låt oss veta i kommentarerna.