Så här åtgärdar du Windows 10-sökning som inte fungerar.
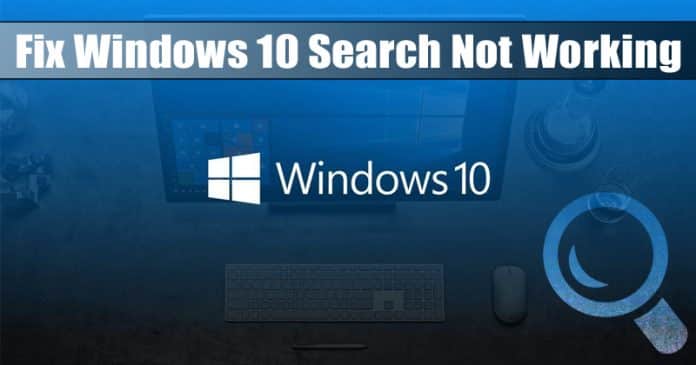
Windows 10 är just nu det bästa och mest använda operativsystemet för stationära datorer. Jämfört med alla andra stationära operativsystem erbjuder Windows 10 fler funktioner. En av de mest använda och användbara funktionerna i Windows 10 är möjligheten att söka i filerna. Windows-sökning är verkligen en användbar funktion som låter dig hitta allt som är lagrat på din dator.
Tyvärr är Windows Search inte helt felfritt. Ibland startar den inte och svarar inte. Så om du just har upptäckt att Windows Search inte längre fungerar korrekt, så läser du rätt artikel.
Åtgärda problemet med att sökningen i Windows 10 inte fungerar
I den här artikeln har vi beslutat att dela med oss av några av de bästa metoderna för att fixa Windows-sökproblemet 2020. Med dessa metoder kan du snabbt fixa alla Windows Search-relaterade problem.
1. Starta om datorn
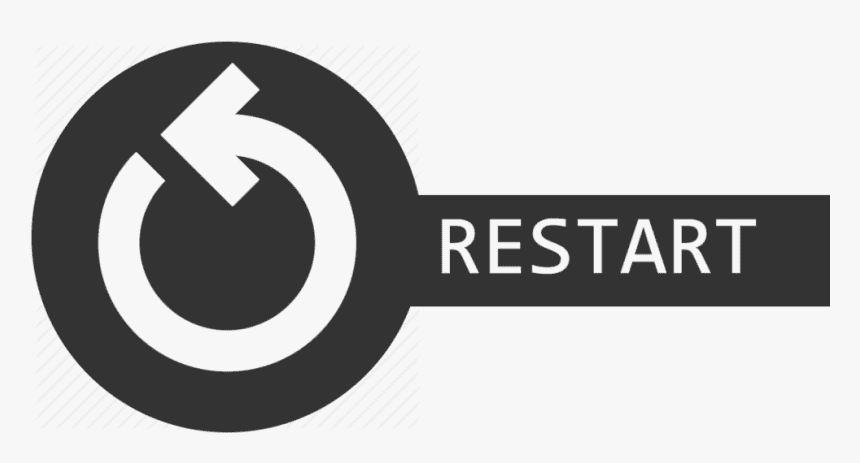
Tja, detta är en av de första sakerna du behöver göra. En enkel omstart kan fixa de flesta Windows-problem, inklusive problemet med att sökningen inte fungerar. Så om du inte har startat om din dator efter att ha installerat någon ny programvara eller spel, måste du starta om datorn. När du har startat om, kontrollera om Windows 10-sökningen fungerar eller inte. Om det inte fungerar, följ följande metoder.
2. Använda Task Manager
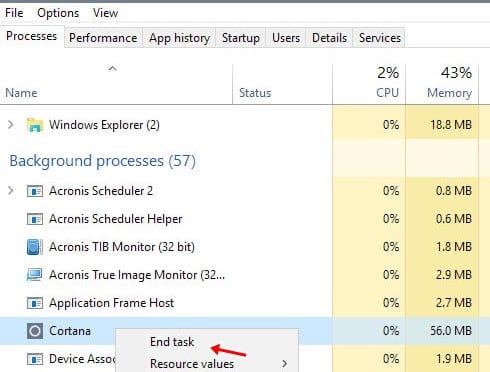
I den här metoden måste du starta om Cortana-tjänsterna för att fixa att Windows-sökningen inte fungerar. För att starta om Cortana-tjänsterna kommer vi att använda Windows 10 Task Manager
- Högerklicka på aktivitetsfältet och välj “Task Manager”
- Leta efter Cortana i Aktivitetshanteraren.
- Högerklicka på Cortana och välj “Avsluta uppgift”
- När du är klar, starta om din dator.
Det är allt! Du är färdig. Efter omstarten öppnar du Windows Search igen. Det borde fungera nu.
3. Använda Windows Services Settings
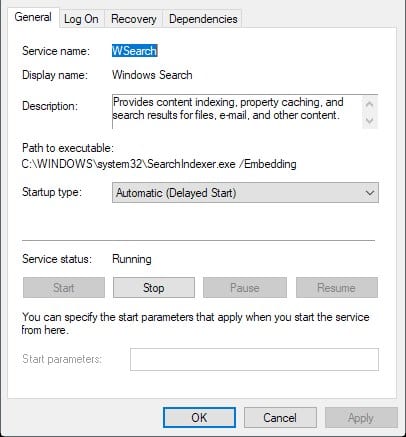
Tja, om Windows 10-sökningen fortfarande inte fungerar, måste du göra några ändringar i Windows-tjänsterna. För det kommer vi att använda funktionen Windows-tjänster. Följ några av de enkla stegen nedan.
- Öppna först dialogrutan KÖR och skriv in ‘services.msc’
- På Windows-tjänsterna letar du efter “Windows Search”
- När du har hittat den, dubbelklicka på den och kontrollera den aktuella statusen.
- Om den visar “Stoppad” väljer du “Start” under Starttyp
- Tillämpa ändringarna och starta om datorn.
Det är allt! Du är färdig. Så här kan du använda Windows 10-tjänster för att fixa att sökningen inte fungerar.
4. Återställ indexeringstjänster
Tja, härnäst måste vi återställa indexeringstjänsterna i Windows 10 för att fixa problemet med Windows 10-sökning som inte fungerar. Här är vad du behöver göra om du vill återställa indexeringstjänster.
Steg 1. Först av allt, klicka på Start-knappen och leta upp Kontrollpanelen. Du måste välja alternativet “Visa efter” till “Små ikoner” och sedan klicka på “Indexeringsalternativ”
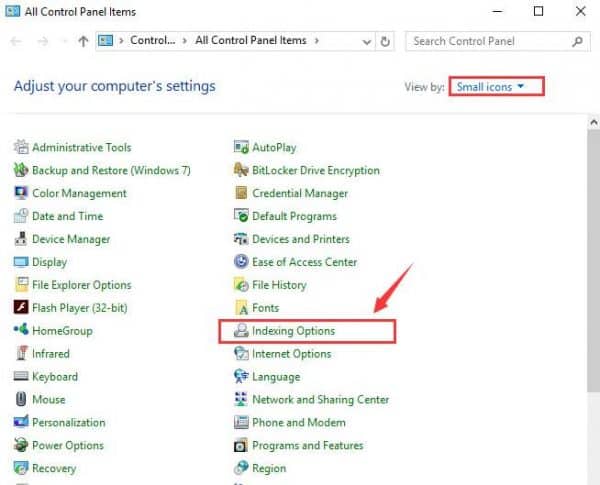
Steg 2. Klicka på knappen “Avancerat” under indexeringsalternativen.
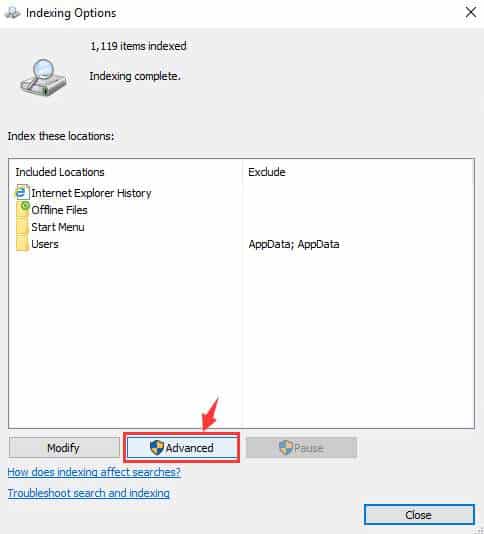
Steg 3. I det nya fönstret klickar du på knappen ‘Rebuild’ som faller under kategorin Felsökning.
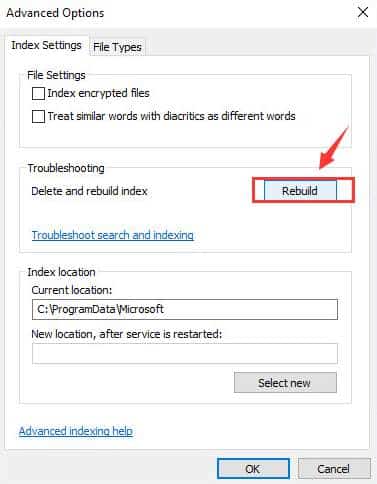
Steg 4. Nu kommer Windows 10 att be dig bekräfta Rebuilt Index. Klicka bara på “Ok” för att fortsätta.
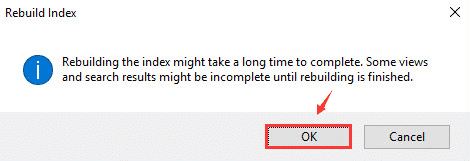
Det var allt, du är klar! Denna process kommer att återställa indexeringstjänsterna. Starta om din dator så kommer problemet att lösas nu.
5. Felsökning av indexeringsproblem
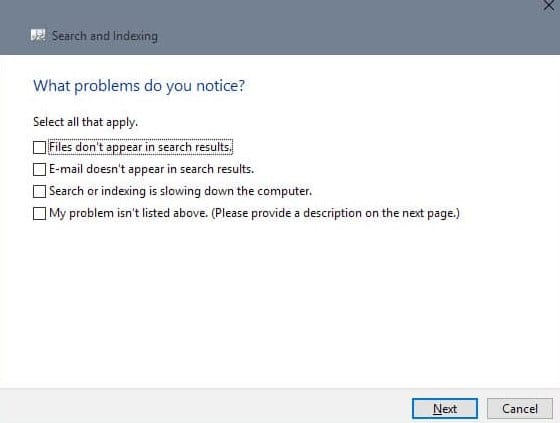
Du kan också använda Windows 10 sök- och indexeringsfelsökningsverktyg för att hantera Windows-sökproblem. Du behöver bara öppna kontrollpanelen och klicka på alternativet Indexering. Under alternativet Indexering klickar du på “Avancerat”. Klicka sedan på “Felsök sökning och indexering”. Det öppnar sök- och indexeringsfelsökaren. Följ bara instruktionerna på skärmen för att slutföra processen.
6. Återställ Windows 10
Om alla de ovan nämnda metoderna inte lyckades fixa problemet med att sökningen i Windows 10 inte fungerar, är det sista återstående alternativet att återställa operativsystemet. Se till att säkerhetskopiera viktiga filer innan du återställer Windows 10 eftersom det tar bort alla filer som är lagrade på Windows installationsenhet och skrivbord. För att återställa Windows 10, följ några av de enkla stegen nedan.
Steg 1. Öppna först och främst meddelandecenter och klicka på “Alla inställningar”
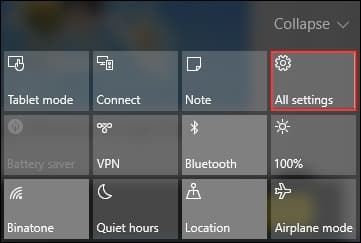
Steg 2. Under Inställningar, klicka på “Uppdatera och säkerhet”
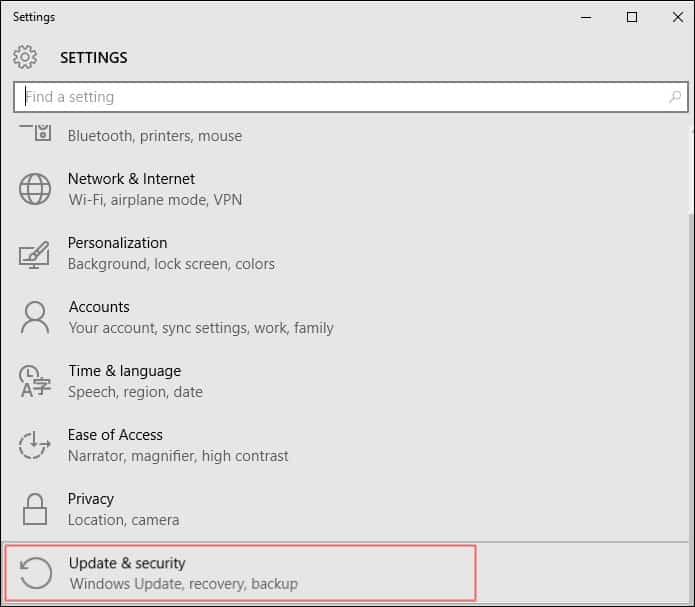
Steg 3. Klicka nu på fliken “Återställning” och klicka sedan på “Kom igång”
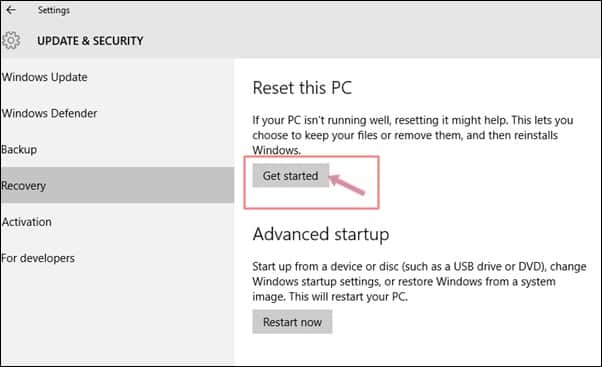
Steg 4. I nästa steg klickar du på “Behåll mina filer”
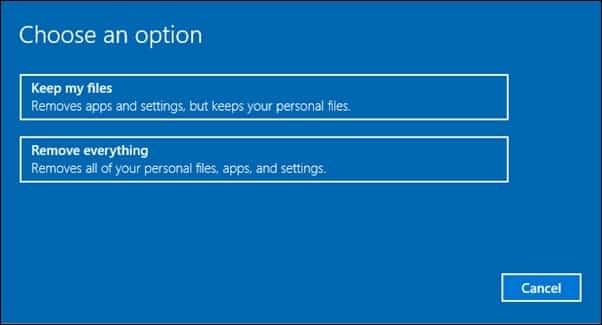
Det var allt, du är klar! Vänta nu i några sekunder tills återställningsprocessen är klar. När det är klart kommer Windows 10-sökproblemet att fixas.
Så, den här artikeln handlar om hur du fixar Windows 10 Search Fungerar inte problem. Jag hoppas att den här artikeln hjälpte dig! Dela den med dina vänner också.