
Appar är ganska praktiska verktyg som hjälper till att få jobbet gjort. Ibland klipper de det inte, eller bättre kommer med. Men appar som du inte längre använder kan sluta med att belamra din Mac och ta upp utrymme. Det är då det blir viktigt att avinstallera appar. Beroende på var du laddade ner appar finns det olika sätt att ta bort eller ta bort appar från din Mac. Så låt oss ta en titt på de olika metoderna du kan använda för att ta bort appar på Mac.
- Hur man avinstallerar en app som laddats ner från Mac App Store
- Hur man avinstallerar en app som du inte kan ta bort via Launchpad
- Hur man manuellt rensar bort föräldralösa filer från borttagna Mac-appar
Hur man avinstallerar en app som laddats ner från Mac App Store
Launchpad är det enklaste sättet att ta bort appar som du har laddat ner från App Store.
- Öppna bara Launchpad från Dock eller genom mappen Applications.
Du kan också använda tre fingrar och en tumme för att göra en nypningsgest på din styrplatta. - Sök efter appen i Launchpad eller skriv in appens namn i sökfältet högst upp i Launchpad.
- Tryck och håll ned alternativtangenten eller klicka och håll på valfri app tills apparna vippar.
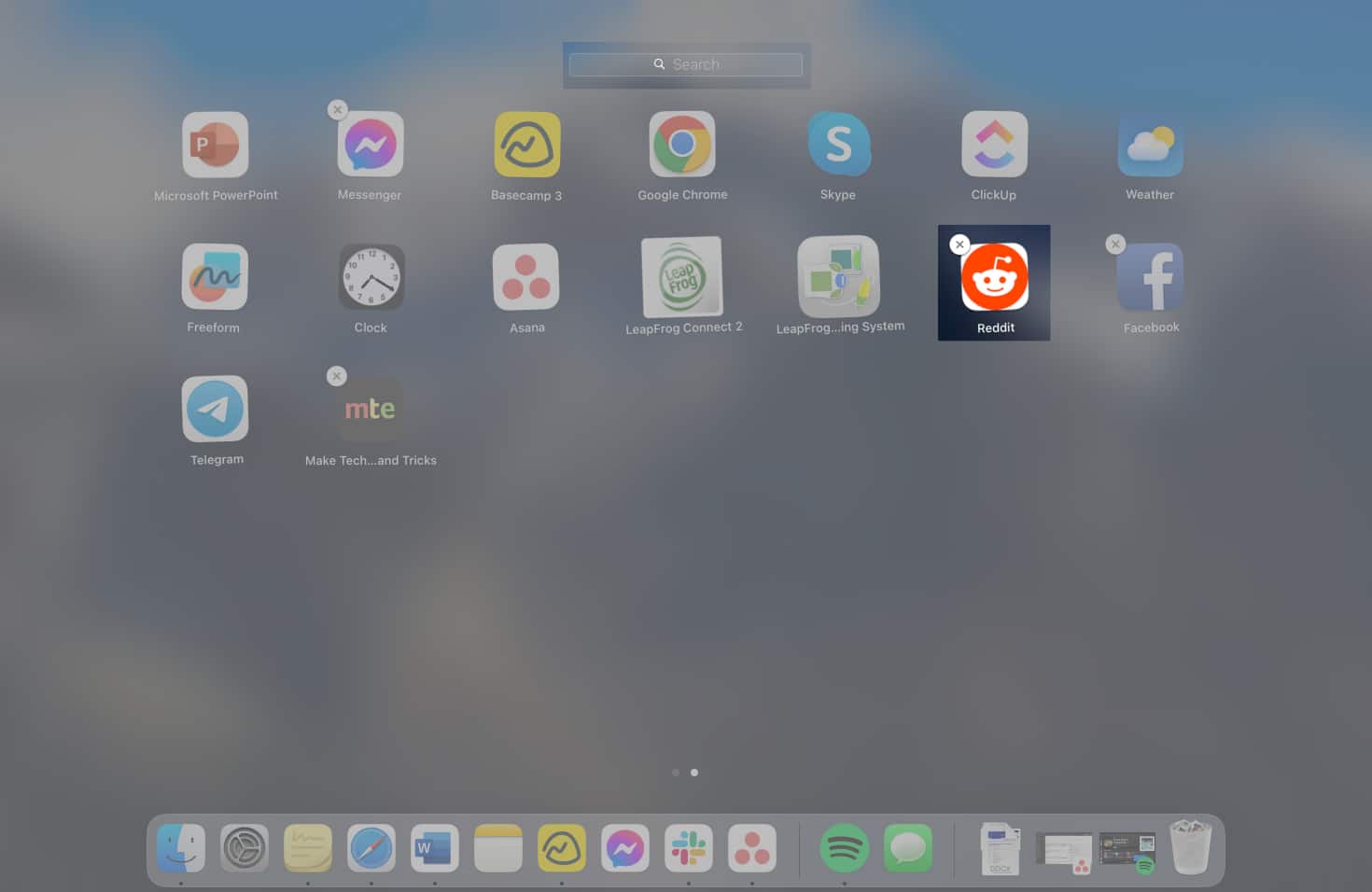
- Klicka på knappen Ta bort (X) på appen du vill ta bort; om du gör det raderas appen omedelbart från din Mac.
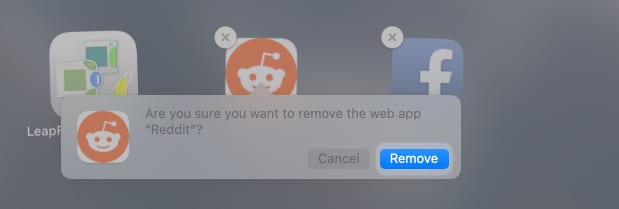
Knappen Ta bort (X) visas bara på appar som du har laddat ner via App Store. Det betyder att du inte kan tvinga bort appar från Launchpad om du inte laddade ner dem från App Store; försök ta bort dem via Finder istället.
Ibland fungerar det inte att helt enkelt ta bort appen från Launchpad eller Finder, och du upptäcker att den borttagna appen fortfarande visas på din Mac. Prova i så fall de andra metoderna nedan.
Hur man avinstallerar en app som du inte kan ta bort via Launchpad
För appar som du har laddat ner via internet eller använt den gamla metoden för att installera appen med en skiva, kan du ta bort appen med Finder eller via appens inbyggda avinstallationsprogram.
Obs: Om du skapade filer med appen kanske du inte kan öppna dem igen om du bestämmer dig för att öppna dem igen.
Metod 1: Avinstallera appen med det inbyggda avinstallationsprogrammet
Vissa program kommer med ett eget avinstallationsprogram för att ta bort appen och alla tillhörande filer och inställningar.
Beroende på programmet kan du kanske hitta avinstallationsprogrammet i dess instrumentpanel eller meny. Andra kan ha ett avinstallationsprogram i Finder.
- Gå till Finder → Välj mappen Applications i Finders sidofält.
- Om appen finns i en mapp, öppna den och klicka för att se om den kommer med ett appinstallationsprogram.
- Om så är fallet, dubbelklicka på [App] Avinstallera eller avinstallera [App] och följ instruktionerna på skärmen.
Metod 2: Avinstallera med papperskorgen
Om du inte ser ett avinstallationsprogram kan du helt enkelt dra apparna från mappen Program till papperskorgen.
- Du kan också kontrollklicka på appen → Välj Flytta till papperskorgen från kontextmenyn.
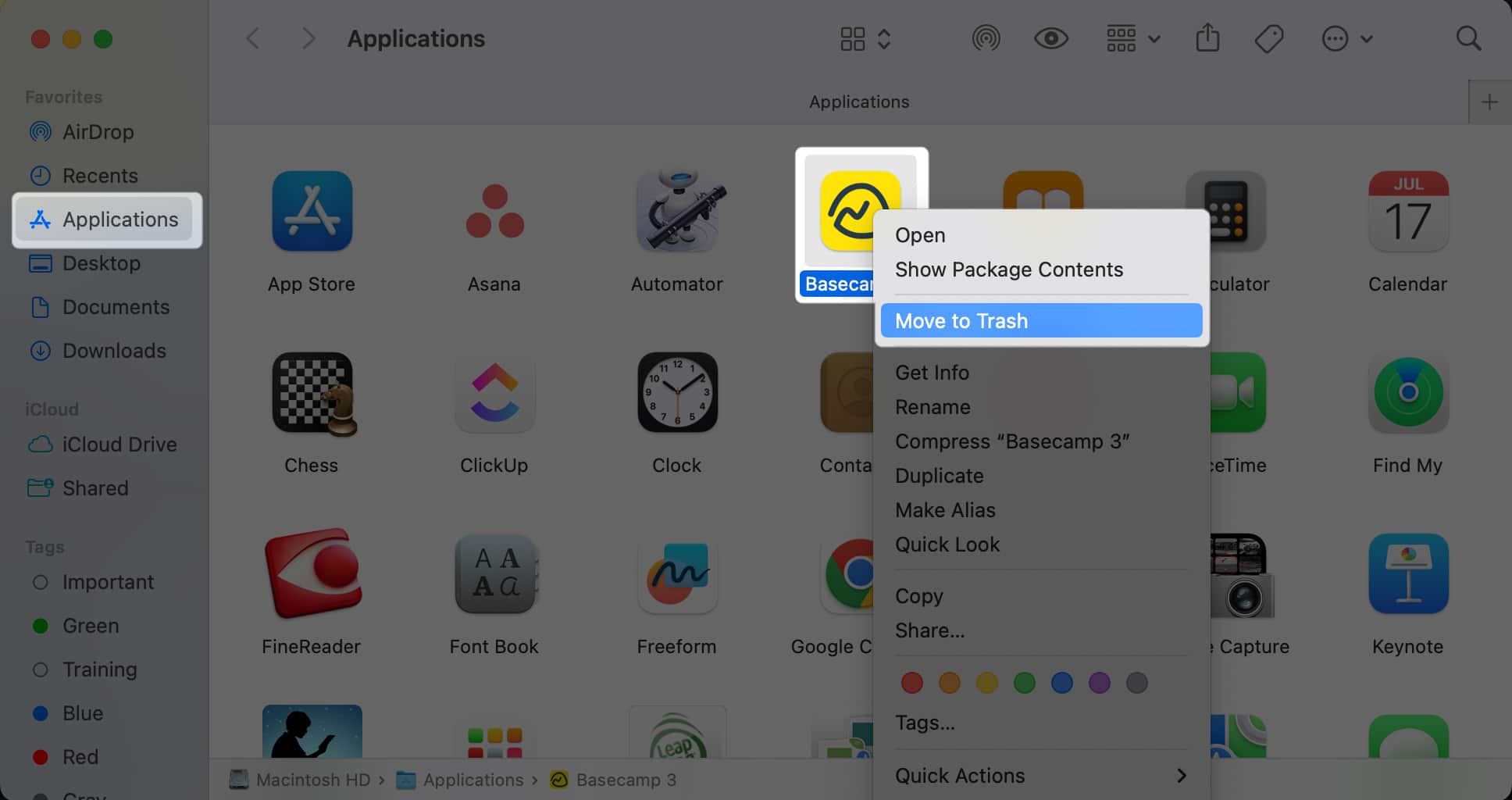
- Du kan också trycka på Cmd + Delete för att ta bort appen.
- Du kan bli ombedd att ange ditt namn och lösenord (vanligtvis det namn och lösenord du använder för att logga in på din Mac) för att avinstallera programmet på Mac.
- Om appen är ansluten till en prenumeration, se till att avsluta prenumerationen innan du tar bort appen.
Observera att appar som din Mac kräver för att fungera (som de som installerats av macOS) inte kan raderas via papperskorgen.
Metod 3: Avinstallera Mac-appar med Terminal
Om du stöter på en ganska envis app som visar sig vara för svår att bli av med, kan du använda Terminal för att avinstallera appen från din Mac.
Obs: Att använda metoden felaktigt kan radera viktiga Mac-kataloger, så om du inte är så säker på att använda den här tekniska metoden, välj istället teknikerna för borttagning av appar som nämns ovan.
- Starta Terminal genom att gå till Finder → Program → Verktyg → Terminal.
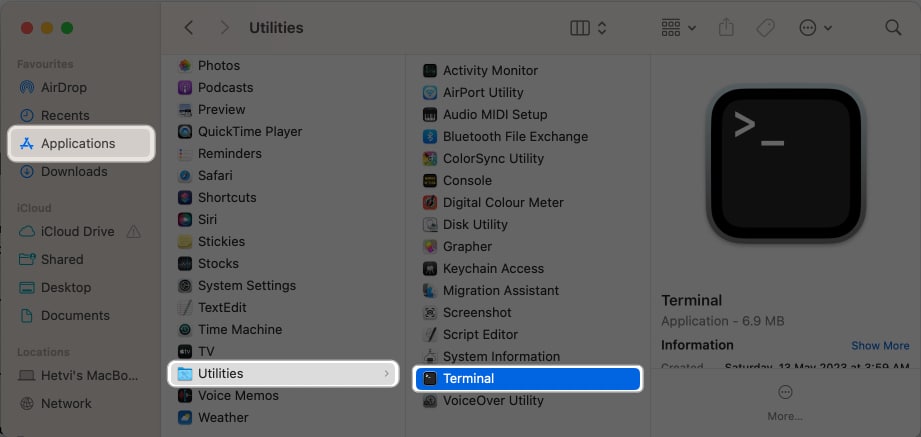
- Skriv in kommandot: sudo uninstall file://.
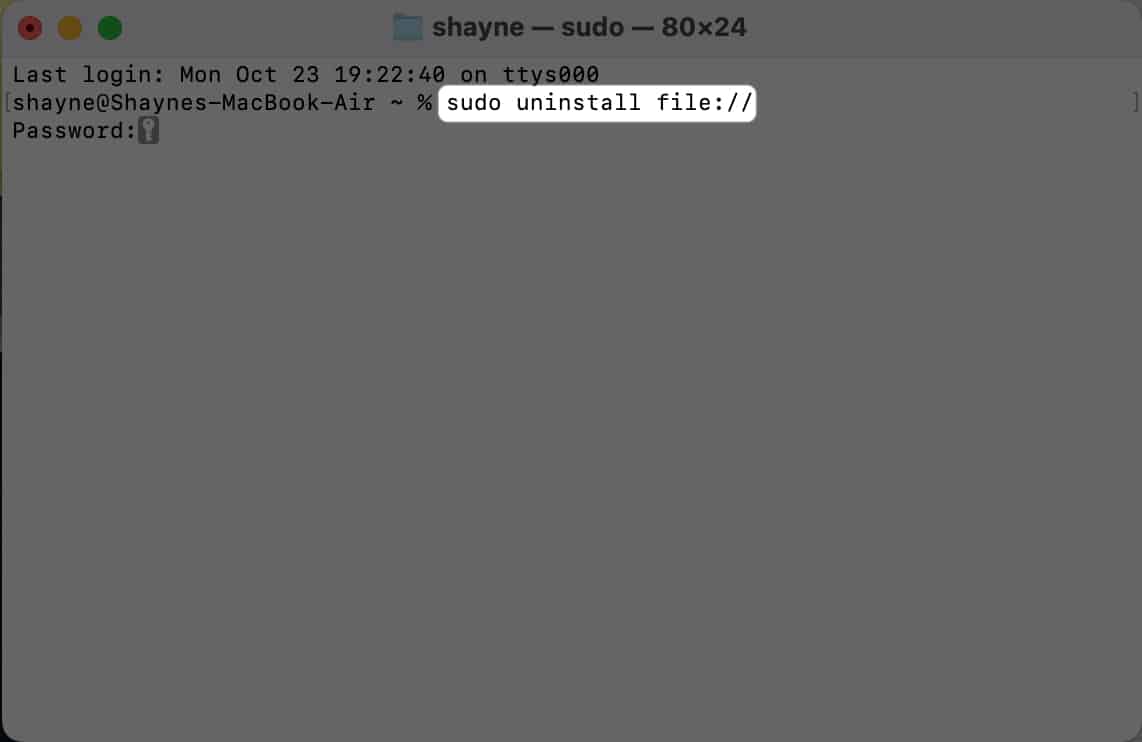
- Dra sedan appens ikon till terminalfönstret.
- Tryck på Retur och ange ditt administratörslösenord för att fortsätta.
Hur man manuellt rensar bort föräldralösa filer från borttagna Mac-appar
För det mesta lämnar du överblivna skräp eller föräldralösa filer om du tar bort appar på din Mac.
- När du har tagit bort appen från din Mac startar du Finder.
- Klicka på Gå från menyraden och välj Gå till mapp.
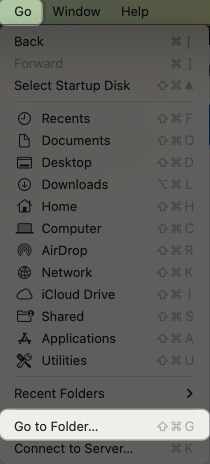
- Kopiera-klistra in varje destination och gå igenom varje mapp för att ta bort resterande skräp:
- /Applications/: radera binära och Dock-ikoner
- ~/Library/Application Support: radera programstödfiler
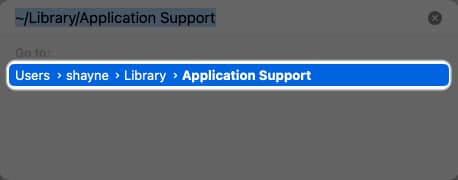
- /Library/Caches/ och ~/Library/Caches/: radera appens supportcacher
- ~/Library/Internet Plug-Ins/: ta bort app-plugin-program
- ~/Library/Preferences/: ta bort appinställningar
- ~/Library/Application Support/CrashReporter/: ta bort appens kraschrapporter
- ~/Bibliotek/Sparat programtillstånd/: ta bort appens sparade tillstånd
Obs: Var försiktig när du tar bort systemfiler. Att ta bort eller ta bort fel kan påverka din Mac.
Avslutar…
Du kan bli av med de flesta av de installerade apparna på din Mac via Launchpad eller genom att ta bort dem direkt från mappen Applications i Finder. Vissa kommer också med sina egna avinstallationsprogram. Se bara till att du tar bort de återstående föräldralösa filerna som kan störa din hårddisk med tiden. Kunde du radera appen? Vilken metod fungerade bäst? Dela dina kommentarer nedan!
Läs mer:
- Hur man avbryter nedladdningar och uppdateringar från Mac App Store
- Så här döljer du skrivbordsikoner på Mac: 3 snabba sätt
- Så här tar du bort dina betyg för appar från iPhone och iPad
Läsare som du hjälper till att stödja iGeeksBlog. När du gör ett köp med hjälp av länkar på vår webbplats kan vi tjäna en affiliate-provision. Läs ansvarsfriskrivning.