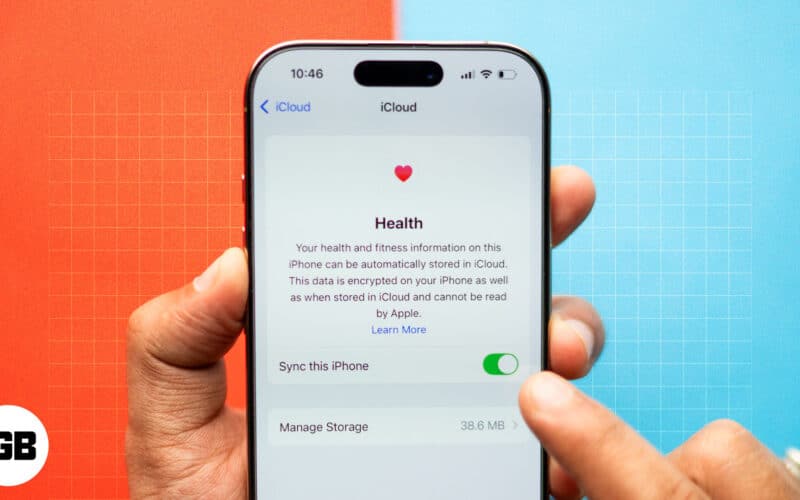
Apple låter dig synkronisera dina hälsodata till iCloud. Att ställa in synkroniseringen är avgörande om du använder flera Apple-enheter, eftersom det inte bara hjälper till att upprätthålla korrekta hälsojournaler utan också undviker dataduplicering. Följ med så guidar vi dig genom stegen för att synkronisera din hälsodata till iCloud.
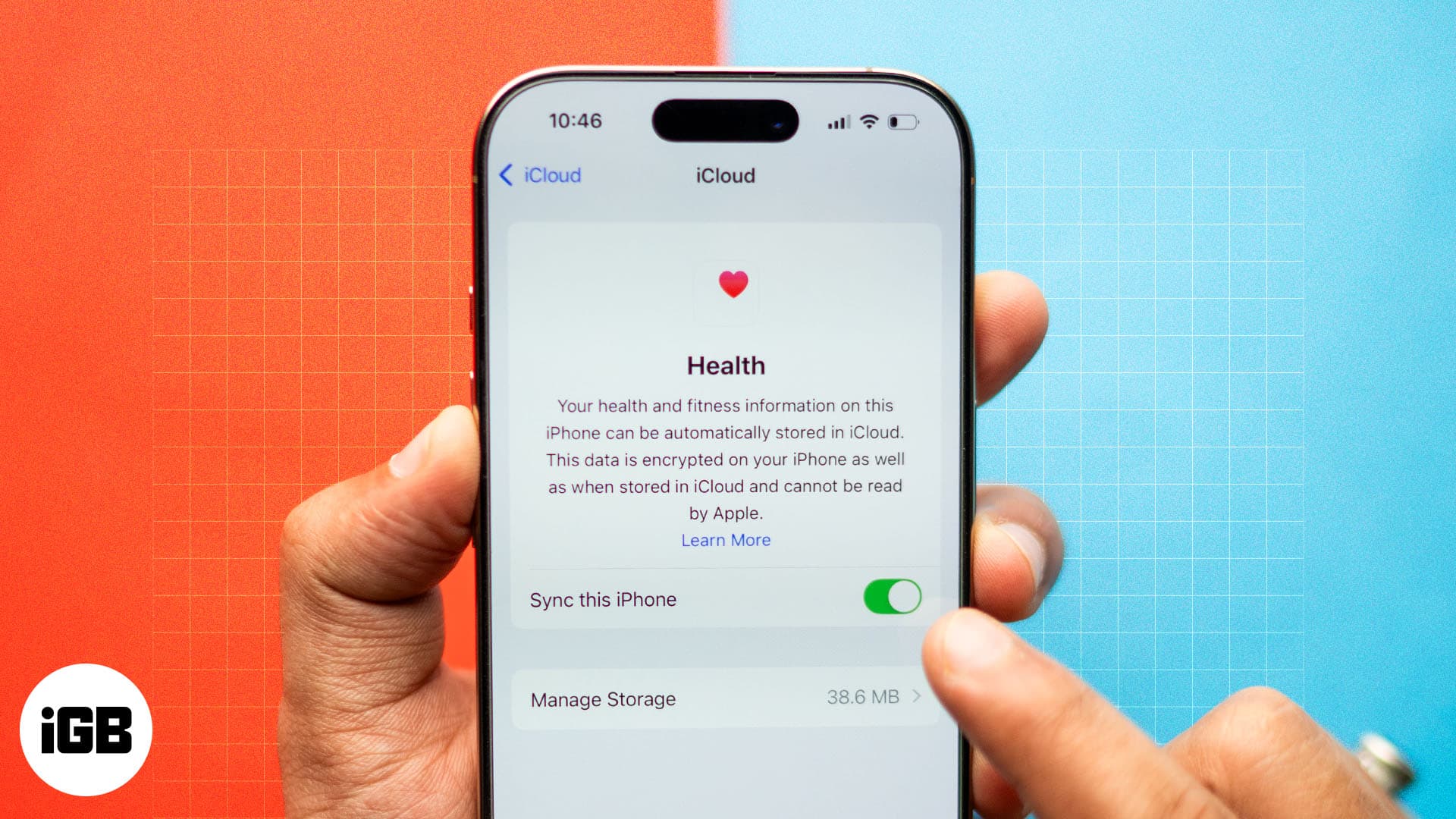
Varför synkronisera hälsodata till iCloud?
Att synkronisera dina hälsodata med iCloud ger flera fördelar.
- Enkel åtkomst till hälsodata över enheter: Genom att synkronisera data från Health-appen till iCloud på någon av dina enheter blir din hälsoinformation tillgänglig på dina andra Apple-enheter som är anslutna till samma iCloud-konto. Detta säkerställer att all din hälsoinformation är tillgänglig på alla dina enheter när du behöver den.
- Säker säkerhetskopiering och återställning: En annan viktig fördel med att synkronisera data från Health-appen till iCloud är att säkerhetskopiera dina hälsodata på ett säkert sätt om du skulle tappa din enhet. Med detta, när du öppnar Health-appen på din nya enhet, kommer dina hälsodata att uppdateras därefter.
- Säkerställ korrekt hälsospårning: För tillfällen då du använder Health-appen på flera Apple-enheter säkerställer synkronisering att du tittar på realtidsdata och korrekt hälsodata över alla dina enheter, vilket är avgörande för hälsospårning.
- Förenklad delning med vårdgivare och hälsoappar: Apple låter Health-appanvändare sömlöst dela sin data med vårdgivare och hälsoappar från tredje part. Genom att se till att dina hälsodata synkroniseras kan du vara säker på att du delar korrekt och uppdaterad information med din läkare och hälsoapparna för att bättre förstå din hälsa.
Hur du synkroniserar dina hälsodata till iCloud på iPhone
- Öppna appen Inställningar på din iPhone.
- Tryck på fliken ditt Apple-konto högst upp.
- Välj iCloud och tryck sedan på Se alla i avsnittet med applistan.
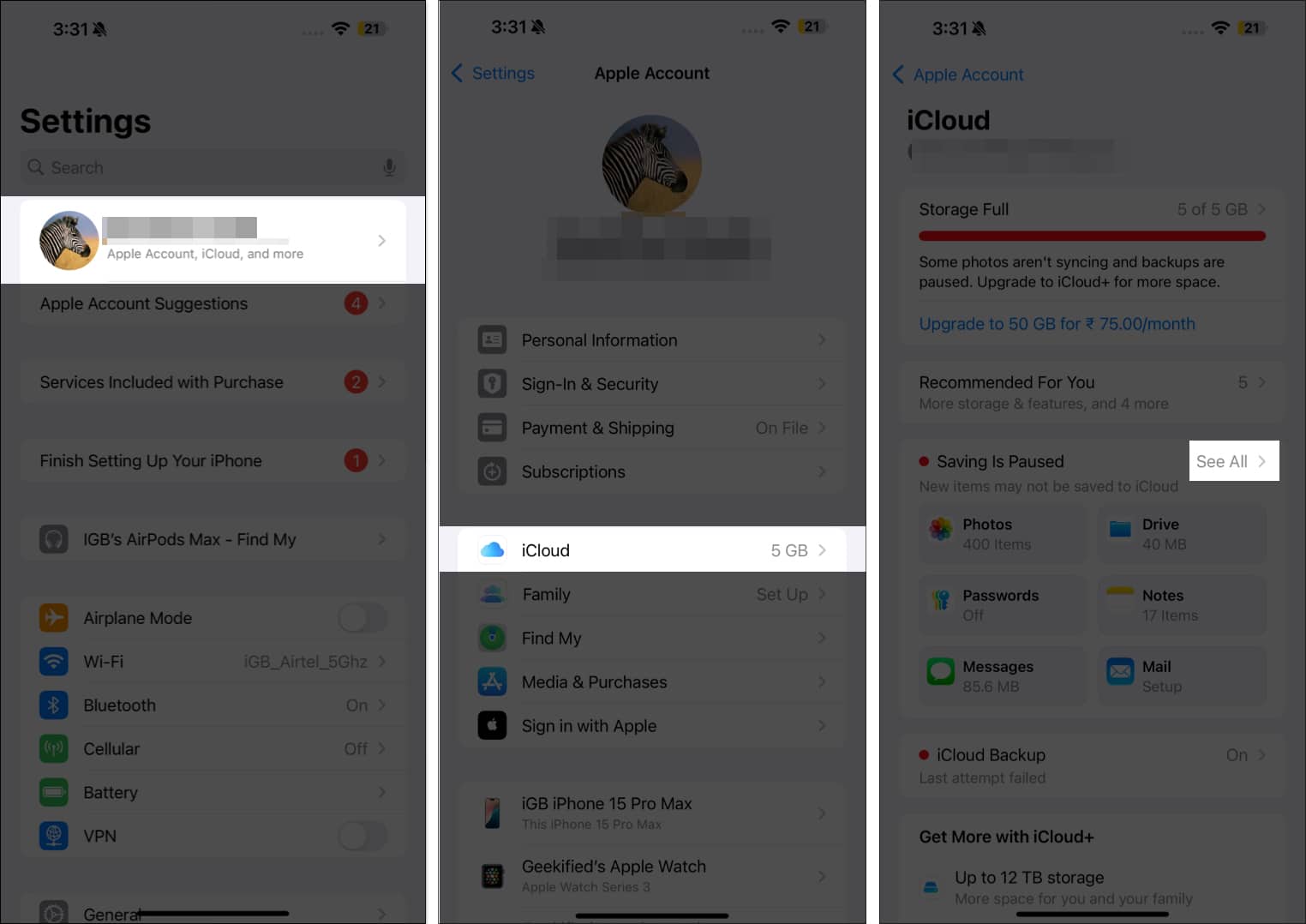
- Hitta och tryck på Hälsa i applistan.
- Slå på Synkronisera denna iPhone.
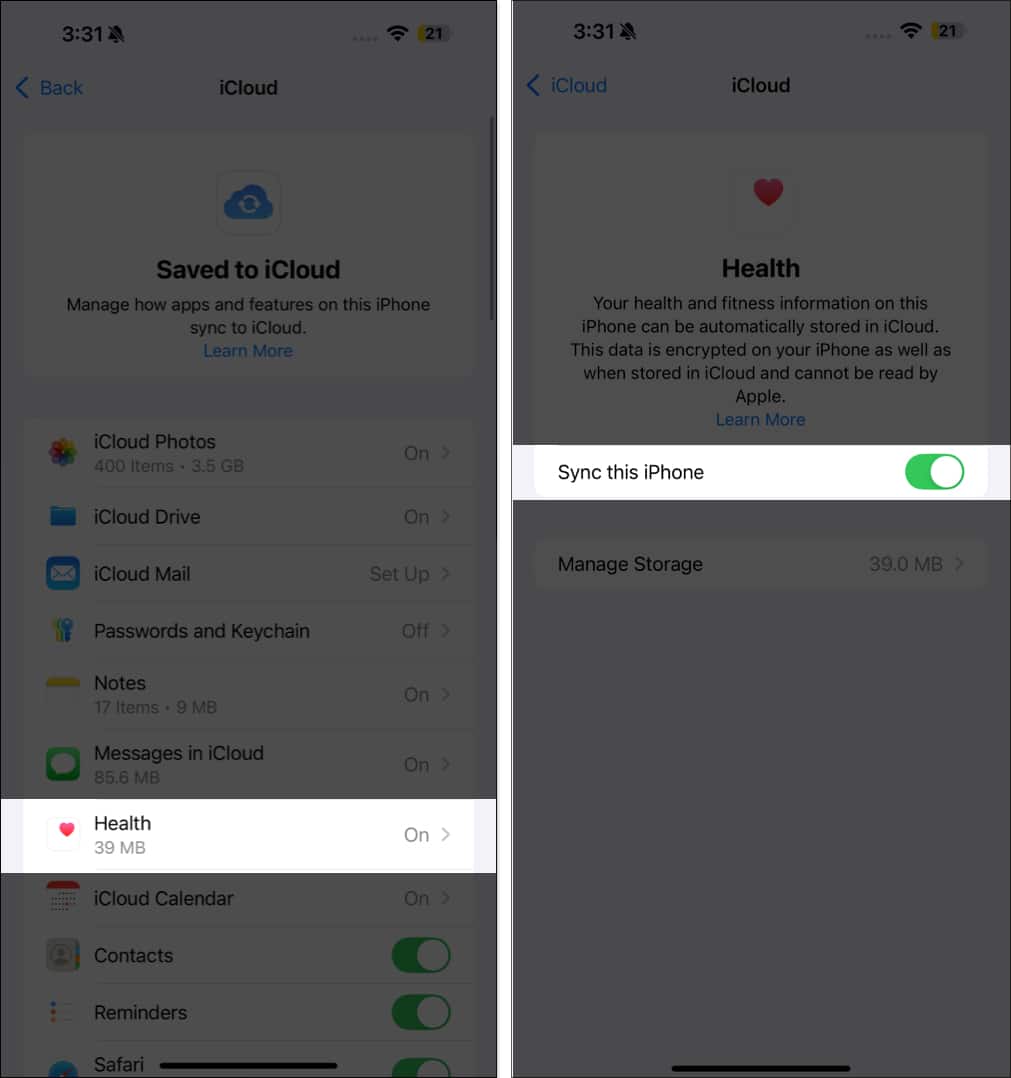
För att se till att data från din Health-app synkroniseras smidigt behöver du göra det här:
- Se till att du är inloggad med samma Apple-ID på alla dina enheter.
- Aktivera iCloud-synkronisering för Health-appen på alla dina Apple-enheter.
- Håll dina enheter anslutna till internet.
- Uppdatera var och en till den senaste OS-versionen.
Verifierar synkronisering av iCloud Health-data
När du har aktiverat iCloud-synkronisering för Health-appen kan du verifiera om data har börjat synkroniseras med dessa steg:
- Öppna Inställningar och tryck på fliken Apple-konto längst upp.
- Välj iCloud och tryck på Se alla i applistans avsnitt.
- Hitta och tryck på Hälsa i applistan, så ser du iCloud-lagringsutrymmet som tas av dina hälsodata bredvid alternativet Hantera lagring.
Så här fixar du när hälsodata inte kan synkroniseras på iPhone
Om dina hälsodata inte synkroniseras med iCloud, här är några steg för att felsöka och lösa problemet.
- Kontrollera iCloud-inställningarna för Hälsa: Det är möjligt att funktionen Hälsodatasynkronisering inte är aktiverad. För att bekräfta, öppna Inställningar → tryck på ditt Apple-ID → iCloud → Se alla → Hälsa och se till att Synkronisera denna iPhone är påslagen.
- Kontrollera iCloud-lagringsutrymme: En full iCloud-lagring kan förhindra att hälsodata synkroniseras. Gå till Inställningar → Apple ID → iCloud för att kontrollera tillgänglig lagring. Om iCloud-lagringen är full eller nästan full, radera onödiga data eller överväg att uppgradera din lagringsplan.
- Säkerställ en stabil nätverksanslutning: iCloud-synkronisering kräver en stark internetanslutning. Se till att du är ansluten till ett stabilt nätverk eller försök byta till ett annat för att se om hälsodata synkroniseras.
- Starta om din enhet: Att starta om din iPhone kan ofta lösa synkroniseringsproblem. Stäng av din iPhone, vänta några sekunder och slå sedan på den igen och se om data synkroniseras med iCloud.
- Uppdatera till den senaste iOS-versionen: Om problemet kvarstår kan det bero på att du kör en föråldrad iOS-version. För att utesluta den möjligheten, gå till Inställningar → Allmänt → Programuppdatering för att se till att du använder den senaste iOS-versionen.
- Logga ut och logga tillbaka till iCloud: Att logga ut och tillbaka till iCloud kan uppdatera anslutningen. Gå till Inställningar → Apple ID → scrolla ned och välj Logga ut. När du har loggat ut startar du om din iPhone och loggar in igen för att se om synkroniseringen återupptas.
- Inaktivera och återaktivera Hälsosynkronisering i iCloud: Att tillfälligt inaktivera Hälsosynkronisering i iCloud kan uppdatera processen. Stäng av den, vänta några minuter och aktivera den sedan igen för att se om detta löser problemet.
- Kontrollera efter iCloud-avbrott: Även om det är sällsynt kan ett iCloud-avbrott påverka synkroniseringen. Besök Apples systemstatussida för att se om det finns ett avbrott eller underhåll som påverkar iCloud-synkroniseringen.
Avslutar…
Som du har sett är det enkelt att synkronisera dina hälsodata till iCloud. När du är klar kan du hålla koll på din hälsoinformation på vilken enhet som helst och hantera den effektivt. Dessutom möjliggör den enkel migrering när du byter enhet, vilket säkerställer att du inte förlorar åtkomst till din hälsoinformation och kan fortsätta att komma åt den som tidigare.
Låt oss veta om du behöver hjälp med att synkronisera dina hälsodata till iCloud i kommentarsfältet nedan.
Vanliga frågor
Hälsa-appen synkroniserar data när det sker en förändring och uppdaterar den på iCloud i realtid. Om du märker att dina data inte har synkroniserats på ett tag, prova felsökningsstegen som jag har beskrivit i den här artikeln för att åtgärda problemet.
Öppna Hälsa-appen, tryck på Bläddra och välj sedan en kategori och underkategori för den data du vill lägga till. Tryck på Lägg till data i det övre högra hörnet, ange informationen och tryck på Lägg till igen för att spara den.
För att återställa dina hälsodata på en ny iPhone, se först till att hälsodata har synkroniserats med iCloud på din gamla enhet. När du är inloggad på samma Apple-ID på din nya iPhone, aktivera bara iCloud-synkronisering för Health-appen, så kommer dina data att vara tillgängliga på den nya iPhone.
Läs även:
- Bästa iCloud-tips och tricks
- Hur man använder Safari iCloud-flikar på iPhone, iPad och Mac
- Så här fixar du “Synkronisering med iCloud pausad” på en iPhone