
Våra iPhones lagrar känslig information som lösenord, tillgång till internetbanker och värdefulla foton och videor. Som ett resultat är säkerhetskopiering av data ett måste för att säkerställa säkerheten för din data. Det låter dig också återställa oavsiktligt raderade filer eller helt återställa din iPhone efter en fabriksåterställning. Här kommer jag att dela hur du säkerhetskopierar iPhone och iPad till iCloud, Mac eller Windows PC.
- Vilken iPhone-säkerhetskopieringsmetod är bäst för dig?
- Hur man säkerhetskopierar iPhone eller iPad med iCloud
- Så här säkerhetskopierar du din iPhone eller iPad med din Mac
- Hur man säkerhetskopierar iPhone till en extern hårddisk
- Så här säkerhetskopierar du din iPhone eller iPad med din Windows-dator
- Så här säkerhetskopierar du en iPhone eller iPad till Mac trådlöst
Vilken iPhone-säkerhetskopieringsmetod är bäst för dig?
Apple ger dig två sätt att säkerhetskopiera din iPhone eller iPad: iCloud eller en dator.
Den första metoden lagrar säkerhetskopian i iCloud, medan en datorsäkerhetskopiering lagrar data i enheten. Med det sagt, hur mycket data du kan lagra på varje beror på det tillgängliga utrymmet på din enhet eller på din iCloud. Om du inte uppgraderar till iCloud+ får du bara 5 GB gratis iCloud-lagring för ditt Apple-ID.
En fördel med att använda iCloud-säkerhetskopior är att du kan säkerhetskopiera din iPhone eller iPad var som helst med Wi-Fi. Samtidigt behöver du ingen internetanslutning för att säkerhetskopiera filer med din Mac eller PC.
Här är några andra skillnader:
| iCloud | Dator |
| Krypterade säkerhetskopior | Datakryptering är valfritt men är avstängd som standard |
| Ger dig friheten att välja vilka appar du vill säkerhetskopiera | Säkerhetskopierar alla installerade appar |
| Inkluderar all information och inställningar som är lagrade på din enhet och som inte redan synkroniseras med iCloud.
iCloud-säkerhetskopior inkluderar inte: |
Inkluderar nästan alla din enhets data och inställningar. Säkerhetskopiering från en dator inkluderar inte: → Innehåll från iTunes och App Store eller PDF-filer som laddas ner direkt till Apple Books → Innehåll synkroniserat från din Mac eller PC, som importerade MP3- eller CD-skivor, videor, böcker och foton → Data som redan har synkroniserats och lagrats i iCloud, som iCloud Photos, iMessages, SMS och MMS → Inställningar för Face ID eller Touch ID → Apple Pay information och inställningar → Apple Mail-data Obs! Den här säkerhetskopian innehåller inte data om hälsa, aktivitet och nyckelring om du inte aktiverar krypterad säkerhetskopiering. |
Hur man säkerhetskopierar iPhone eller iPad med iCloud
Du kan säkerhetskopiera din iPhone eller iPad med iCloud manuellt eller automatiskt. Du kan aktivera iCloud Backup så att din enhet automatiskt säkerhetskopierar dina data.
- Gå till Inställningar → [your name].
- Välj iCloud → iCloud Backup.
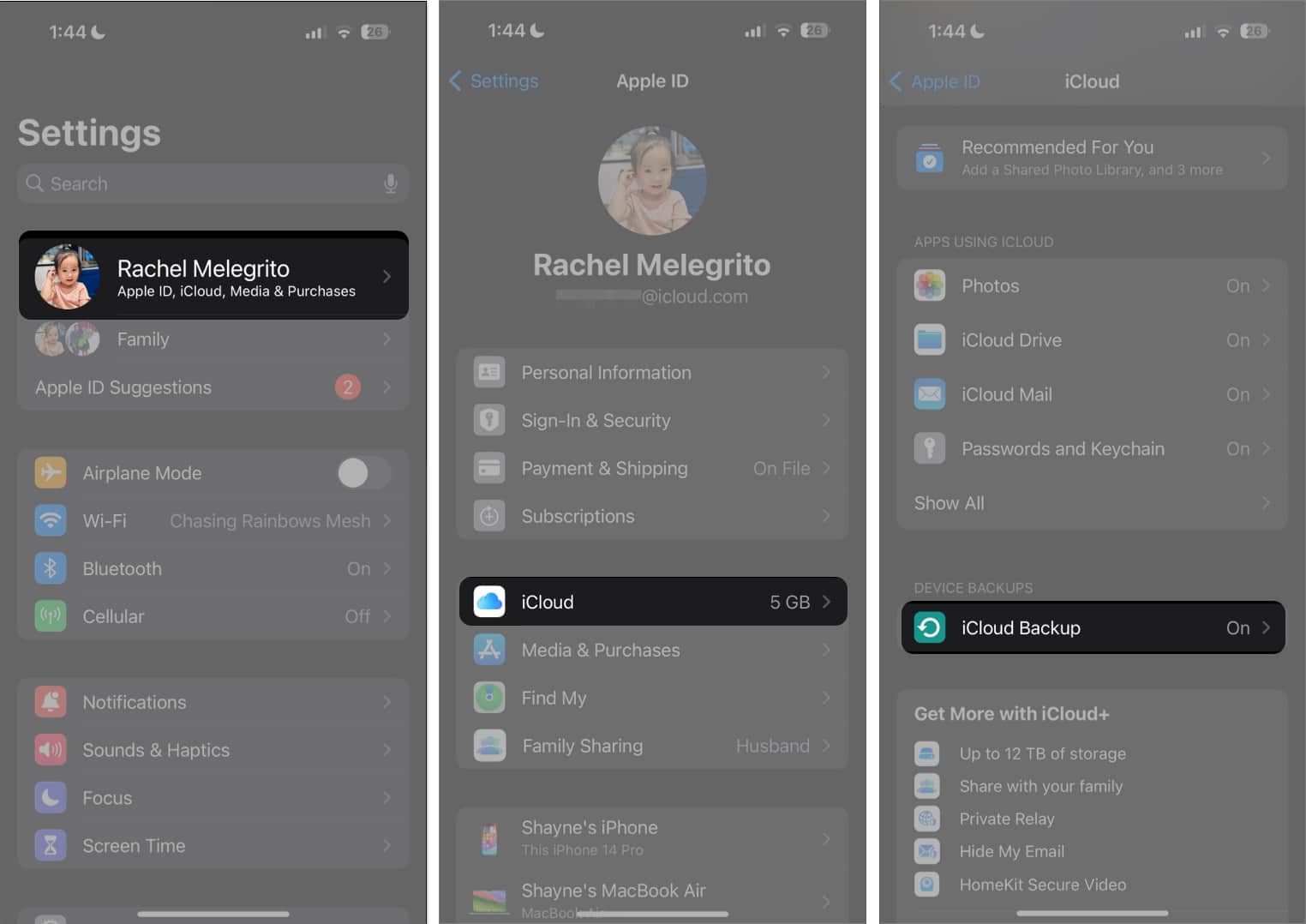
- Slå på Säkerhetskopiera detta [device].
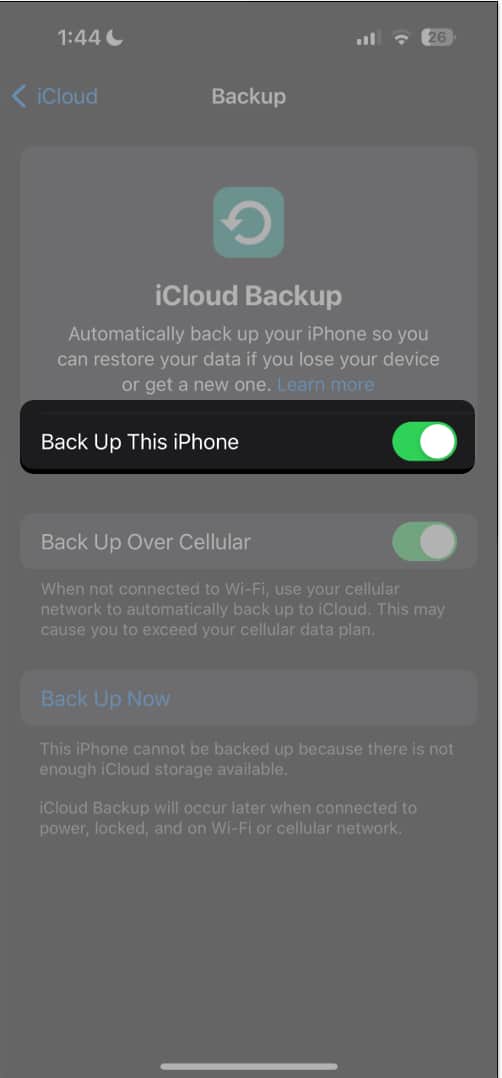
När det är aktiverat kommer din enhet att säkerhetskopiera dina data i molnet så länge som din enhet:
- Är påslagen
- Är ansluten till Wi-Fi eller mobildata (om du har aktiverat Back Up Over Cellular)
- Är skärmen låst
- Har tillräckligt med lagringsutrymme (du kommer att få en varning som ber dig att frigöra ditt utrymme för att fortsätta säkerhetskopieringen)
- Har inte säkerhetskopierats under de senaste 24 timmarna
Annars kan du göra en manuell iCloud-säkerhetskopiering genom att ansluta din enhet till ett Wi-Fi-nätverk och följa stegen nedan:
- Navigera till Inställningar→ [your name].
- Tryck på iCloud → iCloud Backup.
- Välj Säkerhetskopiera nu.
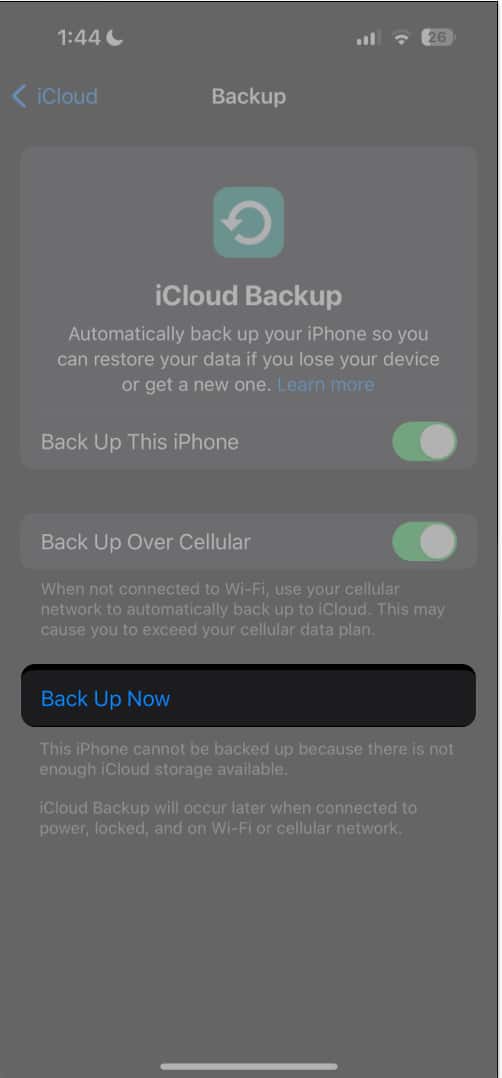
Du ser datum och tid för din senaste säkerhetskopiering under Säkerhetskopiera nu. Se till att din enhet förblir ansluten till ett Wi-Fi när det pågår.
Obs: Om du stöter på några problem, se vår guide iPhone kommer inte att säkerhetskopiera till iCloud
Så här visar du dina iCloud-säkerhetskopior på iPhone eller iPad
- Gå till Inställningar → [your name] → iCloud.
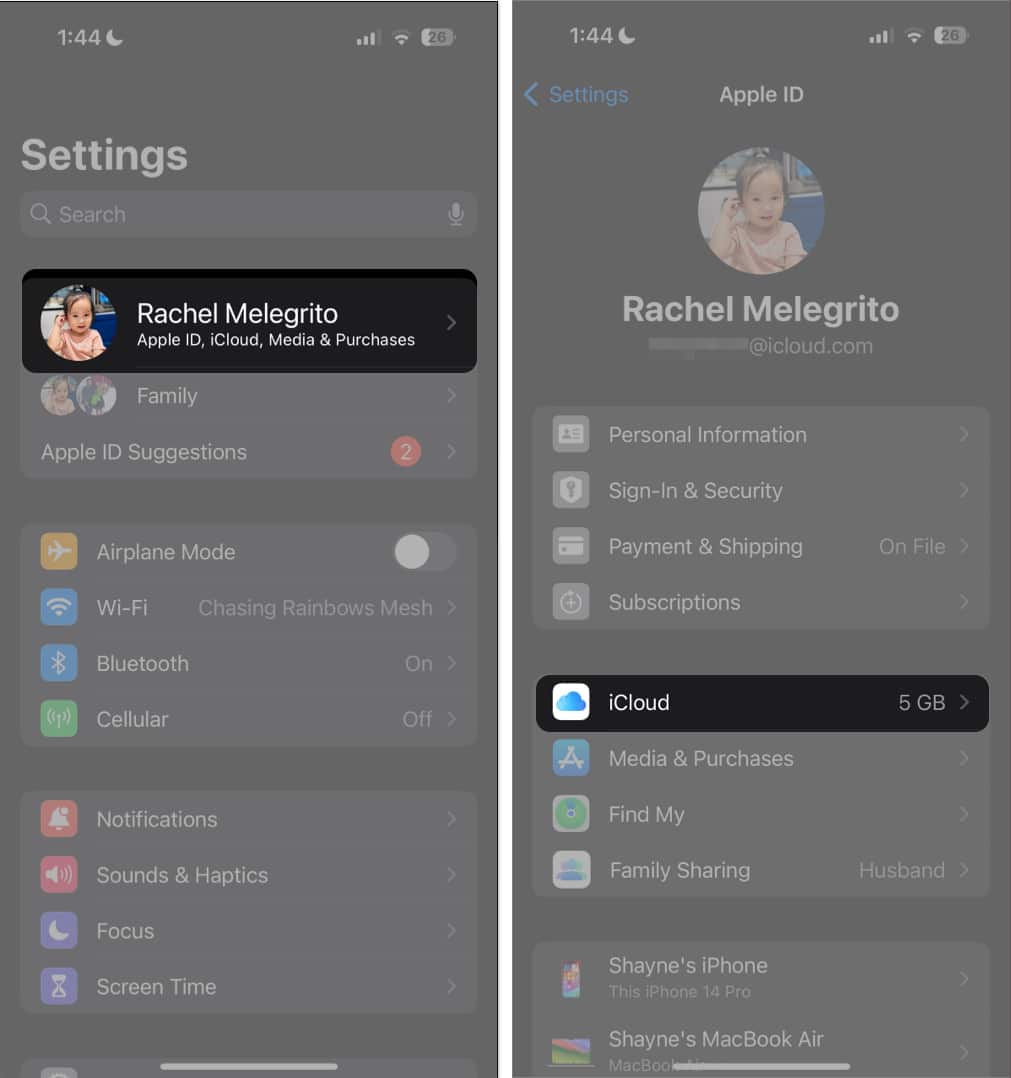
- Välj Hantera kontolagring → Välj Säkerhetskopiering.
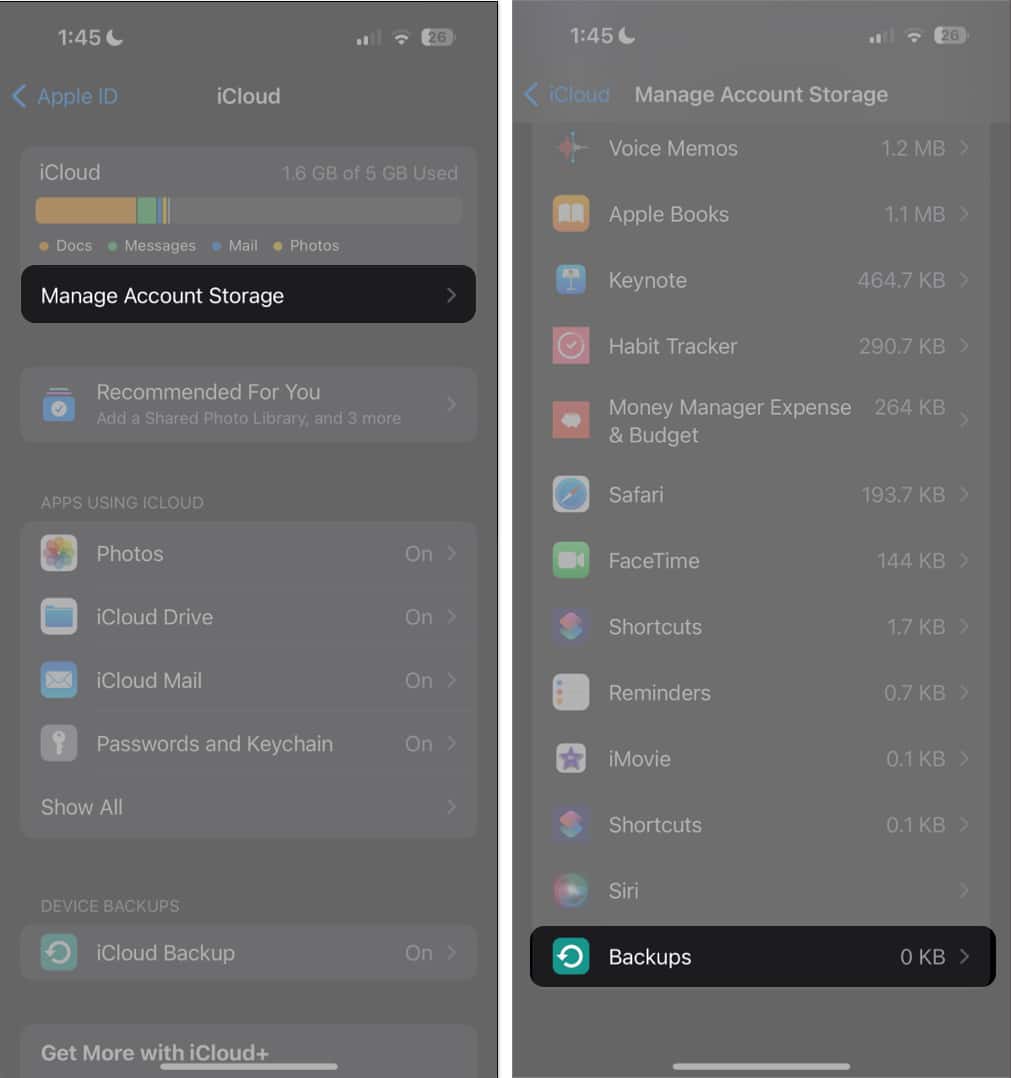
- Så här tar du bort en säkerhetskopia från din enhet: Välj en säkerhetskopia → Välj Stäng av och ta bort från iCloud.
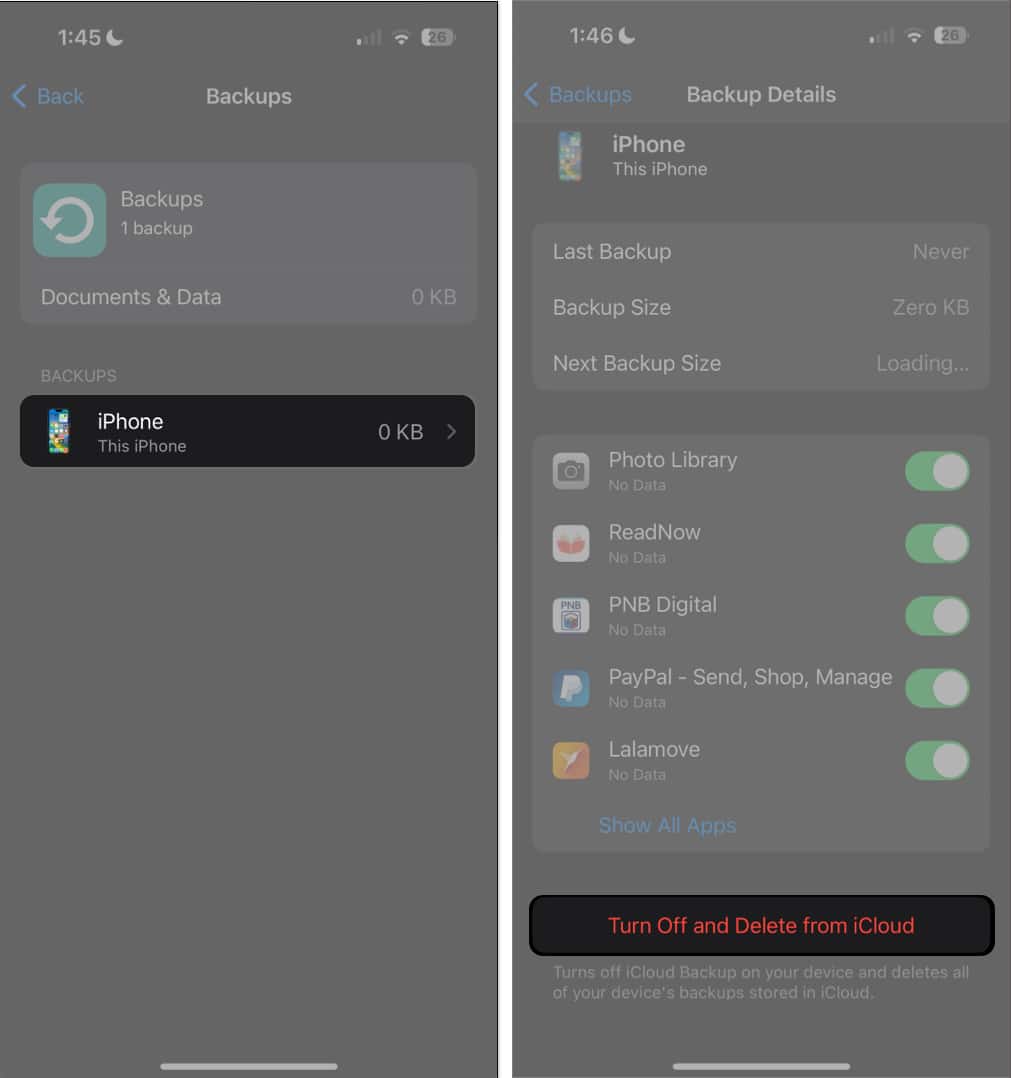
- Så här raderar du en iCloud-säkerhetskopia på en annan enhet med samma Apple-ID: Välj en säkerhetskopia → Tryck på Ta bort.
- Så här tar du bort en säkerhetskopia från din enhet: Välj en säkerhetskopia → Välj Stäng av och ta bort från iCloud.
Hur man väljer vilka iPhone-appar som ska säkerhetskopieras till iCloud
Du kan välja vilka appar du vill ska vara en del av säkerhetskopieringen och vilka som ska uteslutas för iCloud. Om du har en 5GB gratis plan eller vill påskynda säkerhetskopieringsprocessen utan att förbruka mycket data, är det bra att förhindra onödiga appar från att säkerhetskopiera.
Men vilka appar ska man undvika? Det enklaste svaret är appar för sociala medier som Facebook, Instagram, Twitter, etc. Dessa appar har redan all data i sitt moln, och när du väl loggar in får du tillbaka allt. Det är alltså inte nödvändigt att säkerhetskopiera dessa på iCloud heller.
- Gå till iCloud → Hantera lagring → Säkerhetskopieringar.
- Välj din enhet.
- Stäng av appar som du inte vill säkerhetskopiera.
Dessutom har de inhemska Apple-apparna, som Foton, Nyckelring, Anteckningar, Meddelanden, Hälsa, etc., iCloud aktiverat som standard. Så när du loggar in ditt Apple-ID på en annan enhet kommer dessa data att återställas utan säkerhetskopia.
Så här säkerhetskopierar du din iPhone eller iPad med din Mac
Om du använder en Mac med macOS Catalina eller senare kan du säkerhetskopiera din iPhone eller iPad med Finder.
- Anslut din iPhone till din Mac med en USB-kabel.
- Klicka på Tillåt på Tillåt-tillbehöret för att ansluta för att ge din enhet behörighet.
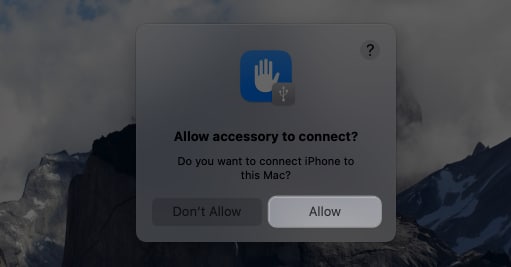
- Leta nu upp din iPhone i Finder sidofältet.
- Klicka på Lita på förtroendet [your name] s [device] popup för att synkronisera med din iPhone.
Du kanske ser samma popup-fönster visas på din iPhone eller iPad. Tryck på Trust och ange ditt lösenord.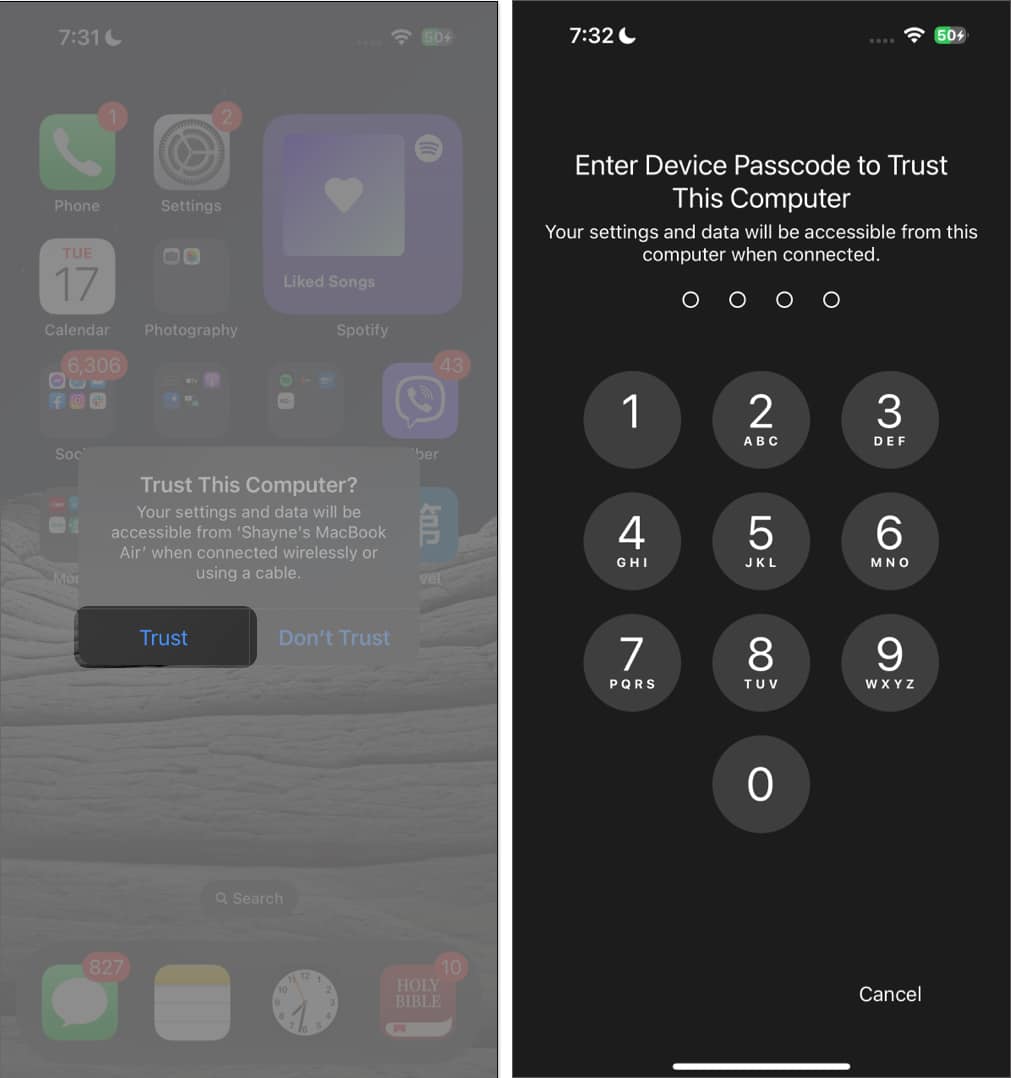
- För att inkludera dina hälso- och aktivitetsdata i säkerhetskopian, markera Kryptera lokal säkerhetskopia och skapa ett lösenord.
- Tryck på Sync.
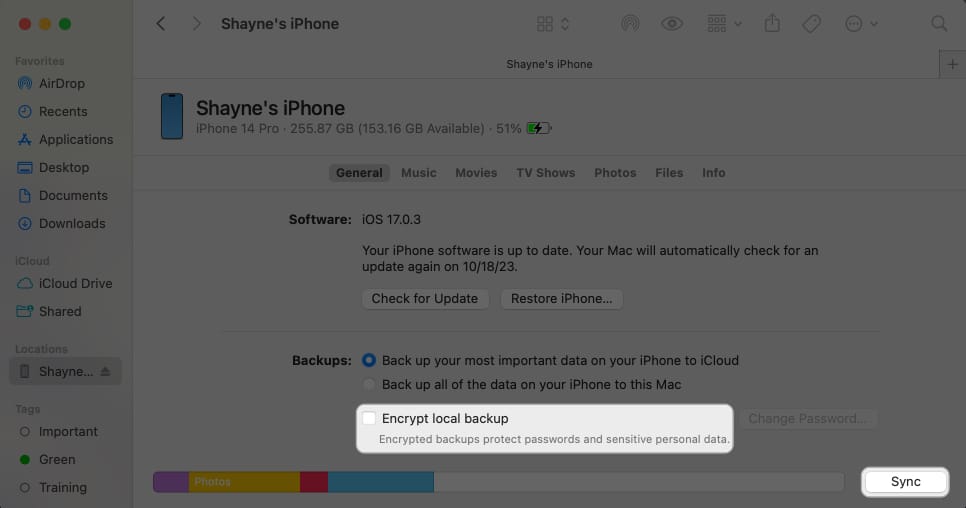
När du är klar med säkerhetskopieringen ser du datum och tid för din senaste säkerhetskopiering. Nu när du redan har säkerhetskopierat din enhet kan du återställa din iPhone eller iPad från en säkerhetskopia när som helst!
Hur man säkerhetskopierar iPhone till en extern hårddisk
Din Mac eller PC lagrar alla säkerhetskopior för din iPhone eller iPad i en systemmapp som heter MobileSync. Om du föredrar att spara dina säkerhetskopior på en extern hårddisk istället för din lokala disk, kan du ändra enhetens säkerhetskopieringsplats till en extern hårddisk istället.
Så här säkerhetskopierar du din iPhone eller iPad med din Windows-dator
Processen att säkerhetskopiera din iPhone eller iPad med en Windows-dator liknar den för en Mac, förutom att du kommer att använda iTunes istället för Finder.
- Anslut bara din enhet till din dator med en kabel.
- Öppna iTunes-appen på din PC.
- Leta reda på iPhone-knappen på vänster sida → Klicka på Sammanfattning.
- Välj Kryptera lokal säkerhetskopiering och ange ett lösenord.
- Klicka på Säkerhetskopiera nu.
Så här säkerhetskopierar du en iPhone eller iPad till Mac trådlöst
När du har synkroniserat din enhet till en Mac eller PC med en kabel kan du synkronisera dem trådlöst och automatiskt när båda enheterna använder samma Wi-Fi-nätverk. Det betyder att du lägger till något på din iPhone eller iPad också visas på din Mac.
Medan din iPhone eller iPad är ansluten till din Mac:
- Gå till Finder och välj din enhet i sidofältet.
- Gå till knappfältet → Välj vilka innehållstyper du vill synkronisera.
iCloud Photos och Apple Music synkroniseras automatiskt, så du ser inga alternativ för att synkronisera musik och foton. - Markera Synkronisera [content type] till [person’s device] för att aktivera synkronisering för det innehållet.
Upprepa detta för varje innehåll du vill synkronisera. - Klicka på Använd när du är redo att synkronisera.
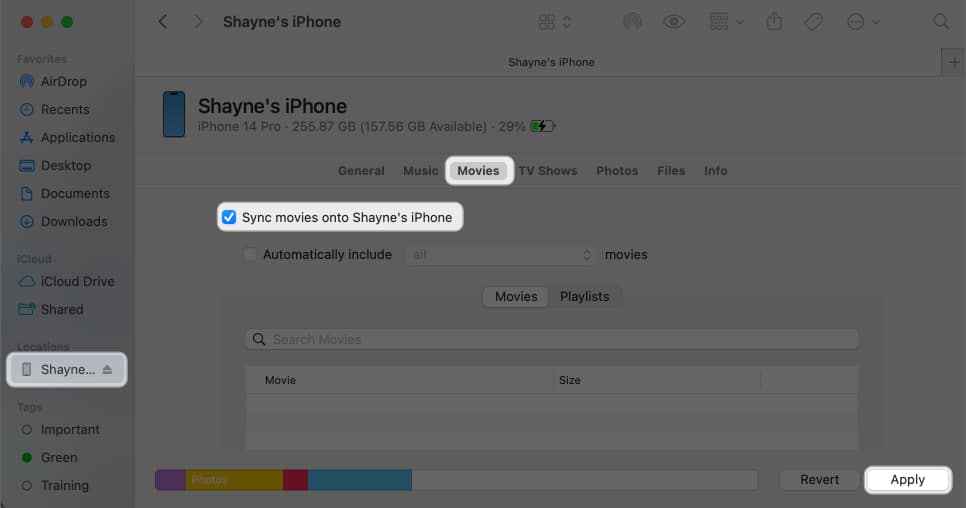
Observera att om du tar bort ett objekt som automatiskt synkroniseras från din Mac tas objektet bort från din enhet nästa gång du synkroniserar.
Avslutar…
Att säkerhetskopiera din iPhone eller iPad till iCloud eller din dator är onekligen ett av de bästa stegen för att skydda dina värdefulla data. Oavsett om du av misstag tar bort viktiga filer, stöter på oförutsedda tekniska problem eller bara vill uppgradera till en ny enhet, säkerställer en pålitlig säkerhetskopiering att din digitala värld förblir intakt.
Vilken backupmetod föredrar du? Berätta varför i kommentarsfältet nedan!
Läs mer:
- Bästa iCloud-tips och tricks
- Är Apple iCloud säkert? Ska du överväga andra alternativ?
- Hur man använder Avancerat dataskydd för iCloud på iPhone
Läsare som du hjälper till att stödja iGeeksBlog. När du gör ett köp med hjälp av länkar på vår webbplats kan vi tjäna en affiliate-provision. Läs ansvarsfriskrivning.