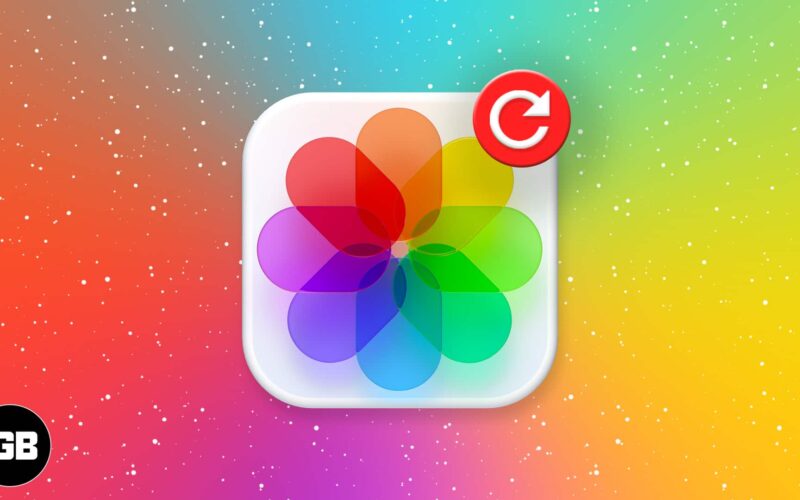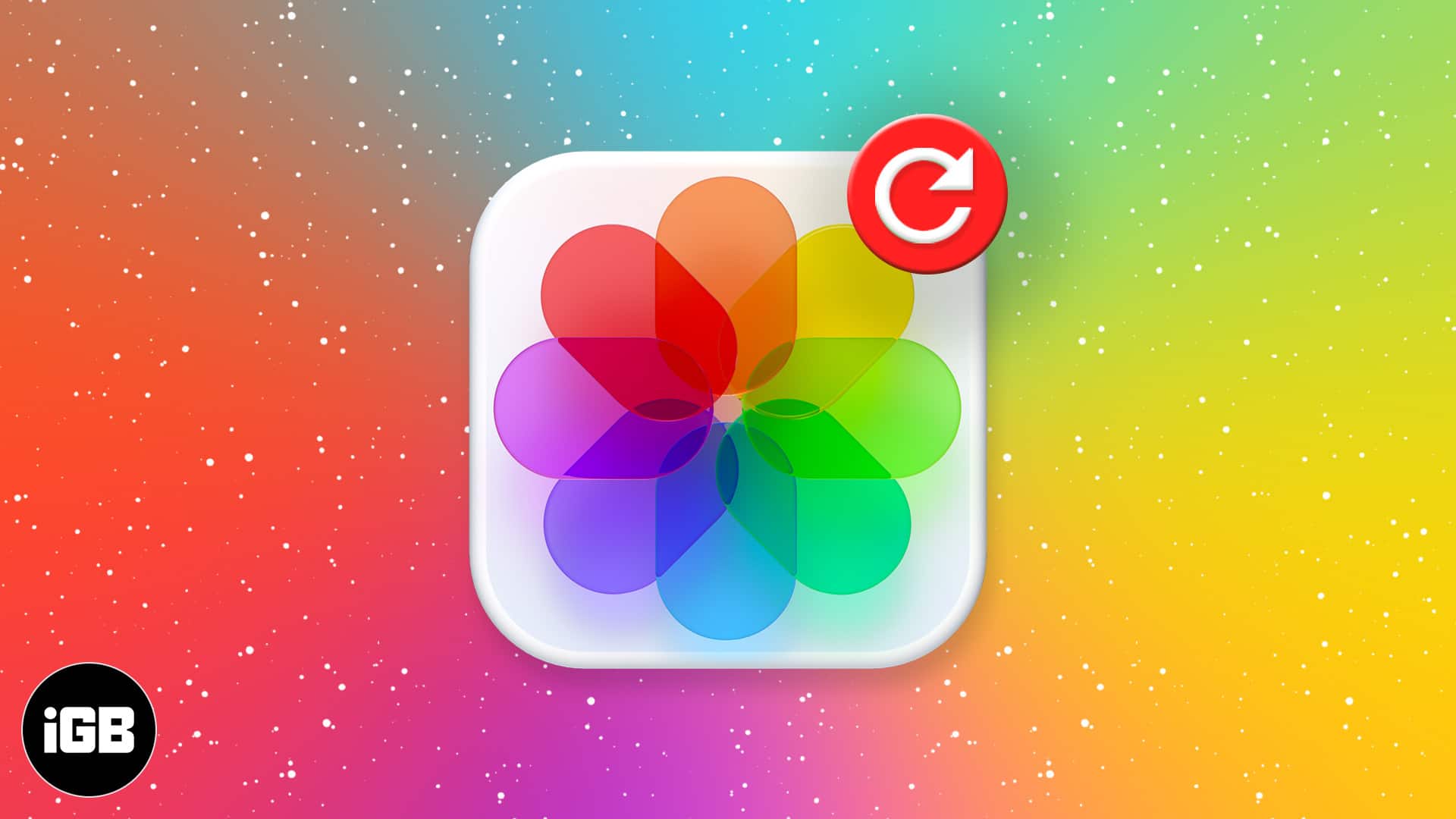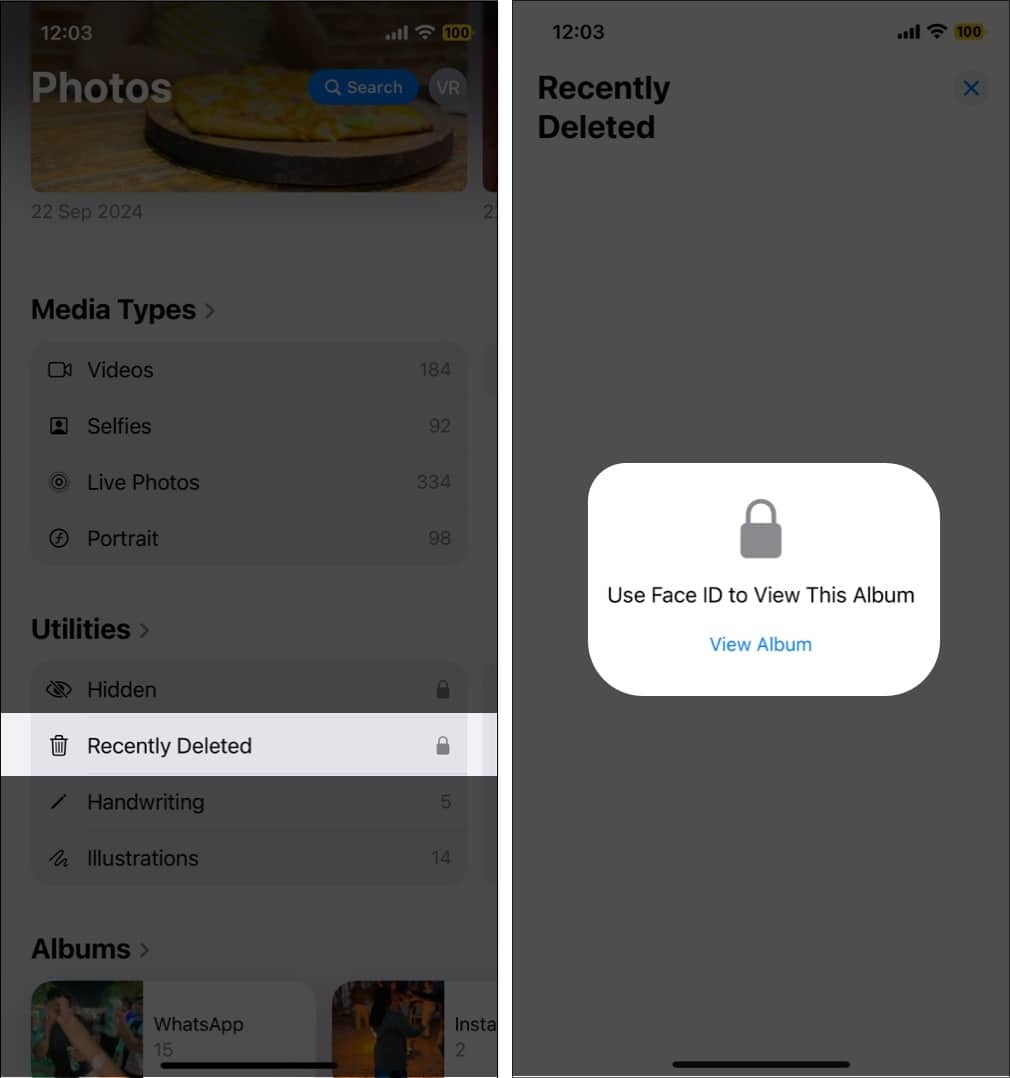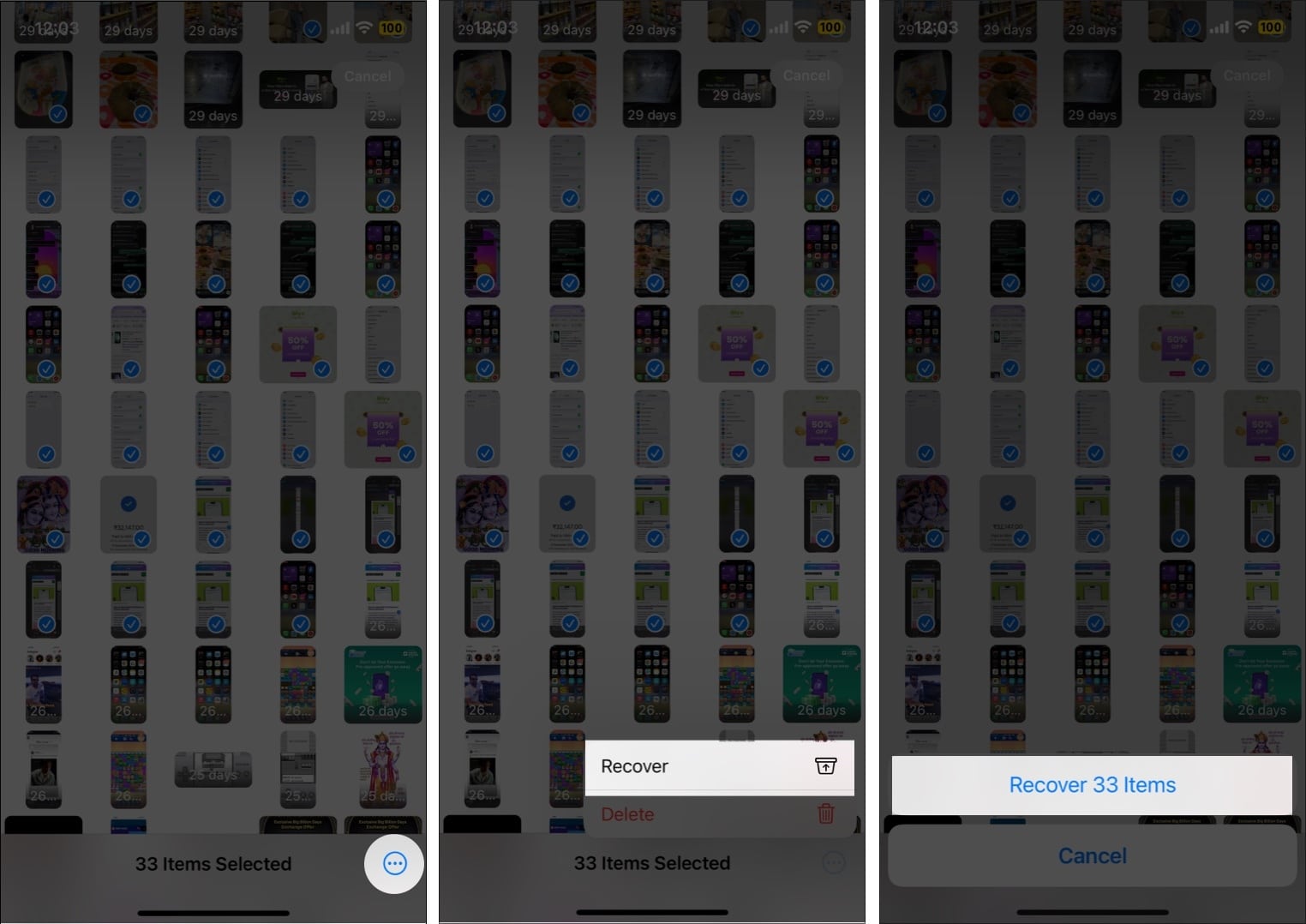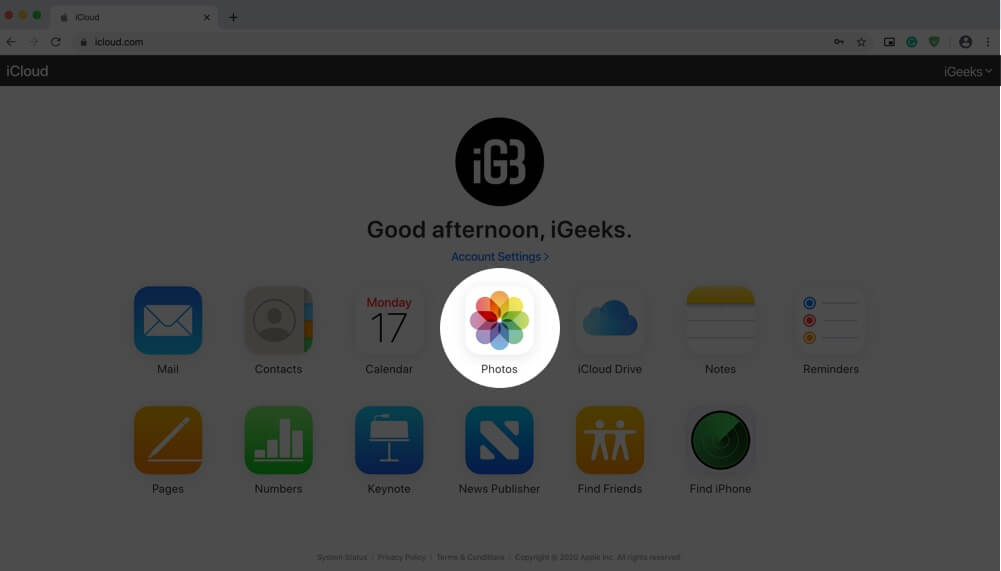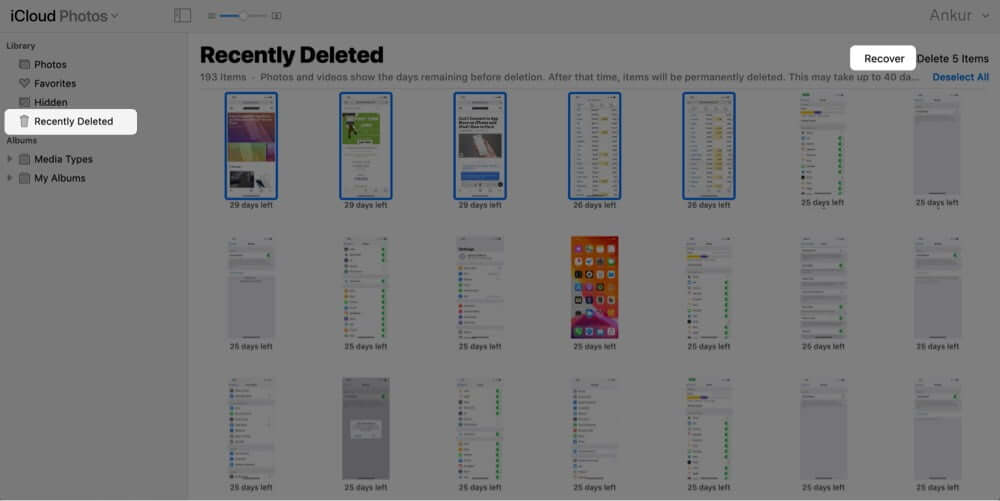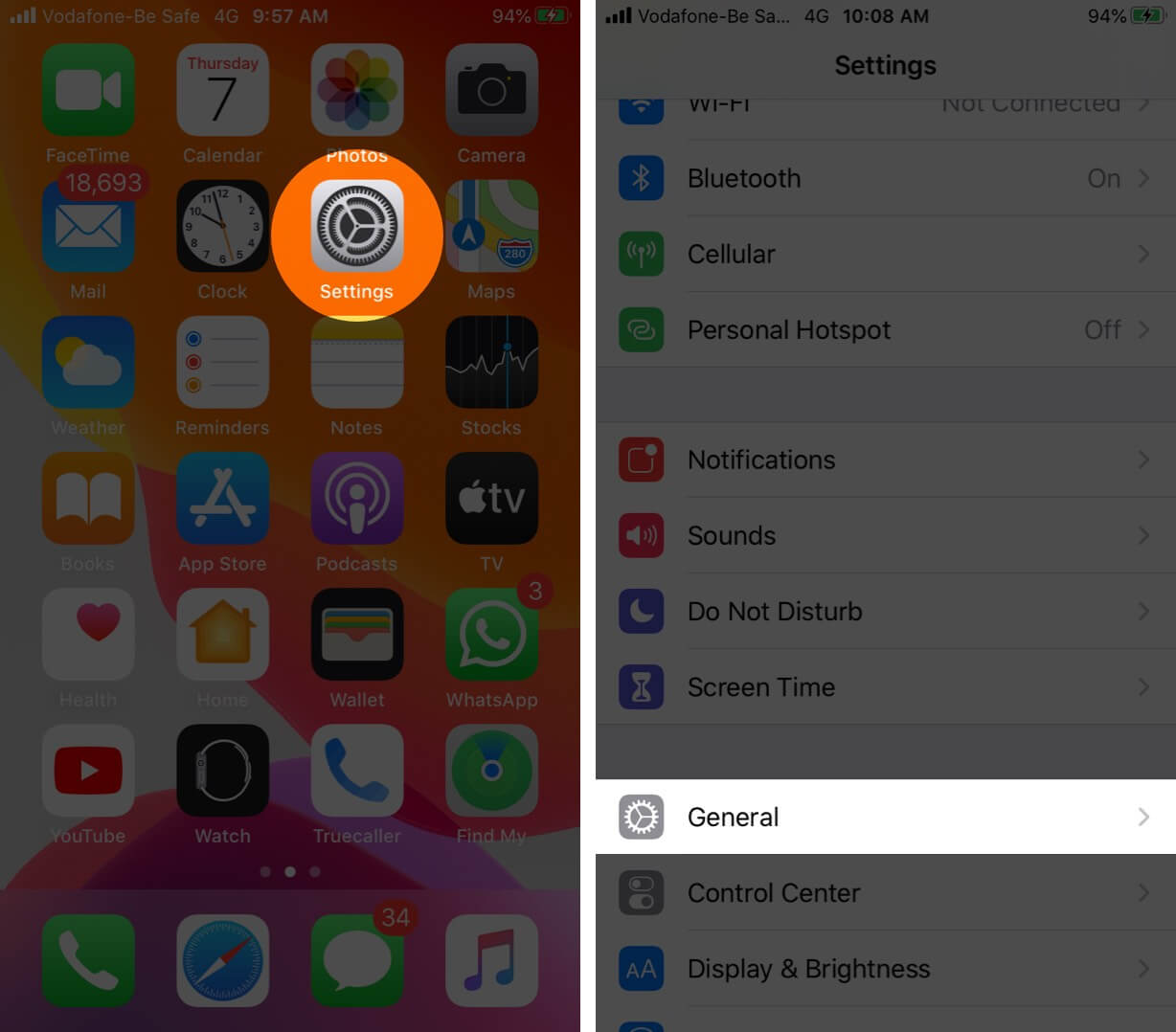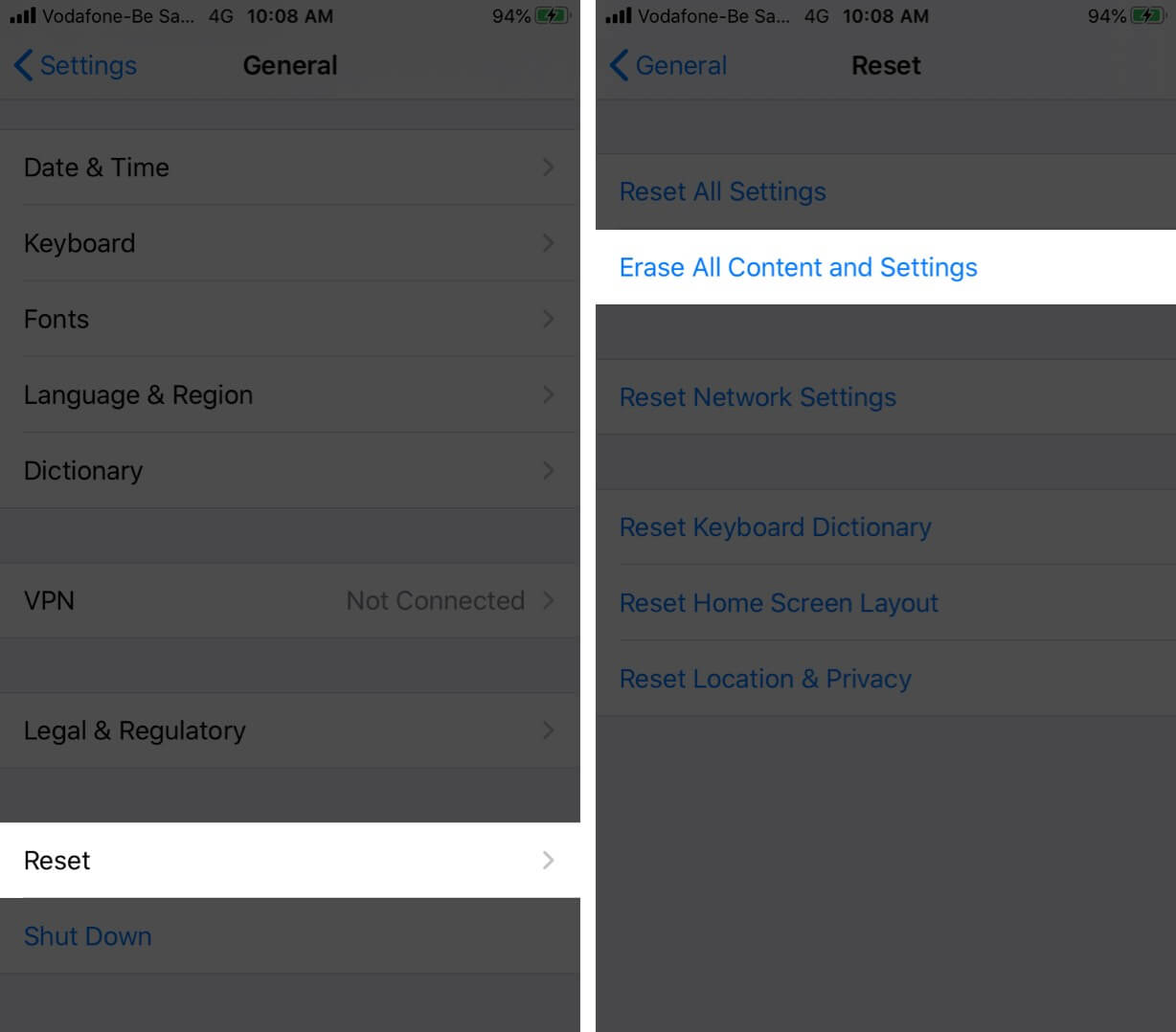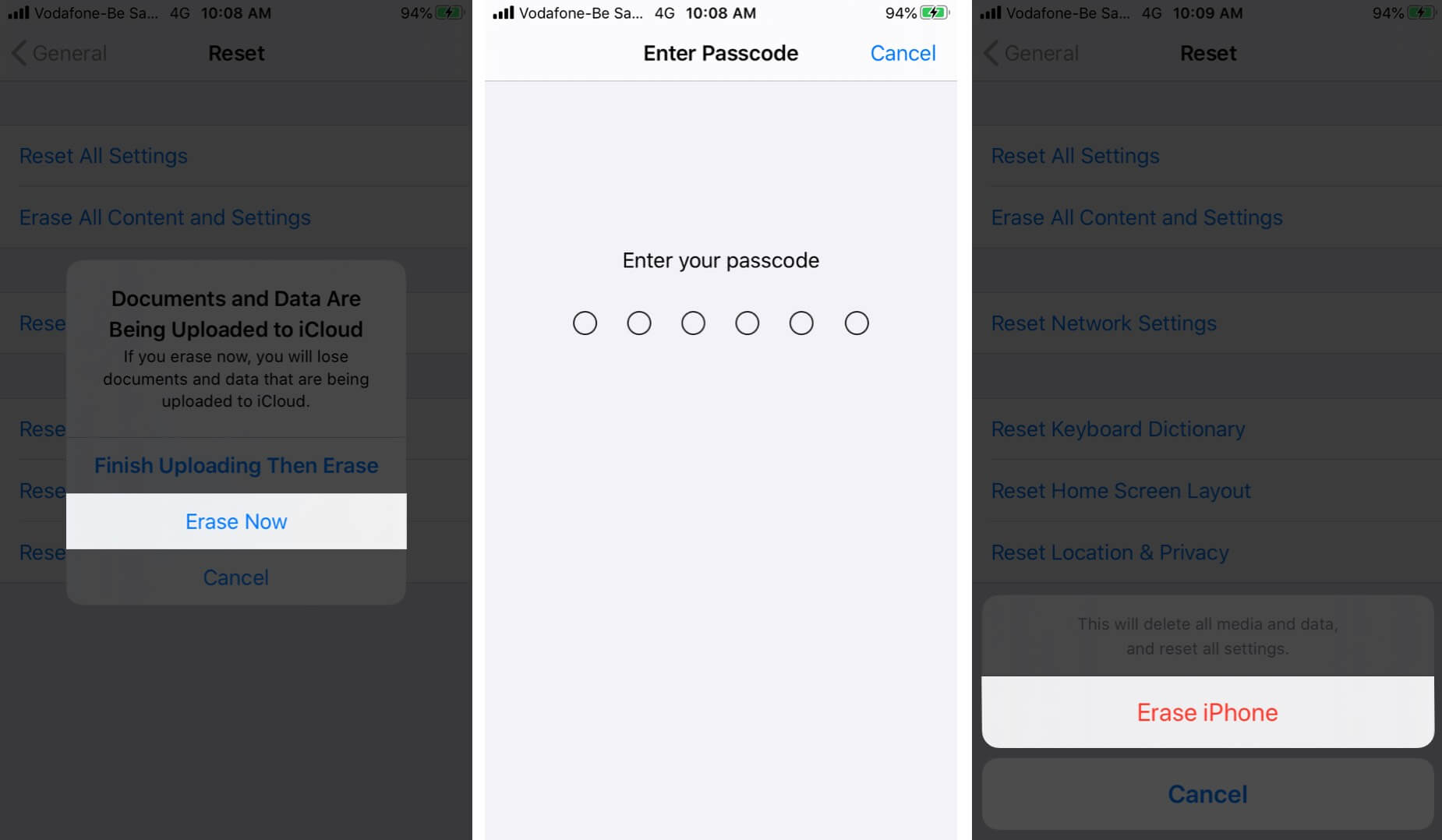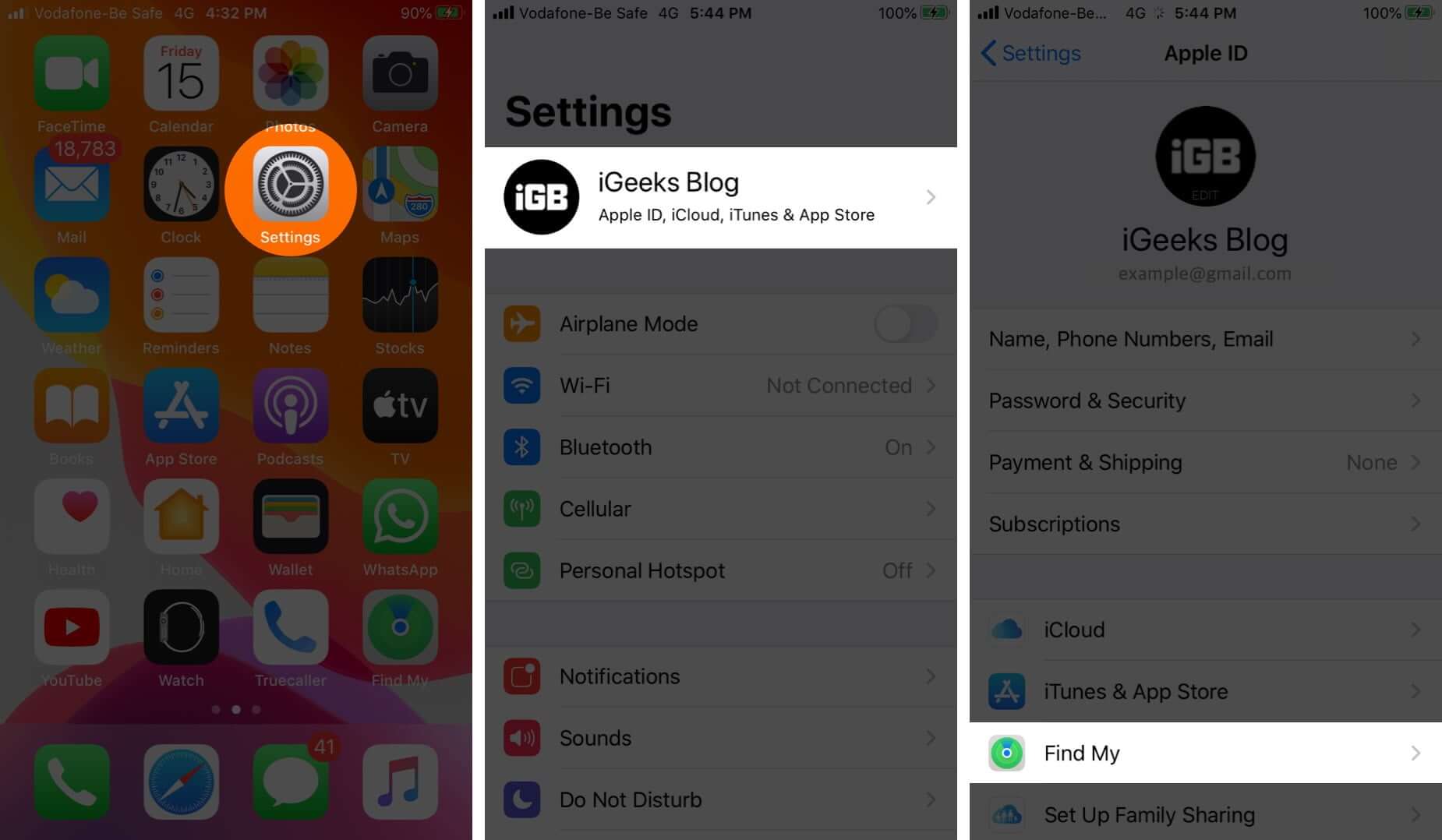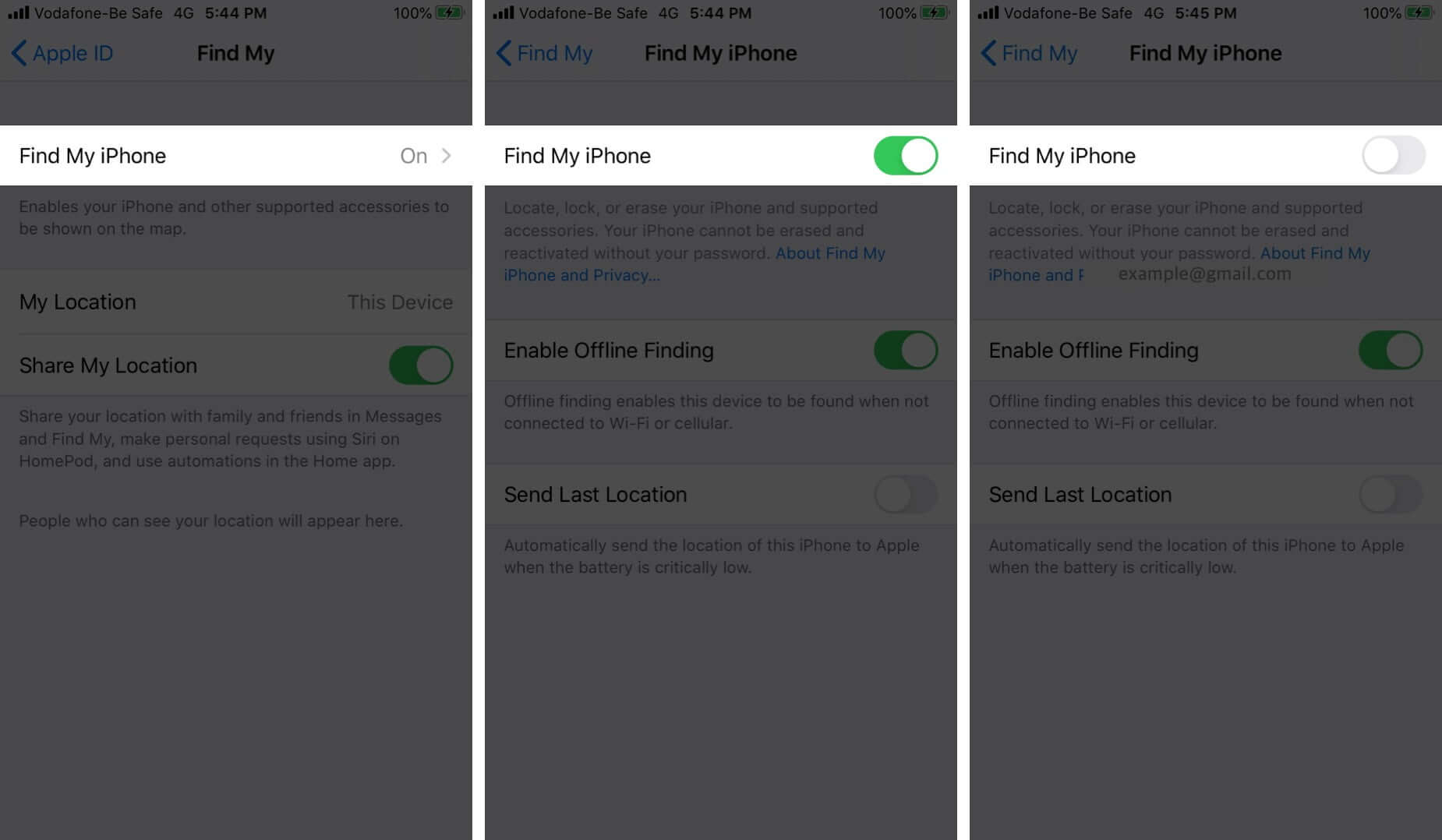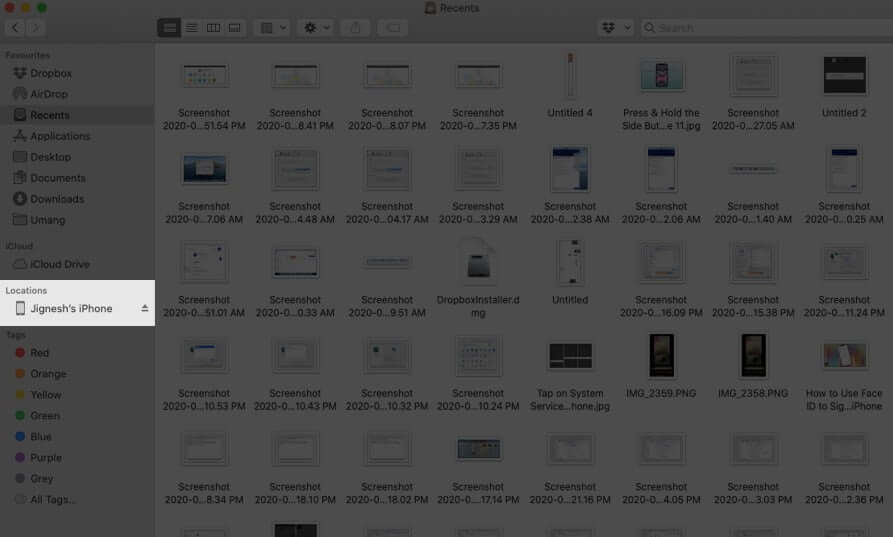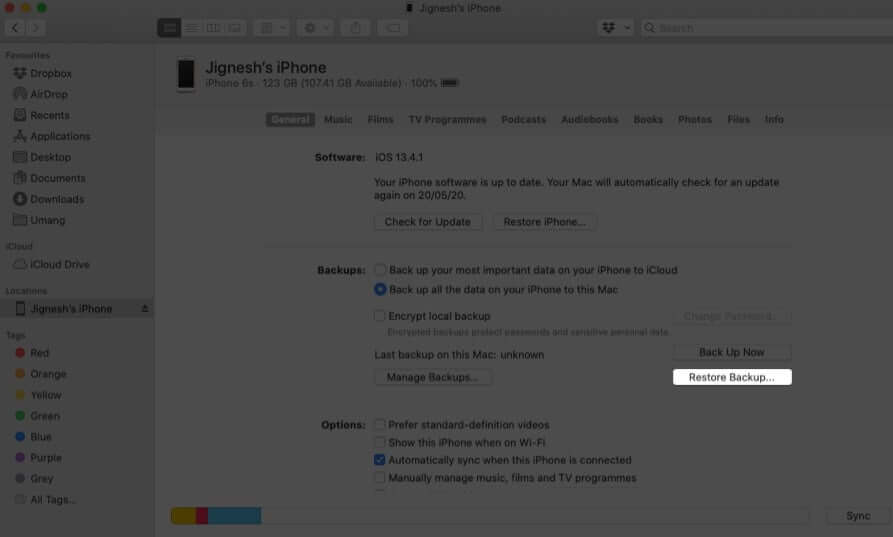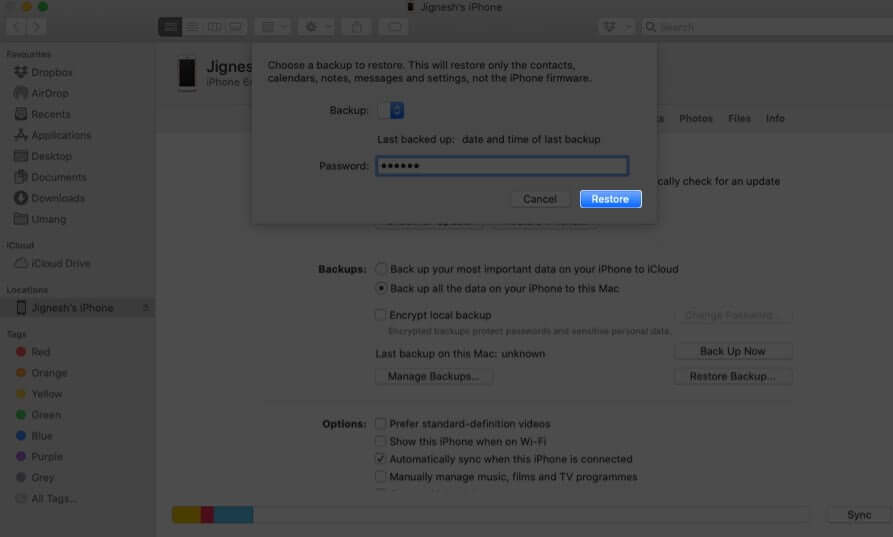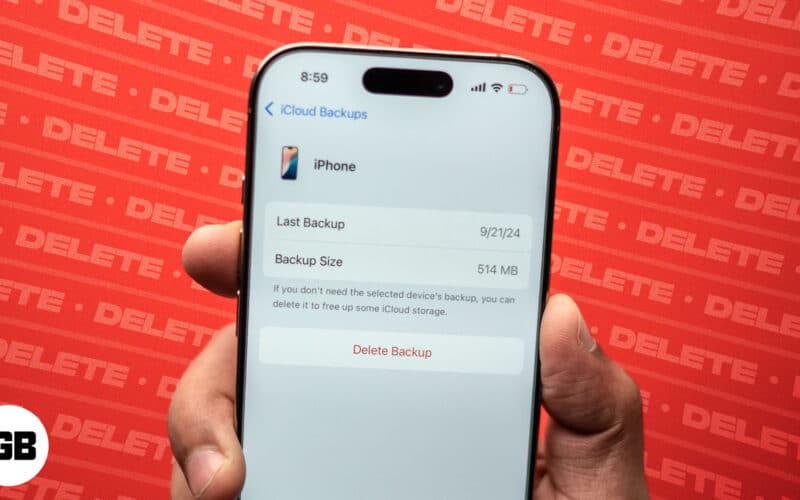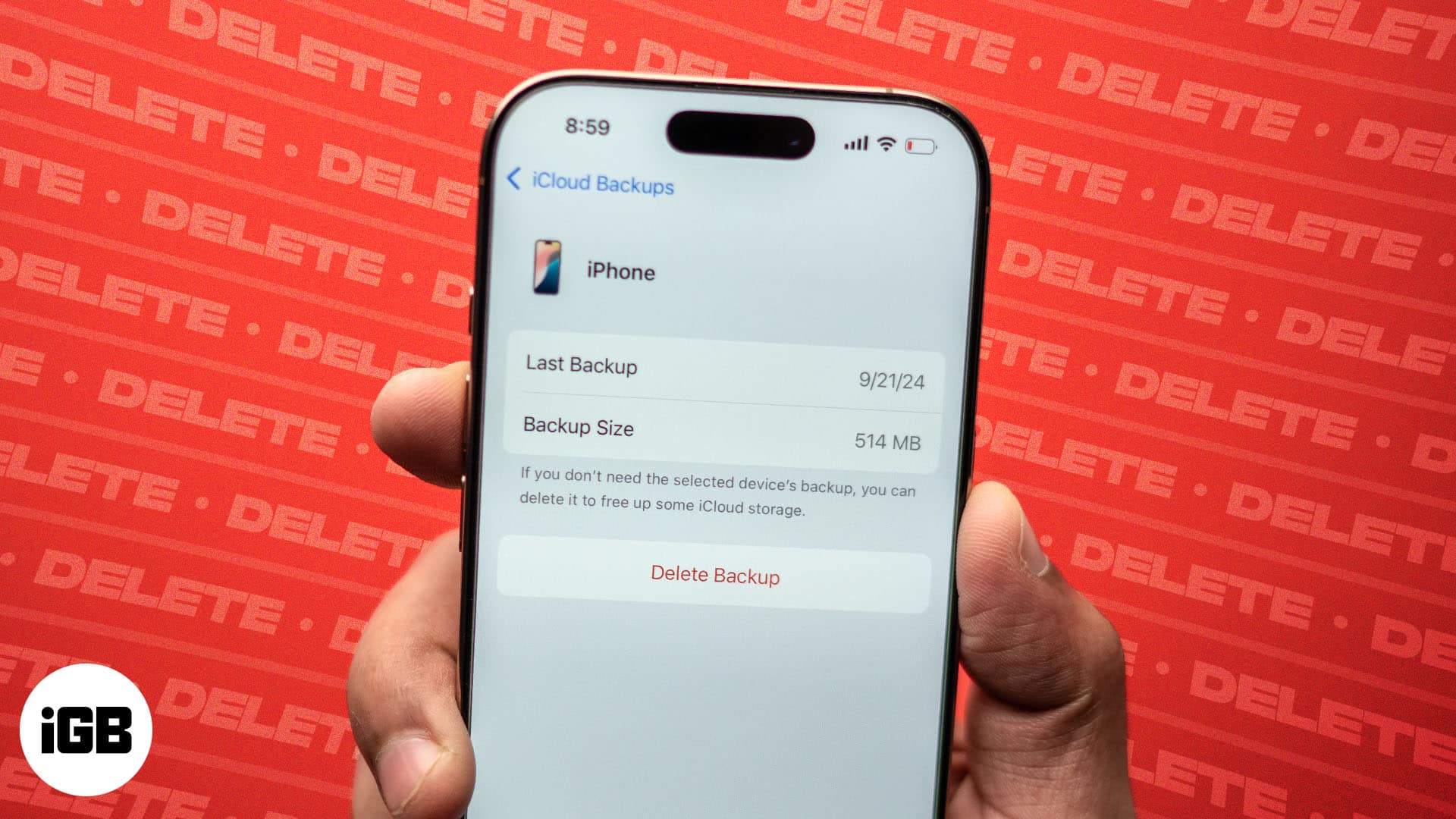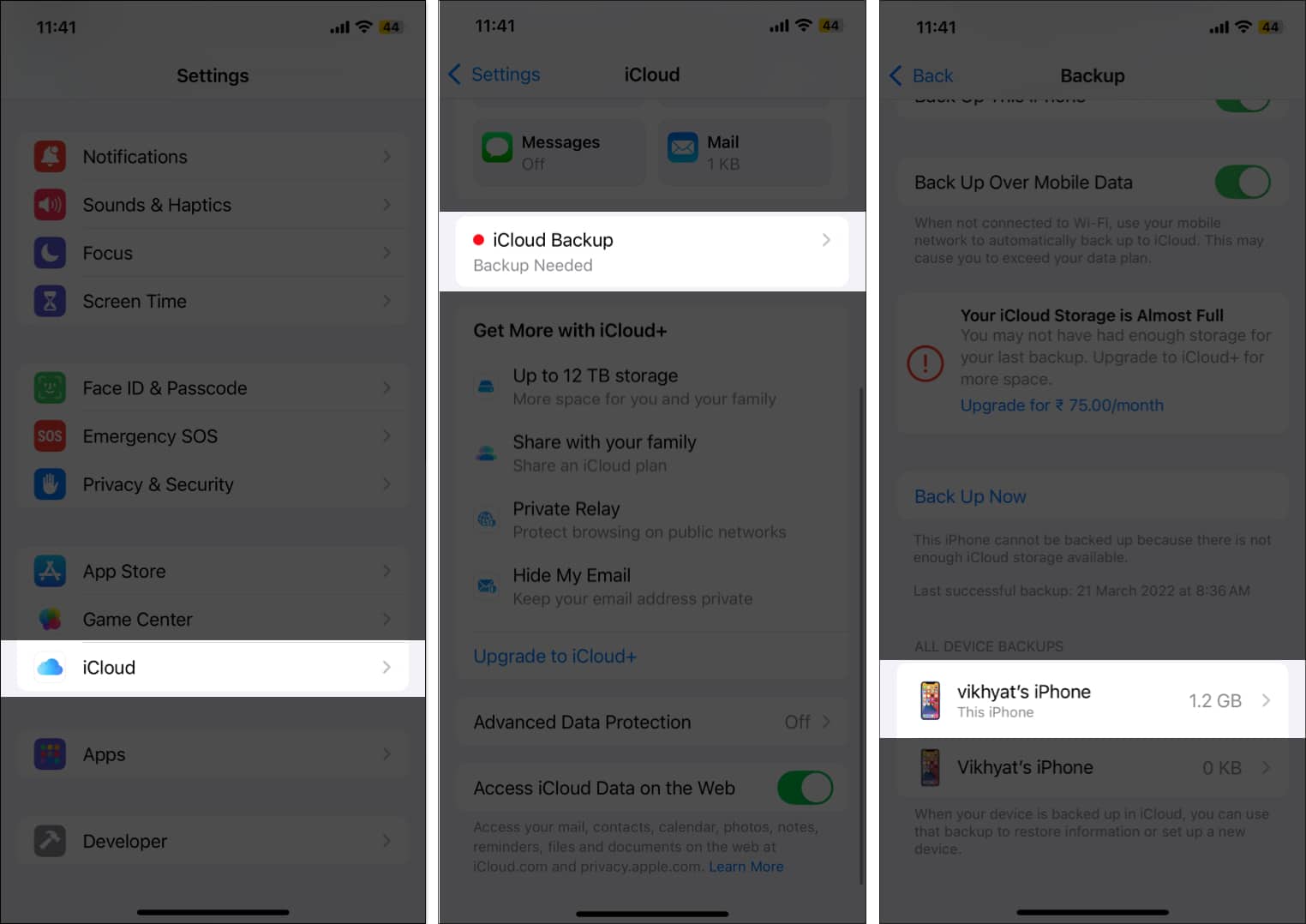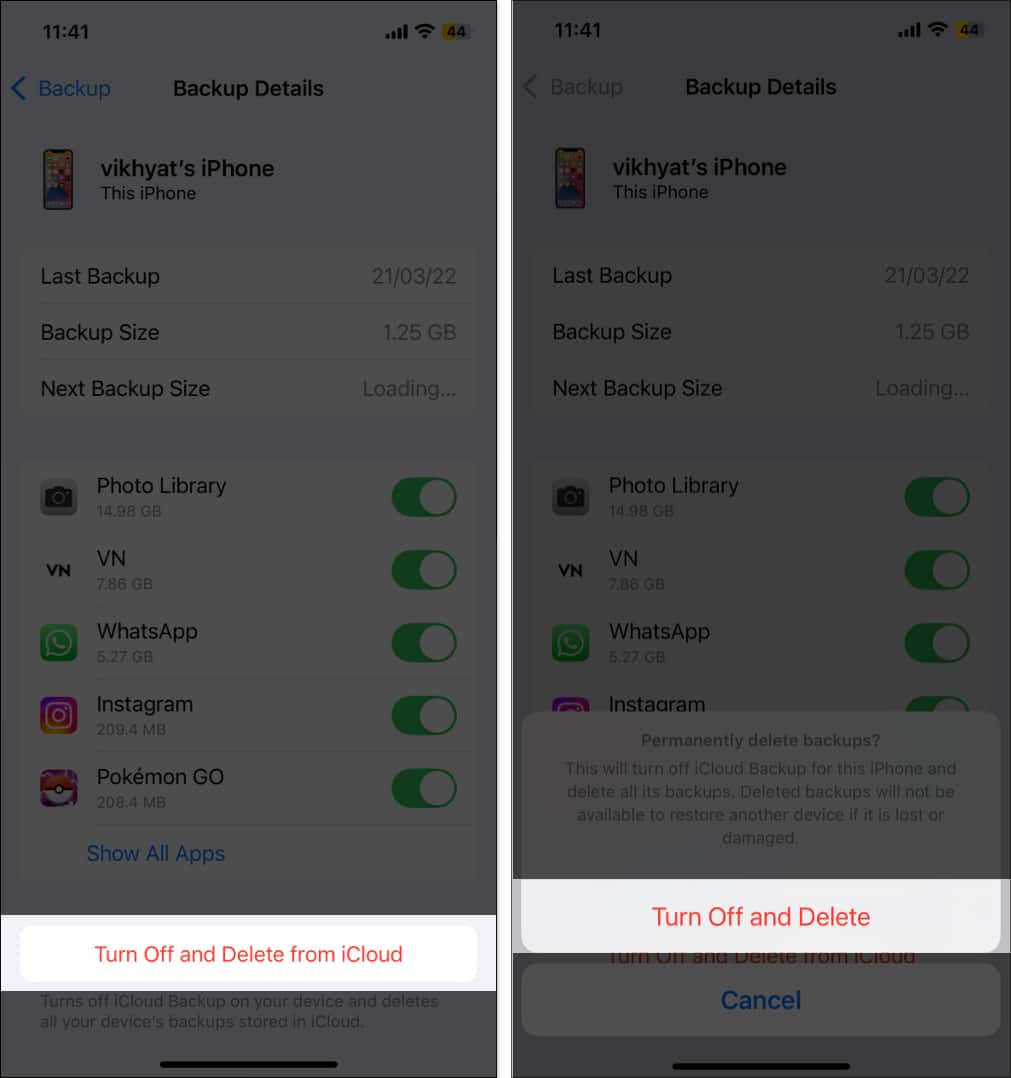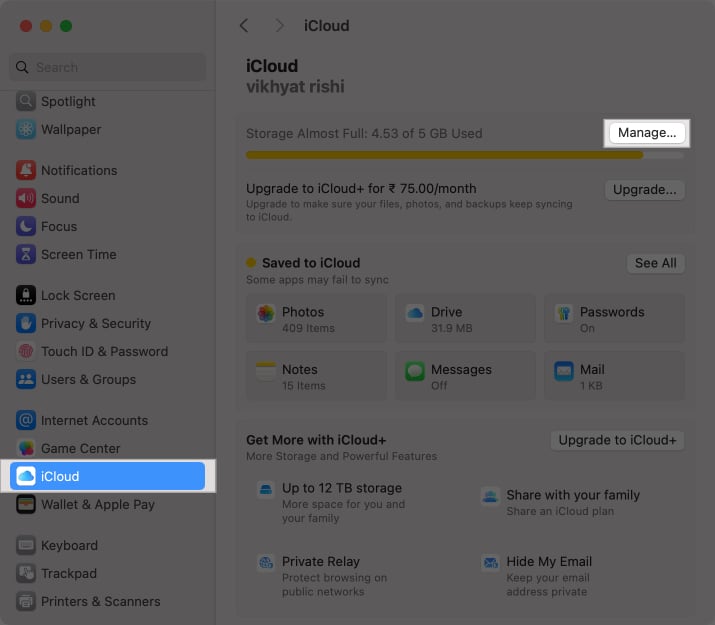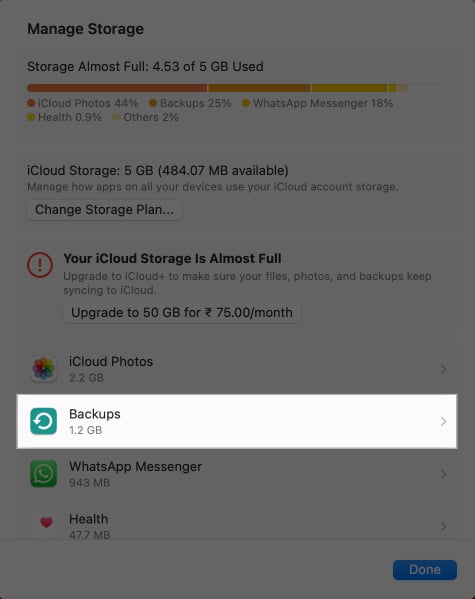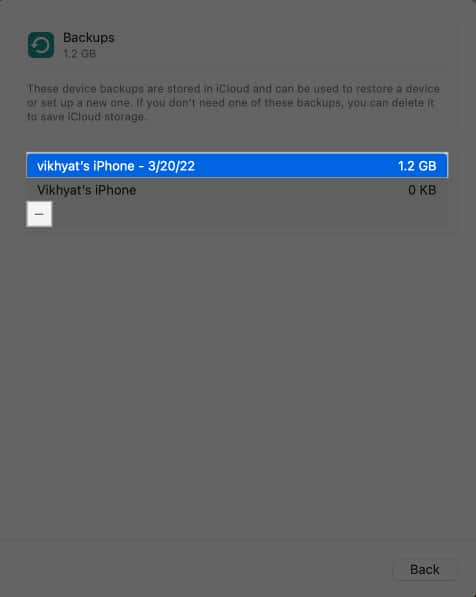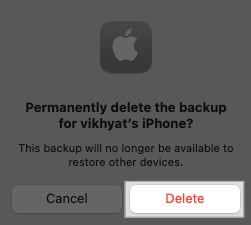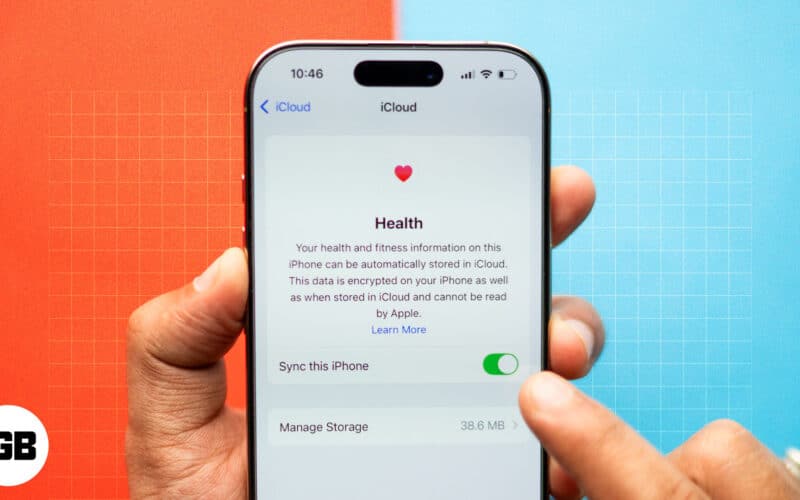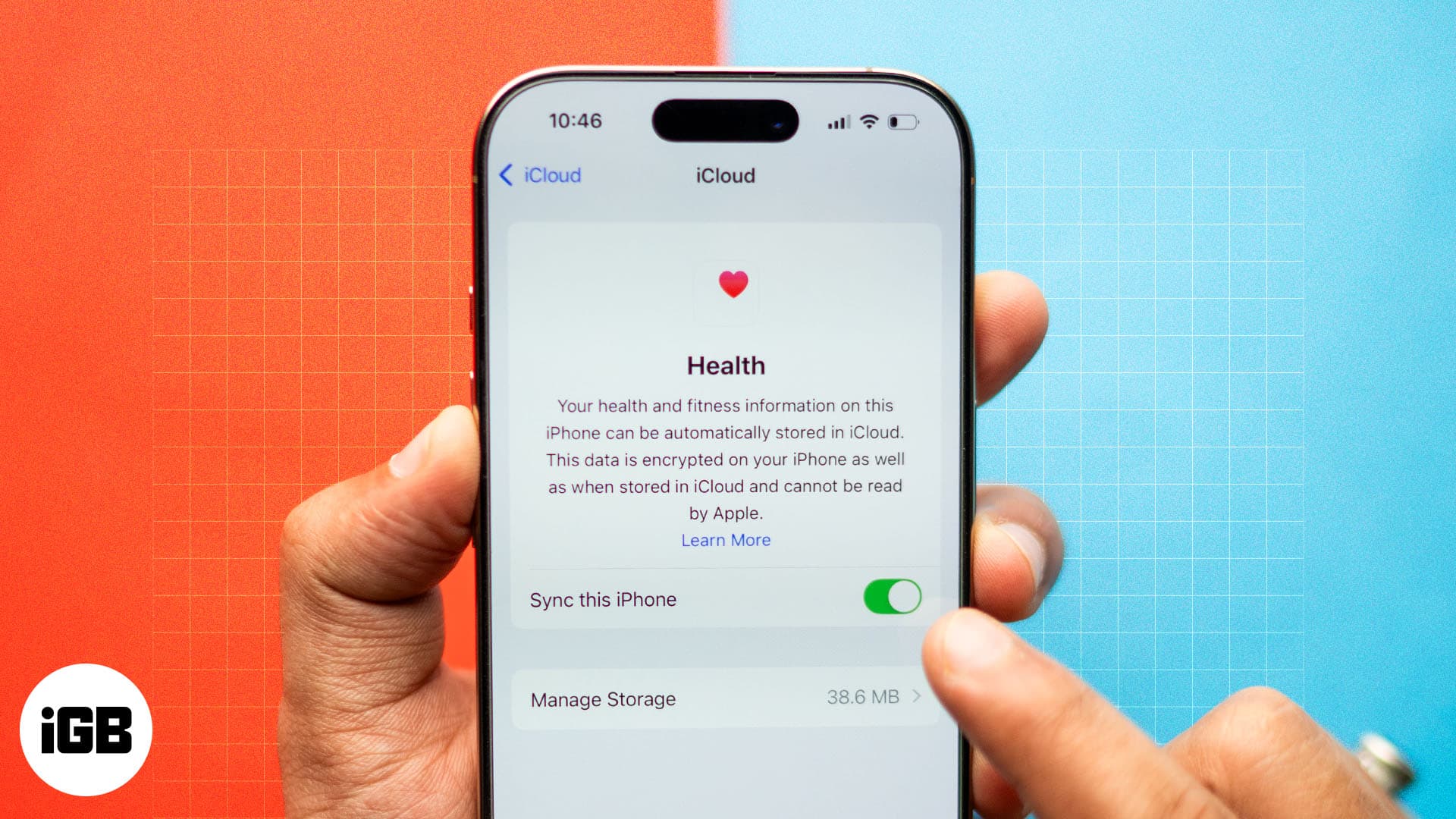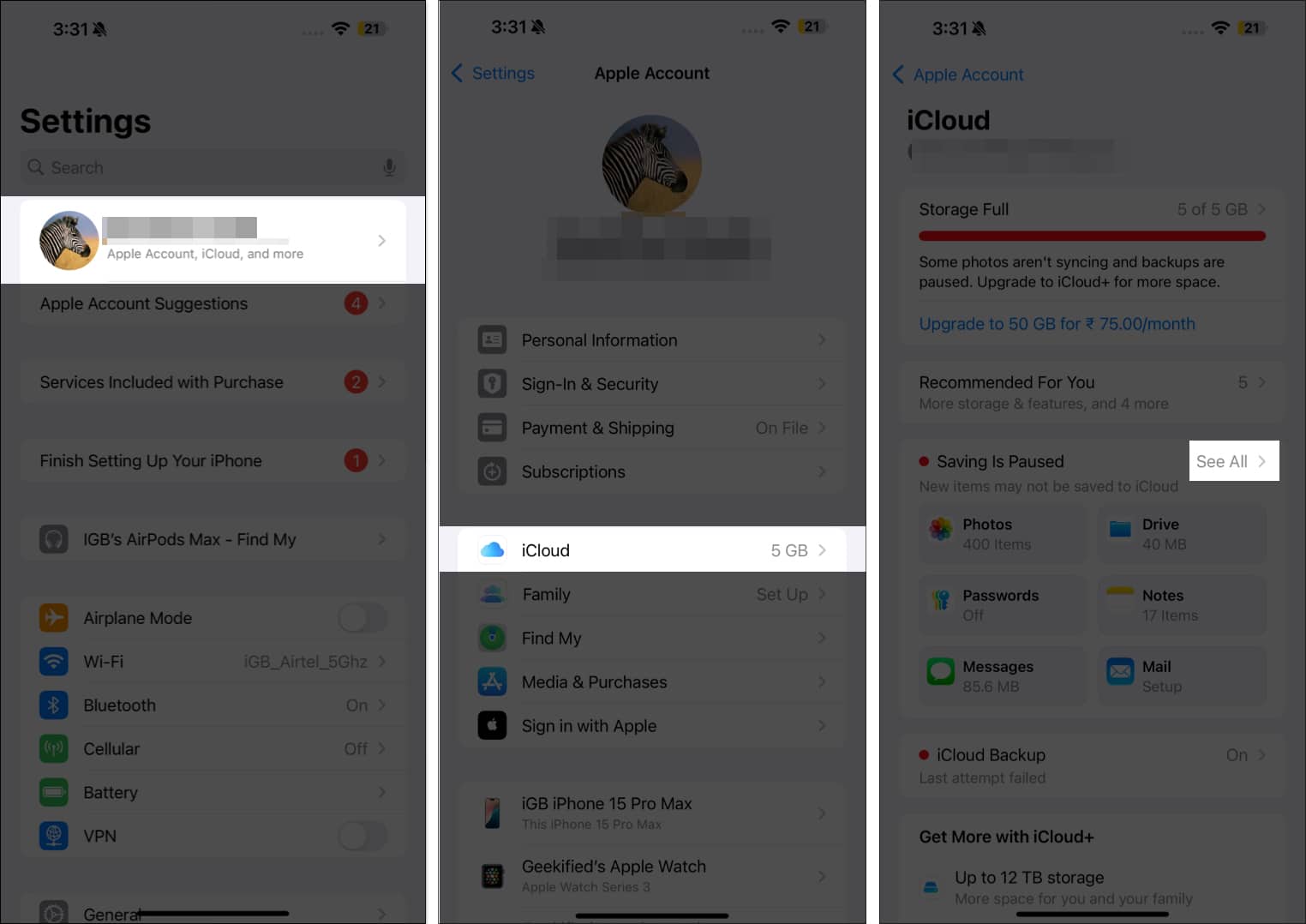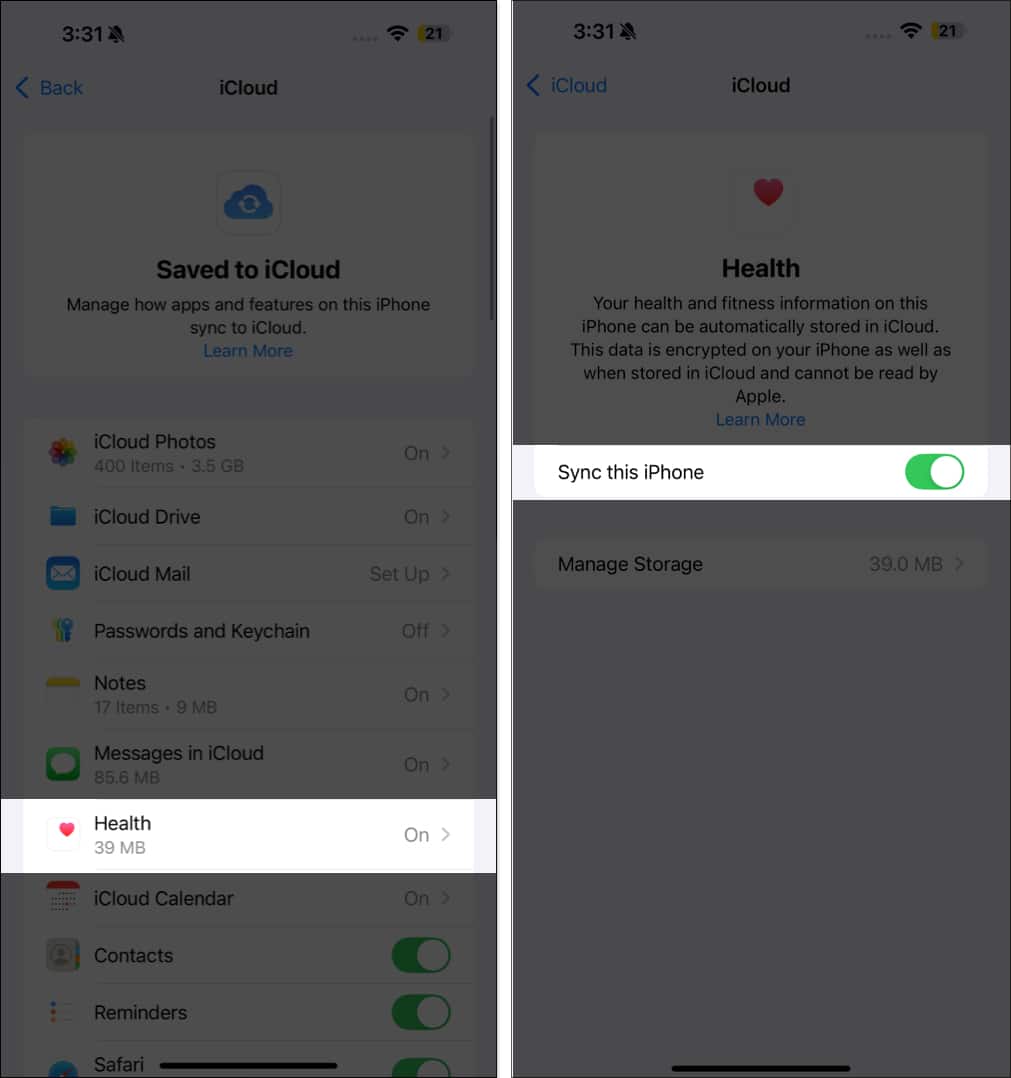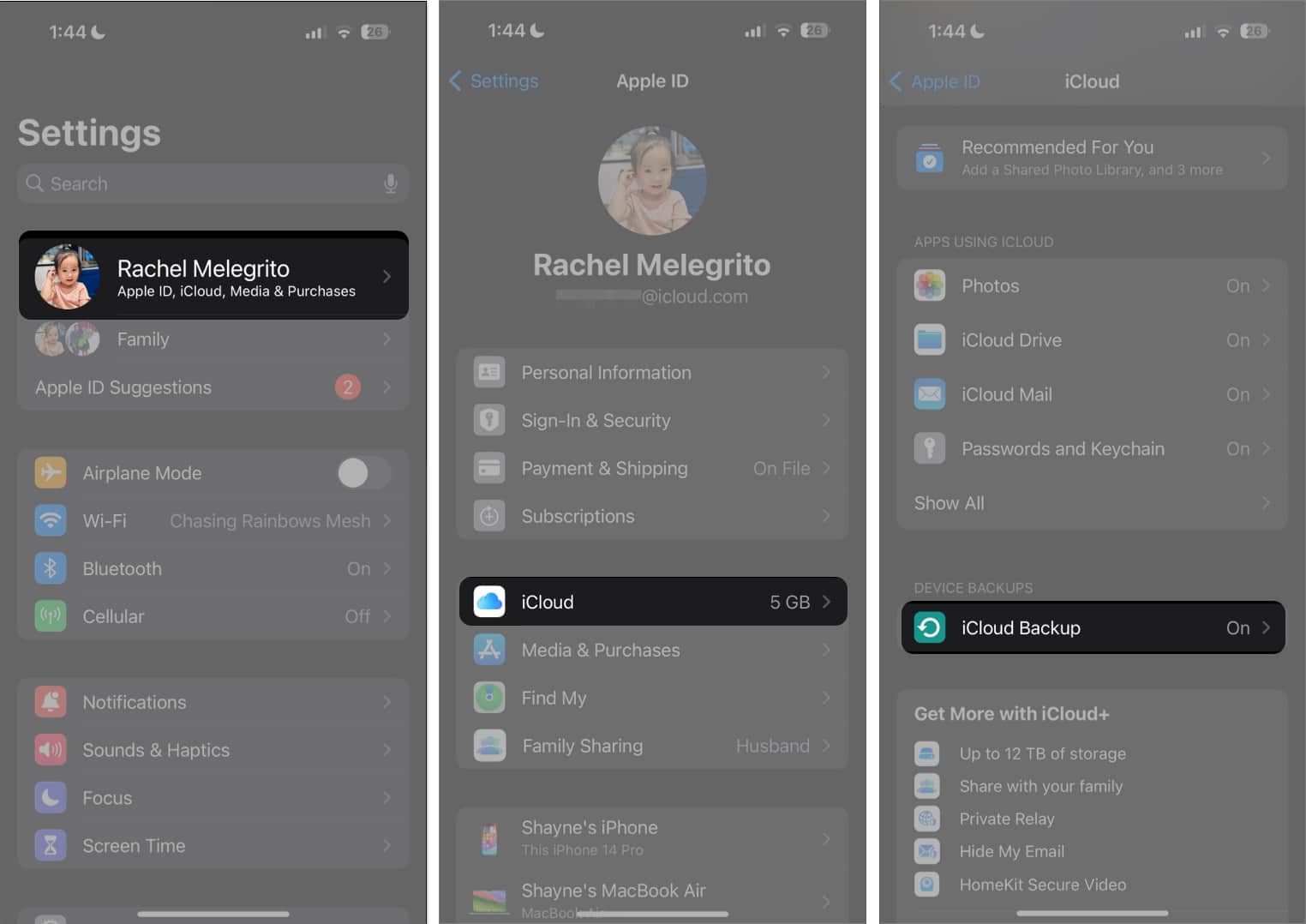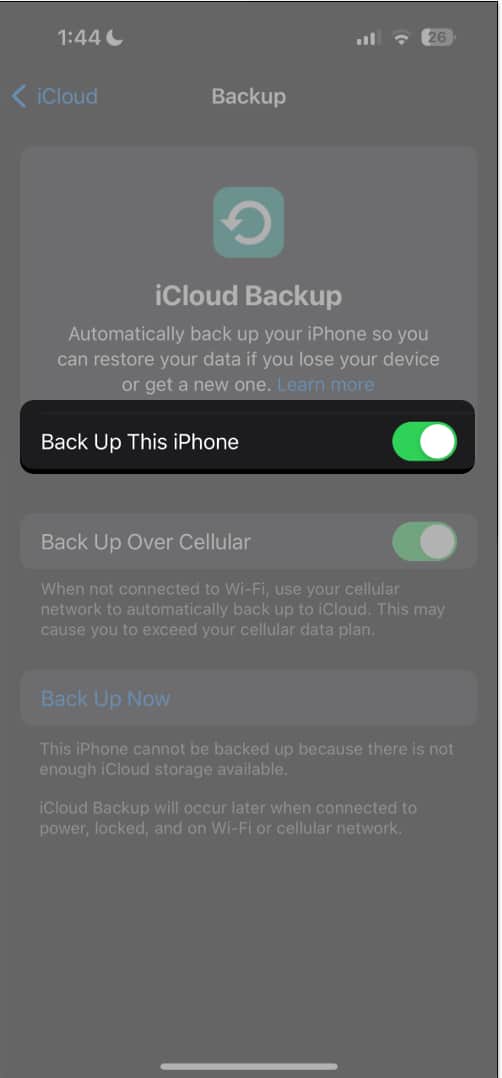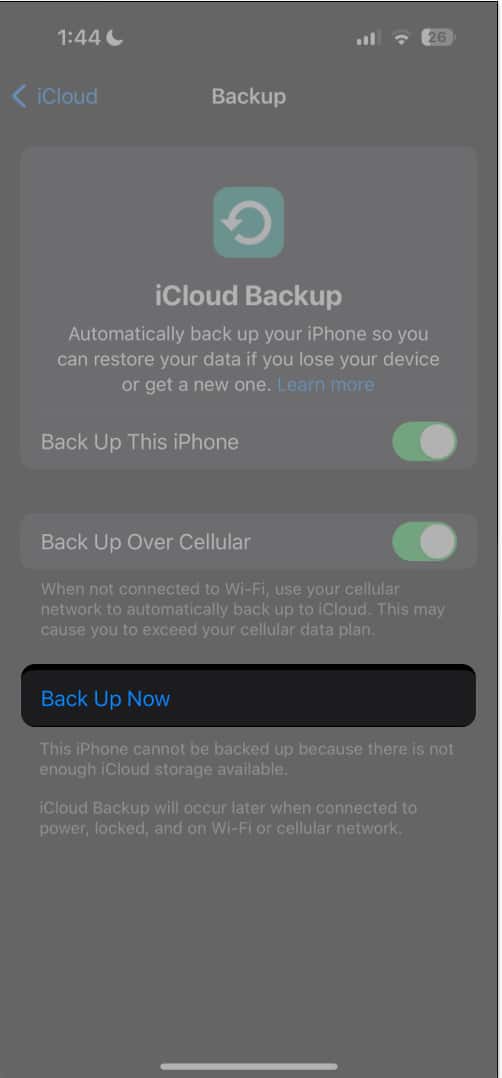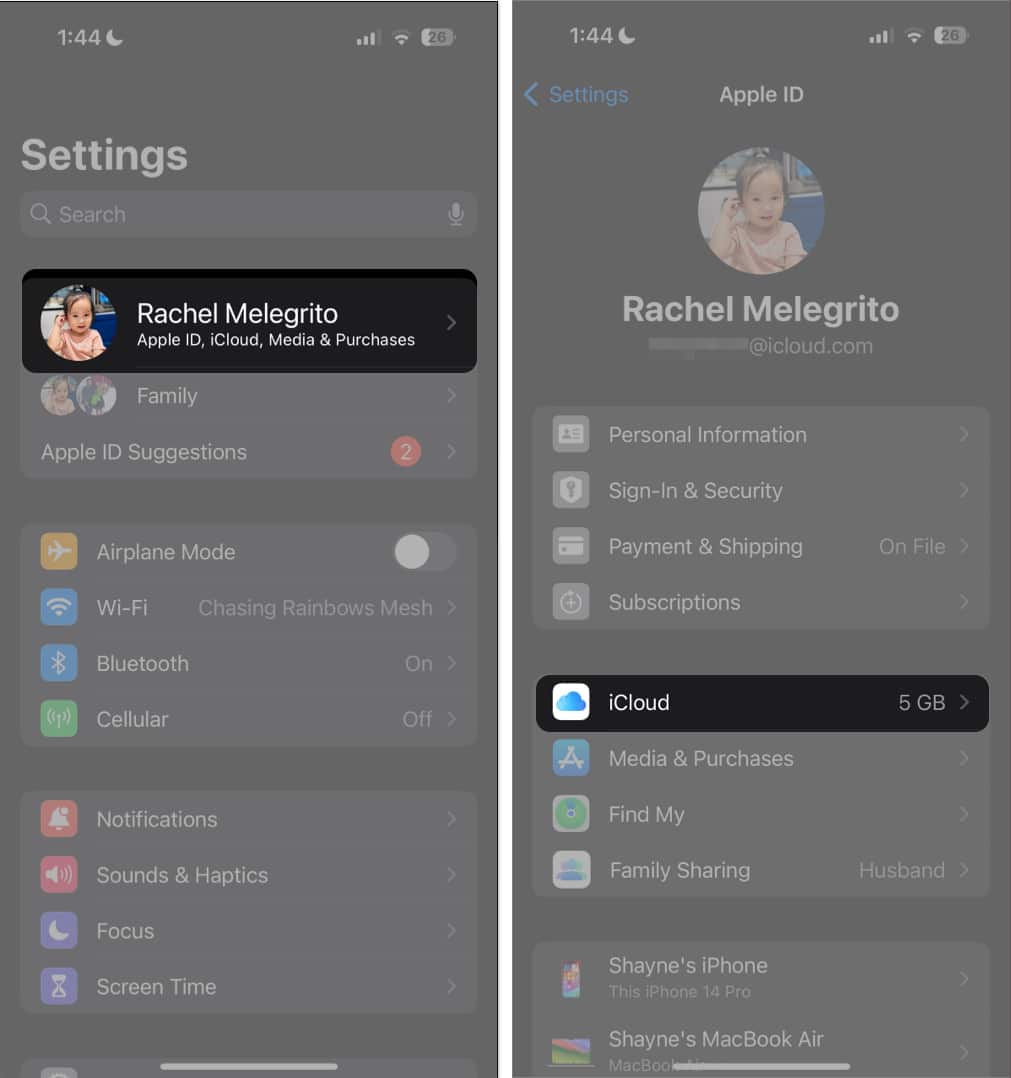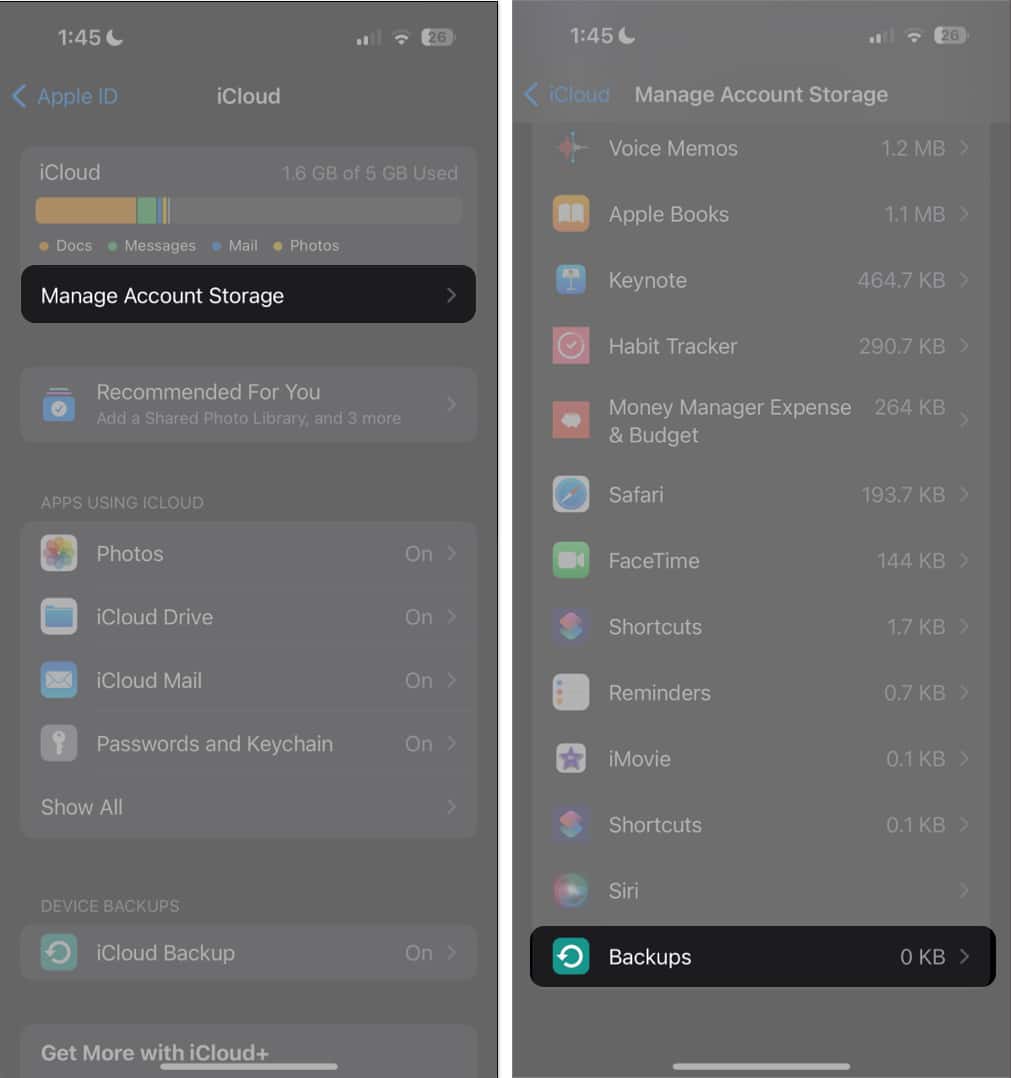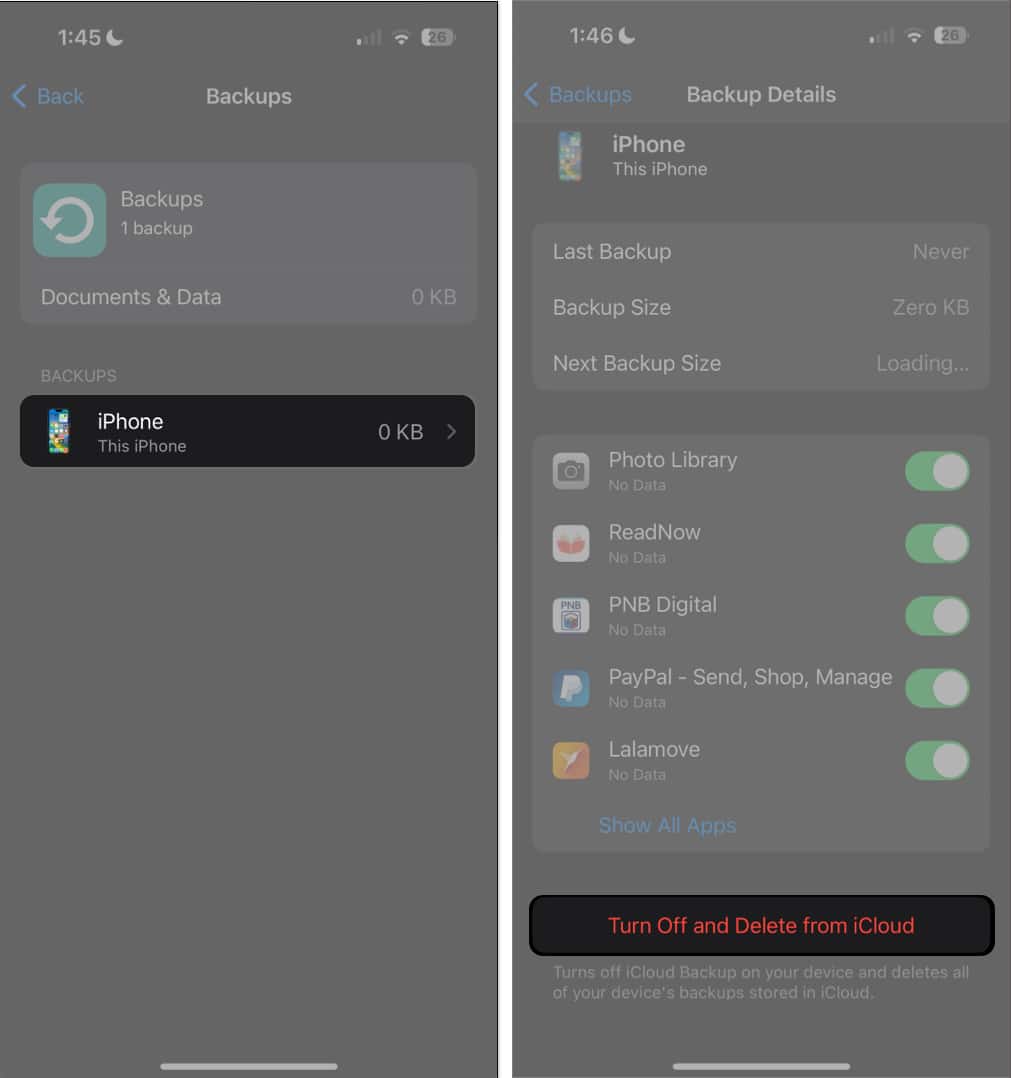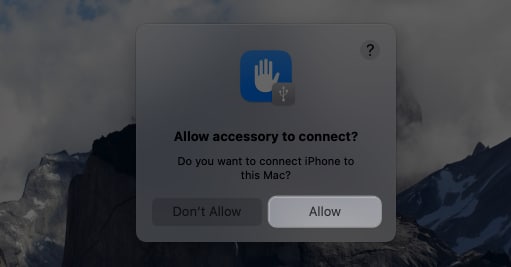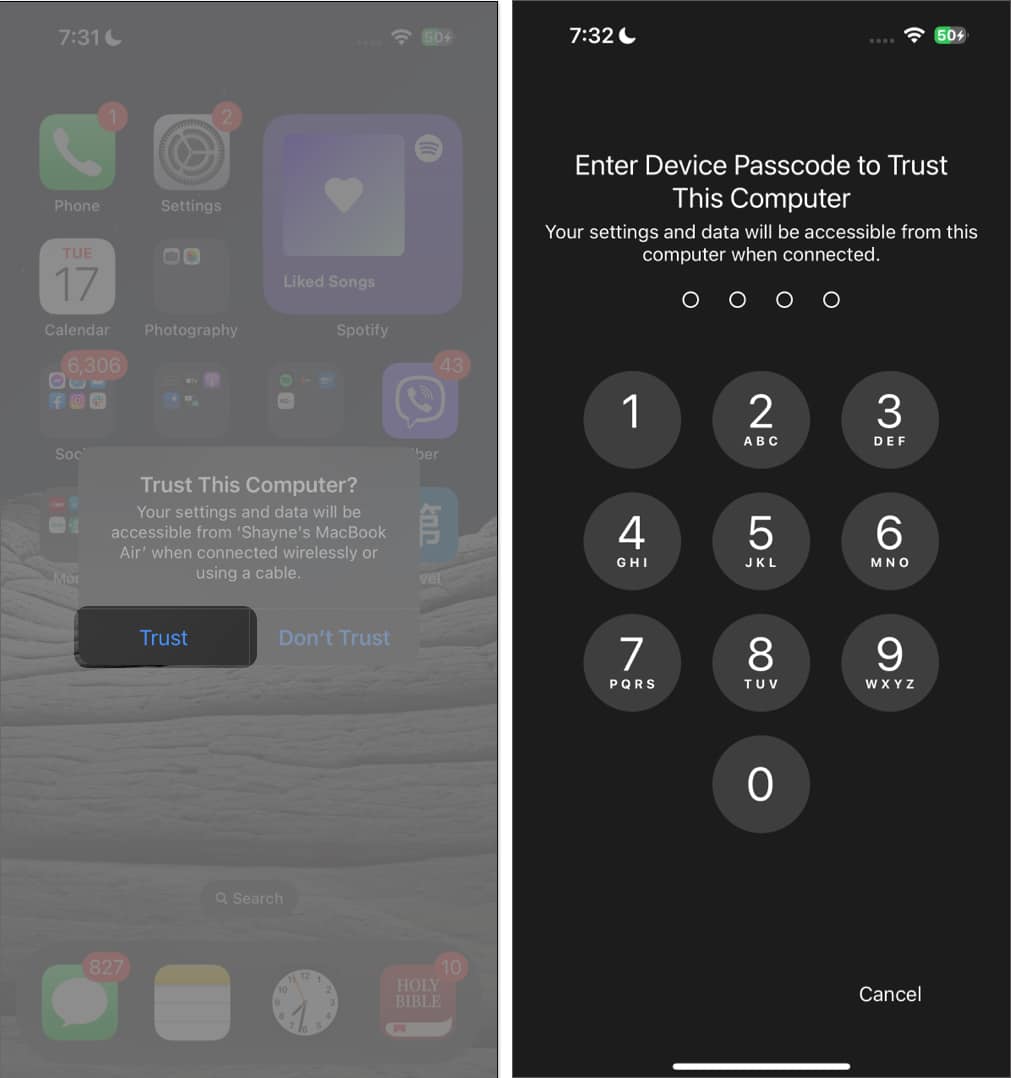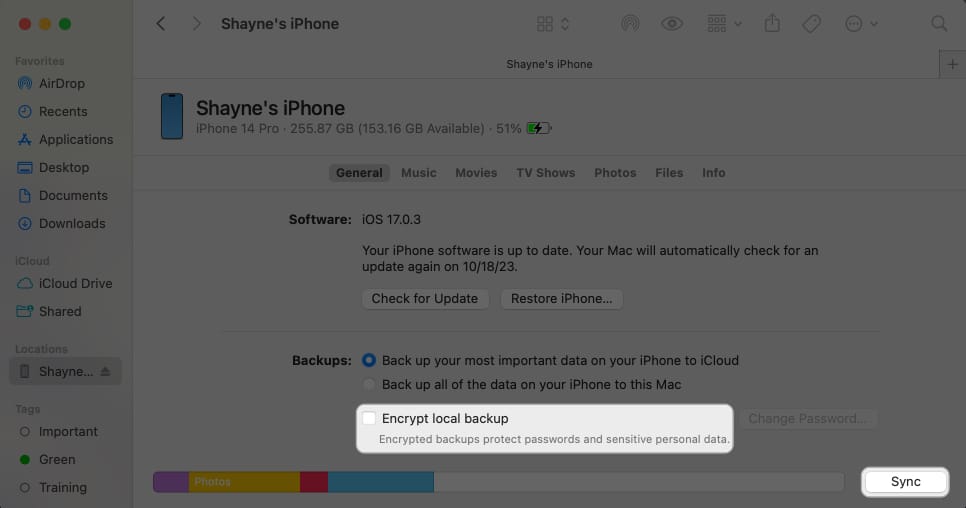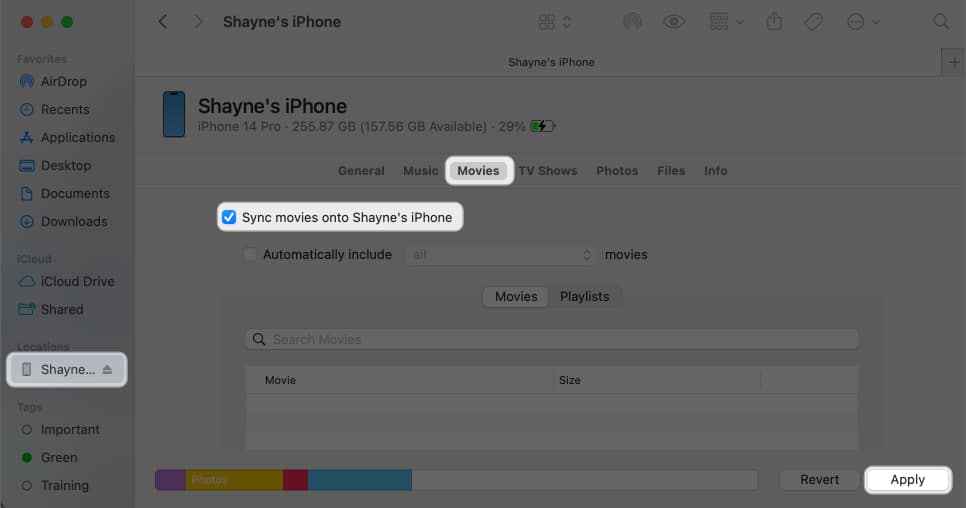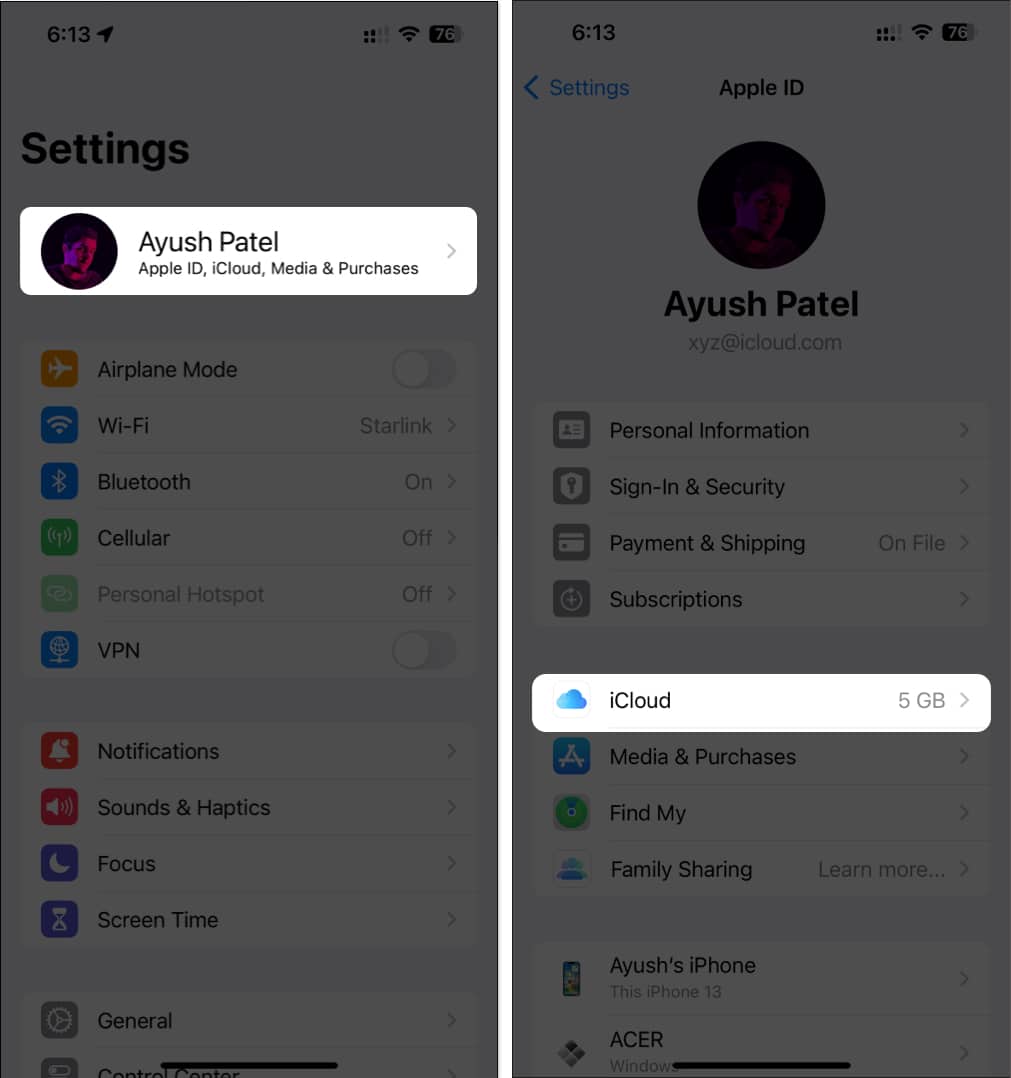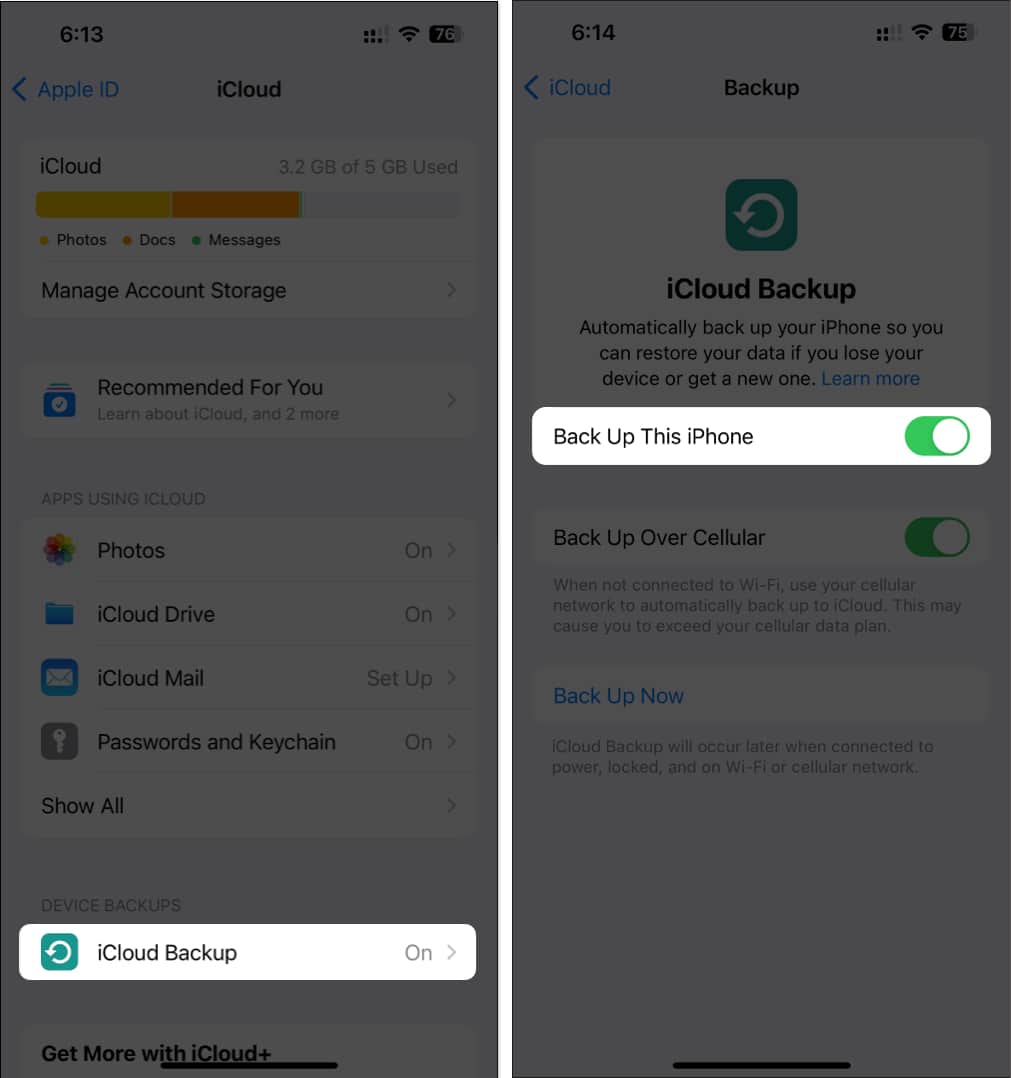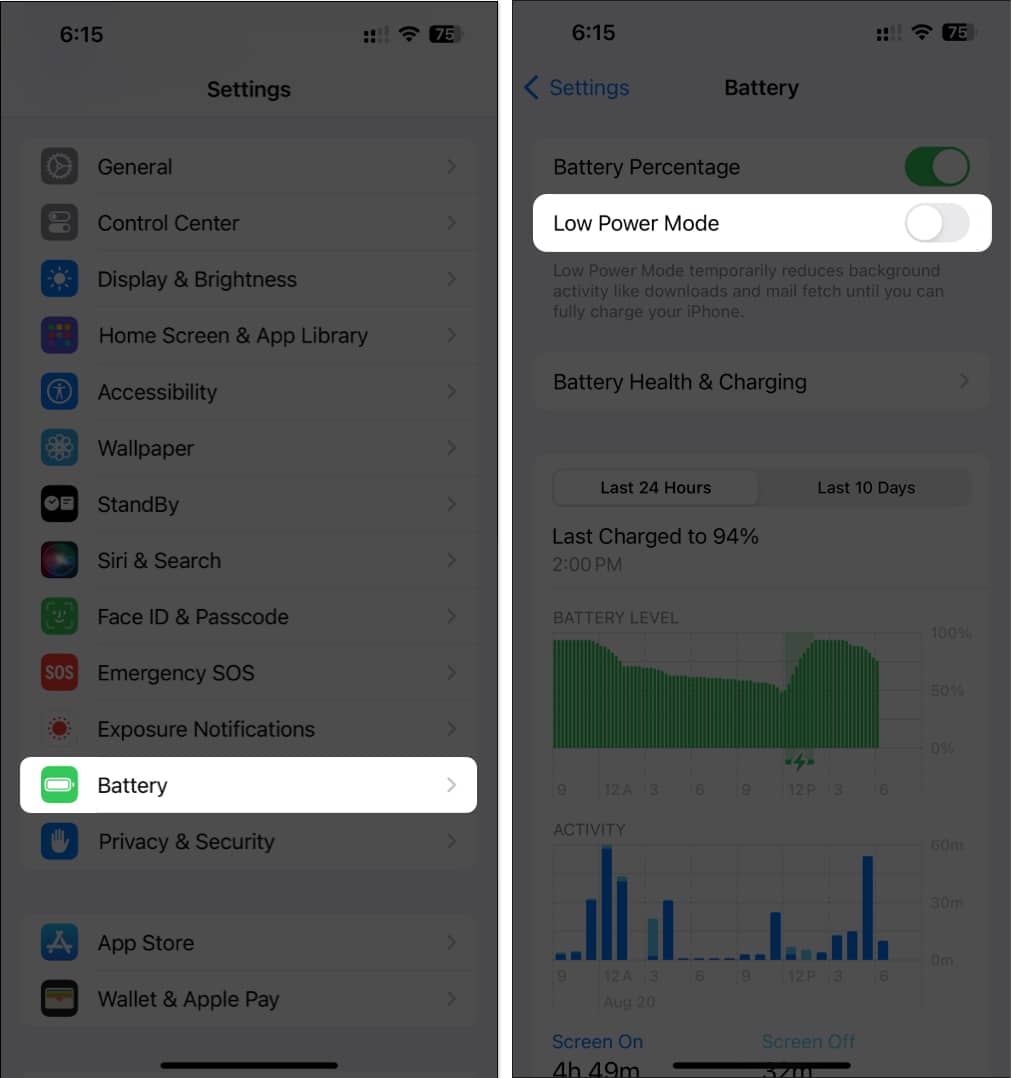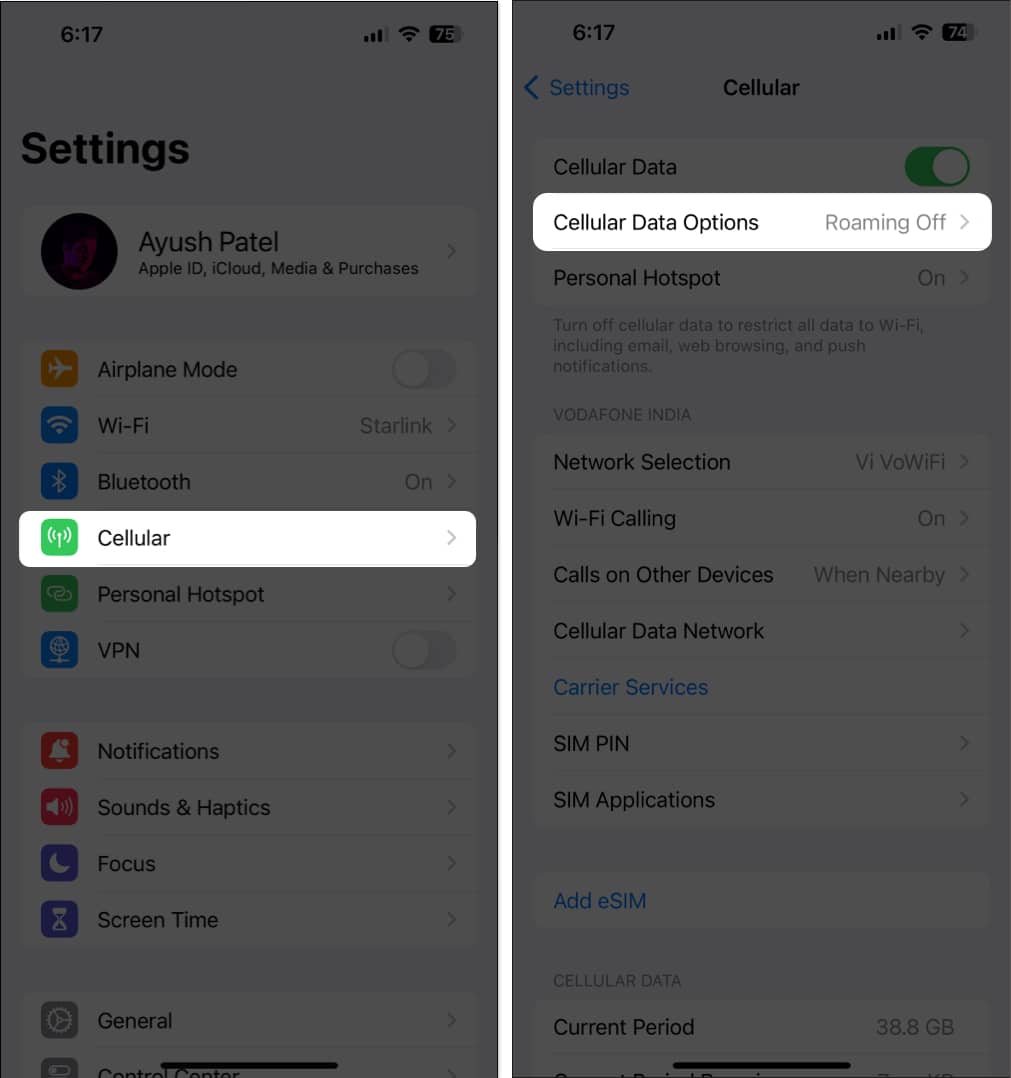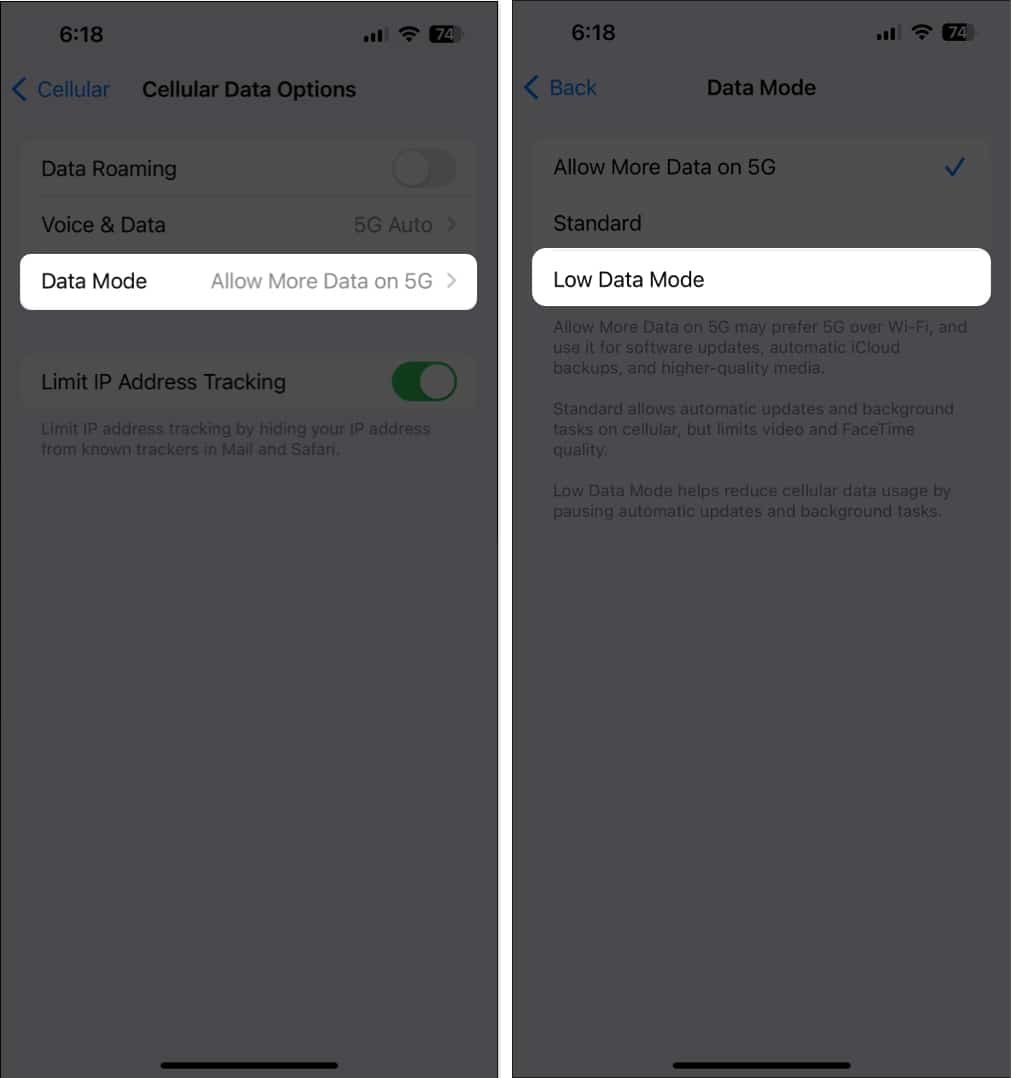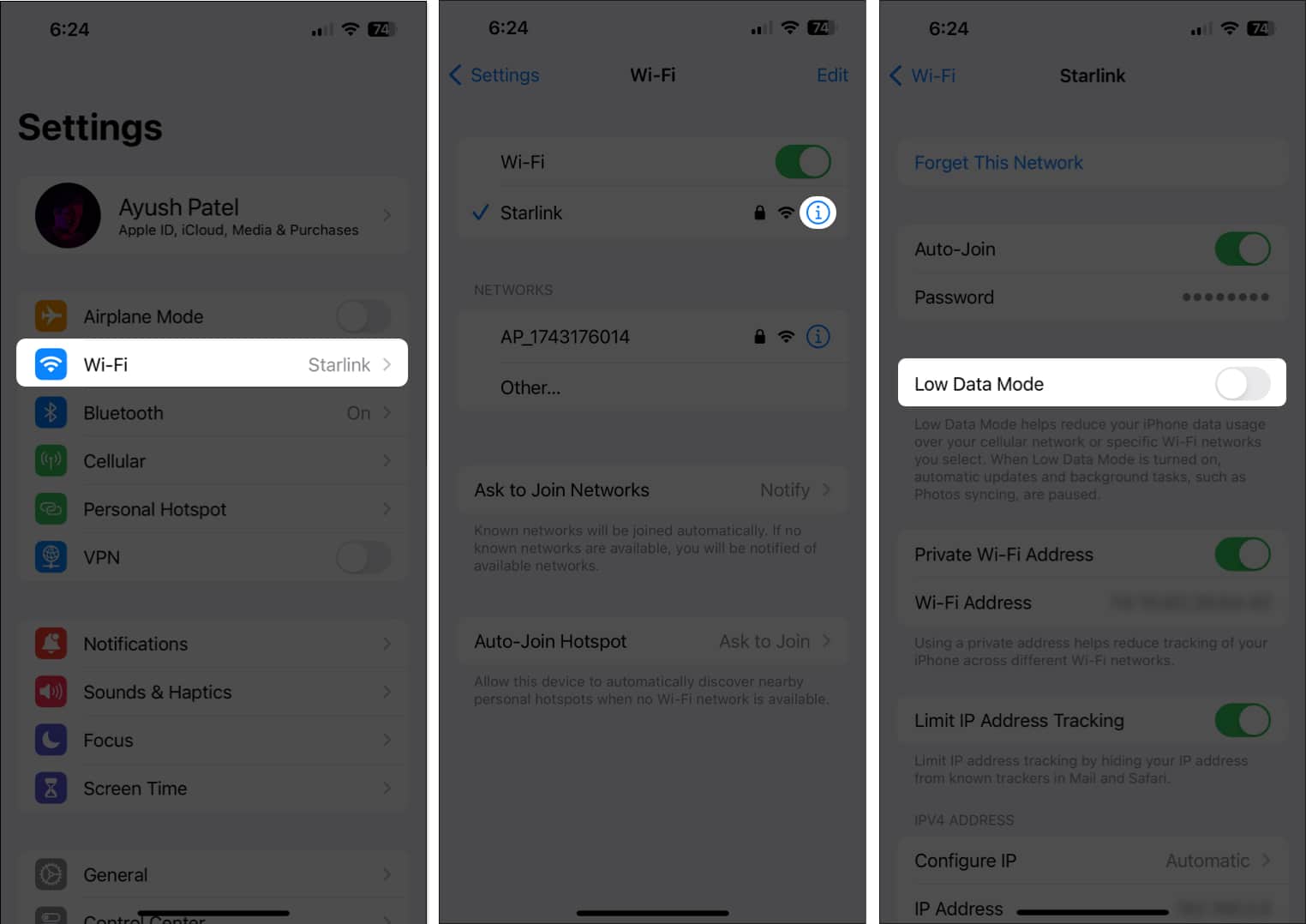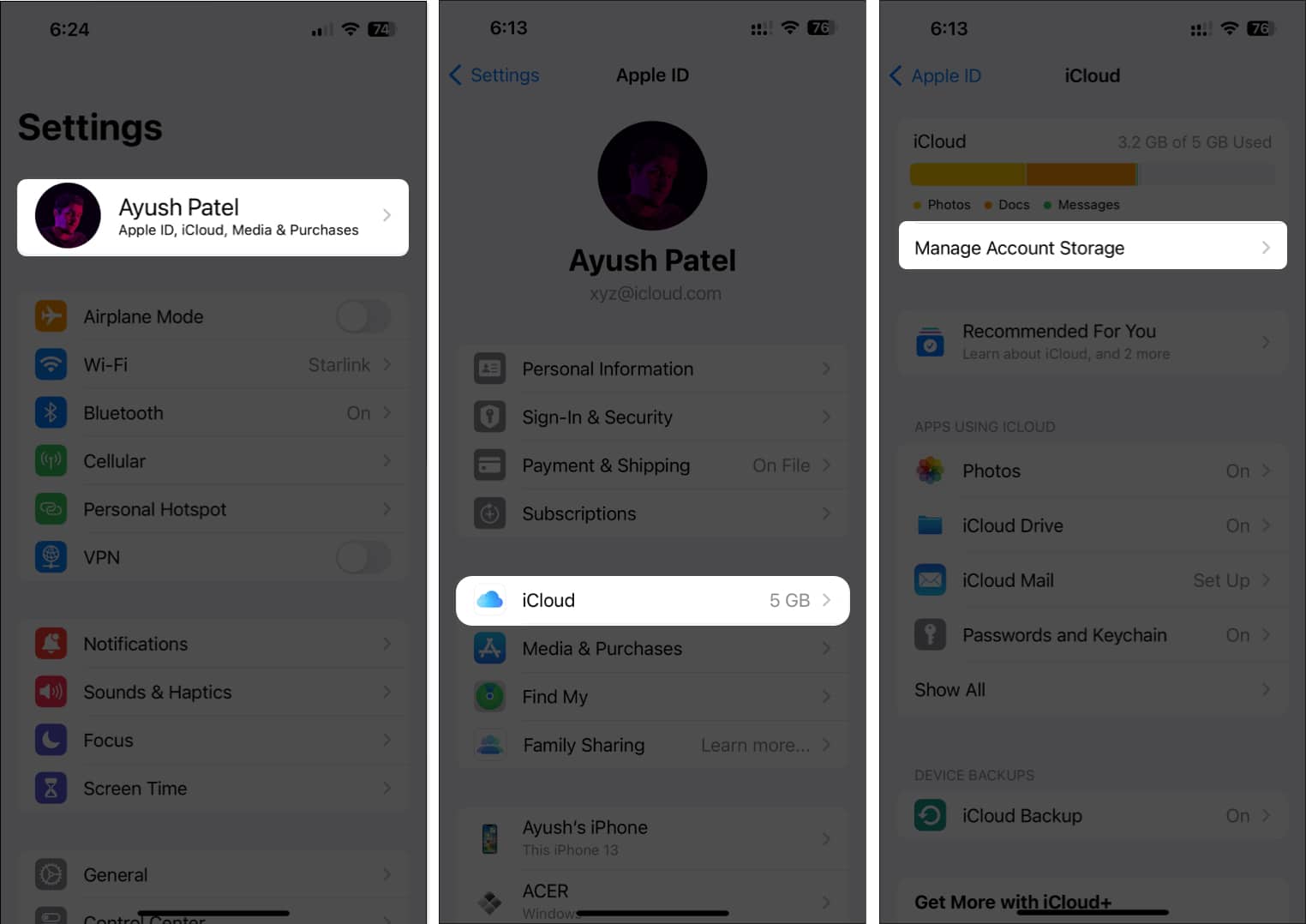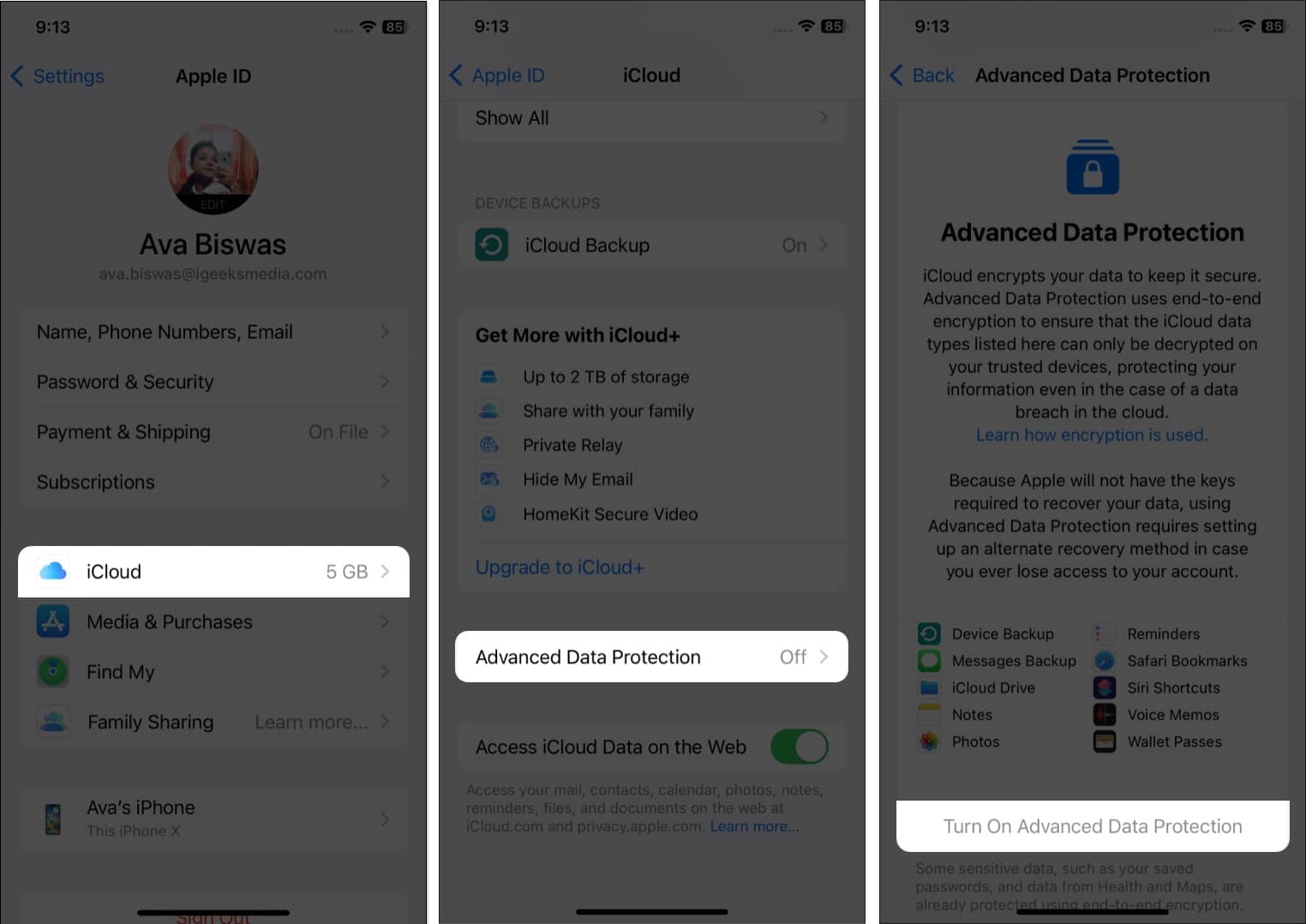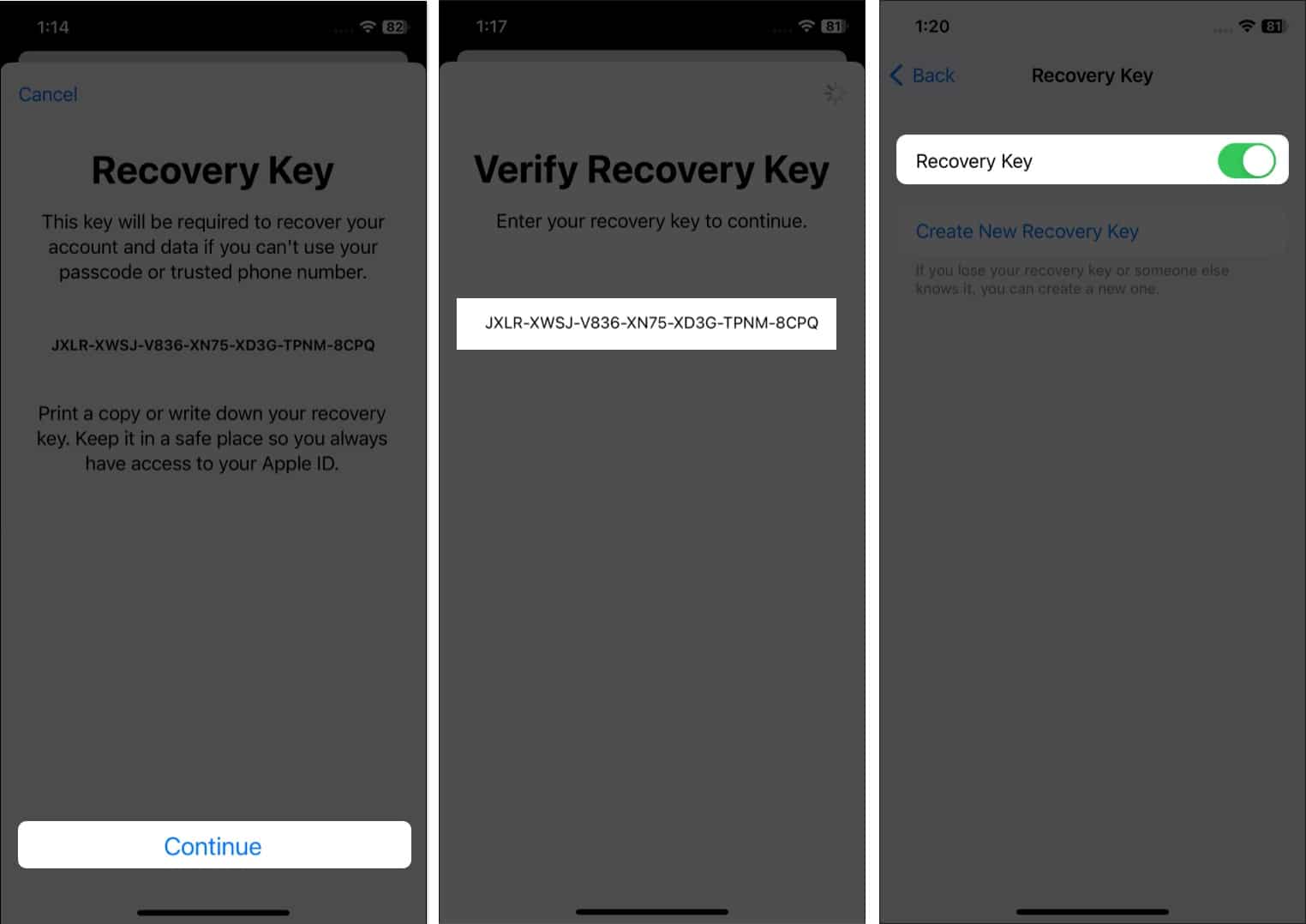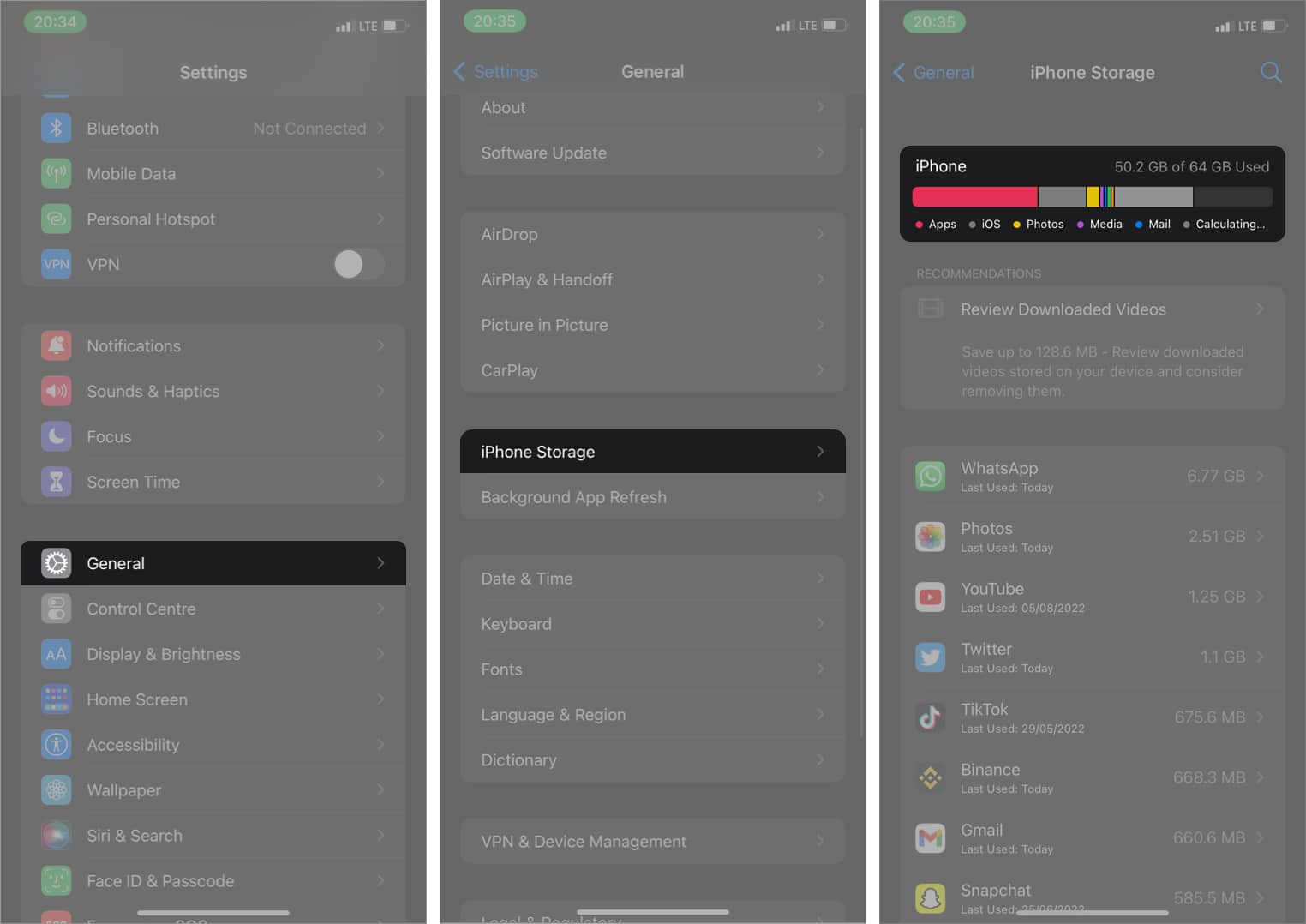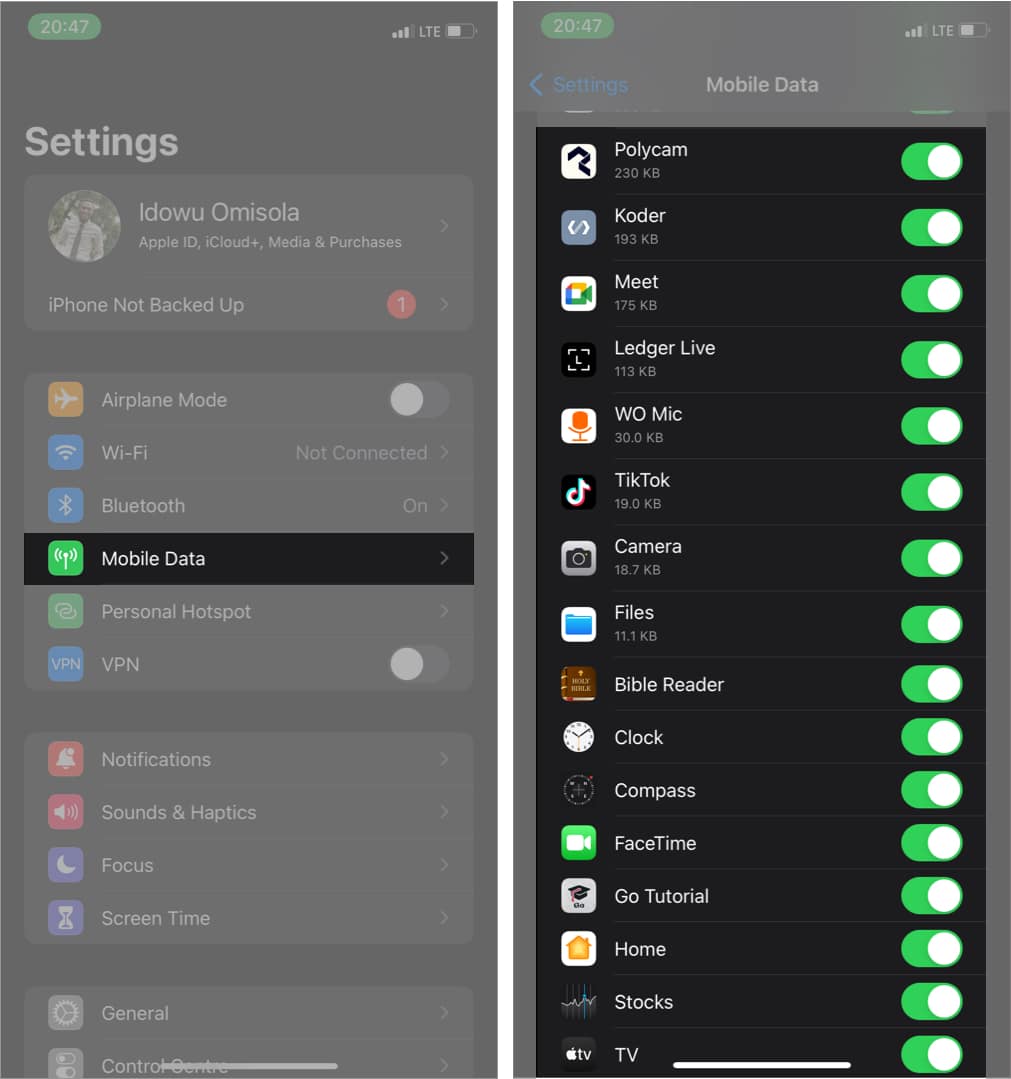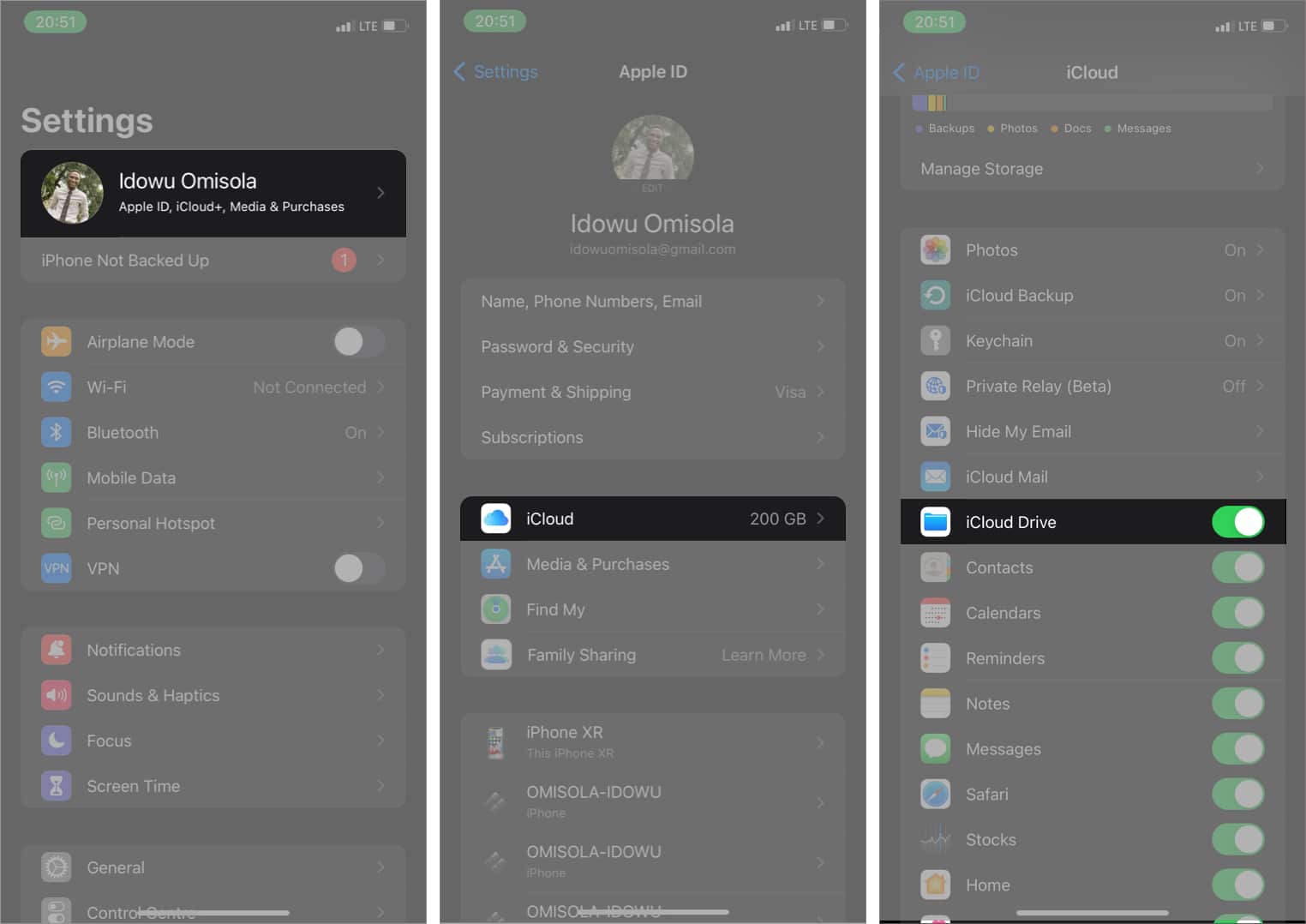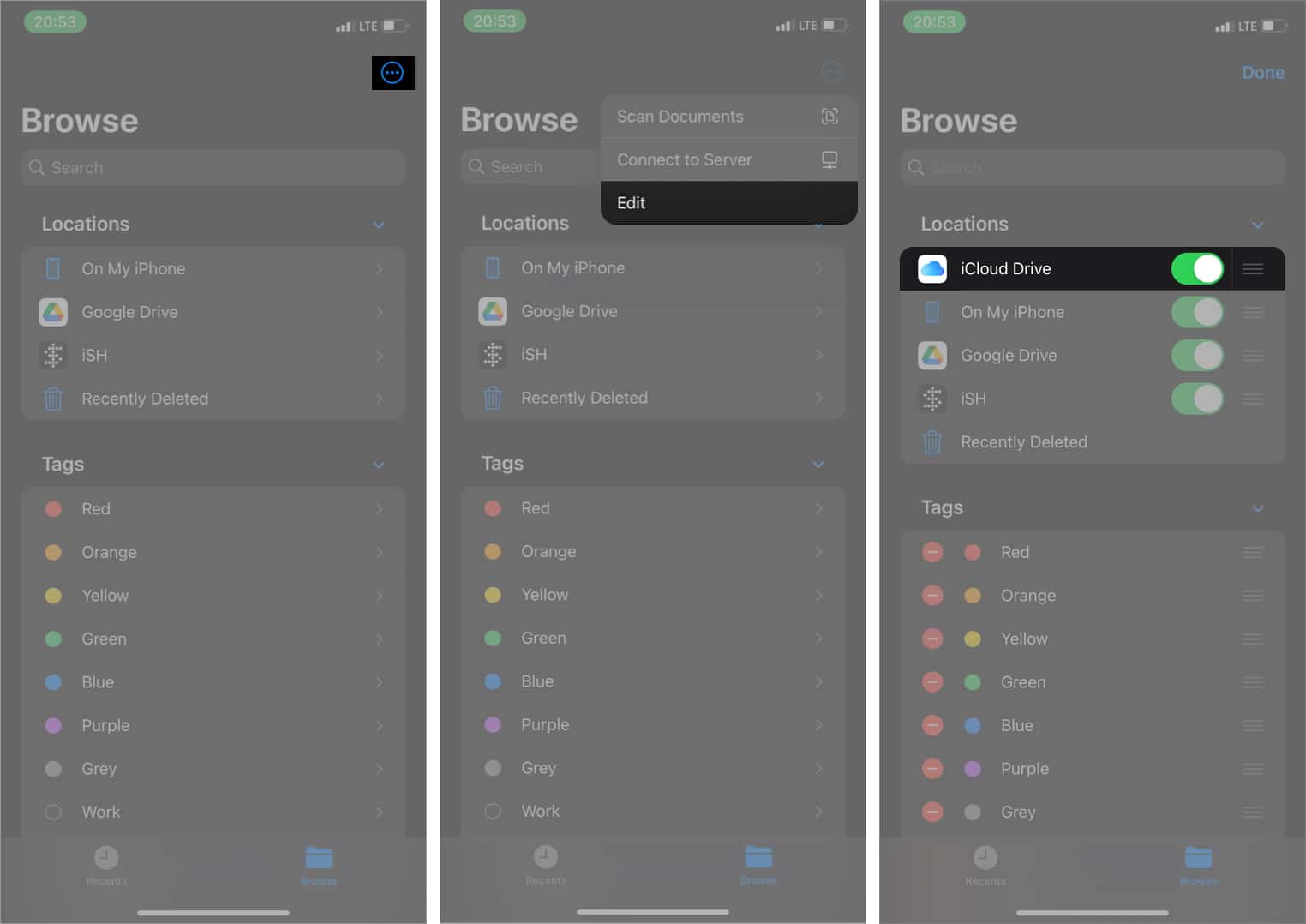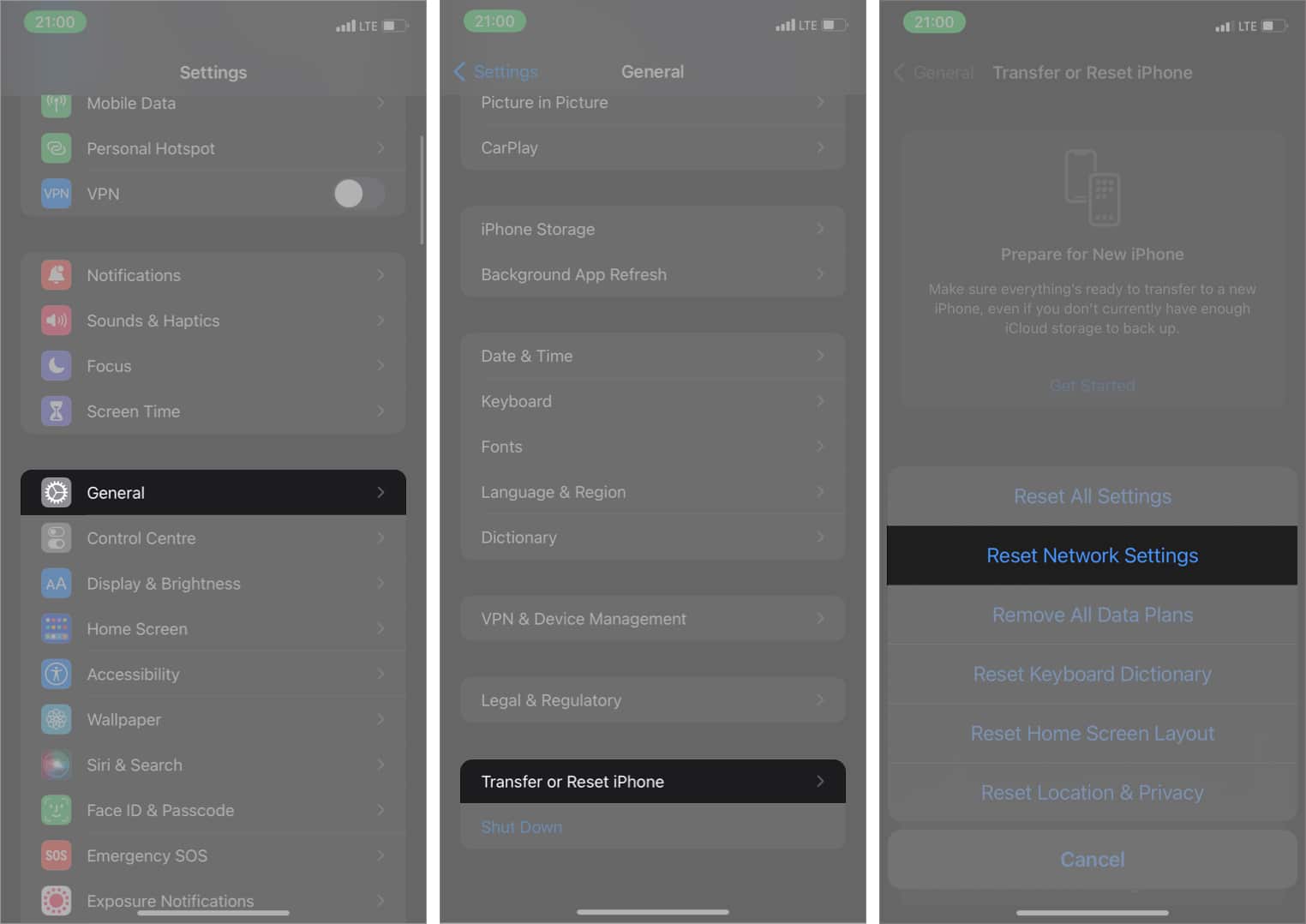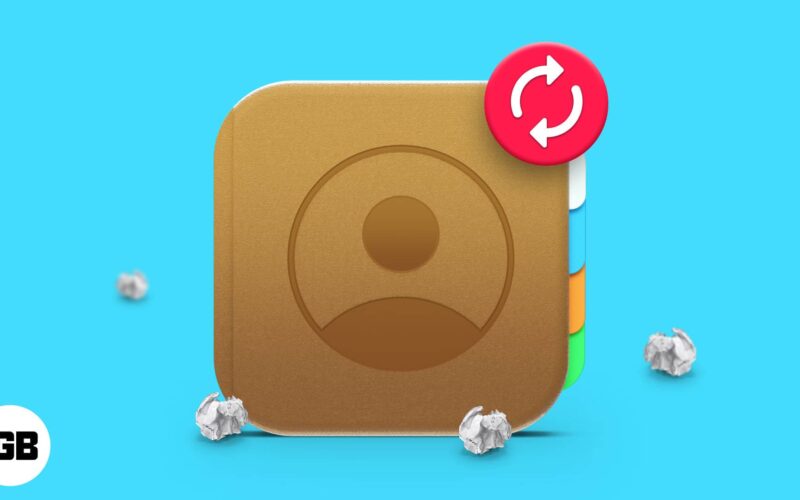
En av de läskigaste sakerna som kan hända när du försöker byta iPhone, synkronisera kontakter eller synkronisera till molnet/säkerhetskopieringen är att förlora kontaktinformation. Jag har upptäckt att jag – väldigt ofta – tappar några kontakter då och då när jag försöker synkronisera, uppdatera eller återställa min enhet. Med iCloud har det blivit relativt enkelt, men om du är gammal är iTunes eller Finder backup fortfarande en bra lösning. Så länge du har en säkerhetskopia av dina kontakter någonstans kan du enkelt hämta borttagna kontakter på din iPhone.
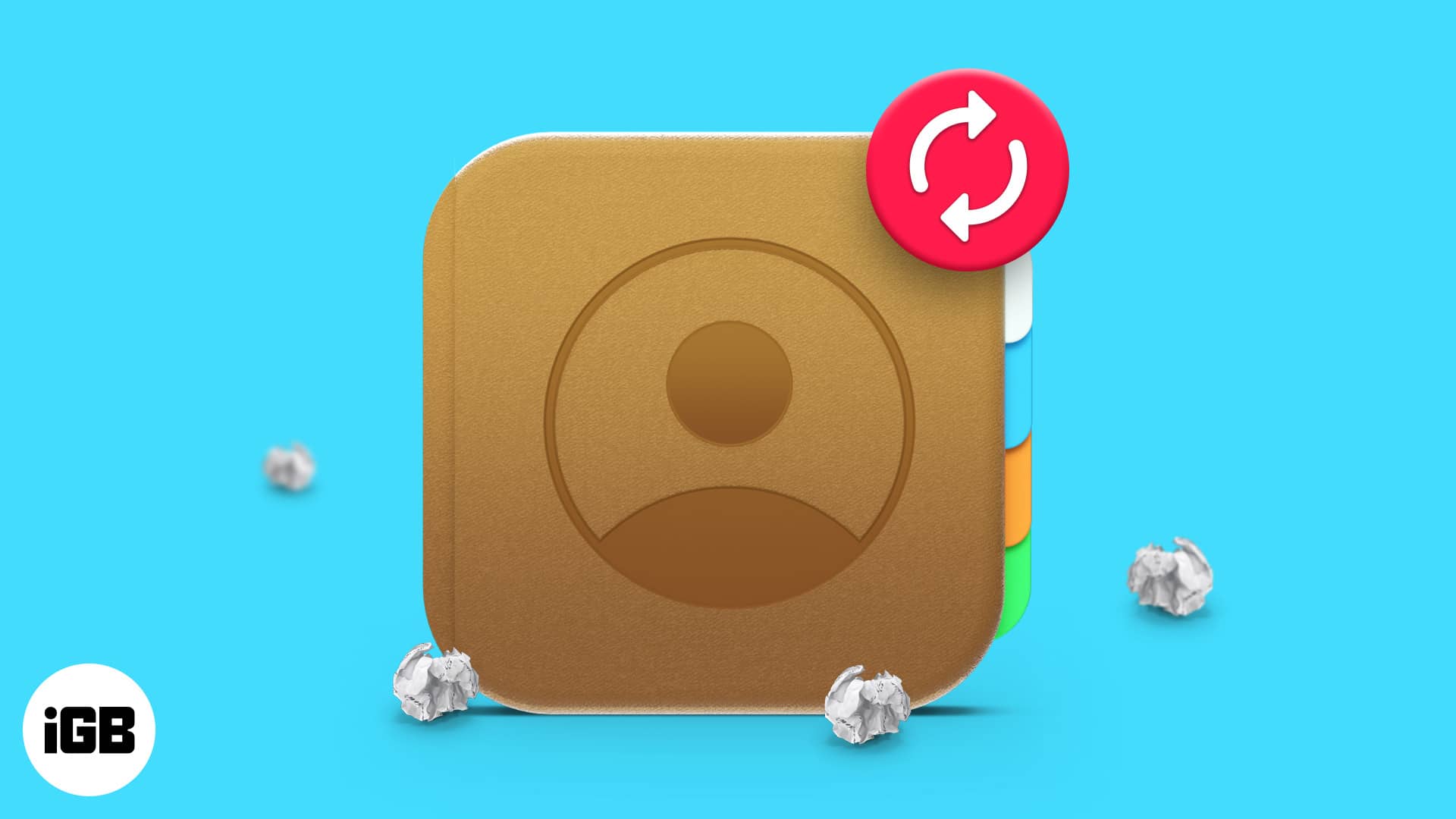
Innehållsförteckning
- 6 metoder för att återställa raderade kontakter från iPhone
- 1. Hämta borttagna kontakter på iPhone från andra Apple-enheter
- 2. Återställ raderade kontakter från iCloud
- 3. Återställ kontakter från iPhone via Gmail
- 4. Återställ raderade kontakter från Inställningar med iCloud
- 5. Återställ kontakter genom att återställa din iPhone från en säkerhetskopia
- 6. Återställ kontakter med hjälp av tredjepartsverktyg
6 metoder för att återställa raderade kontakter från iPhone
Om du av misstag raderade alla eller några av dina kontakter medan du gjorde några ändringar på din iPhone, kommer en av metoderna som nämns nedan säkert att hjälpa dig att återställa dem.
1. Hämta borttagna kontakter på iPhone från andra Apple-enheter
Om du använder andra Apple-enheter än iPhone är jag säker på att du använder iCloud för att spara dina kontakter. Nu, om du har tagit bort en kontakt på din iPhone, kommer den uppenbarligen att raderas från andra enheter också, med det enda villkoret att dessa enheter är anslutna till internet.
Därför, om din iPad, MacBook, etc. inte är ansluten till internet, har den fortfarande dessa kontakter, och du kan återställa raderade iPhone-kontakter. Gå bara in på Kontakter på din andra Mac eller iPad, så har du det!
Om detta inte fungerar för dig, gå vidare till nästa steg!
2. Återställ raderade kontakter från iCloud
Apple har redan implementerat ett sätt att återställa de raderade kontakterna från din iPhone. Du behöver dock en Mac eller en Windows-dator.
- Besök iCloud och logga in med Apple-ID:t på din iPhone.
- Klicka på Kontoinställningar.
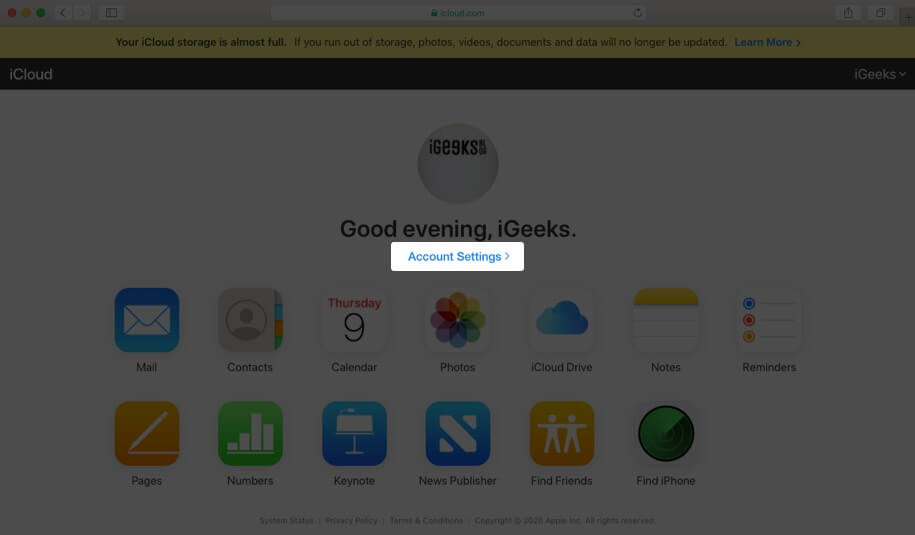
- Klicka på Återställ kontakter i det nedre vänstra hörnet.
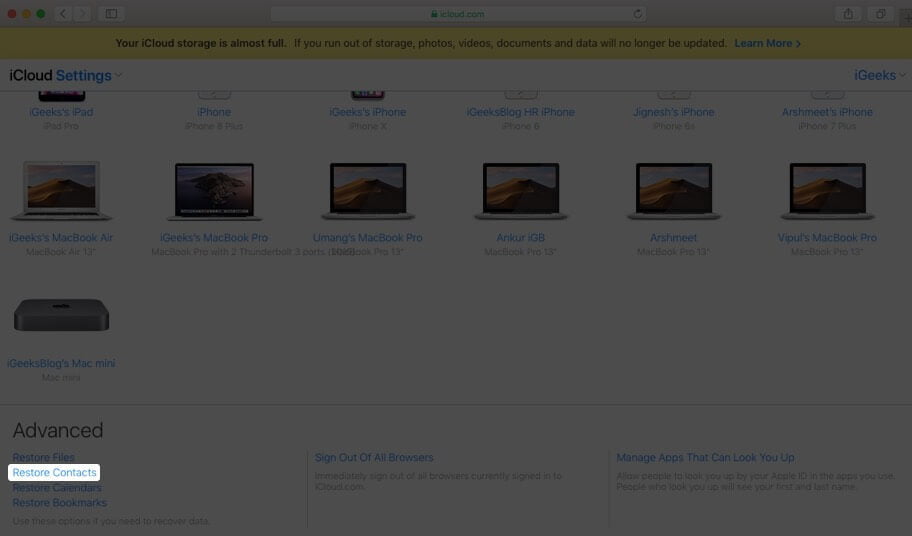
- Välj nu den senaste iCloud-säkerhetskopian.
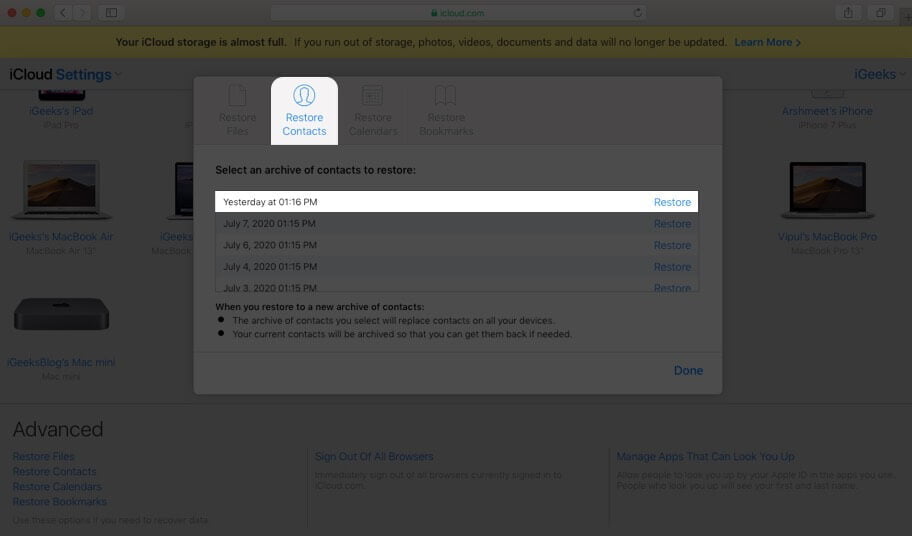
- Välj Återställ för att bekräfta ditt val och klart.
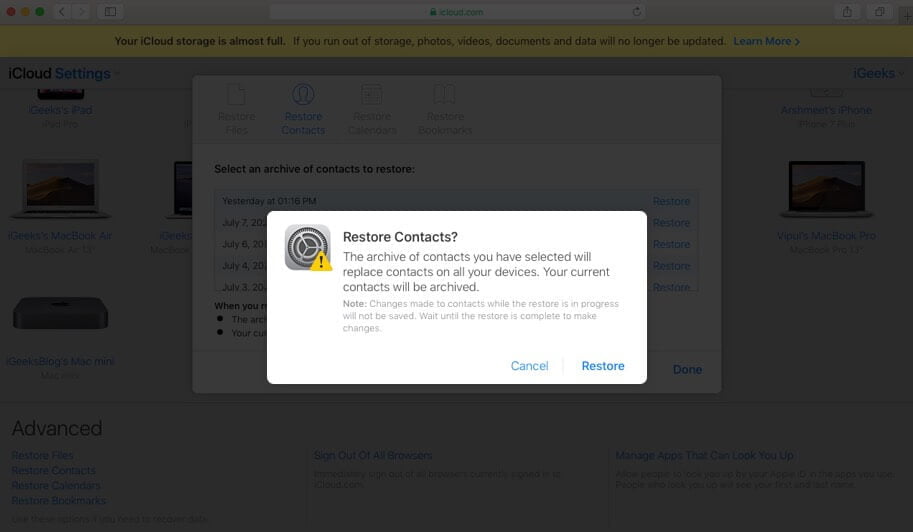
Du kommer att få ett e-postmeddelande och ett meddelande på iCloud när processen är klar.
3. Återställ kontakter från iPhone via Gmail
Vi är alla medvetna om att Google säkerhetskopierar våra kontakter via våra e-post-ID:n. Att få tillbaka dem är inte en svår uppgift om du har synkroniserat kontakter med Gmail. Allt du behöver är din iPhone för att återställa dessa kontakter.
- Öppna Inställningar på din iPhone.
- Gå till Mail.
- Tryck på Konton och välj den e-postadress som du har synkroniserat med kontakter.
- Slå nu på Kontakter.
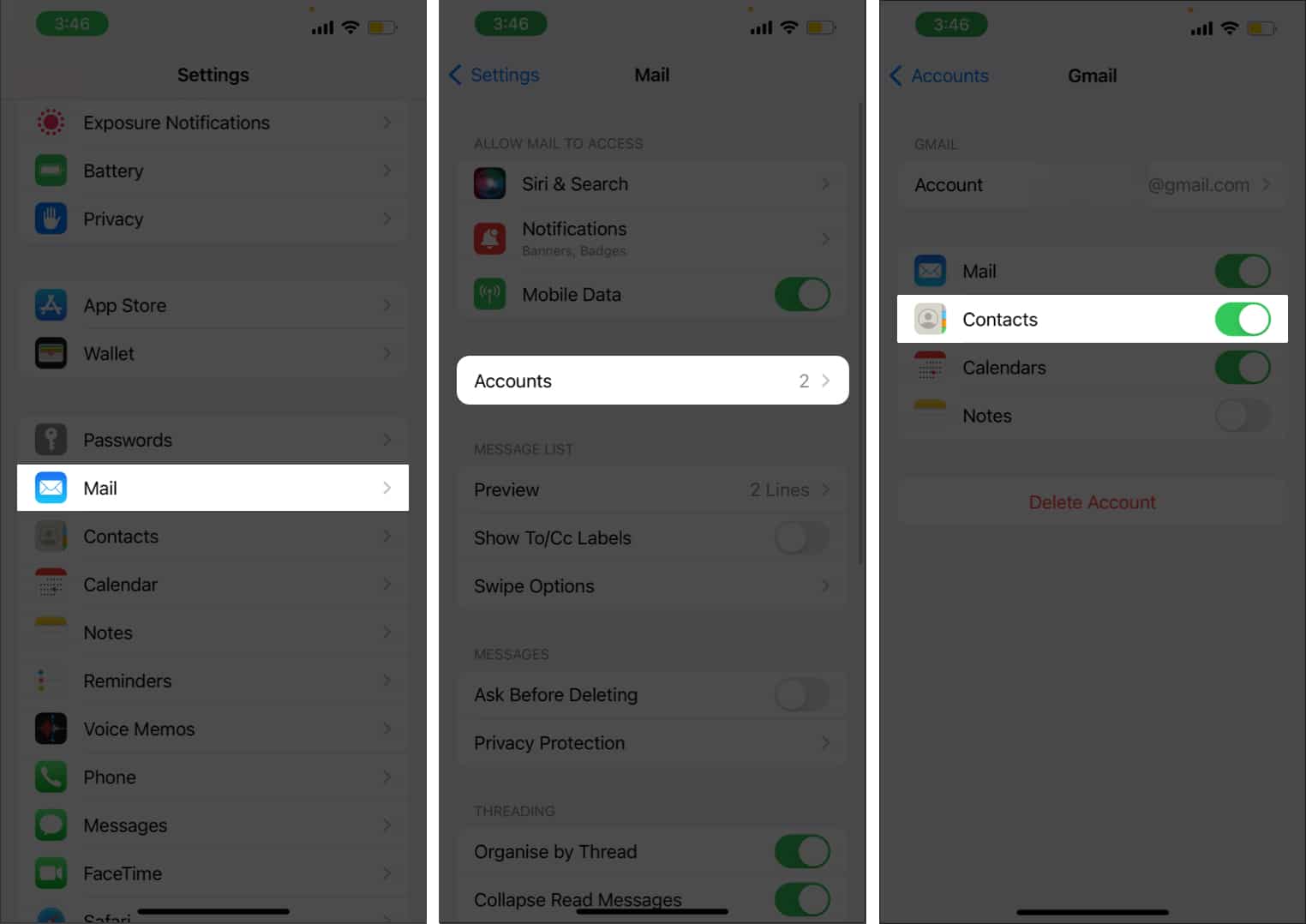
De synkroniserade kontakterna kommer nu att vara tillgängliga i din kontaktapplikation.
Bli en iGeeksBlog Premium-medlem och få tillgång till vårt innehåll annonsfritt med ytterligare förmåner.
4. Återställ raderade kontakter från Inställningar med iCloud
Framgången för denna metod är beroende av möjligheten att ditt internet kopplas bort när du tar bort kontakten. Följ stegen nedan:
- Undvik att slå på Wi-Fi eller mobildata.
- Öppna Inställningar och tryck på Apple ID-bannern högst upp.
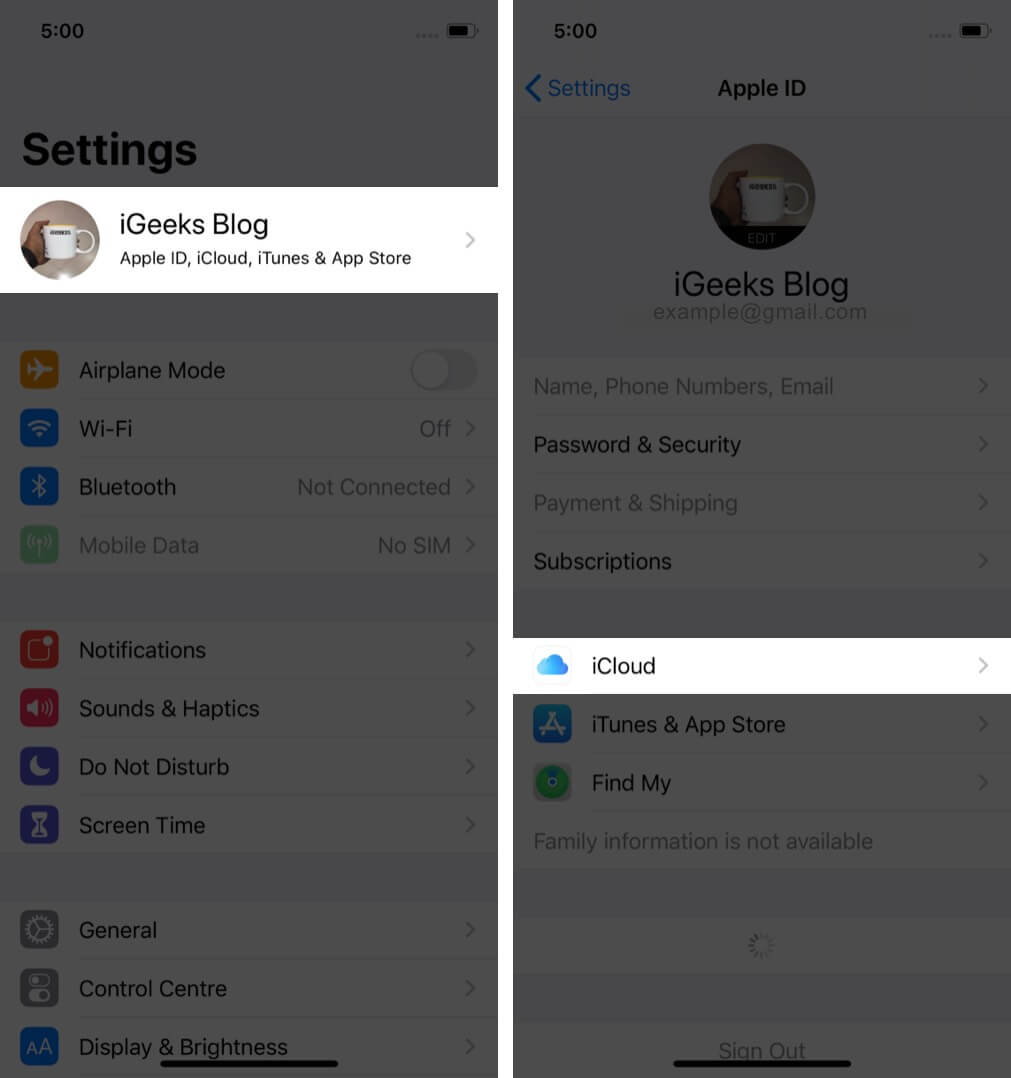
- Välj iCloud → stäng av Kontakter.
- Välj Behåll på min iPhone i popup-fönstret.
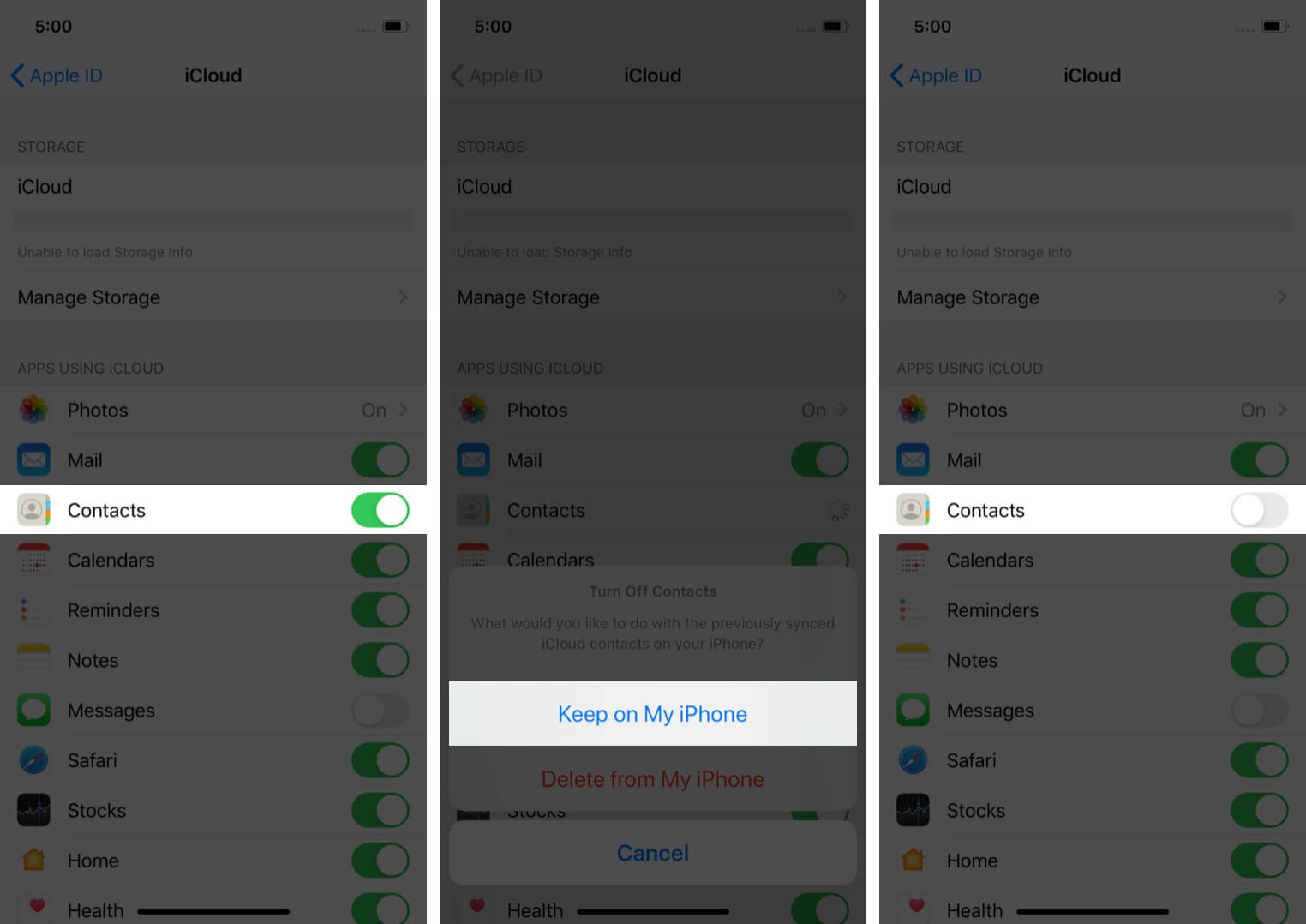
- Slå på Wi-Fi eller mobildata.
- Slå på Kontakter.
- Tryck på Sammanfoga i nästa alternativ.
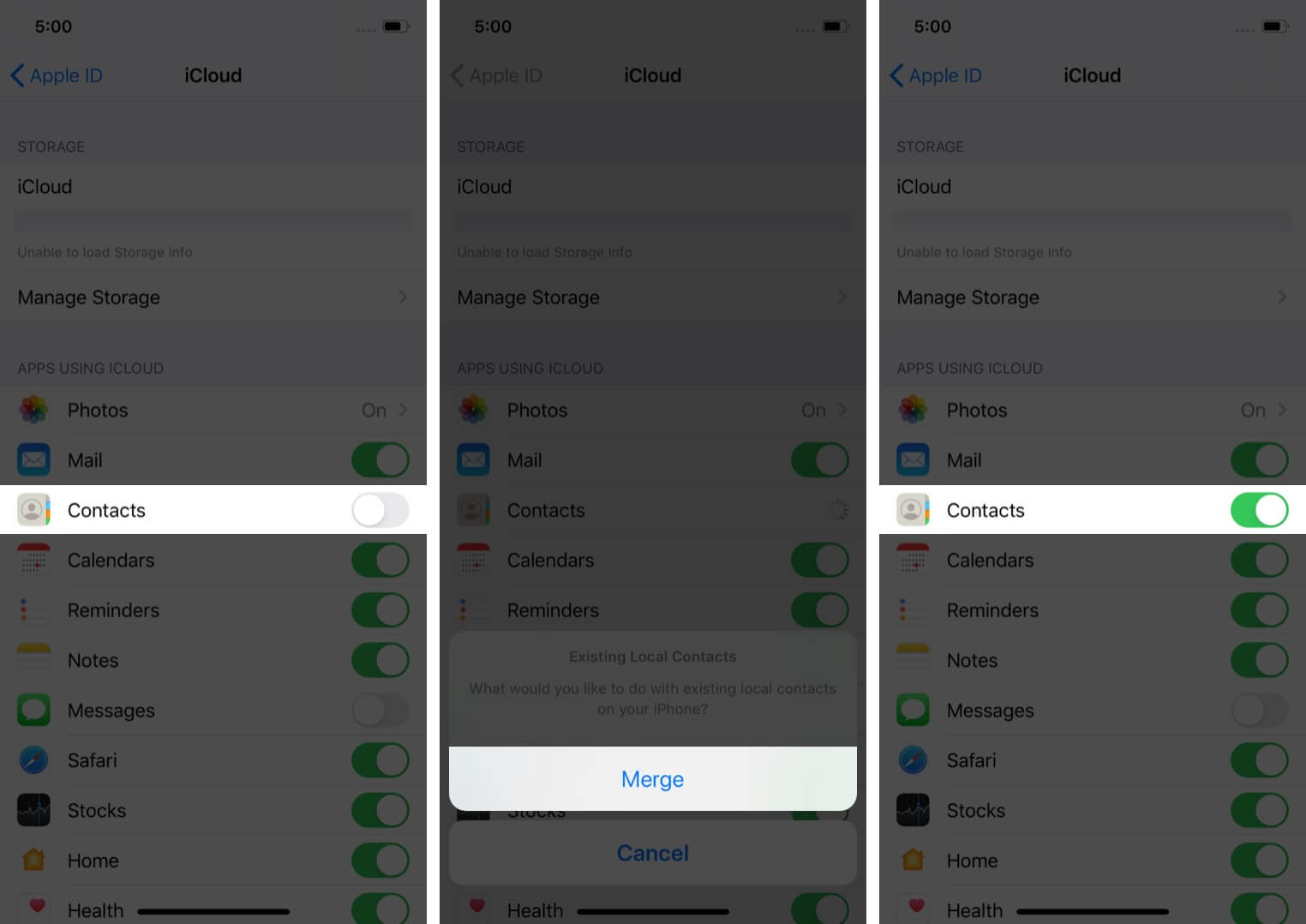
Om den här metoden inte hjälper till att återställa dina kontakter, kommer nästa steg definitivt att göra det.
5. Återställ kontakter genom att återställa din iPhone från en säkerhetskopia
Denna metod har en nackdel: den kan orsaka dataförlust. Läs exemplet nedan för att förstå det bättre.
Anta att du har 200 bilder och 300 kontakter på din iPhone den 9 juli. Du skapar en fullständig säkerhetskopia av enheten. Denna säkerhetskopia har 200 bilder och 300 kontakter.
Den 11 juli hade du 210 bilder och 303 kontakter. Om du återställer från säkerhetskopian som gjordes den 9 juli idag, kommer du att förlora de 10 bilderna och 3 kontakter som har lagts till sedan dess. Om du är i stort behov av raderade kontakter, läs hur du kan återställa förlorade kontakter på din iPhone genom iTunes eller Finder backup.
Proffs tips:
- Innan du återställer, arkivera den gamla säkerhetskopian.
- Skapa en ny säkerhetskopia.
- Du kan återställa från den gamla arkiverade säkerhetskopian. Du kan återställa kontakten om du inte hittar den från dagens säkerhetskopia.
6. Återställ kontakter med hjälp av tredjepartsverktyg
Det sista alternativet för att få tillbaka kontakter på din iPhone är genom tredjepartsverktyg. Nedan finns några av apparna du kan prova för att hämta borttagna kontakter på din iPhone utan säkerhetskopiering.
- EaseUS MobiSaver
- dr.fone iPhone Data Recover
- APowerRescue
- Telefonräddning
- Stellar Data Recovery
- iMobie PhoneRescue
- Tenorshare
Det är det!
Låt mig veta i kommentarerna nedan om den här artikeln hjälpte dig att återställa dina raderade kontakter på din iPhone och vilken metod som fungerade bättre för dig!
Läs mer:
- Hur man återställer raderad samtalshistorik på iPhone
- Så här ställer du in en återställningskontakt för Apple ID på iPhone, iPad och Mac
- iPhone-kontakter synkroniseras inte med iCloud? 6 sätt att fixa det.
- Hur man döljer kontakter på iPhone