Om du försöker organisera filerna och mapparna på din Mac kan du behöva flytta runt några saker. Med en mängd olika sätt att flytta dina föremål kan du skapa en filstruktur som ökar din produktivitet eller helt enkelt hjälper dig att hitta det du behöver snabbare.
Vi visar dig hur du flyttar filer såväl som mappar på macOS med hjälp av dra-och-släpp, genvägsmenyn, Terminal och mer. På så sätt kan du använda vilken metod som helst som är mer meningsfull eller som du är mest bekväm med att använda.
- Hur man använder dra-och-släpp för att flytta filer och mappar på Mac
- Hur man flyttar filer och mappar med hjälp av högerklicksmenyn på Mac
- Hur man flyttar filer och mappar med Terminal
- Hur man flyttar filer eller mappar med hjälp av titelraden på Mac
Hur man använder dra-och-släpp för att flytta filer och mappar på Mac
Det enklaste sättet att flytta filer och mappar på Mac är att dra och släppa. Du kanske redan är bekant med den här metoden när du ordnar om ikoner, widgets och genvägar på skrivbordet, men det fungerar lika bra för att flytta objekt till olika platser på macOS.
1. Flytta mellan två öppna fönster
Du kan flytta en fil eller mapp mellan två öppna fönster genom att dra den från det första fönstret till det andra. När du släpper den ser du objektet på sin nya plats.

2. Flytta filer och mappar i samma fönster
Om du vill flytta ett objekt inom samma fönster, till exempel, flytta en fil till en undermapp, kan du också göra detta.
Dra objektet uppåt eller nedåt till den plats du vill ha → Släpp när filen ligger över mappen
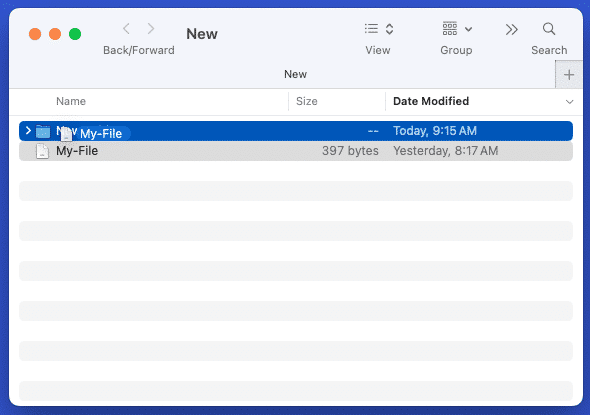
3. Använd flikar i Finder-appen
Du kan också flytta en fil eller mapp med hjälp av flikarna i Finder. Dra objektet från den aktuella fliken till den andra fliken och släpp.
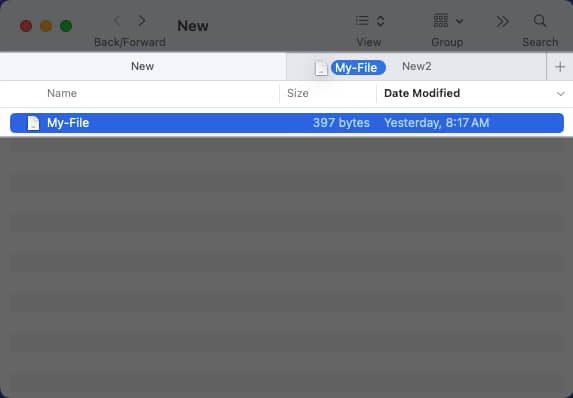
Ett annat sätt att använda dra-och-släpp för att flytta objekt är i Finders sidofält.
Dra objektet från dess nuvarande plats till sidofältsplatsen dit du vill att det ska flyttas.
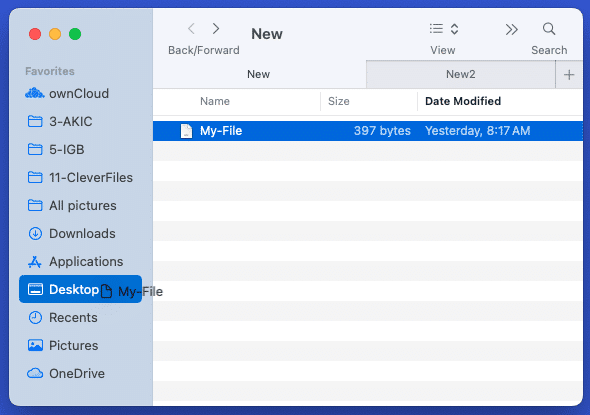
5. Flytta filer eller mappar med samma namn
Om du flyttar en fil eller mapp till en plats som redan har en med exakt samma namn får du ett meddelande om detta. Därifrån kan du välja att ersätta eller behålla filerna eller ersätta eller slå samman mapparna. Låt oss ta en titt på hur detta fungerar.
Här flyttar vi en fil med hjälp av dra-och-släpp till en mapp där det redan finns en fil med samma namn. Du kommer att se ett meddelande som frågar om du vill byta ut, behålla båda eller sluta.
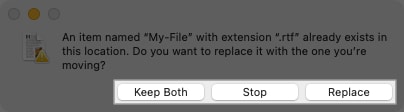
- Ersätt: Skriv över den befintliga filen med den flyttade.
- Behåll båda: Behåll båda filerna och byt namn på den flyttade genom att lägga till “kopia” till namnet.
- Stopp: Flytta inte filen.
Även om du är liknande, har du ett annat alternativ när du flyttar en mapp med samma namn. Du kan välja att ersätta eller stoppa, precis som med filer, men du kan också slå ihop mapparna.
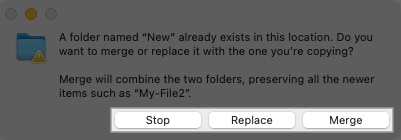
- Ersätt: Skriv över den befintliga mappen med den flyttade.
- Sammanfoga: Kombinera mapparna till en enda mapp som innehåller alla objekt från båda. Obs! Du ser bara alternativet Sammanfoga om en mapp innehåller objekt som inte finns i den andra.
- Stopp: Flytta inte mappen.
Ett annat sätt att flytta både filer och mappar på Mac är till en ny mapp. Om du gör detta med mappar blir de du flyttar undermappar i den nya. Du kan göra detta enkelt genom att välja objekten och använda genvägen eller högerklicksmenyn.
- Gör något av följande för att välja filerna eller mapparna:
- Välj intilliggande objekt genom att välja det första, hålla ned Skift och välja det sista i gruppen.
- Välj icke-intilliggande objekt genom att välja det första och hålla ned kommandot medan du väljer varje ytterligare objekt.
- Högerklicka eller håll ned Ctrl och klicka för att visa menyn.
- Välj ny mapp med urval (X objekt).
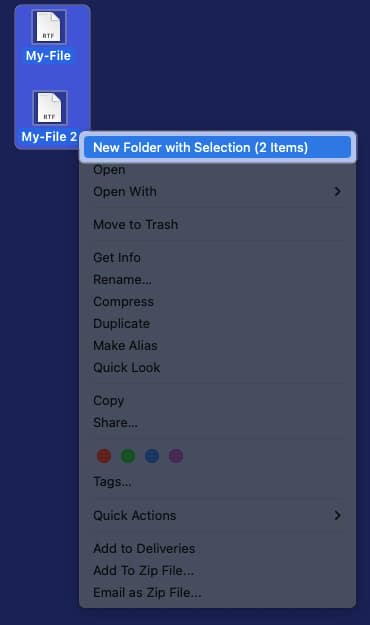
- Ge den nya mappen ett namn och tryck på Retur.
Du kommer sedan att se dina filer eller mappar i den nya mappen du skapade.
Hur man flyttar filer och mappar med Terminal
Kanske gillar du att hantera objekt på din Mac med Terminal. Du kommer att vara glad att veta att du kan flytta filer och mappar med Terminal-kommandon.
- Öppna Terminal med Launchpad eller från Applications → Utilities som du brukar.
- Ange sedan kommandot Flytta (mv), som inkluderar den aktuella filen eller mappplatsen och den nya – i princip en förkortad fil- eller mappsökväg.
- Som ett exempel flyttar vi filen med namnet My-File.rtf från skrivbordsmappen till mappen Dokument med det här kommandot:
mv ~/Desktop/My-File.rtf ~/Documents
- Som ett exempel flyttar vi filen med namnet My-File.rtf från skrivbordsmappen till mappen Dokument med det här kommandot:
- Tryck på Retur för att köra kommandot, och du bör se din fil på sin nya plats.
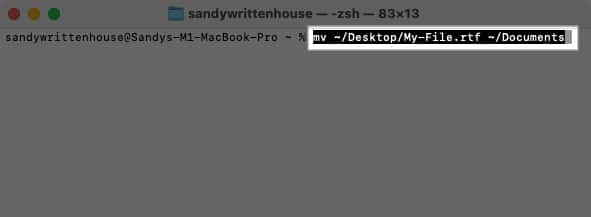
För att flytta en mapp, använd helt enkelt platserna och namnen på de nuvarande och nya mapparna.
- Här flyttar vi mappen med namnet New i skrivbordsmappen till mappen som heter New2 i mappen Dokument med följande kommando:
mv ~/Desktop/New ~/Documents/New2 - Tryck på Retur för att köra kommandot, och du bör se den första mappen flytta till den andra.
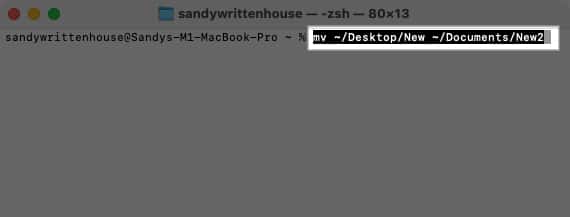
Hur man flyttar filer eller mappar med hjälp av titelraden på Mac
Ett annat sätt att flytta ett objekt på din Mac är att använda namnlisten. Detta fungerar bara för filer men ger dig ett snabbt sätt att välja sin nya plats. Låt oss titta på ett par exempel med olika appar.
Först flyttar vi vårt Pages-dokument från dess befintliga plats till en ny.
- Klicka på pilen bredvid filnamnet i namnlisten.
- Välj eller ange den nya platsen i fältet Var.
- Tryck på Retur så flyttas din fil till sin nya plats.
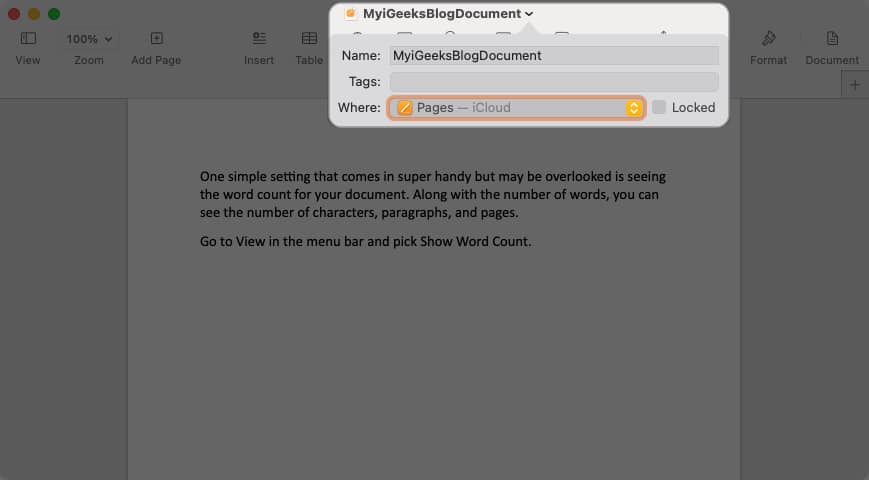
Som ett annat exempel flyttar vi vårt Microsoft Word-dokument.
- Klicka på pilen bredvid filnamnet i namnlisten.
- Välj eller ange den nya platsen i fältet Plats.
- Tryck på Retur så flyttas din fil till sin nya plats.
Även om namnen på platsfälten kan variera beroende på applikation som du kan se ovan, kan du enkelt flytta ditt aktuella dokument med den här titelradsmetoden.
Flytta föremål med lätthet
Oavsett om du använder en enda metod eller en kombination av några, kan du snabbt och enkelt flytta filer och mappar på din Mac. Skapa en vettig filstruktur, placera regelbundet använda mappar på skrivbordet och hitta filer snabbare med ett enkelt drag. Låt oss veta vilken metod du föredrar för att flytta filer eller mappar!
Läs mer:
- Hur stoppar jag Mac från att sova? 4 sätt förklarat!
- MacBook Pro Touch Bar fungerar inte? Hur man fixar det!
- Bästa webbkamerorna för Mac
Läsare som du hjälper till att stödja iGeeksBlog. När du gör ett köp med hjälp av länkar på vår webbplats kan vi tjäna en affiliate-provision. Läs ansvarsfriskrivning.