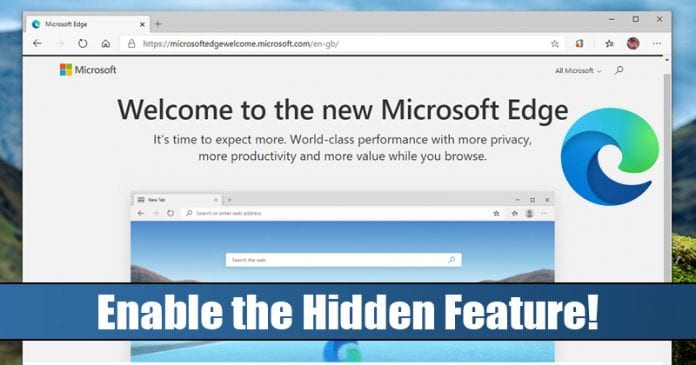
Om du har läst tekniska nyheter ett tag, kanske du vet att Microsoft nyligen bytte till den Chromium-baserade motorn för sin nya Edge-webbläsare. Tack vare den Chromium-baserade motorn kommer Edge-webbläsaren nu att ha massor av funktioner av Chrome-typ. Du kan till exempel enkelt installera Chrome-tillägg, teman etc. i den nya webbläsaren.
Bortsett från det har Microsoft också infört massor av andra ändringar i Edge-webbläsaren. Till exempel har det introducerat ett nytt uppslukande läsarläge som låter användare läsa webbsidor utan annonser, verktygsfält och andra distraktioner.
Steg för att aktivera läget Hidden Immersive Reader i Edge Browser
Läget Immersive Reader är inte dolt, men det skulle gå obemärkt förbi av de flesta användare. Så i den här artikeln har vi beslutat att dela en arbetsmetod för att aktivera Immersive Reader Mode i webbläsaren Microsoft Edge.
Vi kommer också att berätta hur du använder det helt nya uppslukande Reader-läget. Så låt oss kolla in hur du aktiverar Immersive Reader Mode i Microsoft Edge-webbläsaren 2020.
Steg 1. Starta först och främst webbläsaren Microsoft Edge på din PC.
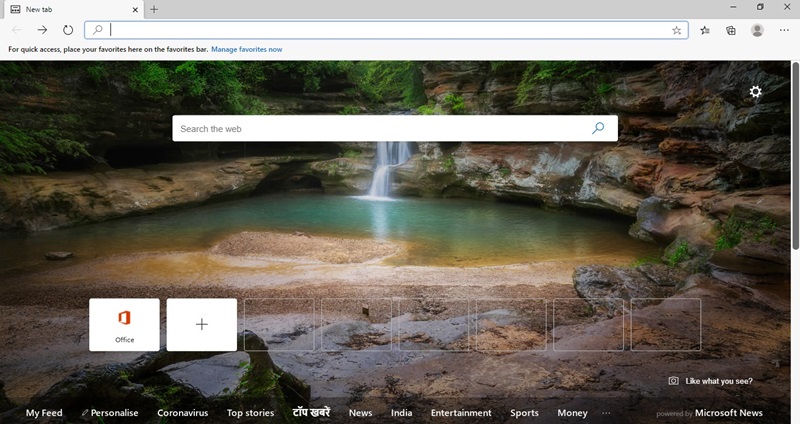
Steg 2. Gå nu till webbplatsen du vill läsa.
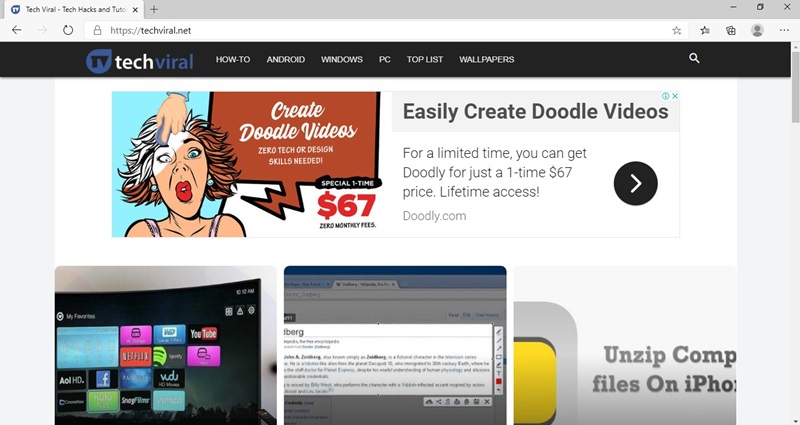
Steg 3. Klicka på ikonen för uppslukande läsläge som finns i adressfältet. Du kan också trycka på F9-tangenten för att aktivera det uppslukande läsarläget.
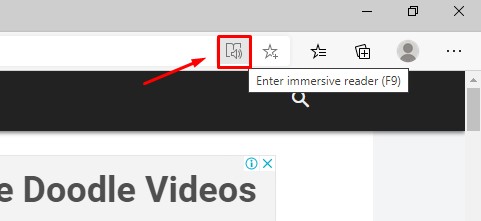
Steg 4. Nu kommer du att se hela webbsidan i ett uppslukande läsarläge.
Steg 5. Klicka på “Läsinställningar” för att ställa in linjefokus. Funktionen hjälper dig att fokusera på att läsa.
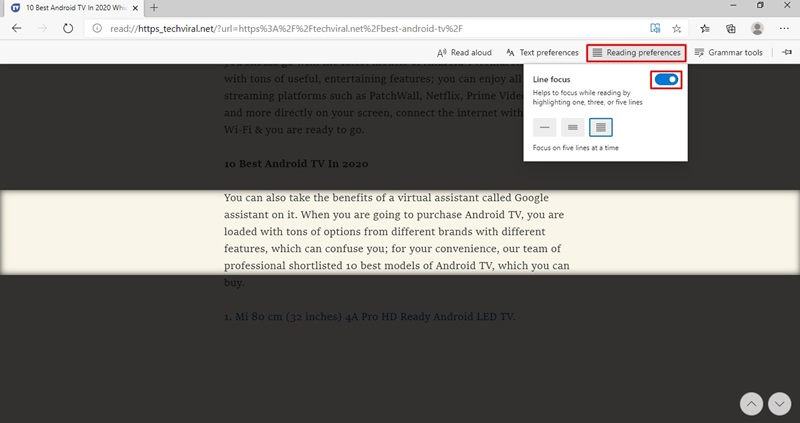
Steg 6. Klicka sedan på “Grammatikverktygen” för att dela upp ord i stavelser och markera substantiv, verb och adjektiv.
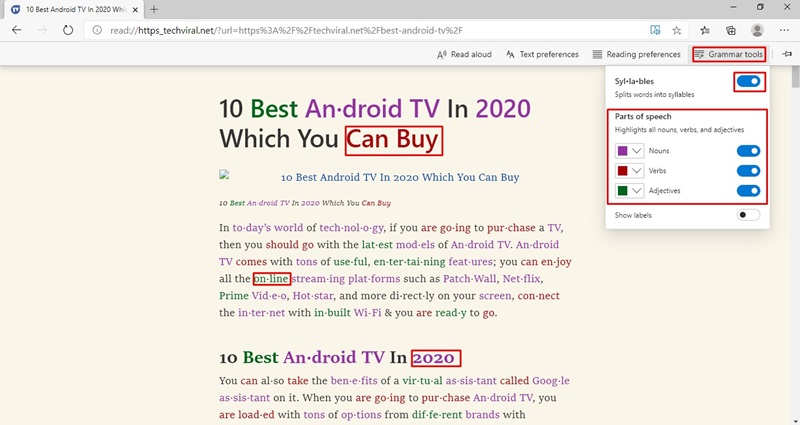
Steg 7. Alternativet ‘Textinställningar’ låter dig välja storlek och bakgrundsfärg på texten.
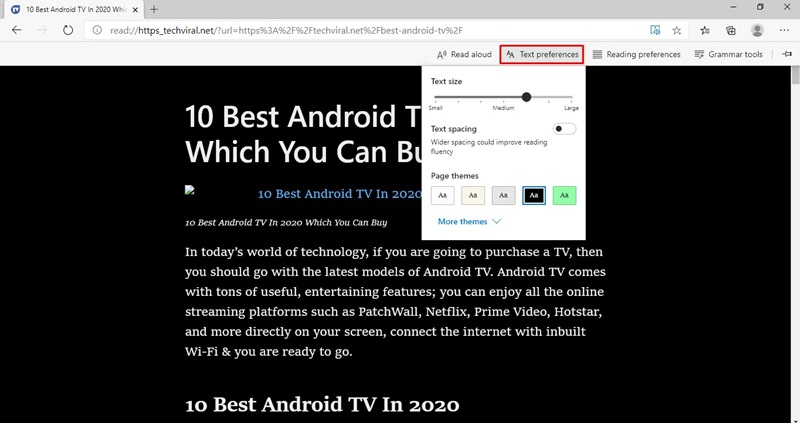
Steg 8. Det finns också ett “Läs högt”-alternativ, som låter den digitala assistenten läsa artikeln högt. Alternativet för högläsning låter dig styra läshastigheten för artikeln. Det låter dig också ändra rösten för den digitala assistenten.
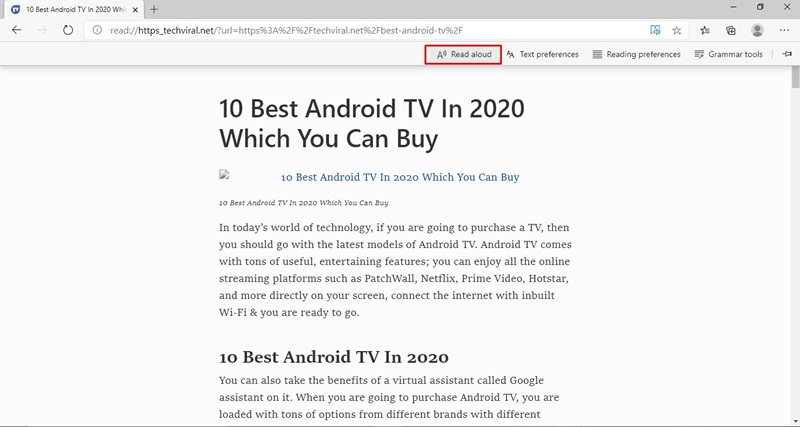
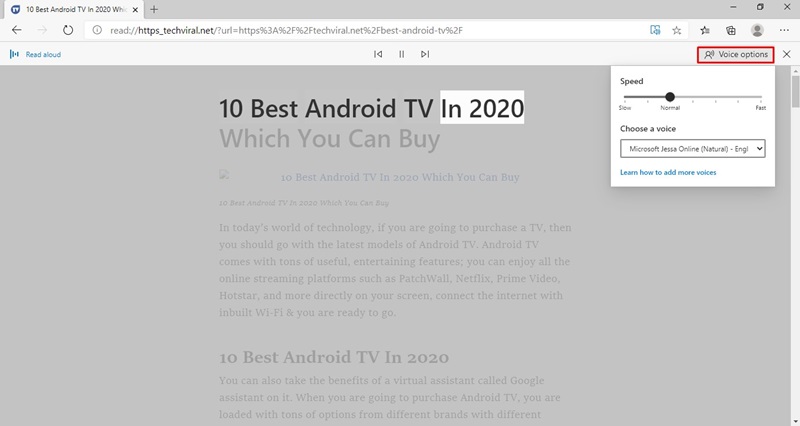
Det är allt! Du är färdig. Så här kan du aktivera och använda Immersive reader-läget i Microsoft Edge-webbläsaren.
Så det här handlar om hur du aktiverar och använder det uppslukande läsarläget i Microsoft Edge-webbläsaren. Jag hoppas att den här artikeln hjälpte dig! Dela den med dina vänner också.