Vad sägs om att planera din långa bilresa i förväg och välja platser att utforska.? Nu kan du ställa in framtida restid och göra en ruttplan med flera stopp med hjälp av Google Maps reseplanerare. Den visar trafikförhållandena för dagen och timmen du vill avgå med ruttplanering. Så, planera din resa därefter. Låt oss veta hur man använder reseplaneraren i Google Maps på iPhone.
- Utforska populära sevärdheter på Google Maps
- Spara platser du vill åka till
- Lägg till flera stopp på en enda resa i Google Maps på iPhone
- Skapa din karta eller vägbeskrivningar och dela den med andra
- Ställ in avgångs- och ankomsttider i Google Maps på iPhone
Utforska populära sevärdheter på Google Maps
När jag planerar min roadtrip, letar jag först efter platser att utforska. I Google Maps kan du söka efter kaféer, restauranger, köpcentra, parker etc. på din destinationsplats, som “kaféer nära LA.” Det kommer att visa dig en komplett lista över kaféer med kundbetyg, uppskattad ficknypa, öppettider, etc. Välj vilket som helst och tryck på Recensioner. Nu kan du läsa recensioner, se bilderna och bestämma om du vill åka dit.
Spara platser du vill åka till
Jag hoppas att du har valt de platser du vill besöka på din roadtrip. Men hur kommer man ihåg alla platser? Jag sparar dem i Google Maps reseplanerare. Med funktionen Platser kan du bokmärka platser och skapa listor som Favoriter, Vill du åka, Resplaner och Stjärnmärkta platser. Du kan också lägga till en anteckning om platsen att komma ihåg.
Läs för att veta hur du skapar en lista över platser i Google Maps.
Lägg till flera stopp på en enda resa i Google Maps på iPhone
Google Maps är bland de bästa ruttplanerarna för flera stopp. Det är enkelt att skapa en roadtripkarta mellan städer, men vad händer om du vill stanna emellan? Precis som Apple Maps rutt med flera stopp kan du lägga till flera stopp på en bilresa på Google Maps. Därför låter den dig kontrollera avståndet och körtiden mellan varje stopp.
- Öppna Google Maps, sök efter din destination och tryck på Vägbeskrivningar.
Det kommer att visa dig tid och avstånd. - Tryck på ikonen med tre punkter.
- Välj Lägg till stopp från snabbmenyn.
- Det kommer att lägga till ett stopp märkt B under din sökta destination, där du anger din andra plats.
Du lägger till upp till nio platser, trycker och håller på valfritt stopp och drar det för att ordna om dina stopp.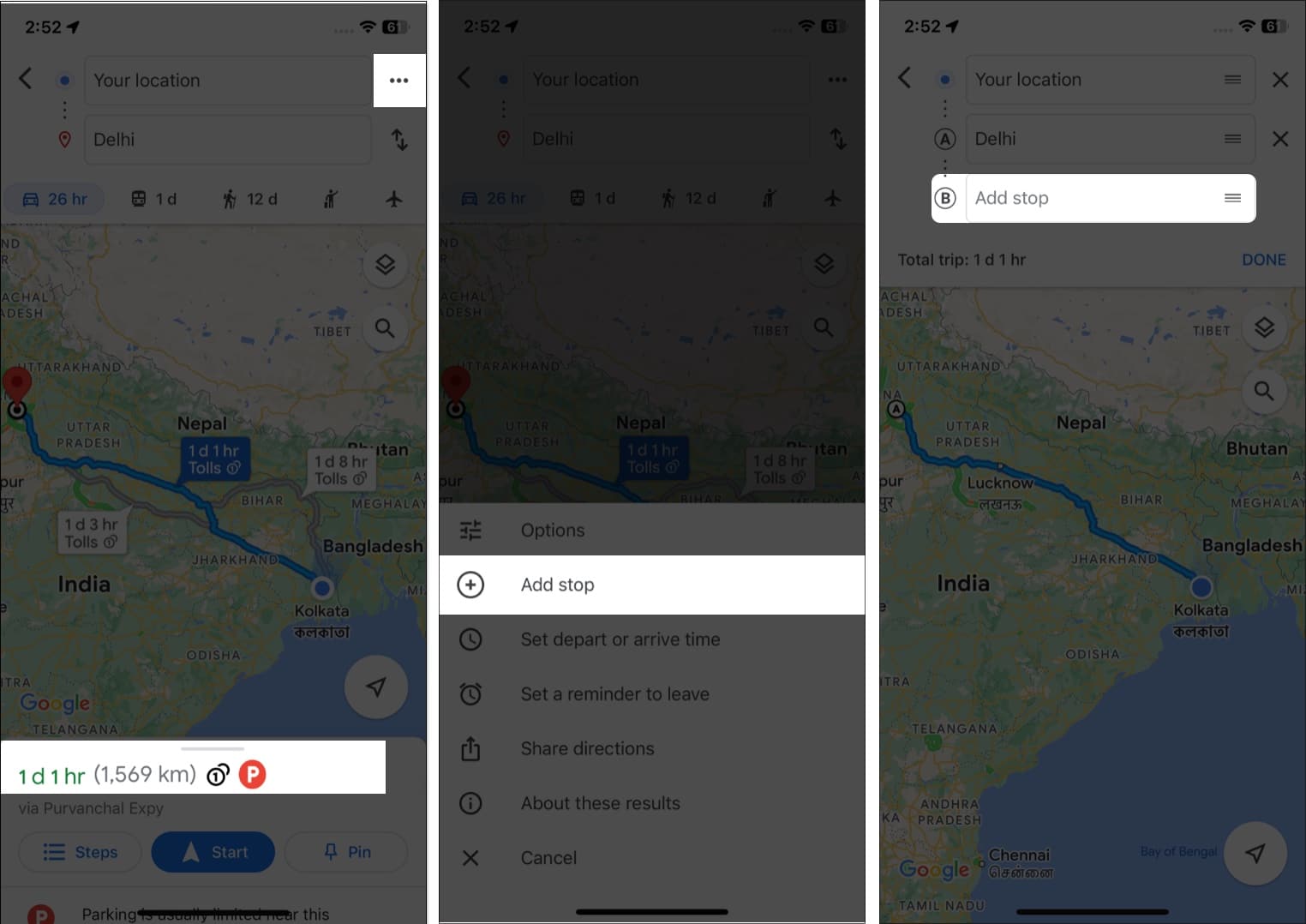
- När du har lagt till alla waypoints trycker du på Klar. Google Maps visar navigering för ditt första stopp.
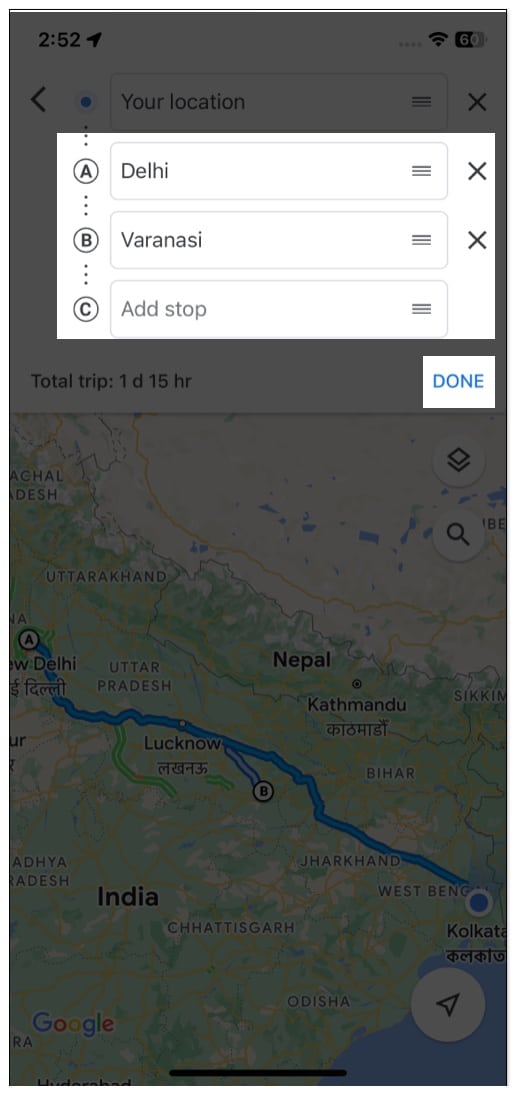
Google erbjuder en cool funktion som heter Mina kartor för att skapa anpassade kartor och dela dem med andra. Du kan lägga till flera hållplatser, välja dina föredragna rutter och spara dem.
- Starta Safari på din iPhone och besök Google Mina kartor.
- Det kommer att visa dina skapade kartor. Tryck på det röda plustecknet för att skapa ett nytt.
- Sök nu efter din destinationsplats och tryck på Lägg till på karta. Det kommer att rädda platsen. Du kan också lägga till så många platser du vill.
- Från sidomenyn byter du namn på din karta genom att trycka på Namnlöst lager. Du kan också lägga till flera listor med platser på samma karta med Lägg till lager. Ge bara olika namn till lagren.
- Om du vill visa navigering på kartan, tryck på den böjda pilikonen. Det kommer att lägga till ett nytt lager med en start- och slutplats.
- När du är klar väljer du Dela eller Förhandsgranska. Om du delar kartan kommer du att be om en karttitel och en beskrivning. Sedan kan du kopiera länken och ställa in vem som kan se kartan.
Ställ in avgångs- och ankomsttider i Google Maps på iPhone
När jag kör någonstans kontrollerar jag först avståndet, ställer in avgångstiden och kontrollerar ankomsttiden på Google Maps. Appen förutspår sedan hur mycket trafik som kommer att vara på den rutten. Så jag kan lämna vid rätt tidpunkt och nå målet vid rätt tidpunkt.
- Starta Google Maps på din iPhone.
- Tryck på Sök här → ange din destination och tryck på Vägbeskrivningar.
- Välj knappen med tre punkter i det övre högra hörnet.
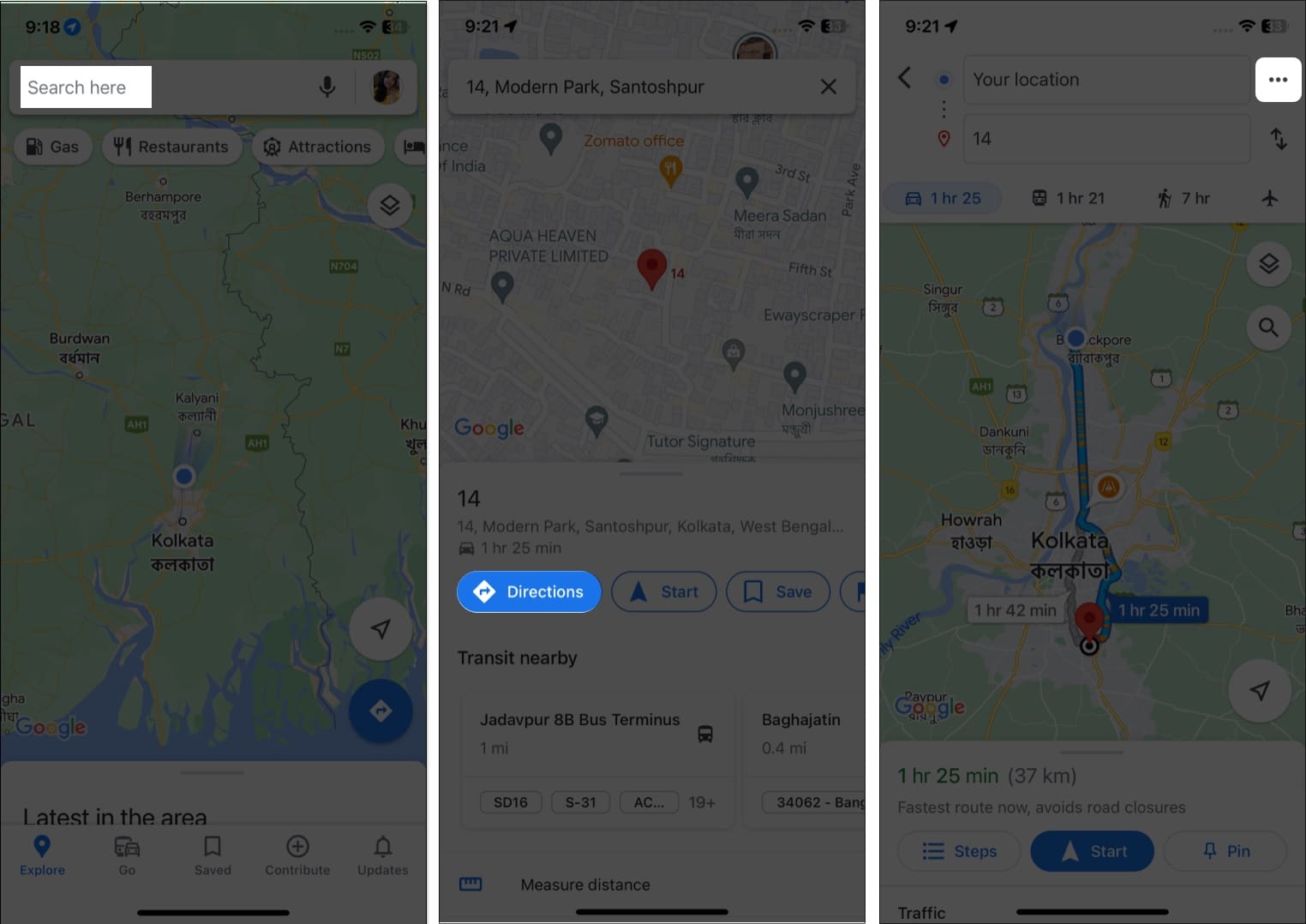
- Tryck på Ställ in avgångs- eller ankomsttid.
- Rulla nu ned datum och tid och tryck på Klar för att ändra avgångstiden. Du kan också välja Anlända för att ställa in din ankomsttid på Google Maps.
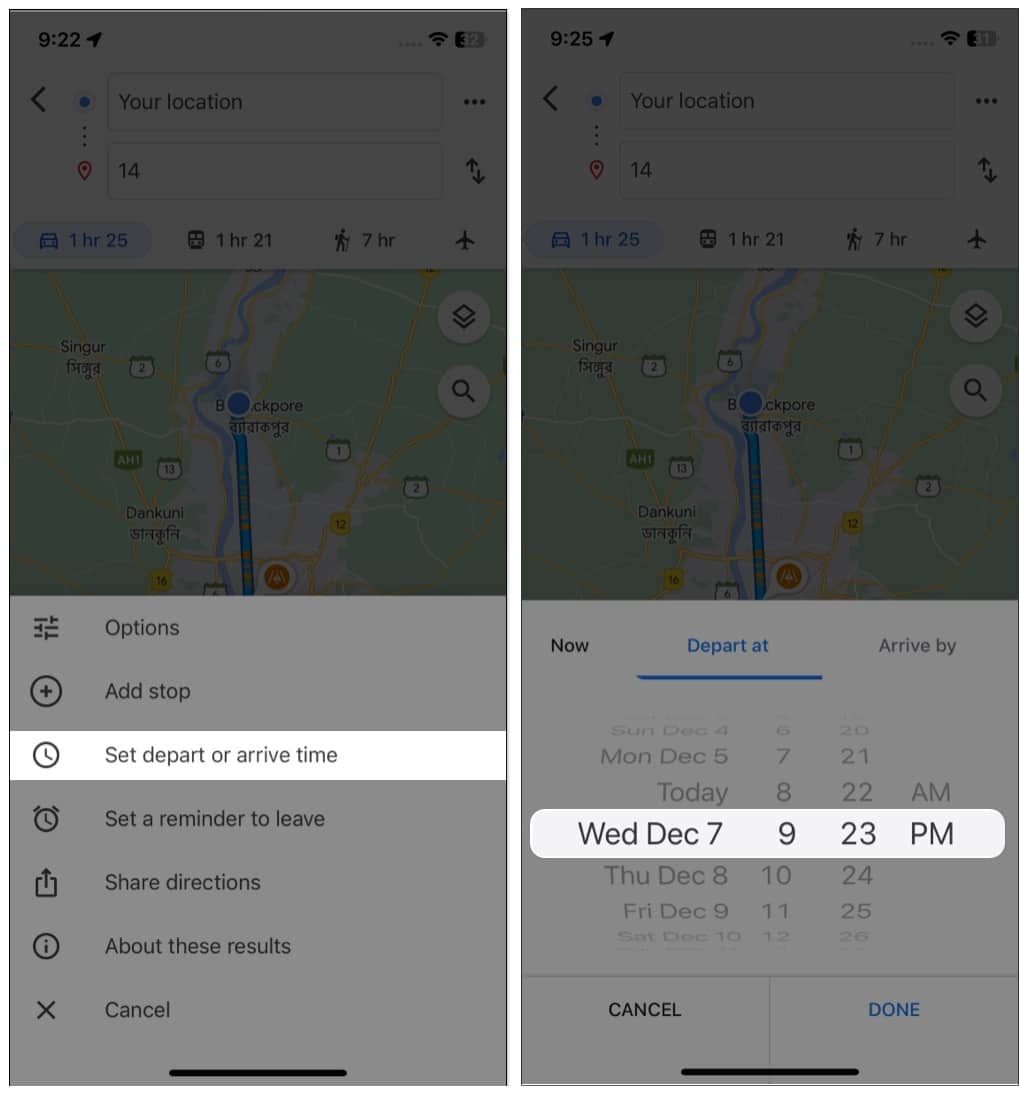
Alternativet Avresa med visar dig när du kommer fram till destinationen, och alternativet Ankomst med talar om för dig när du ska åka. Om Google Maps avgångstid saknas måste du uppdatera din app.
Så, det var allt för idag, gott folk!
Förutom framtida restidsinställningar låter Google Maps dig ställa in en påminnelse om att åka. Därför kommer du aldrig för sent! Har du gillat tipset? Läs fler tips och tricks för att använda Google Maps.
Utforska mer…
- Hur man aktiverar mörkt läge i Google Maps på iPhone
- Hur man laddar ner och använder offlinekartor i Google Maps på iPhone
- Hur man använder inkognitoläge i Google Maps för iPhone och iPad
- Den nedladdade appen visas inte på iPhone? 8 sätt att fixa det!