
Om du vill uttrycka dig på ett roligt och kreativt sätt i vardagskonversationer och videosamtal, är du på rätt plats. Apples inbyggda avatarer låter dig ge dina meddelanden liv som aldrig förr. Här kommer jag att dela hur man använder Memoji på iPhone och iPad Pro.
- Vad är Memoji?
- Hur man skapar Memoji på iPhone och iPad Pro
- Hur man använder animerade memoji i meddelanden på iPhone och iPad Pro
- Hur man använder Memoji i FaceTime
- Hur man använder kameraeffekter med Memoji på iPhone
- Hur du redigerar dina Memoji-klistermärken
Vad är Memoji?
Memojis-funktionen på iPhone och iPad Pro låter dig skapa personliga animerade avatarer och anpassa klistermärken genom att modifiera ansiktsdrag som hudton, frisyr, ögonfärg och accessoarer. På så sätt kan du uttrycka dig mer kreativt.
Du kan dela dessa Memojis via meddelanden eller använda dem i FaceTime-samtal för att förbättra kommunikationen med vänner, familj eller kollegor på ett roligt sätt. Gör dig redo att skapa, anpassa och dela dessa förtjusande digitala versioner av dig själv.
Memoji-stödda enheter
Innan vi går vidare måste du veta vilka enheter som är tillgängliga för Memoji:
- iPhone X-serien
- iPhone 11-serien
- iPhone 12-serien
- iPhone 13-serien
- iPhone 14-serien
- iPhone 15-serien
- iPad Pro (11-tum) 3:e generationen
- iPad Pro (12,9 tum) 5:e generationen
- iPad Pro (11-tum) 4:e generationen
- iPad Pro (12,9 tum) 6:e generationen
Hur man skapar Memoji på iPhone och iPad Pro
- Starta appen Meddelanden på din iPhone.
- Få tillgång till någon pågående chatt eller helt enkelt starta en ny.
- Tryck på (+)-ikonen bredvid textfältet.
- Tryck på Mer för att fortsätta.
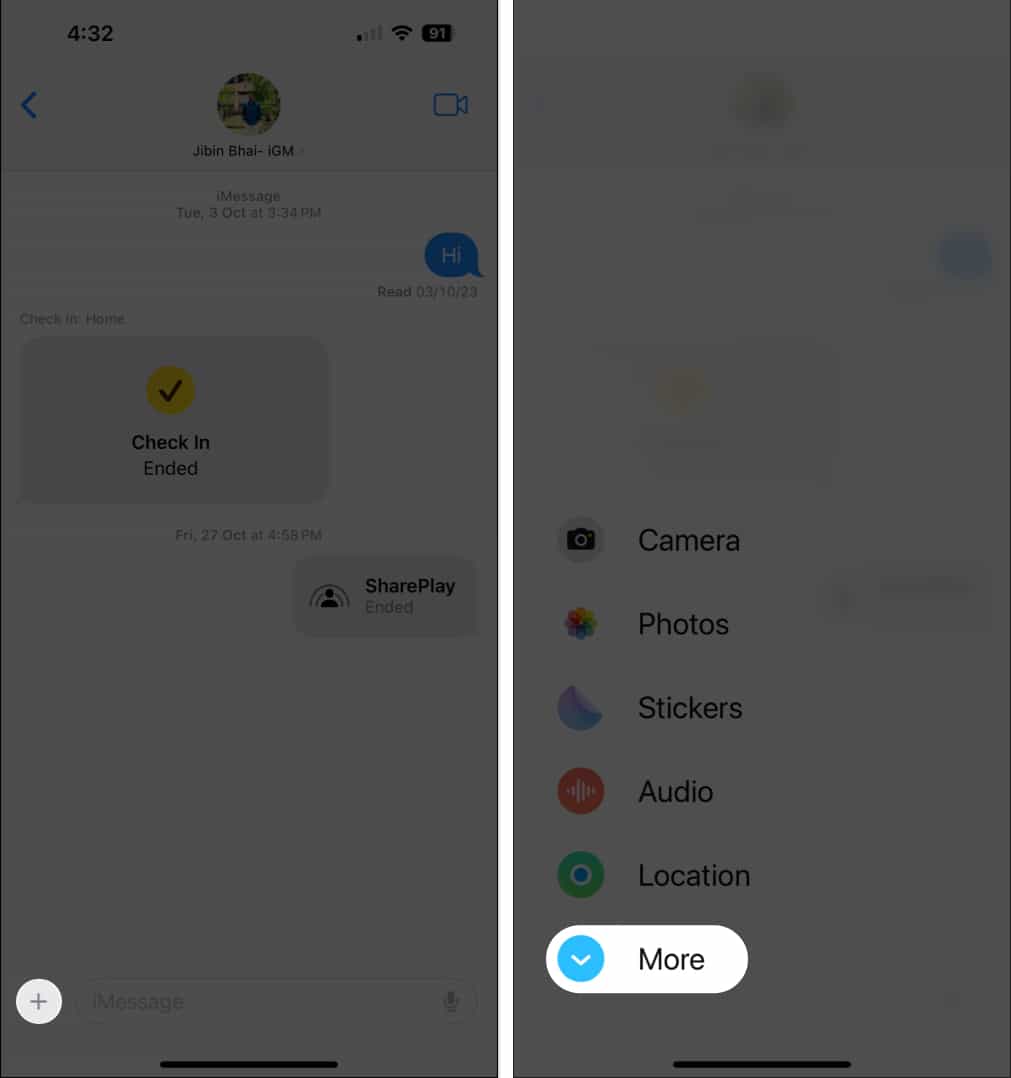
- Välj Memoji.
- Nu kan du komma åt alla tillgängliga Memojis.
- För att skapa en ny Memoji: Svep åt vänster om gränssnittet och tryck på (+)-ikonen.
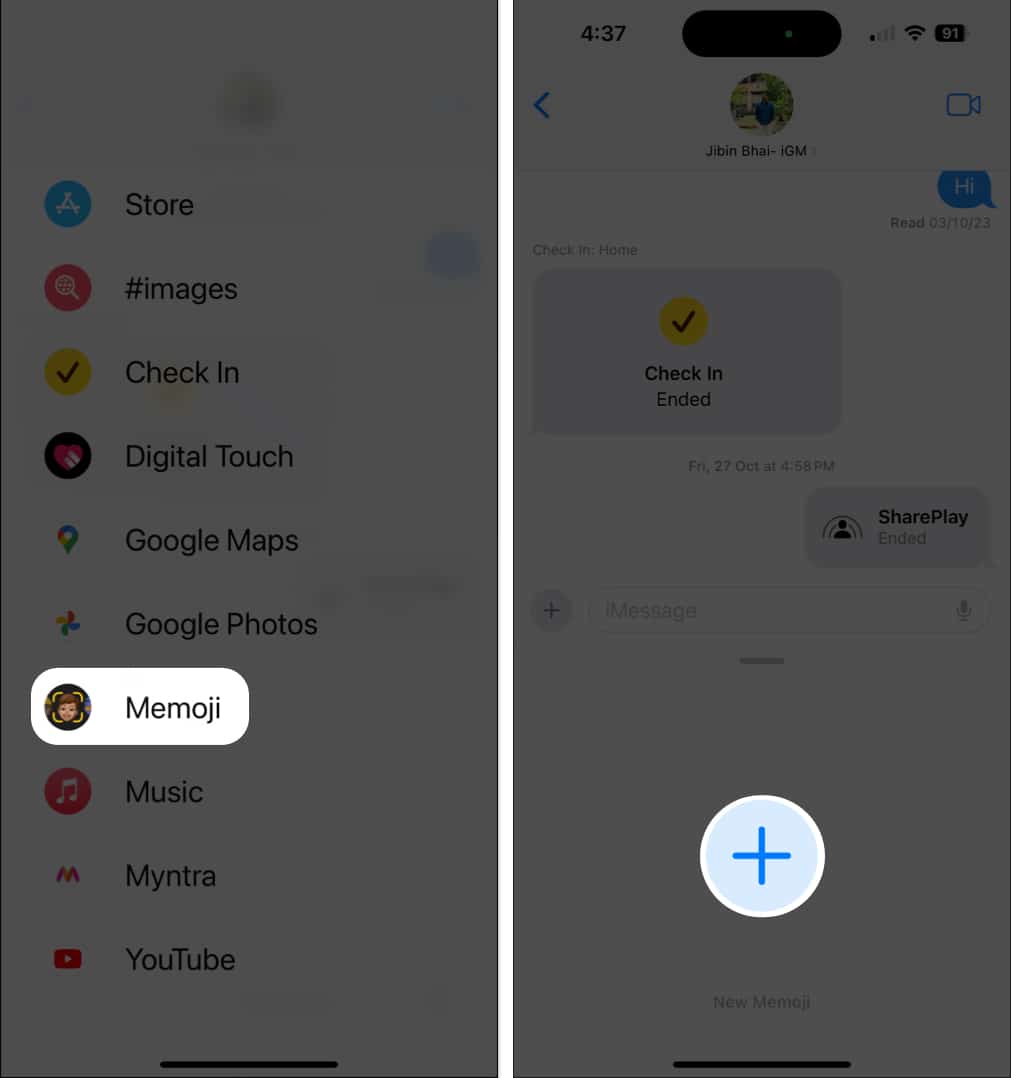
- Låt oss nu redigera din Memoji och anpassa den som du vill.
- Välj din hudton, fräknar, frisyr, huvudform, näsa, ögon, läppar, öron och mer.



- Välj de som bäst representerar dig eller ditt nuvarande humör.
- När du har anpassat den trycker du på Klar för att spara den.
Obs: Du kan upprepa samma process och skapa så många Memojis som möjligt. Om du vill kan du kombinera Memojis med Animojis, animerade inbyggda karaktärer som efterliknar dina ansiktsuttryck.
Hur man använder animerade memoji i meddelanden på iPhone och iPad Pro
Nu när du har skapat och lagt till personliga Memojis i Messages, låt oss veta hur man använder dem i Messages.
- Som diskuterats ovan, gå till Memoji-menyn på en chatt.
- Välj det memoji du vill ha → Tryck på knappen Spela in.
- Säg ditt meddelande högt i 30 sekunder.
- Respektive Memoji kommer att berätta ditt meddelande och replikera dina ansiktsuttryck till minsta detalj.
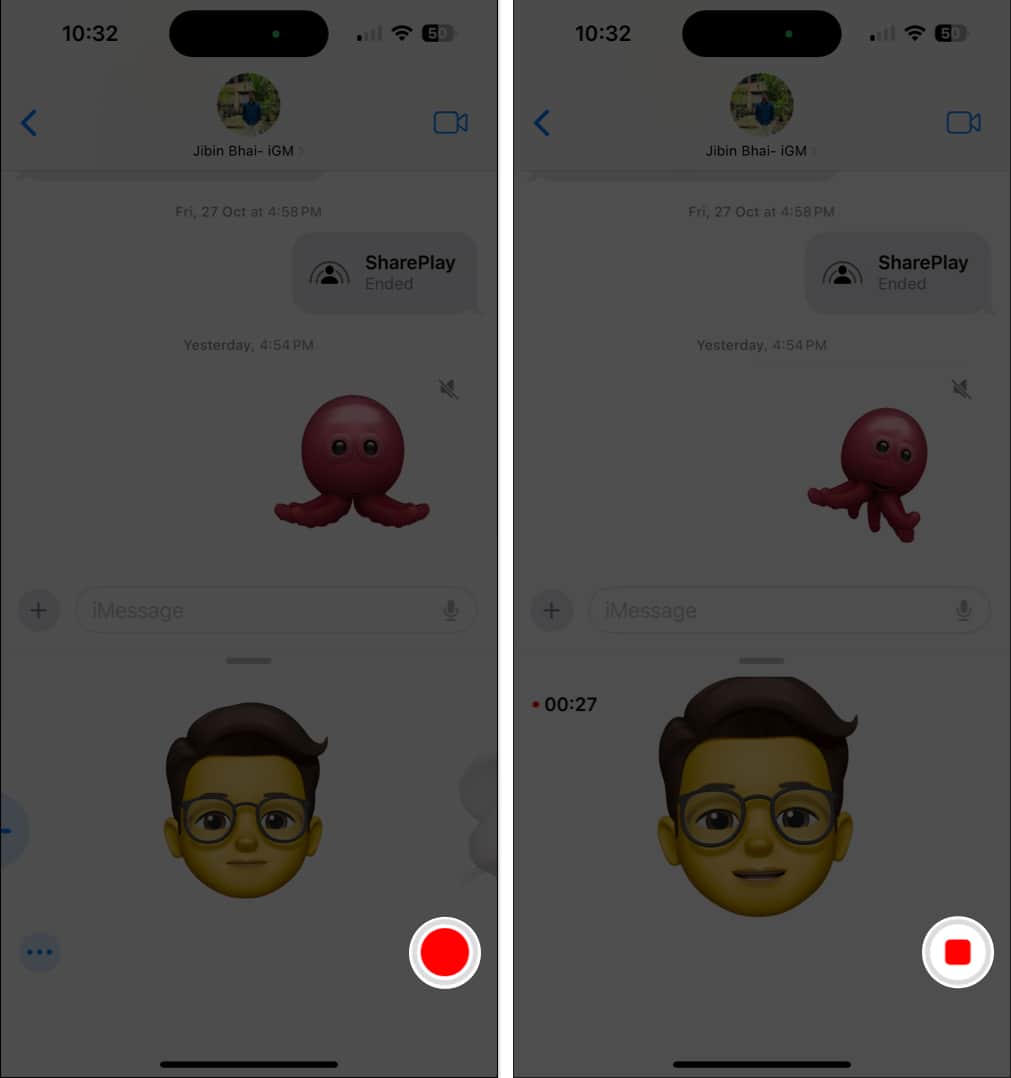
- Du kan spela upp meddelandet igen för att verifiera det.
- Om du är missnöjd trycker du på papperskorgen för att kasta meddelandet.
- Tryck på Skicka när det animerade Memoji-meddelandet är klart.
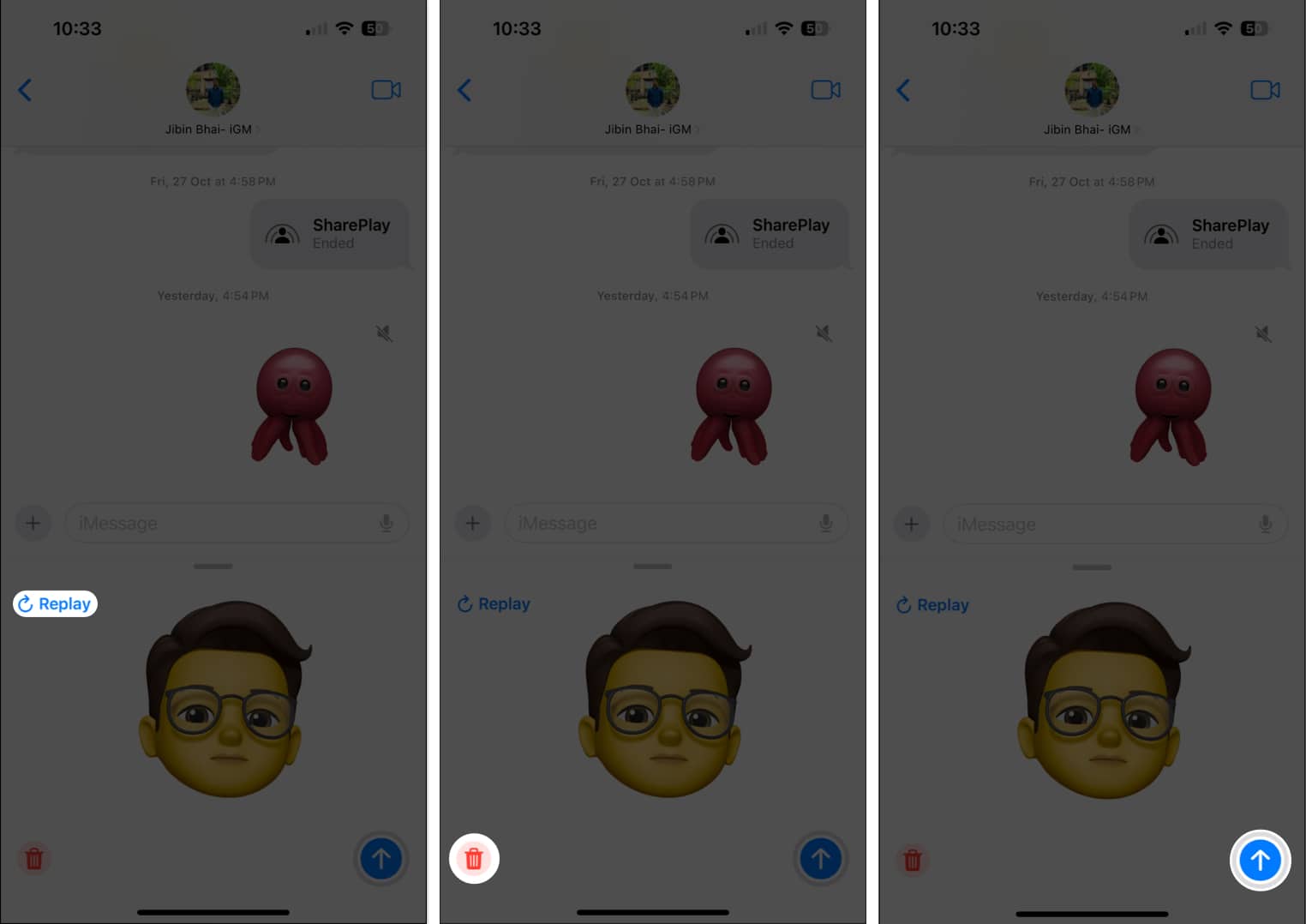
Obs: Om du vill välja en annan Memoji med samma inspelning trycker du på stoppknappen efter att inspelningen är klar. Sedan, innan du skickar memoji, sveper du horisontellt för att välja en annan memoji. På så sätt kan du ha samma ljud och ansiktsuttryck med en annan Memoji.
Hur man använder Memoji i FaceTime
Detta är inte begränsat till appen Messages; du kan använda Memojis i FaceTime. Istället för att använda ditt ansikte under ett FaceTime-videosamtal kan du använda ditt favoritmemoji för att berätta dina ord. Spela också med FaceTime-filter tillsammans med det för att komma på något unikt.
Här är vår detaljerade guide om hur du använder memojis i FaceTime-samtal på iPhone och iPad.
Hur man använder kameraeffekter med Memoji på iPhone
Du kan ta den här upplevelsen upp ett snäpp genom att lägga till Memoji-klistermärken i dina Memoji-meddelanden. Här är hur:
- Gå till appen Meddelanden → Öppna valfri chatt → Tryck på (+)-ikonen i det nedre vänstra hörnet.
- Välj Kamera.
- När kameran öppnas väljer du alternativet Effekter.
- Välj Memojis från verktygsfältet.
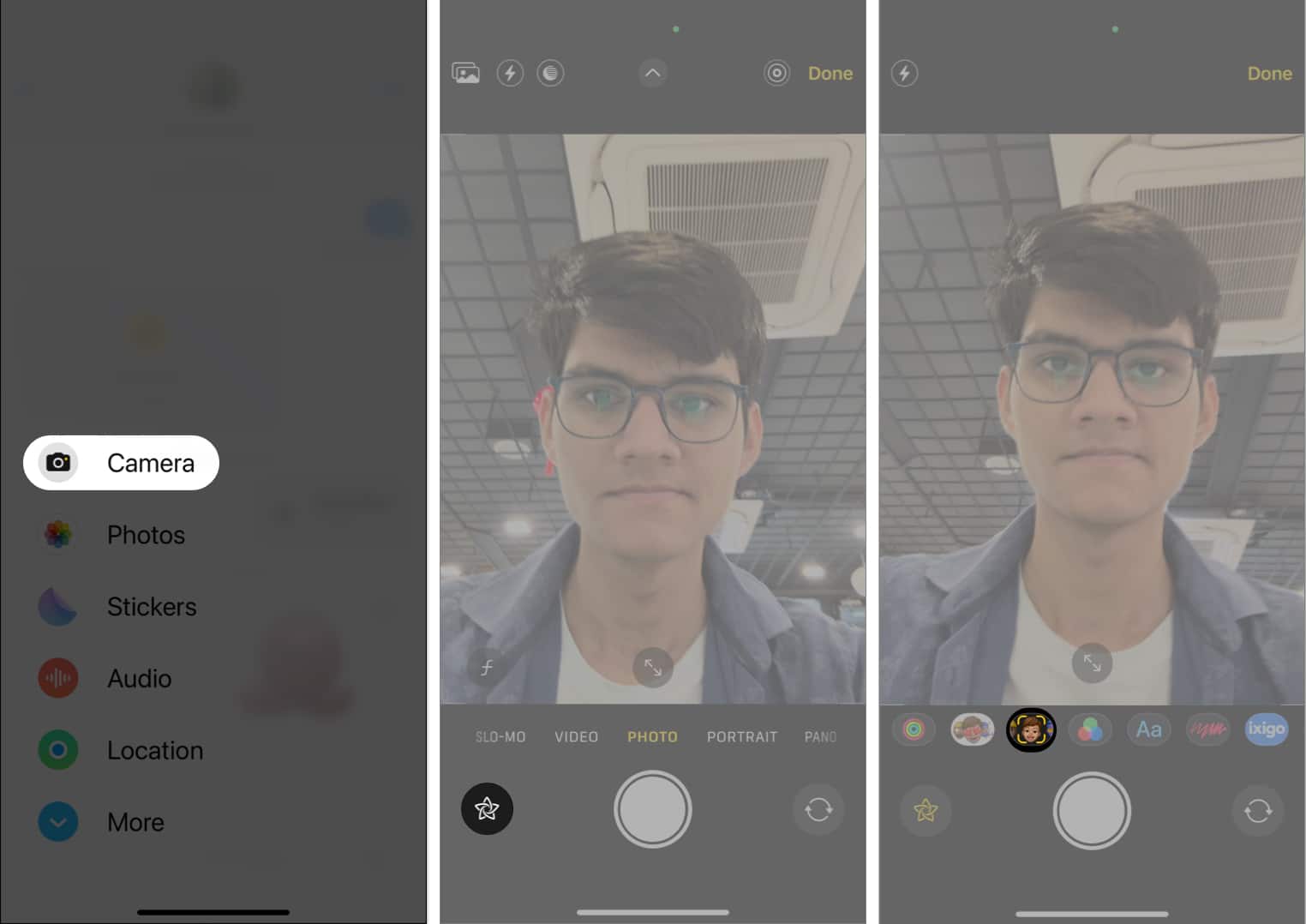
- Tryck på valfri avatar → Tryck på Stäng-ikonen.
- Navigera nu till Stickers bredvid Memojis.
- Välj så många klistermärken du vill.
- Justera storlekarna på tillagda klistermärken och ändra deras positioner.
- För att ta bort ett klistermärke, tryck på det och tryck på kryssikonen (x).
(Du kan också göra dessa efter att du klickat på bilden med effekter.) - När du är klar trycker du på avtryckaren för att ta bilden.
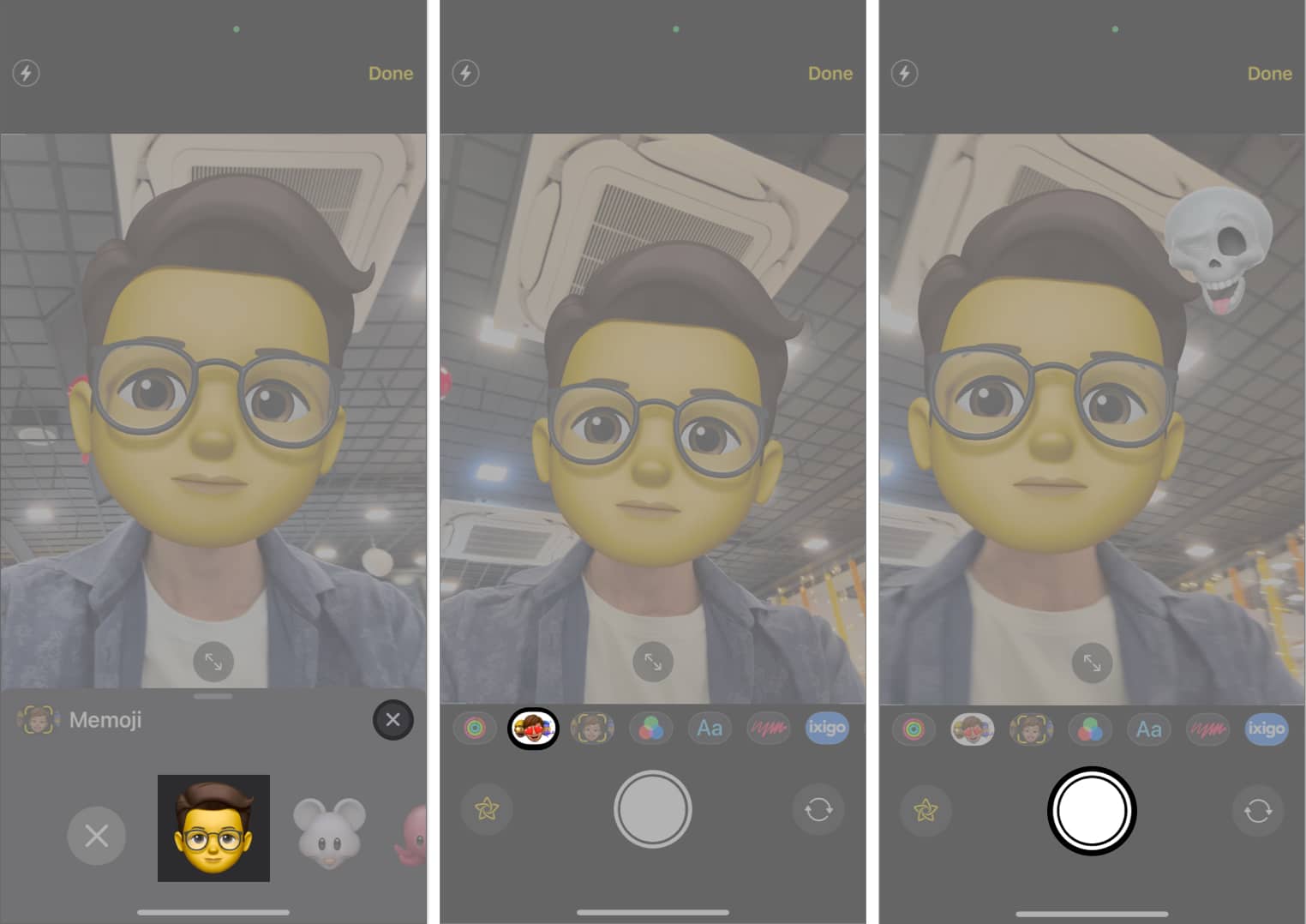
- Använd nu Markup eller andra redigeringsverktyg för att finjustera din bild. Du kan till och med ändra memoji.
- Om du känner för det, tryck på Ta om för att börja från början.
- Tryck slutligen på Skicka för att dela ditt unika foto.
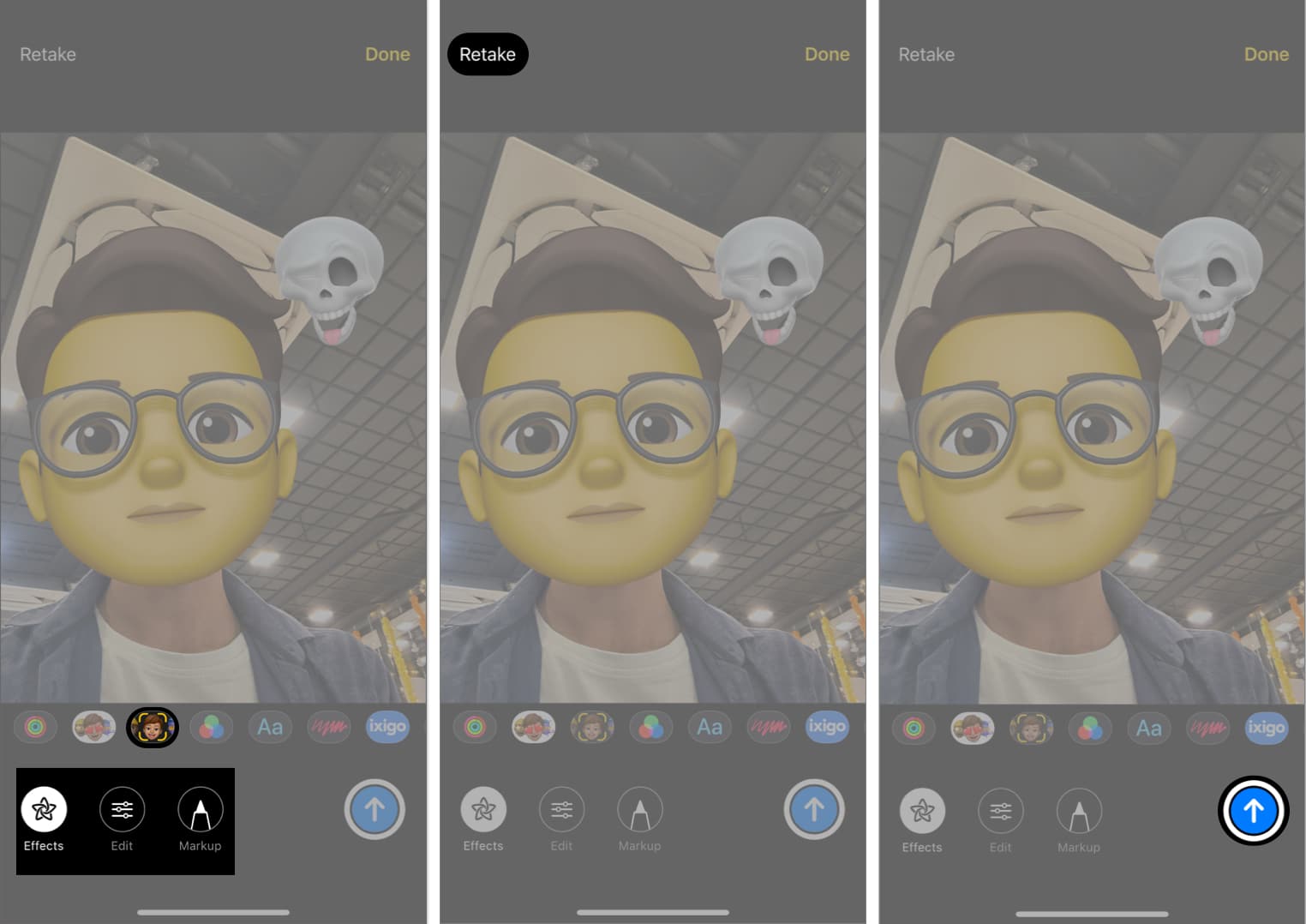
Hur du redigerar dina Memoji-klistermärken
Det är förståeligt om du gick vilse i kreativitetsflödet och kom på för många avatarer. Men oroa dig inte, du kan alltid hantera Memojis du inte behöver från din iPhone och iPad Pro.
- Öppna Meddelanden-appen → Chatt → Memojis.
- Leta reda på memoji du vill ta bort.
- Tryck på ikonen med tre punkter på Memoji.

- Här kan du välja någon av följande åtgärder:
- Edit: Det låter dig ändra utseendet på din avatar. Tryck på den och finjustera den efter eget tycke. Till slut trycker du på Klar.
- Duplicera: Det låter dig skapa en kopia av respektive avatar.
- Ta bort: Välj det här alternativet om du inte vill använda denna Memoji längre.
Vanliga frågor
Ja! När du har skapat din Memoji kan den användas i Messages och andra appar som stöder Animoji och Memoji, som FaceTime och vissa meddelandeappar från tredje part.
Även om du inte direkt kan dela din Memoji som en fil, kan du skicka Animoji- eller Memoji-klistermärken i Meddelanden, och mottagaren kommer att se din animerade karaktär.
Lägg till personlighet till konversationer!
Där har du det – ditt pass till Memojis lekfulla och uttrycksfulla universum! Låt nu ditt digitala jag lysa igenom i dina meddelanden. Oavsett om det är en blinkning, ett leende eller en skrattsalva, lägger Memoji den extra stilen till dina konversationer och anpassar dina uttryck.
Tack för att du läste. Ta en stund att lämna dina tankar i kommentarsfältet nedan.
Läs mer:
- Hur man använder FaceTime-gester på iPhone, iPad och Mac
- Hur man fixar Memoji försvann med iOS 17-uppdateringen
- Så här ändrar du färgen på din Memoji-skjorta på iPhone och iPad
Läsare som du hjälper till att stödja iGeeksBlog. När du gör ett köp med hjälp av länkar på vår webbplats kan vi tjäna en affiliate-provision. Läs mer.