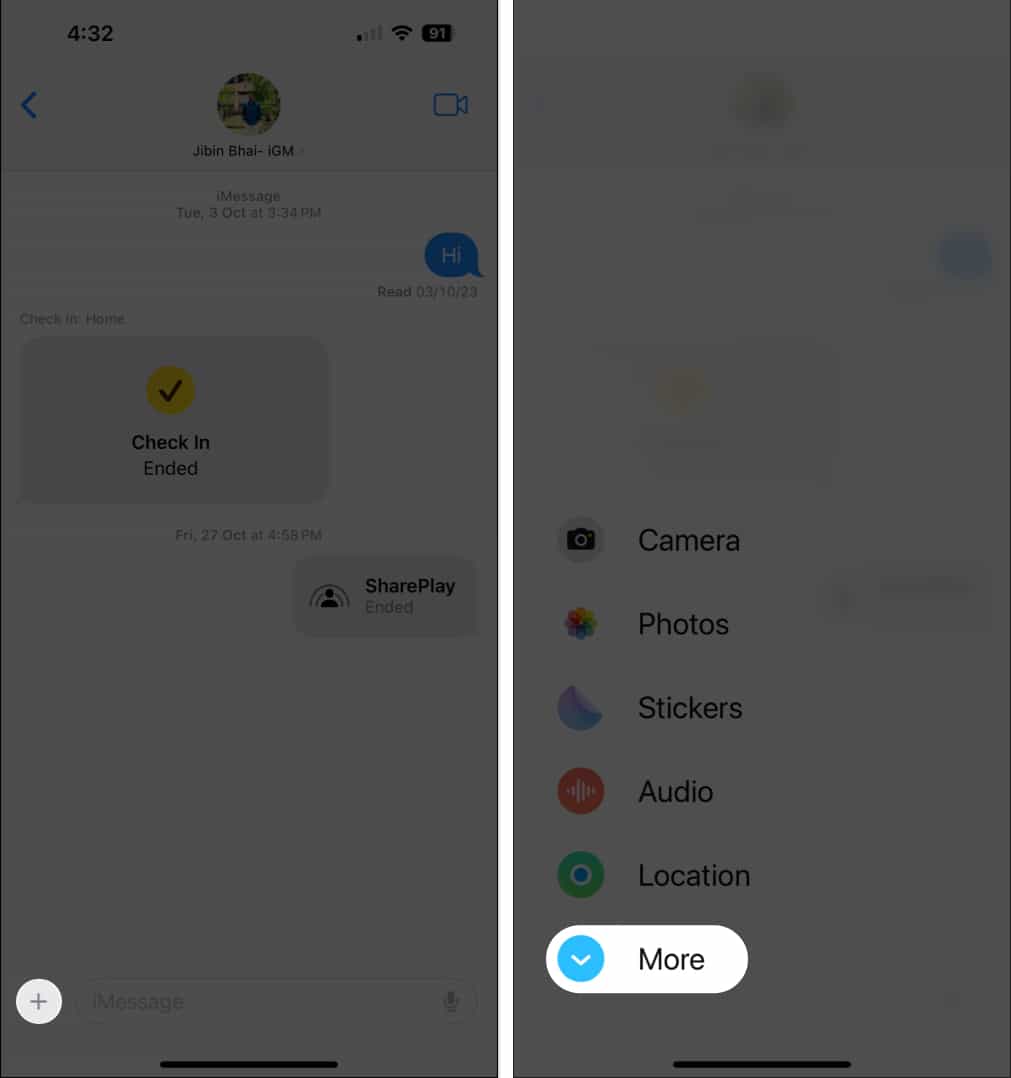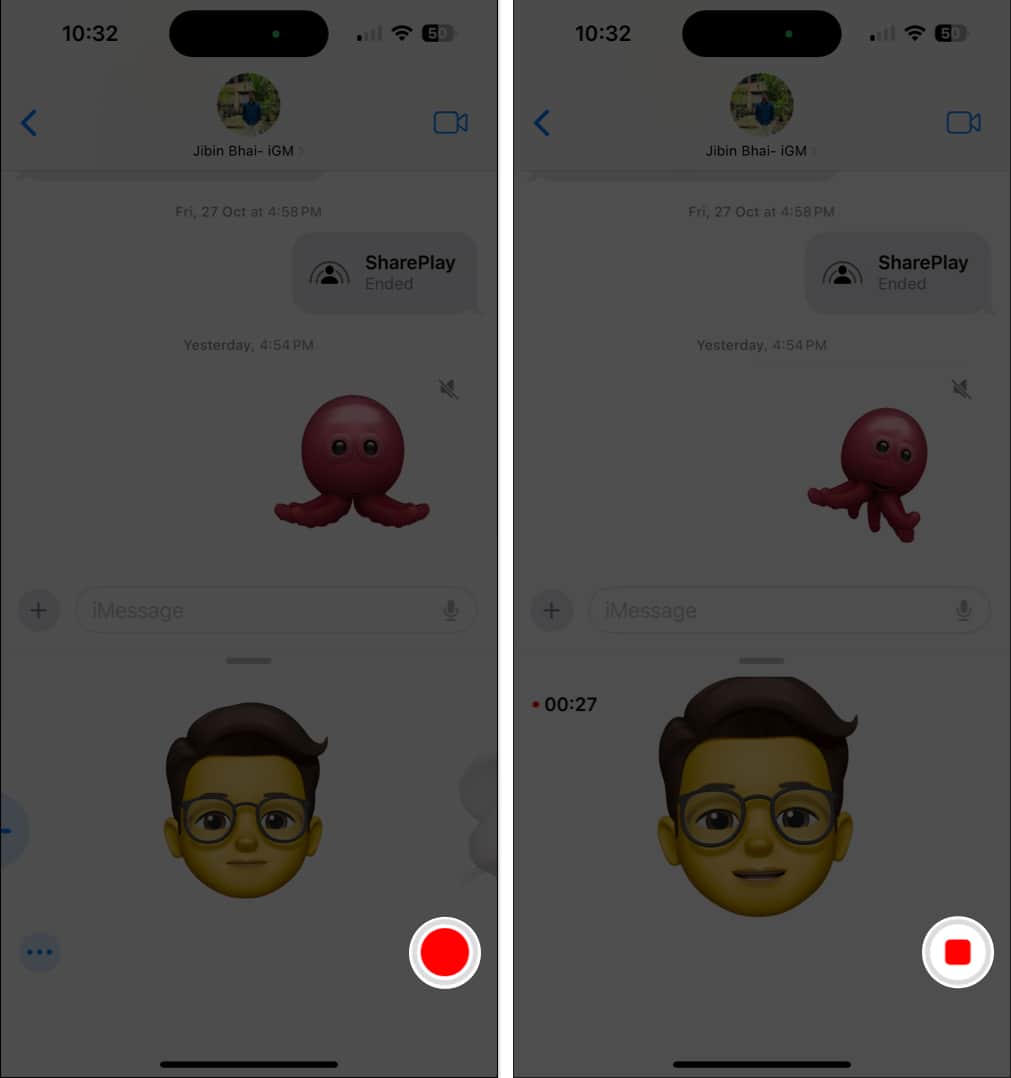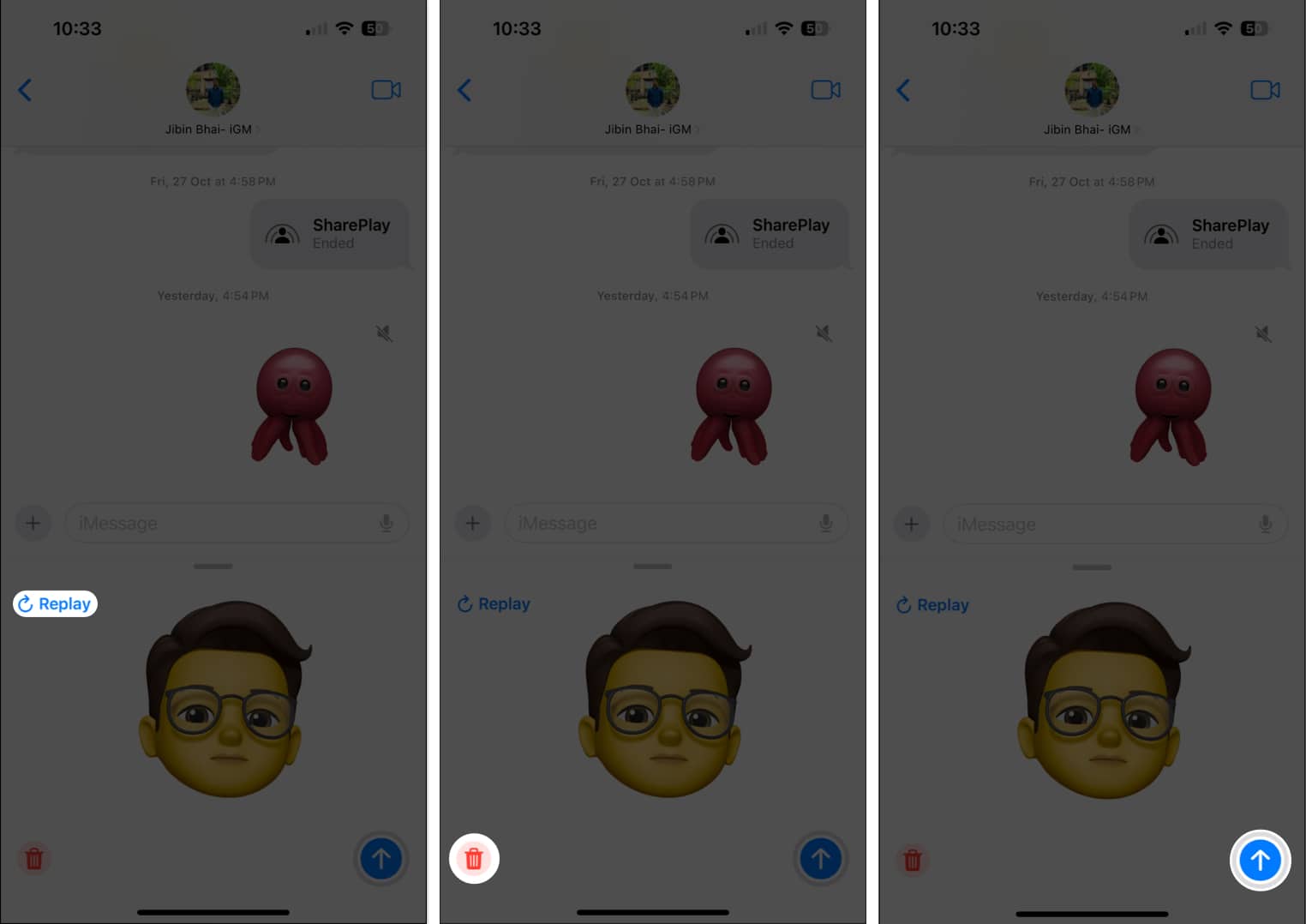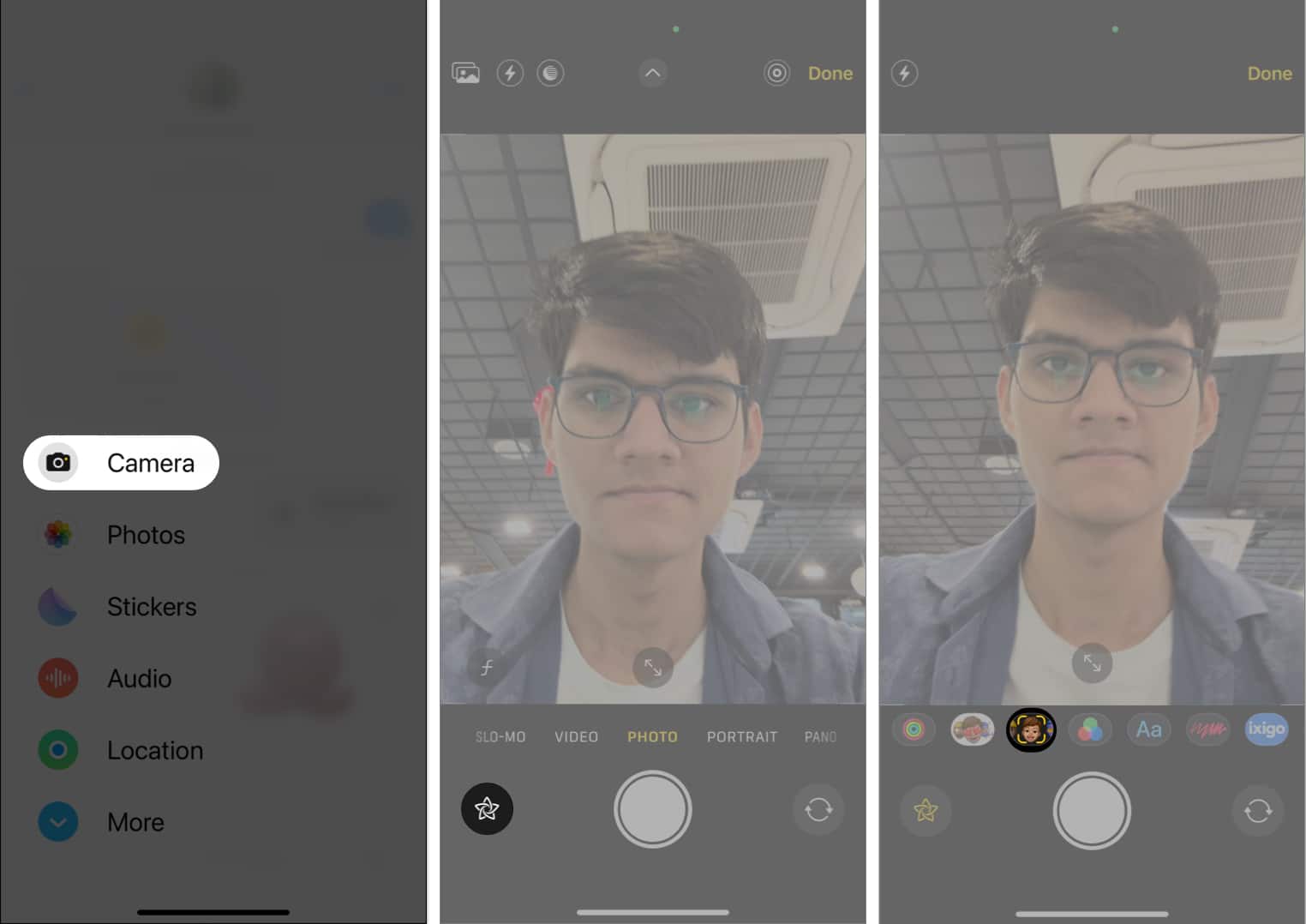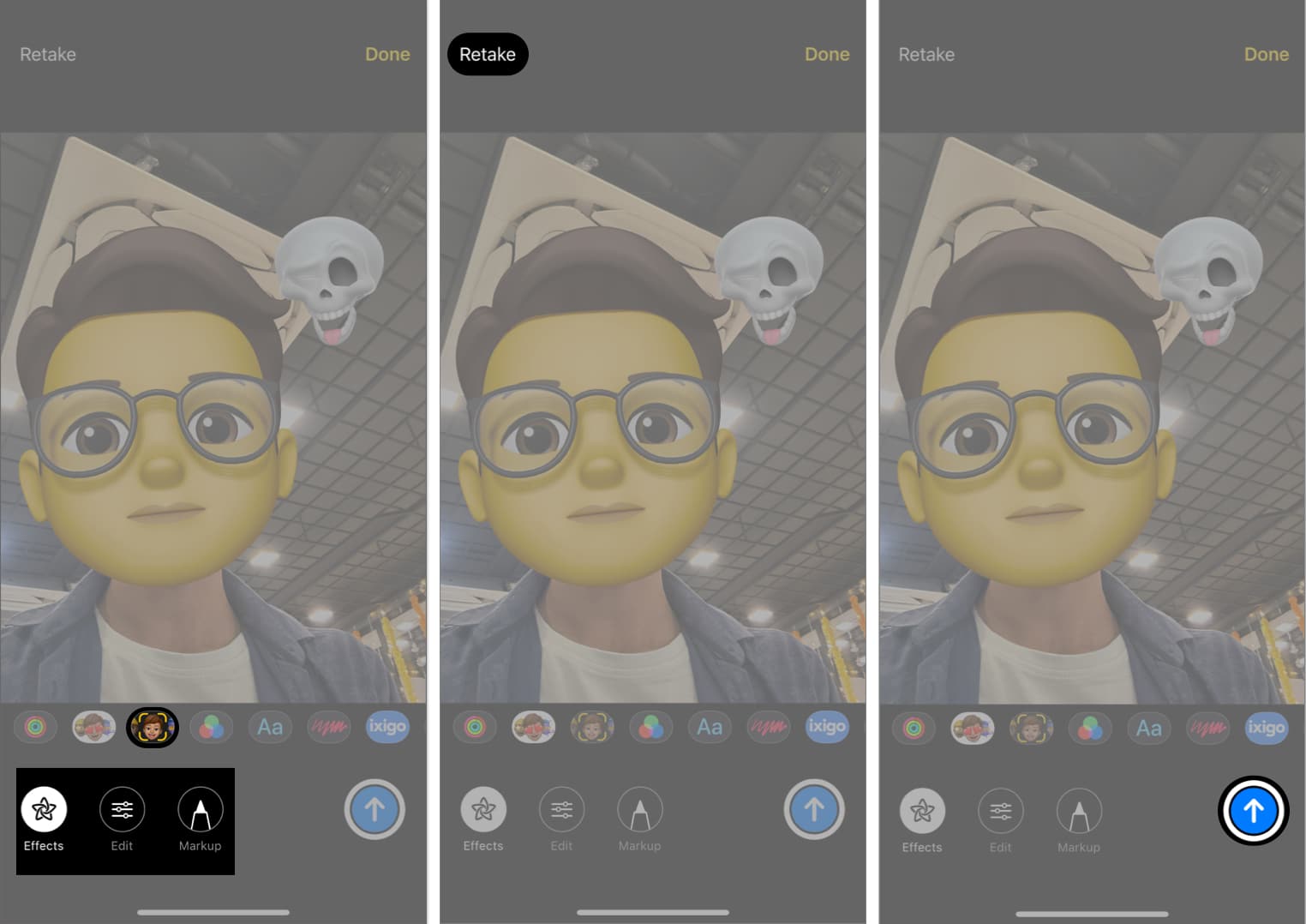När vi närmar oss julen, varför inte låta julstämningen spilla över i ditt digitala utrymme? Jag rekommenderar att du fräschar upp dina iPhone-chattar och byter ut dina vanliga klistermärken och GIF-bilder med festligare. Och glöm inte Memojis! Istället för att förlita sig på vanliga Animojis (3D-emojis som rör sig med ditt ansikte) eller din nuvarande Memoji (din egen anpassade 3D-avatar), varför inte lägga till en tomteluva till din Memoji i iMessage?
Låter coolt, eller hur? Här är allt du behöver veta för att skapa det perfekta julmemoji på iPhone och iPad!
- Hur man lägger till tomteluva till din befintliga Memoji på iPhone
- Hur man skapar en anpassad Santa Memoji på iPhone
Hur man lägger till tomteluva till din befintliga Memoji på iPhone
- Starta appen Meddelanden → Öppna valfri iMessage-konversation.
- Tryck på knappen Mer (+) längst ned till vänster.
- Gå till Memoji-appen.
Om du inte hittar den trycker du på Mer.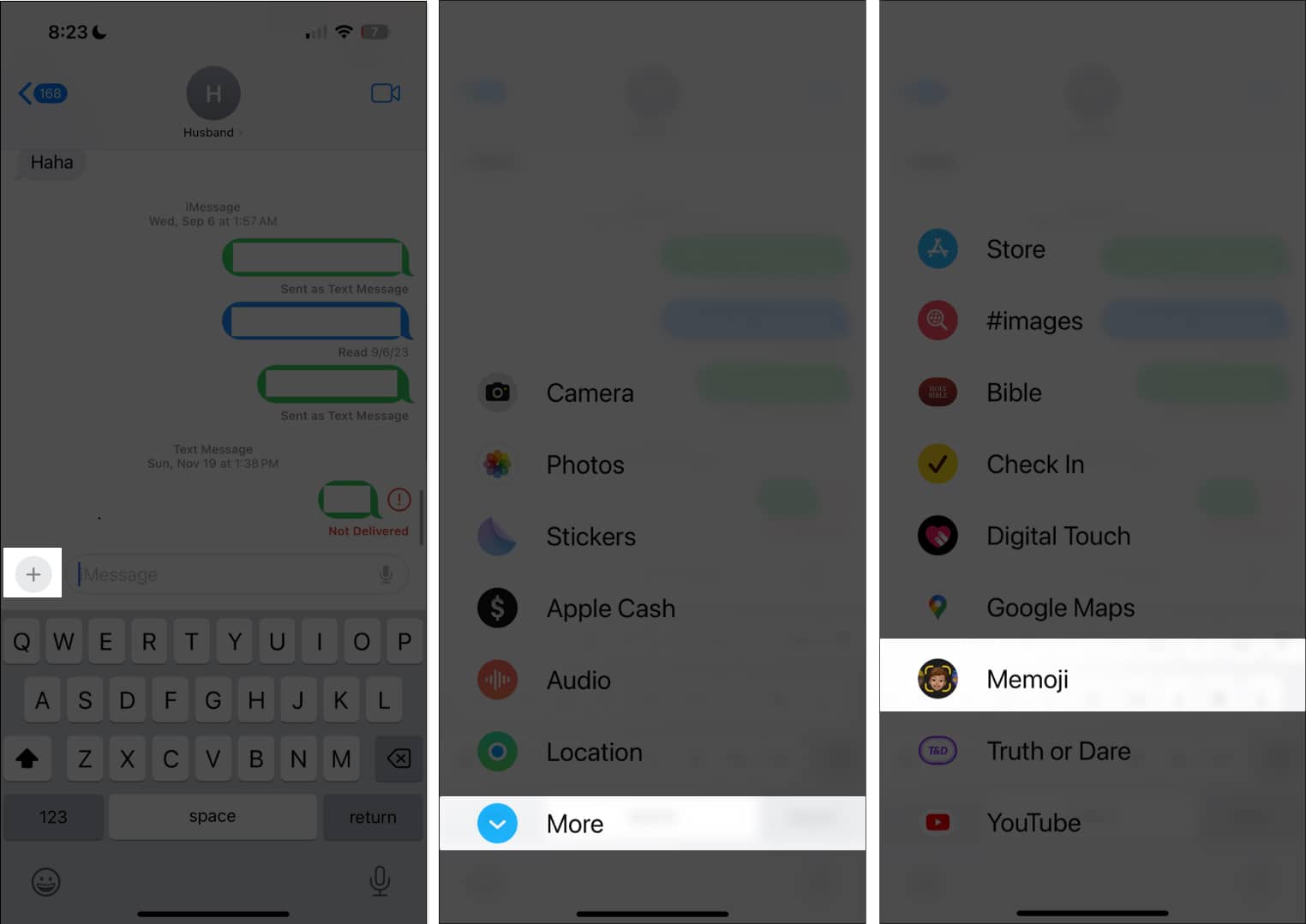
- Om du har flera Memojis, svep åt sidan för att välja den Memoji du vill lägga till en tomteluva till.
- Om du inte har en, tryck på Fortsätt för att skapa en Memoji. Följ sedan stegen nedan.
- När du har valt vilken Memoji du vill redigera trycker du på ikonen Mer (…) och väljer Redigera.
- Om du inte vill ändra din Memoji och bara vill ha en Santa Hat-version av den Memoji, tryck på Duplicera för att spara en kopia av den.
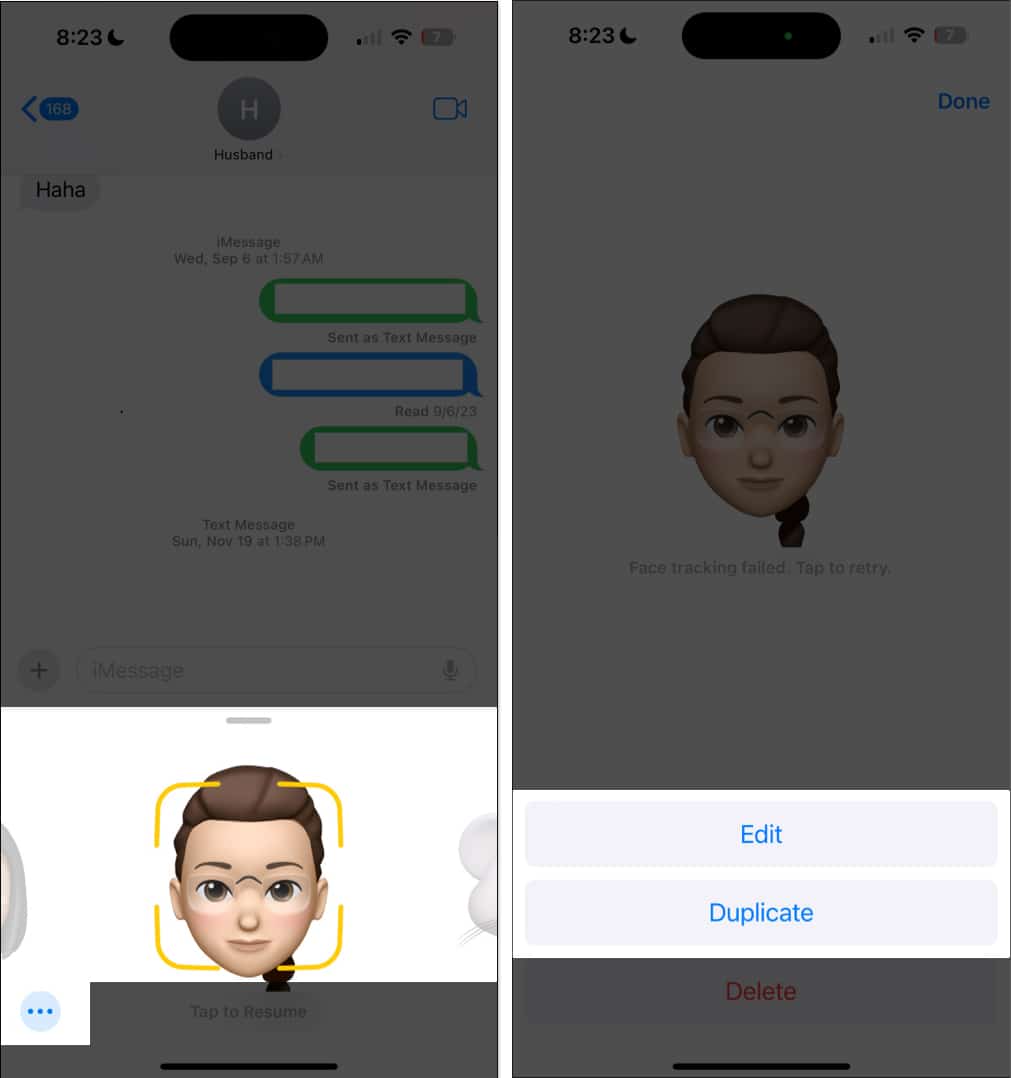
- Om du inte vill ändra din Memoji och bara vill ha en Santa Hat-version av den Memoji, tryck på Duplicera för att spara en kopia av den.
- Svep åt höger på den övre fliken och välj Huvudbonader.
- Välj Röd i huvudfärgvalet. Du kan också flytta reglaget för att uppnå din idealiska nyans, från en djupare sammetsröd till en mer levande.
- Välj huvudbonaden Tomteluva längst ned i urvalet.
- Ändra den andra och tredje färgen till vit.
- Tryck på Klar.
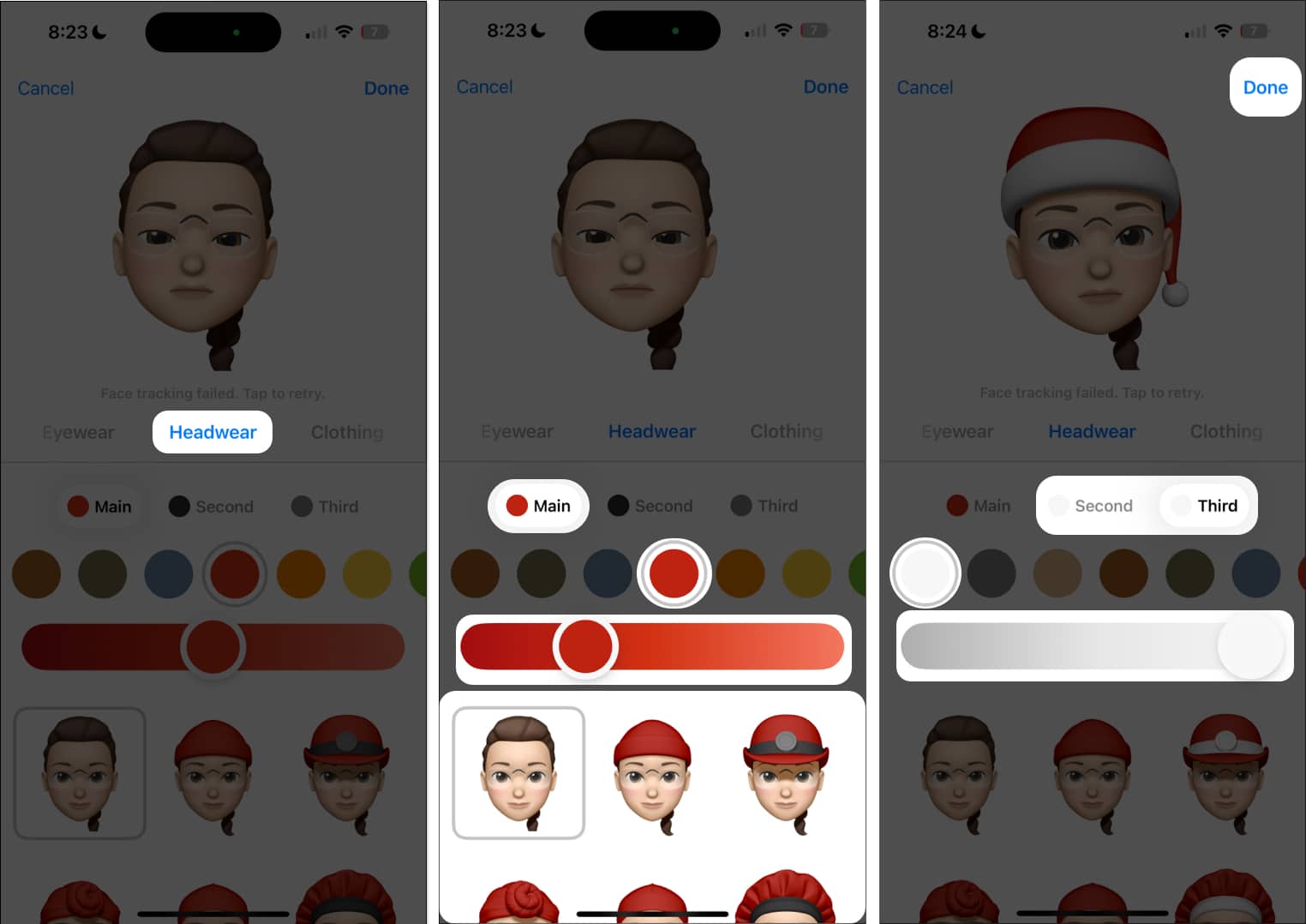
Om du vill använda detta för att skicka semesterinspirerade klistermärken till dina nära och kära över iMessage, följ stegen nedan.
Skicka Santa Hat Emoji i iMessage
- Öppna appen Meddelanden → välj en konversation som använder iMessage.
- Tryck på Mer (…) → Dekaler. Välj Memoji med jultomten som du gjorde från urvalet av små ikoner.
- Välj ditt föredragna klistermärke och börja skicka det till andra.
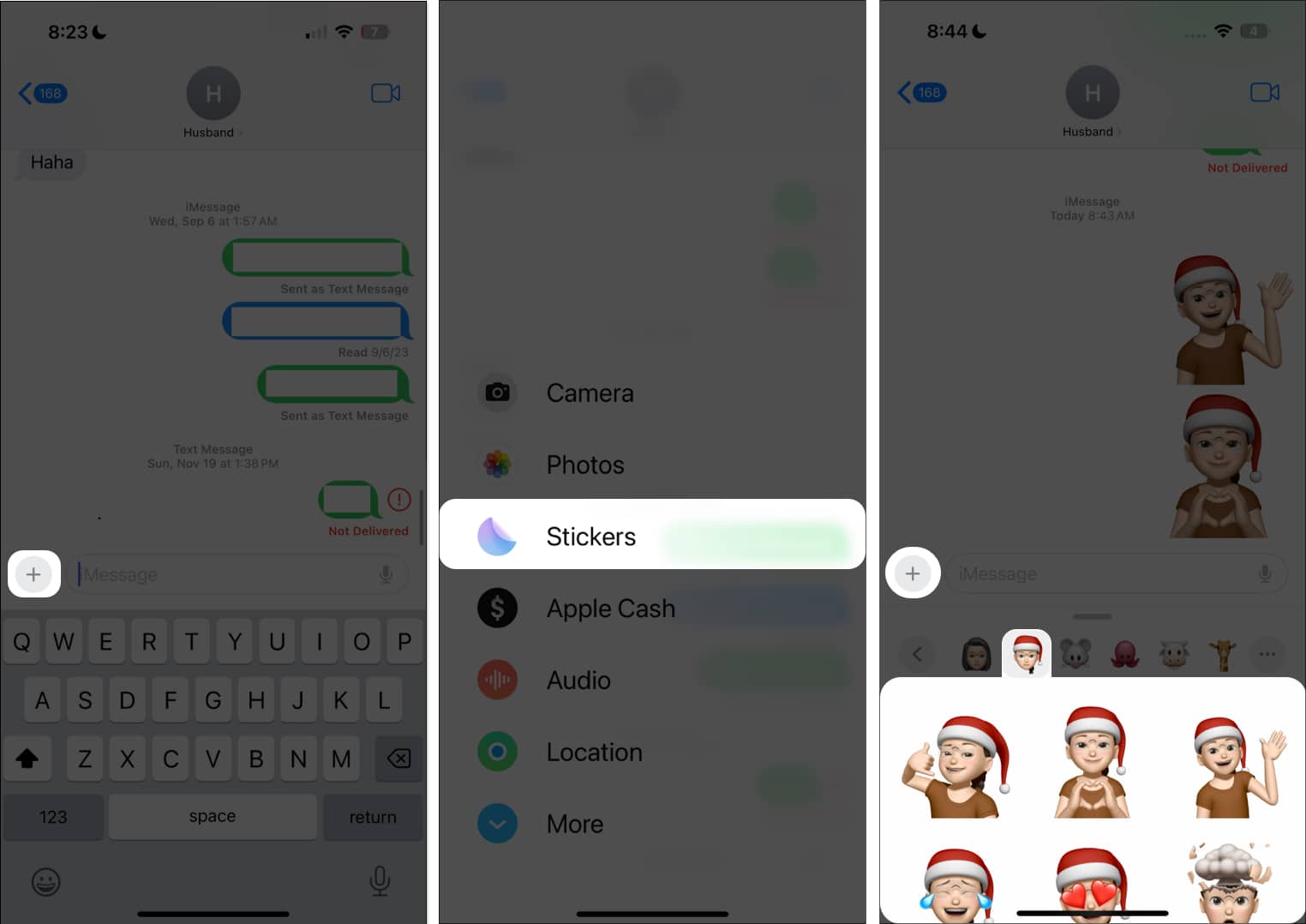
Även om du definitivt kan lägga till tomte-emojis som denna 🎅🏻🧑🏻🎄🤶🏻 till dina meddelanden, kan du förbättra ditt spel genom att finjustera dina egna och lägga till en tomtehatt till din memoji i iMessage. Följ bara stegen ovan!
Hur man skapar en anpassad Santa Memoji på iPhone
Ett annat alternativ är att skapa en anpassad jultomtememoji som ger en festlig stil i de korta inspelade meddelanden eller klistermärken du skickar till vänner och familj via meddelanden. Det är som att ha en virtuell tomte som levererar dina meddelanden!
Om du inte har skapat en Memoji tidigare, här är vad du behöver göra för att komma igång:
- Öppna appen Meddelanden på din iPhone och iPad → Öppna en iMessage-konversation.
- Tryck på Mer (…) → Välj Memoji-appen.
- Rulla hela vägen till vänster och välj (+) Nytt memoji.
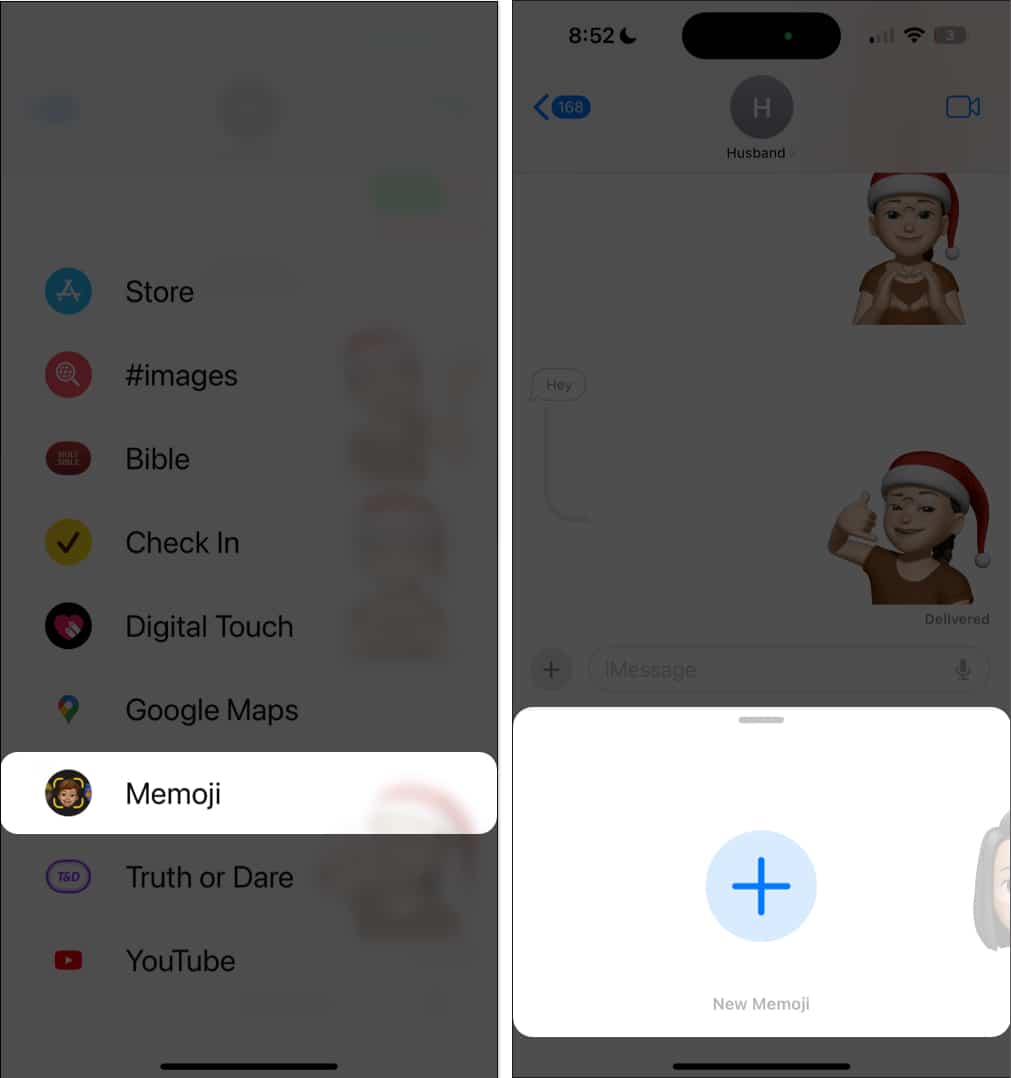
- Anpassa din jultomtememoji från ansikte, hud, ansiktshår, huvudbonader och kläder för att se ut som jultomten.
- Tryck på Klar.
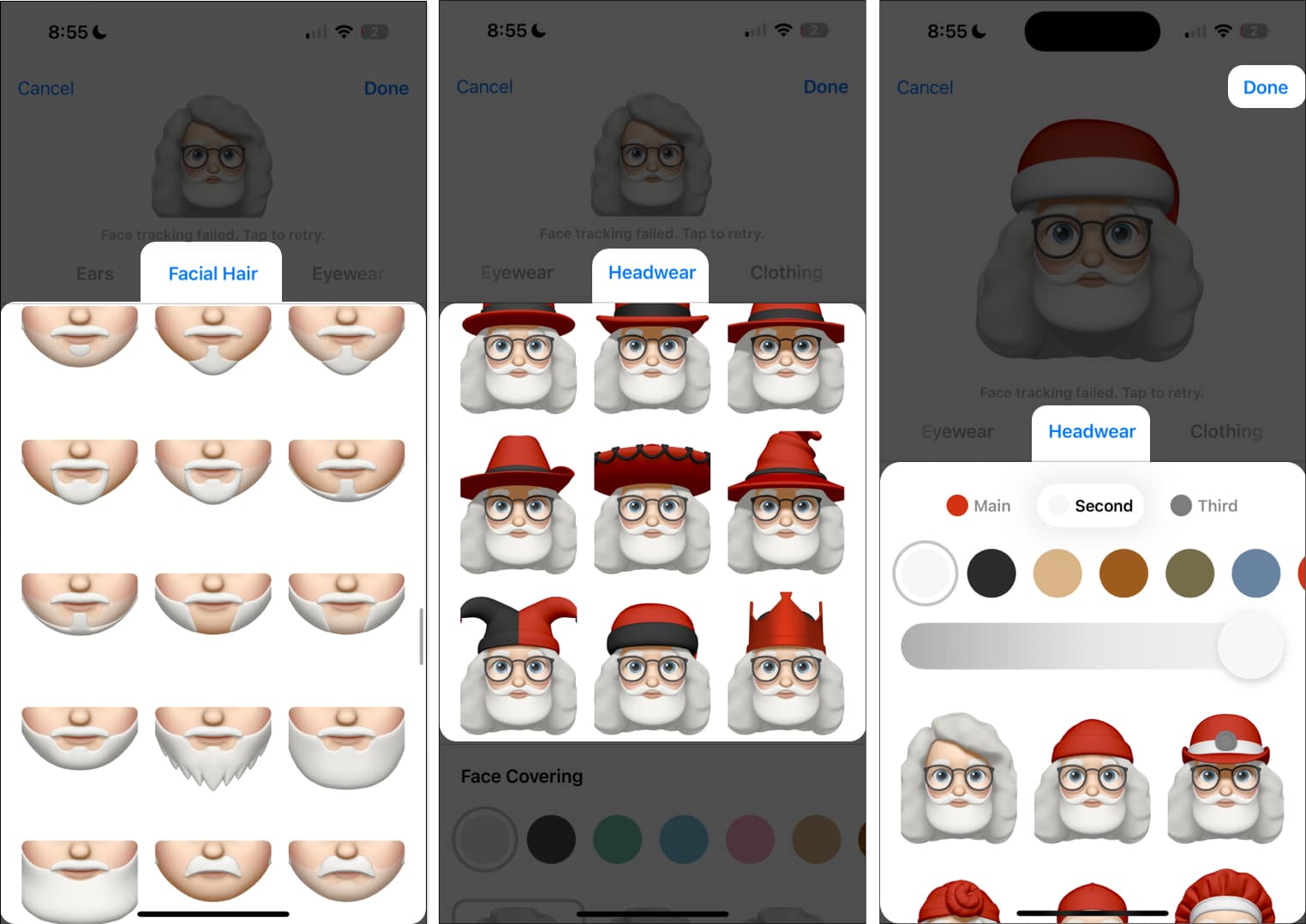
Om du vill lägga till festligheter i din iPhone, varför inte “dekorera” din iPhone med en julbakgrund? Här är de bästa jultapetapparna för din iPhone och iPad.
Avslutar…
Där har du det! Nu har du din egen jultomtememoji eller lagt till en tomteluva till memoji du har på din iPhone. Nästa steg? Börja skicka de inspelade meddelandena eller klistermärkena till din familj och vänner för att sprida glädjen och värmen under semesterperioden! Sprid det roliga genom att dela med dig av hur din tomteluva Memoji ser ut!
Läs mer:
- Bästa julappikoner för iPhone
- Bästa julen Apple Watch ansikten
- Bästa iPhone-appar för julklappsidéer
Läsare som du hjälper till att stödja iGeeksBlog. När du gör ett köp med hjälp av länkar på vår webbplats kan vi tjäna en affiliate-provision. Läs ansvarsfriskrivning.