Mac har en av de mest pålitliga och effektiva nätverkskonfigurationerna. Utöver det lägger macOS till säkerhetslager som Private Relay för att förbättra nätverkets säkerhet. Men om du använder ett VPN eller något annat program som justerar nätverksinställningarna på din Mac kanske det inte går som du vill. I sådana fall blir det oundvikligt att återställa nätverksinställningar på Mac. Här är en guide till detsamma.
- Hur man återställer nätverksinställningar på macOS Sonoma och Ventura
- Vad händer efter att du har återställt nätverksinställningarna på Mac?
- När ska du återställa nätverksinställningarna på din Mac?
- Alternativ till att återställa nätverksinställningar på Mac
Hur man återställer nätverksinställningar på macOS Sonoma och Ventura
Med lanseringen av macOS Ventura gjorde Apple om systeminställningarna, vilket ledde till uppenbar förvirring bland användarna. Att återställa nätverksinställningar på Mac är inte lika lätt som att återställa nätverksinställningar på iPhone och iPad. För närvarande finns det två sätt att återställa nätverksinställningar i macOS: Använda Finder och Terminal.
Metod 1: Återställ nätverksinställningar i macOS med Finder
macOS sparar inställningar för nätverksinställningar i form av PLIST-filer, och om du tar bort dessa filer tvingas du återskapa dem automatiskt, vilket så småningom återställer nätverksinställningarna. Följ dessa steg för att återställa nätverksinställningarna på Mac med Finder:
- Öppna Finder på din Mac från Dock eller Spotlight.
- Med Finder-fönstret öppet klickar du på Arkiv i menyraden.
- Välj alternativet Gå till mapp eller tryck på kommando (⌘) + Skift (⇧) + G-genväg på ditt tangentbord.
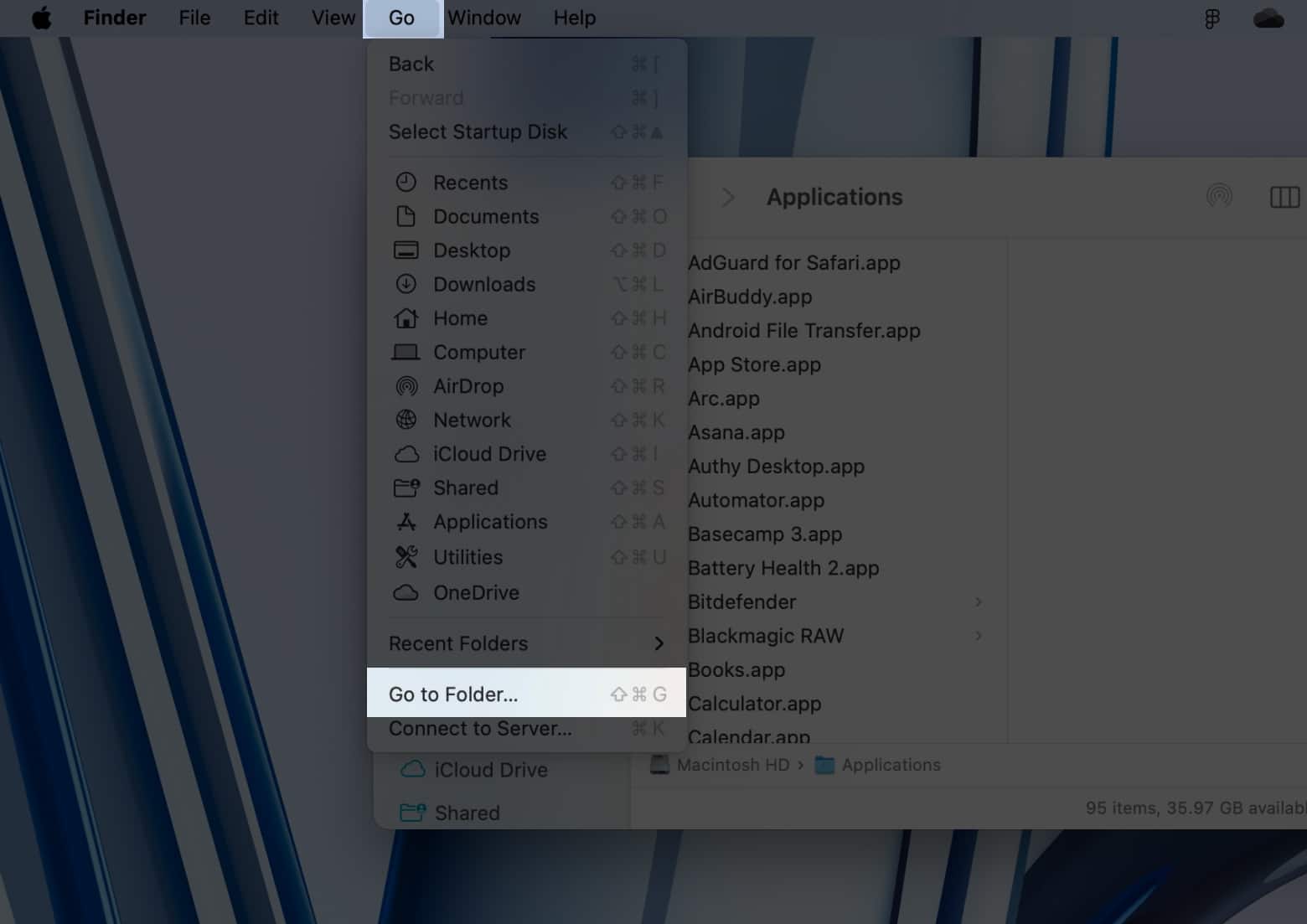
- Klistra in följande plats i rutan Gå till mapp:
/Bibliotek/Inställningar/Systemkonfiguration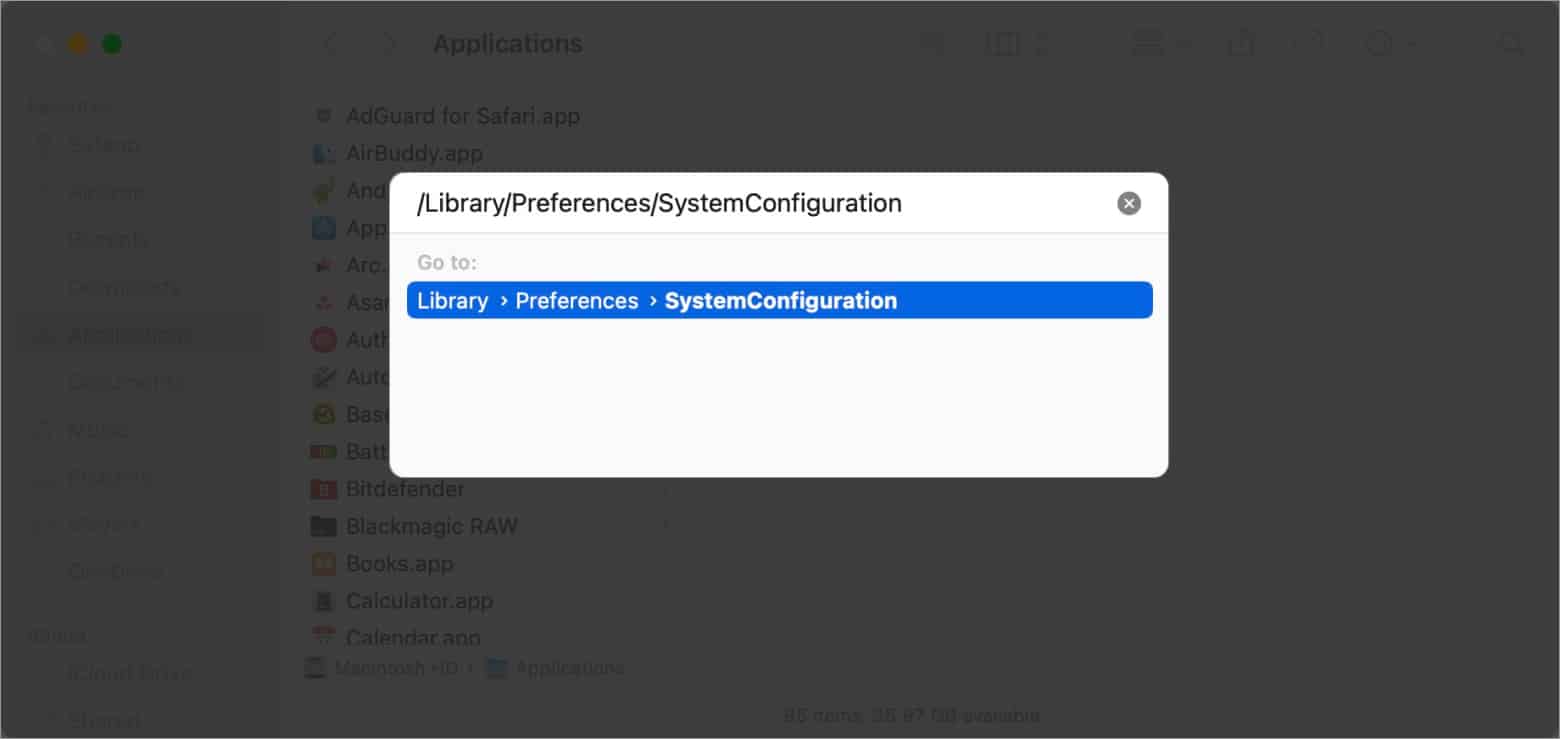
- Leta upp, kopiera och ta bort följande filer från mappen SystemConfiguration:
- com.apple.airport.preferences.plist
- com.apple.network.eapolclient.configuration.plist eller com.apple.network.identification.plist
- com.apple. Wi-Fi.message-tracer.plist
- NetworkInterfaces.plist
- preferenser.plist
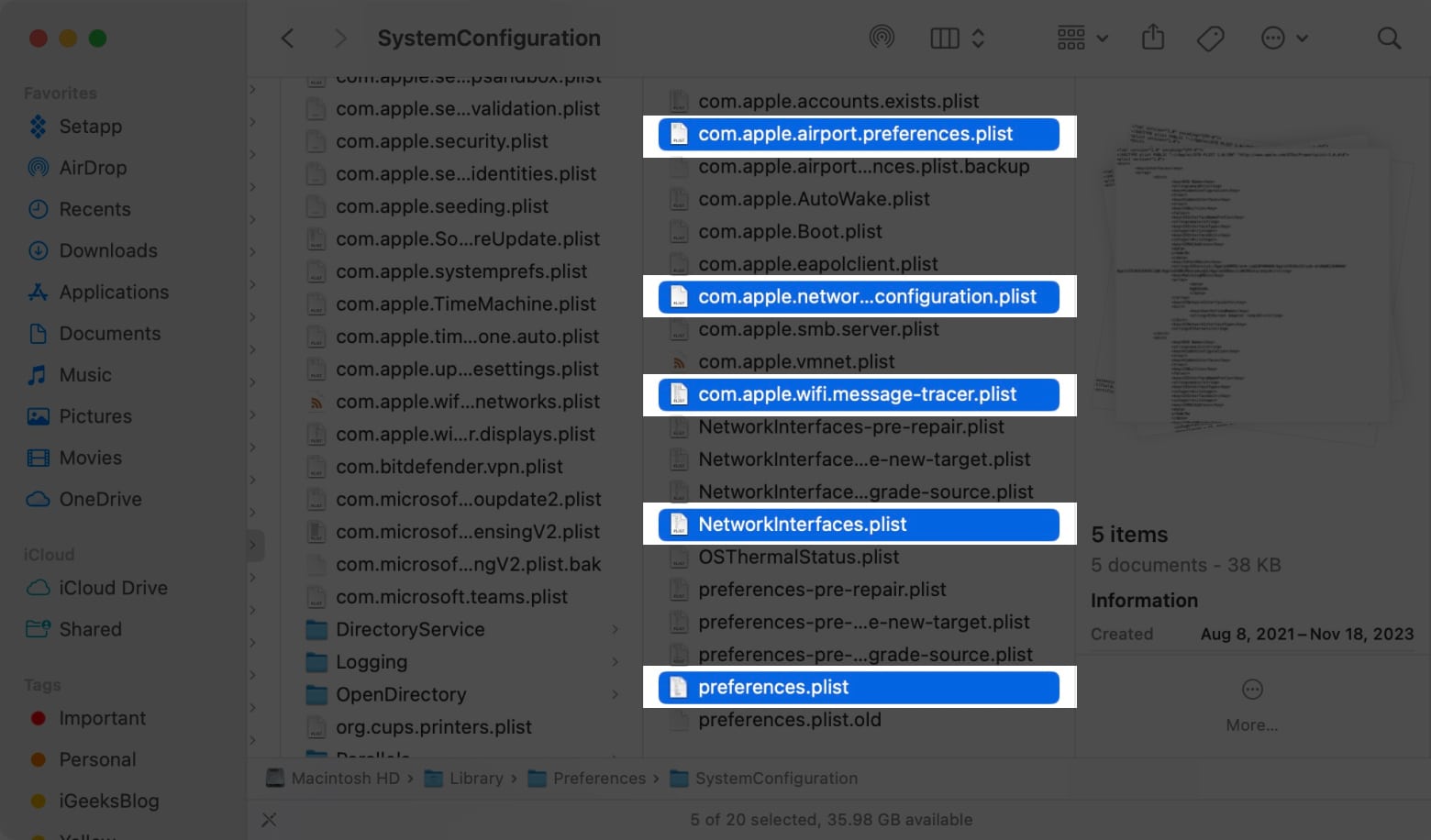
- Klistra in de kopierade filerna i en alternativ mapp på skrivbordet eller någon annan plats som en säkerhetskopia om det går söderut.
- Öppna papperskorgen från Dock → Välj alternativet Töm papperskorgen.
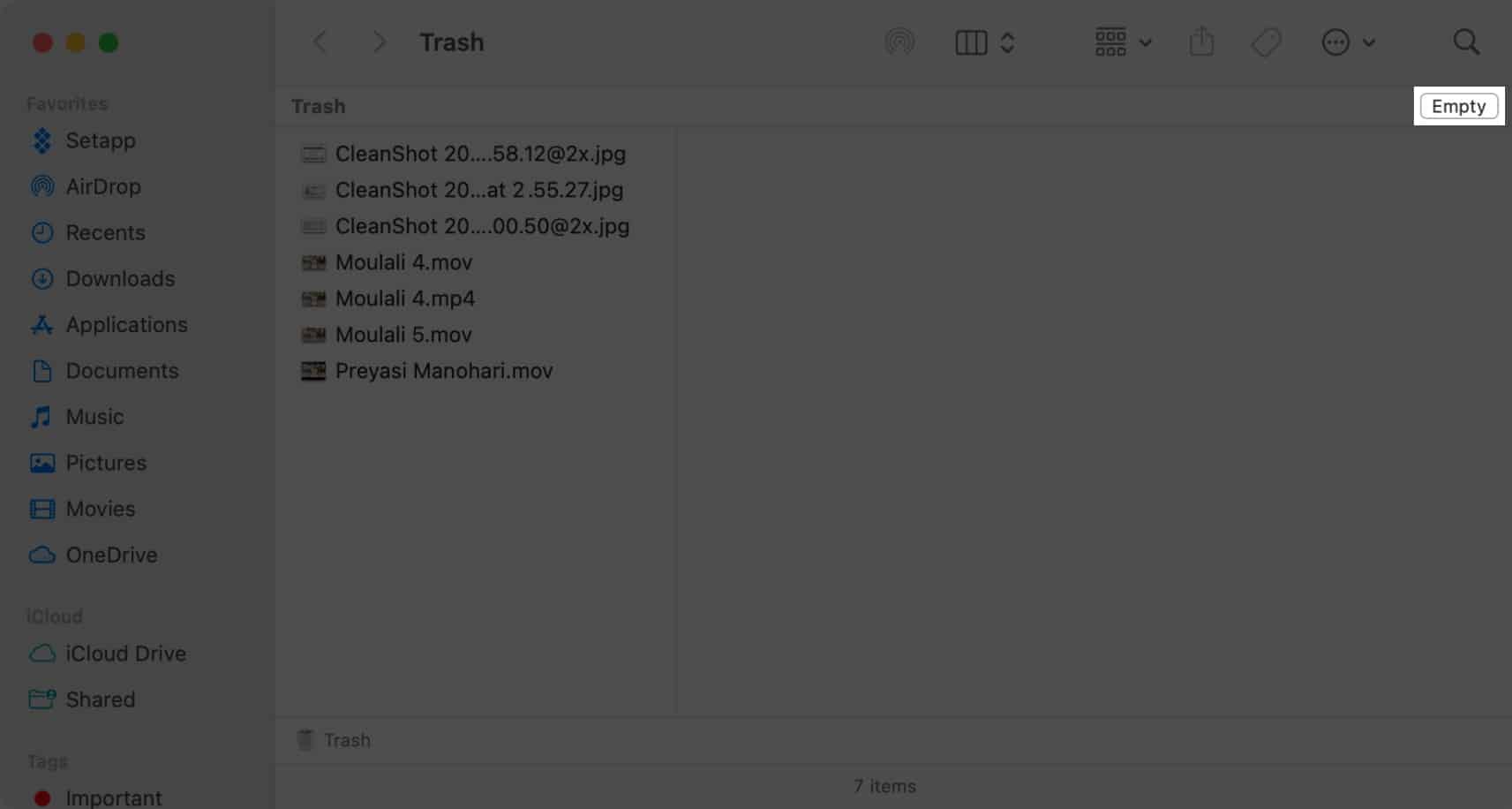
- Starta om din Mac för att återställa nätverksinställningar och inställningar.
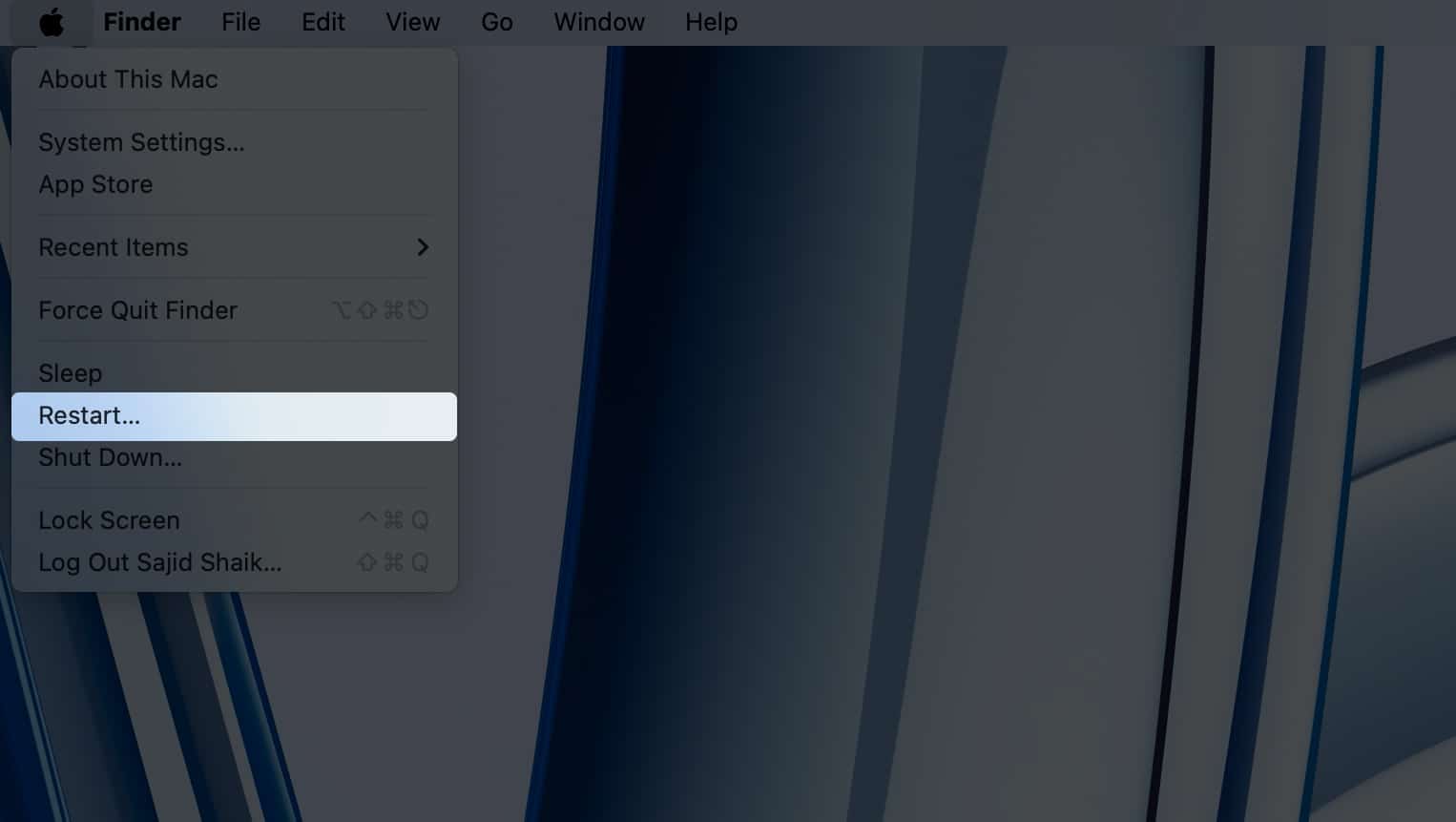
Metod 2: Återställ nätverksinställningar på Mac med Terminal
Ett annat sätt att återställa nätverksinställningar på Mac är att använda terminalen. Om du inte har använt Terminal tidigare bör du undvika den här metoden.
- Öppna Terminal på din Mac från Launchpad eller Spotlight.
- Ange följande kommando och tryck på Retur för att stänga av Wi-Fi:
sudo ifconfig en0 down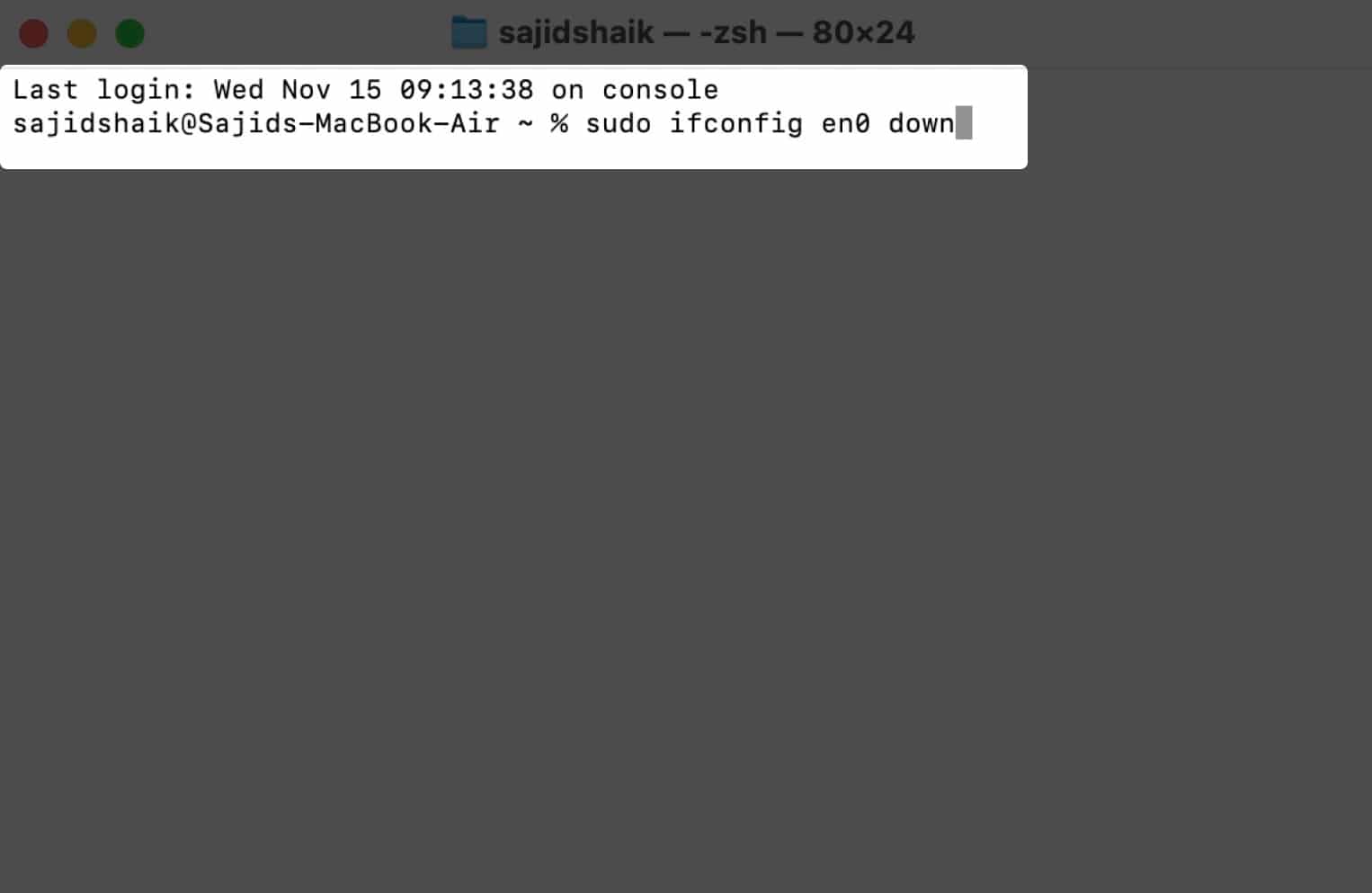
- Ange följande kommando för att aktivera Wi-Fi igen:
sudo ifconfig en0 up
Om kommandot för att återaktivera Wi-Fi inte fungerar kan du använda följande kommando:ifconfig -a
Vad händer efter att du har återställt nätverksinställningarna på Mac?
Att återställa nätverksinställningar på din Mac är ett av de bästa sätten att fixa många nätverksbaserade problem.
- Oavsett om det är ett problem med dina Wi-Fi-, Bluetooth- eller VPN-profiler är återställning av nätverksinställningar en utmärkt felsökningsmetod.
- Återställning av nätverksinställningar påverkar dock inte några andra inställningar på din Mac, programinställningar, foton, videor och andra filer på din enhet.
- Dessutom behöver du inte ta en säkerhetskopia av din Mac innan du utför dessa steg.
När ska du återställa nätverksinställningarna på din Mac?
Även om återställning av nätverksinställningar är ett bra sätt att fixa nätverksrelaterade problem, rekommenderar jag inte att du gör det regelbundet.
Du bör återställa nätverksinställningar på din Mac först efter att grundläggande felsökningsmetoder som att inaktivera och aktivera Wi-Fi/Bluetooth, ändra DNS, stänga av VPN, etc., inte fungerar för dig.
Alternativ till att återställa nätverksinställningar på Mac
Förutsatt att det är fördelaktigt att återställa nätverksinställningar kan du prova dessa alternativa felsökningsmetoder om det inte löser problemet med att återställa nätverksinställningarna:
Metod 1: Återanslut till ditt Wi-Fi-nätverk
Du kan prova att slå på och stänga av Wi-Fi på din Mac, vilket tvingar din Mac att återansluta till det tidigare anslutna Wi-Fi-nätverket.
Även om det inte är en fullständigt säker fungerande fix, fungerar det ibland. Följ dessa instruktioner för att inaktivera och återaktivera Wi-Fi på din Mac med macOS Sonoma eller Ventura:
- Öppna Systeminställningar på din Mac från Apple-menyn () i det övre vänstra hörnet av skärmen.

- Välj Wi-Fi i den vänstra rutan.
- Stäng av reglaget bredvid Wi-Fi och vänta 10-15 sekunder.
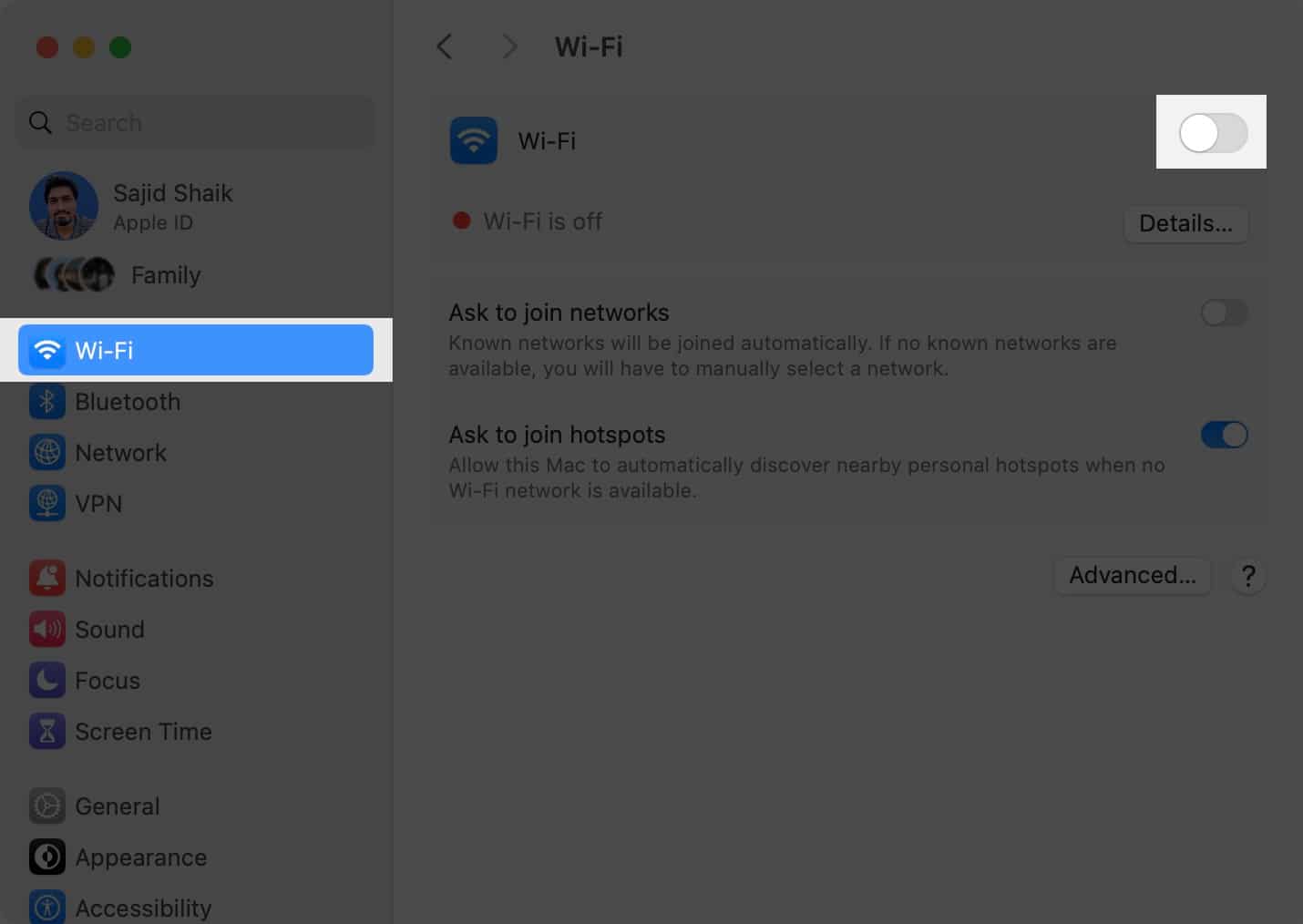
- Aktivera Wi-Fi-växeln igen.
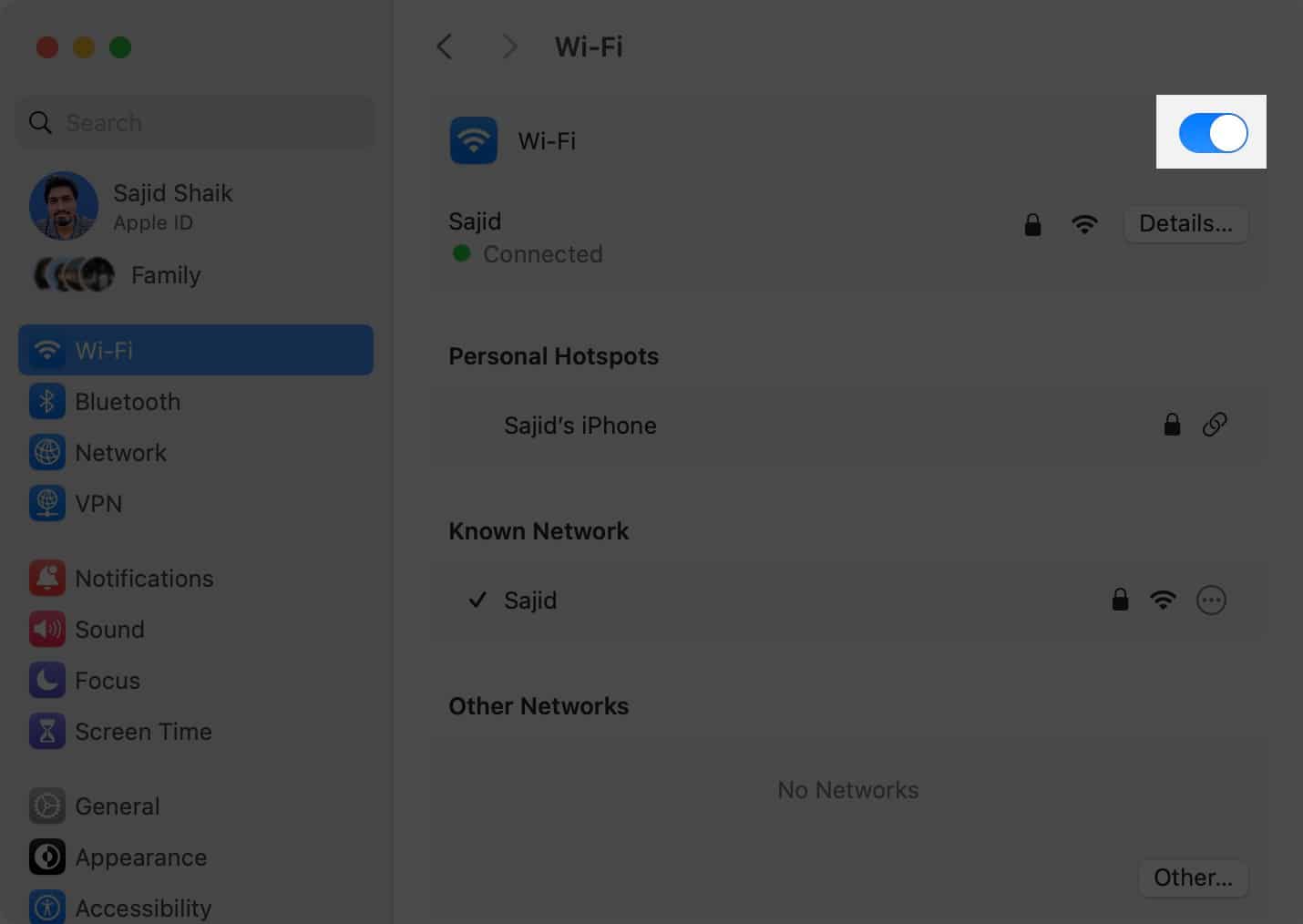
Den här metoden fungerar även för iPhones och iPads när det finns problem med Wi-Fi på iPhones eller iPads.
Metod 2: Starta om din Mac
En av de vanligaste felsökningsmetoderna för att åtgärda många problem relaterade till Apple-produkter är att starta om din enhet, vilket även gäller Mac.
För att starta om din Mac, välj Starta om från Apple-menyn () i det övre vänstra hörnet av skärmen. Prova att ansluta till ditt Wi-Fi efter att din Mac har startat om, och det borde fungera.

Återställ nätverksinställningar för att åtgärda nätverksproblem på din Mac!
Att återställa nätverksinställningar på din Mac eller MacBook är ett utmärkt sätt att åtgärda många problem relaterade till Wi-Fi, Bluetooth och VPN. Jag hoppas att du lärde dig hur du återställer din Mac/MacBooks nätverksinställningar genom den här guiden.
Men om du fortfarande har problem med nätverket på din Mac är det bäst att ta det till närmaste Apple-support eller ett auktoriserat servicecenter. Om du har några andra förslag eller frågor relaterade till den här guiden, lämna dem i kommentarerna nedan.
Läs mer:
- Hur man tar en skärmdump på Mac (komplett guide)
- Hur man matar ut en extern enhet på Mac
- Så här kontrollerar du batterinivån för Bluetooth-enheter anslutna på Mac
Läsare som du hjälper till att stödja iGeeksBlog. När du gör ett köp med hjälp av länkar på vår webbplats kan vi tjäna en affiliate-provision. Läs ansvarsfriskrivning.