Undrar du hur man återställer raderade bilder på Android? Tja oroa dig inte! Du har kommit till rätt ställe. I den här artikeln beskriver vi några av metoderna som kan hjälpa dig att göra just det. Innan vi börjar vill vi dock betona att det med varje ny Android-version och Googles uppdaterade säkerhetspolicyer blir allt svårare att återställa raderade foton och data.
Hoppa till
- Kontrollera papperskorgen först
- Hur man återställer raderade bilder med en app
- Återställ raderade foton på din Android-telefon med en dator
- Återställ raderade bilder från ett microSD-kort
- Så här säkerhetskopierar du dina foton på ett säkert sätt
Har du kollat papperskorgen?
Nu, innan du ringer oss för att ha publicerat något uppenbart, hör av dig. De flesta moderna smartphones raderar faktiskt inte dina foton när du väljer alternativet Ta bort. Istället överför de de raderade bilderna till en tillfällig mapp (vanligtvis kallad Papperskorgen/Skorgen/Recently deleted) där de förvaras under en begränsad tid (vanligtvis 30 dagar) innan de raderas automatiskt – denna gång för gott.
Om du nyligen har tagit bort fotot, är chansen stor att du hittar den i den här mappen. Stegen för att komma åt papperskorgen ändras från en enhet till en annan. Men du hittar det mestadels i telefonens Galleri eller Foto-app. På Samsung-telefoner, till exempel, kan du komma åt papperskorgen i galleriinställningarna (kolla skärmdumpar).
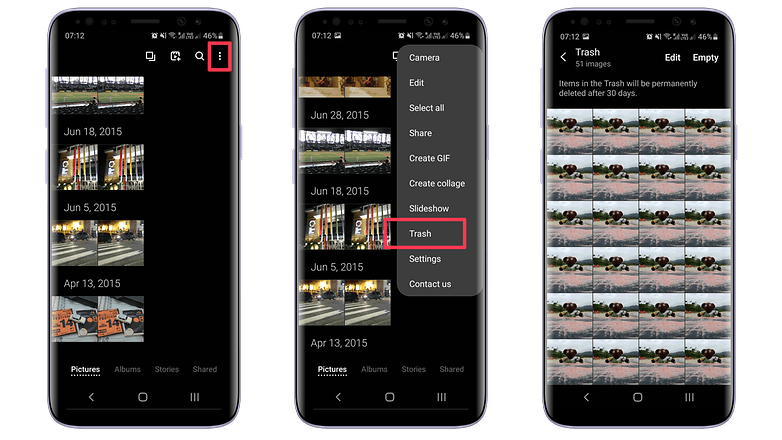
BILDtext – BYT UT MIG! / © NextPit
På telefoner som kör vanliga Android som använder Google Foto som standardgalleriapp, lagras endast foton som säkerhetskopierats till molnet i papperskorgen – om än i 60 dagar.
Om du är säker på att bilderna har raderats även från papperskorgen, blir det knepigt och chanserna att återställa raderade bilder blir mindre. Detta har mestadels att göra med Googles uppdaterade säkerhets- och sekretessmekanismer för Android – inklusive nya initiativ som Scoped storage som begränsar appar från att komma åt mappar som inte är deras egna.
- Läs också: Så här kontrollerar du raderade aviseringar på Android
Hur som helst, låt oss nu titta på vilka alternativ du har kvar.
Återställ raderade foton med en app
Det finns flera appar som påstår sig återställa raderade bilder på Android-smarttelefoner. Även om många av dem inte fungerar, fann vi delvis framgång med en programvara som heter DiskDigger fotoåterställning. DiskDigger var också lite mindre påträngande när det kom till att visa annonser också. Observera dock att verktyget fungerar bättre på rootade telefoner. Du kan försöka återställa raderade bilder utan att rota men resultaten kan variera. Men det skadar inte att försöka.
Hur som helst, gå först till Play Butik och hämta DiskDigger-fotoåterställning och kör sedan appen.
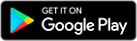
Om du nyligen har raderat dina foton bör DiskDigger kunna hitta dessa foton och du får möjlighet att återställa dem till en mapp på din enhet eller säkerhetskopiera dem till en molntjänst.
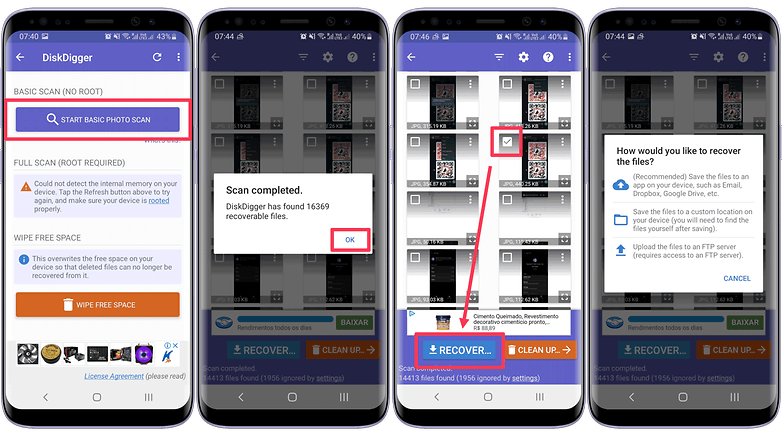
DiskDigger lyckades hitta och återställa raderade foton i vårt test / © NextPit
Obs: På en icke-rootad enhet är DiskDigger begränsad till att återställa bilder från dina miniatyrcache, vilket innebär att bilderna sannolikt kommer att vara av lägre kvalitet än de ursprungliga fotona eller videorna. Att återställa fullupplösta originalversioner av fotona eller videorna är endast möjligt genom att rota din enhet och få Pro-versionen av appen som kostar $2,99. Om du inte vet hur du rotar din telefon, se vår kompletta guide om hur du rotar Android för att komma igång.
Hur som helst, efter att ha kört DiskDigger, såg det först inte ut som om det kunde hitta våra foton, men ett snabbt dopp i dess inställningar och avmarkering av minimifaktorn för filstorlek avslöjade våra raderade bilder. Som vi sa ovan, om du vill återställa dina bilder behöver du Pro-versionen av appen, som finns tillgänglig på länken nedan. Återigen, notera att det inte finns någon garanti för att du verkligen kommer att kunna återställa raderade bilder även med den betalda versionen.
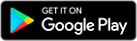
Alternativa appar värda att prova: Även om det finns flera Android-appar som hävdar att de återställer raderade filer, observera att de flesta av dem inte kommer att kunna göra det på nyare versioner av Android – och utan root-åtkomst. Förutom DiskDigger testade vi även en annan app som heter EaseUS Mobisaver som också fungerade på liknande sätt. Om du inte lyckas med DiskDigger är detta ett gångbart alternativ att testa.
- Relaterat: Lär dig hur du återställer raderade SMS-meddelanden på Android och iOS
Återställ foton på din Android-telefon med en dator
Vi är säkra på att du också har tänkt på det här alternativet. Är det möjligt att återställa bilder på en Android-telefon med en dator? Tja, om du använder en telefon som kör Android 9 eller lägre kan detta vara möjligt. Återigen, tack vare Googles förbättrade säkerhets- och integritetsmekanismer, är detta inte längre ett alternativ på nyare smartphones som kör Android 10 och senare. Vi försökte ett antal appar som påstod sig återställa raderade filer och varje enskild app lyckades inte uppnå önskat resultat.
Om du har en äldre telefon som kör Android 9 eller senare kan du använda appar som Wondershares Dr.Fone och EaseUS Mobisaver (för Windows). Observera att när du använder båda dessa appar måste du aktivera utvecklaralternativ på din enhet.
Hur man återställer raderade bilder från ett microSD-kort
Om det raderade fotot på din telefon lagrades på ett microSD-kort, blir oddsen att återställa det mycket högre. För detta behöver du en dator och ett dataåterställningsprogram som Recuva – och för att inte tala om – en SD-kortläsare. Följ dessa steg för att återställa data från ett microSD-kort med Recuva.
- Ladda ner den senaste versionen av Recuva och installera det på din dator.
- Anslut SD-kortläsaren till din dator (eller sätt in SD-kortet i kortläsarfacket på din bärbara dator).
- Öppna Recuva och välj Avancerat läge.
- Välj fliken Åtgärder i dialogrutan Alternativ och markera Sök efter icke-raderade filer.
- När du har ställt in dessa parametrar, skanna SD-kortet och vänta tills det är klart.
- När skanningen är klar kommer du att se en skärm med alla återställda filer.
- Klicka på Återställ för att slutföra processen.
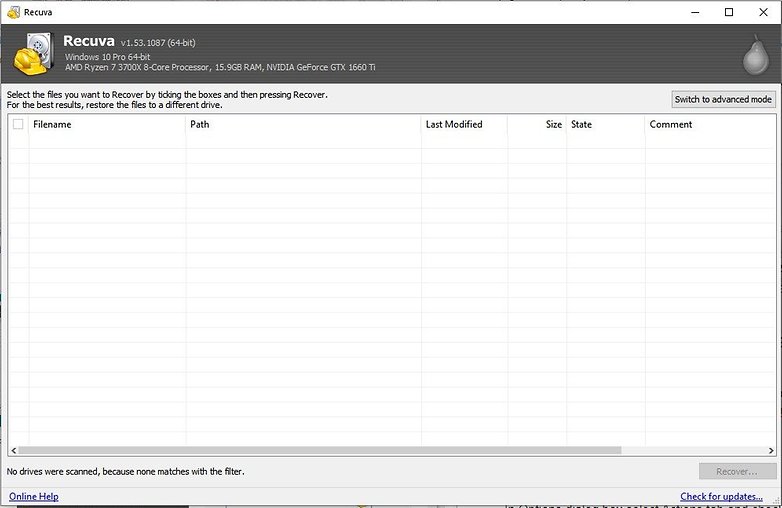
Recuva är en fantastisk app för att återställa raderade filer från ett microSD-kort (och hårddiskar)! / © NextPit
När du har återställt dina foton vill du se till att detta aldrig händer igen. Och för det måste du se till att du håller dina foton säkerhetskopierade hela tiden
Vi har en dedikerad artikel som berättar hur du gör det exakt. Men om du har bråttom, här är vad du kan göra.
Hur du säkerhetskopierar dina foton på Android
Nu när vi har förklarat hur man återställer raderade bilder på Android är nästa steg att förhindra att den här situationen inträffar igen. För att göra detta rekommenderar vi att du använder en app som t.ex Google Foton eller OneDrive. Nedan använder vi exemplet med Google Foto som låter dig automatisera processen för att säkerhetskopiera dina foton.
Medan Google Photos nyligen kom med ett tak för hur många bilder du kan lagra gratis, tycker vi fortfarande att det är ett bra alternativ även med sina betalda planer bara på grund av dess enkelhet. Från och med nu kan du använda 15 GB lagringsutrymme som tilldelats dig (delat med andra tjänster kopplade till ditt Google-konto) för att lagra foton. För att se till att du har aktiverat det här alternativet, utför följande steg:
- Öppna Google Foton på din Android-telefon.
- Tryck på ditt kontos profilfoto uppe till höger.
- Välj Fotoinställningar.
- Tryck på Säkerhetskopiera och synkronisera.
- Aktivera alternativet Säkerhetskopiera och synkronisera.
- Tryck på Ladda upp storlek och välj sedan om du vill spara komprimerade bilder eller originalfilerna.
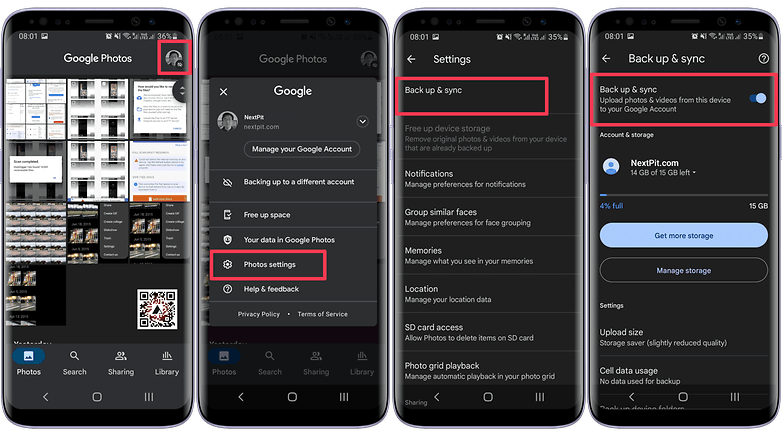
Google Photos kan vara räddare och se till att du aldrig förlorar ett foto igen! / © NextPit
Läs det här för en komplett guide om hur du använder Google Foto.
- Kontrollera också: Hur man säkerhetskopierar meddelanden och foton på WhatsApp
Tja, det sammanfattar vår guide om hur man återställer raderade bilder på Android-enheter. Har du haft några katastrofala dataförlustolyckor tidigare? Vad gjorde du för att återställa raderade bilder på Android? Berätta för oss i kommentarerna.
Den här artikeln reviderades i februari 2022. Äldre kommentarer har behållits.