Lös enkelt Microsoft Store-problem med dessa metoder!
Programvara var en av de viktigaste delarna av Windows ekosystem. Precis som Android hittar du programvara för alla olika ändamål i Windows 10-butiken. När det kommer till användargränssnittet och populariteten är Windows Store, Microsofts programvara, vad du än vill kalla det, inte den mest populära butiken där ute.
Anledningen till det är buggar och krascher. Nyligen har vi fått flera meddelanden från våra användare angående Windows Store-appen som fortsatte att krascha vid lanseringen. Tja, det kan finnas flera orsaker till dessa typer av krascher, därför har vi nedan försökt dela några av de viktiga tipsen som kan hjälpa dig att hantera sådana problem.
Åtgärda problem med Microsoft Store-krasch
Så i den här artikeln kommer vi att dela några av de bästa metoderna för att åtgärda Microsoft Store-kraschproblemet. Låt oss kolla in.
1. Ställ in exakt datum och tid
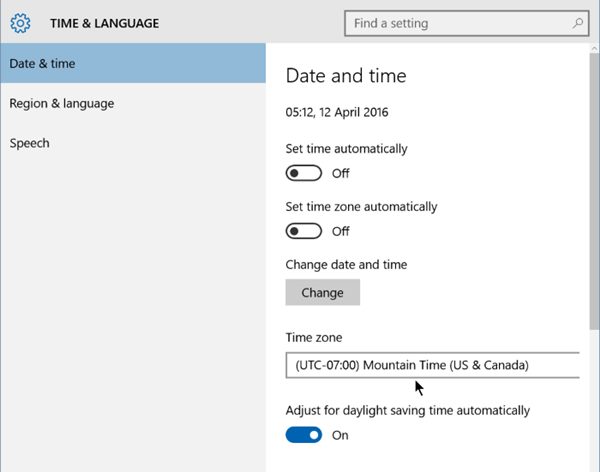
Datumet och tiden för Windows kan interagera med apparnas smidiga beteende om det är felaktigt. Felaktigt datum och tid kan orsaka flera problem som anslutningsbortfall, ovanligt appbeteende, appkrascher, etc.
Så chansen är stor att din Windows 10-butik kraschar på grund av felaktigt datum och tid för din Windows. Så, innan du följer nästa metoder, se till att ställa in ett korrekt datum och tid.
2. Ta bort cachen
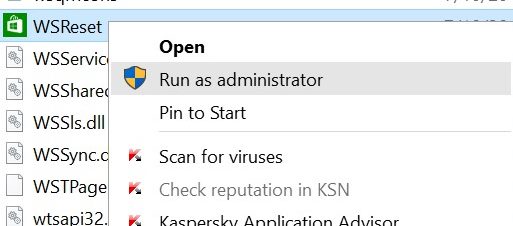
Den dolda orsaken bakom att Windows 10-butiken kraschar beror på de lagrade cachefilerna eller data över tiden. Nu är processen enkel, för att lösa problemet är det bara att rensa bort hela cachen. För att göra det, sök efter “WSReset.exe” i sökfältet i startmenyn och öppna den sedan. Det är allt du behöver göra för att rensa Windows 10-butikscachen.
3. Registrera dig igen i butik

Försök att registrera om ditt Windows Store-konto eftersom detta kan lösa problemen och därmed förhindra att det kraschar. För att omregistrera på Windows Store, öppna först och främst CMD som administratör. Klistra in följande kommando i kommandotolkspanelen:
PowerShell -ExecutionPolicy Unrestricted -Command "& {$manifest = (Get-AppxPackage Microsoft.WindowsStore).InstallLocation + '\AppxManifest.xml' ; Add-AppxPackage -DisableDevelopmentMode -Register $manifest}"
Ovanstående kommando tar bort användarkontot som är anslutet till Windows Store. Du måste logga med ditt Microsoft-konto igen. för att åtgärda problemet.
4. Ange dig som ägare
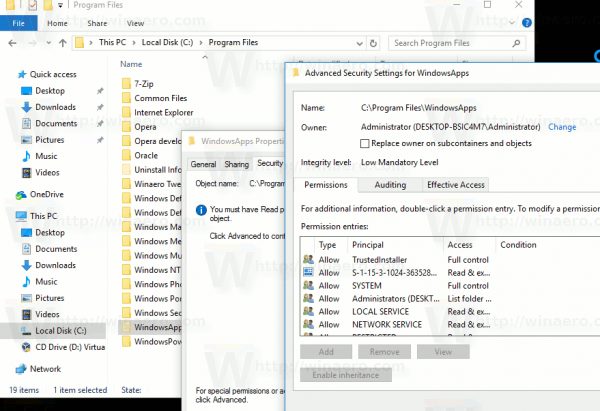
Windows 10 Store-appen kraschar ofta när du inte äger någon fil i Windows-appen. Så innan du gör några ytterligare ändringar, se till att ge fullständig behörighet för Windows-filen om de redan finns. För att göra det måste du ställa in som ägare i Windows Store, vilket är en lång process. Du kan titta på YouTube-videor för att veta hur du ställer in dig som ägare på Windows Store.
5. Ändra din DNS-adress
Tja, om Windows 10-butiken ofta kraschar och visar dig några felkoder som ‘0x80131500’, måste du ändra din DNS-adress. Tja, dessa typer av Windows 10-butiksfel visas när din dator inte kan ansluta via en viss DNS-server. Så i den här metoden kommer vi att ändra DNS-adressen för att fixa Windows 10 Store-kraschproblem.
Steg 1. Öppna först Kontrollpanelen och välj “Nätverks- och delningscenter”
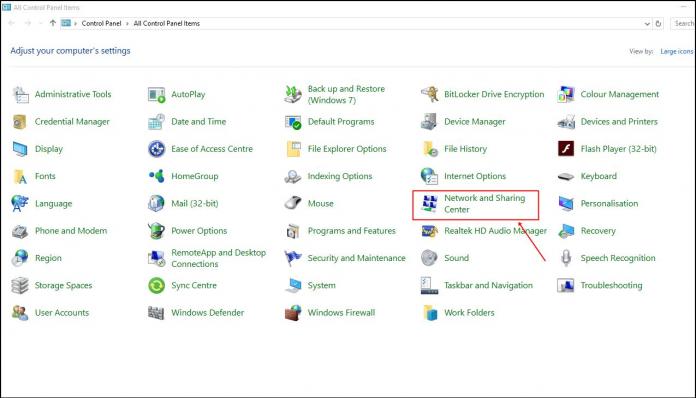
Steg 2. Klicka nu på “Ändra adapterinställningar”
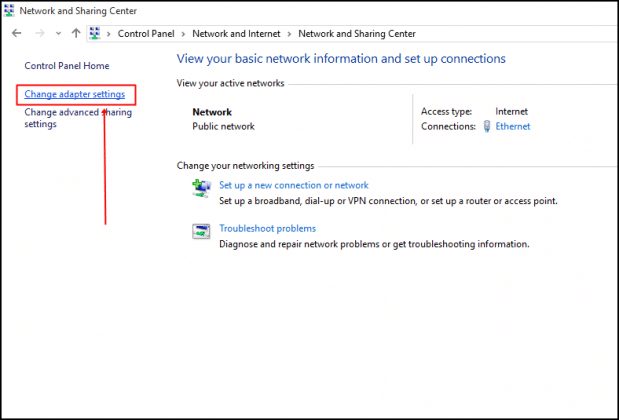
Steg 3. Högerklicka sedan på den anslutna adaptern och välj “Egenskaper”
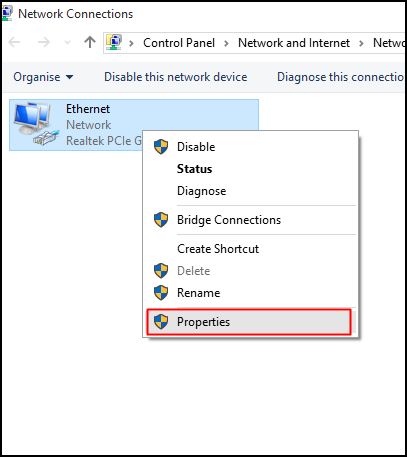
Steg 4. Välj nu ‘Internet Protocol Version 4 (TCP/IPv4)’ och klicka på ‘Egenskaper’
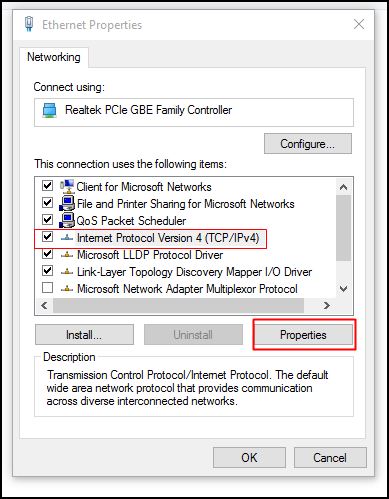
Steg 5. Välj alternativknappen “Använd följande DNS-serveradresser” och ange DNS-värdet. Google DNS rekommenderas som är ‘8.8.8.8 eller 8.8.4.4’. När du är klar klickar du på “Ok”-knappen för att tillämpa ändringarna.
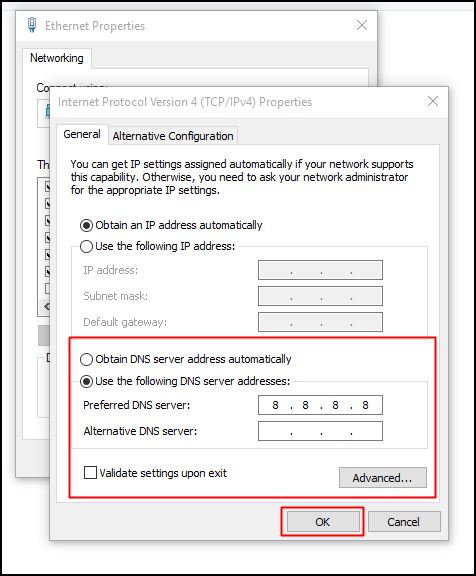
Det är allt! Du är färdig. Nu är det bara att starta om datorn för att tillämpa ändringarna.
6. Uppdatera Windows
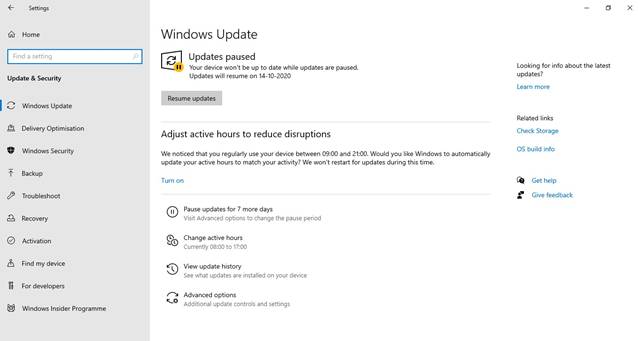
Tja, om allt misslyckades med att fixa Windows Store-problemet, måste du leta efter tillgängliga Windows-uppdateringar. Om du inte har uppdaterat ditt operativsystem på ett tag kan Microsoft Store-appen gå miste om viktiga buggfixar och funktioner. Eftersom du inte kan uppdatera Microsoft Store manuellt måste du installera den väntande Windows 10-uppdateringen. Det borde sannolikt hjälpa till att fixa eventuella ihållande buggar eller problem associerade med Microsoft Store-appen.
Så det här handlar om hur du åtgärdar Microsoft Store-kraschproblemet 2020. Jag hoppas att den här artikeln hjälpte dig! Dela den med dina vänner också. Om du har några tvivel relaterade till detta, låt oss veta i kommentarsfältet nedan.