Batch byt namn på filer i Windows!
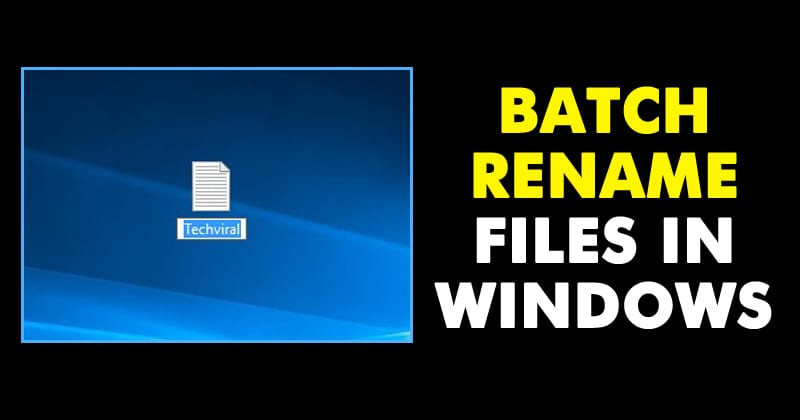
Att byta namn på en enskild fil kan inte vara någon svår uppgift eftersom vem som helst kan göra det genom att bara högerklicka på filen och sedan välja alternativet “Byt namn” från listan. Men vad händer om du måste byta namn på flera filer? Detta kan vara en verkligt tidskrävande uppgift.
Men det som är bra med Windows 10/11 är att det har massor av verktyg som låter dig byta namn på flera filer med bara ett klick. För det måste du välja filerna och ställa in reglerna för byte av namn.
Sätt att batchbyta namn på filer i Windows 10 och 11
Nedan har vi delat några bästa metoderna och apparna för att batchbyta namn på filer i Windows 10/Windows 11 operativsystem. Vi har inte listat några komplicerade metoder; metoderna som delas nedan var lätta att följa och implementera. Låt oss kolla in.
Använder File Explorer
Steg 1. Först av allt, välj alla filer som du vill byta namn på. När du har valt det klickar du på knappen “Byt namn”.
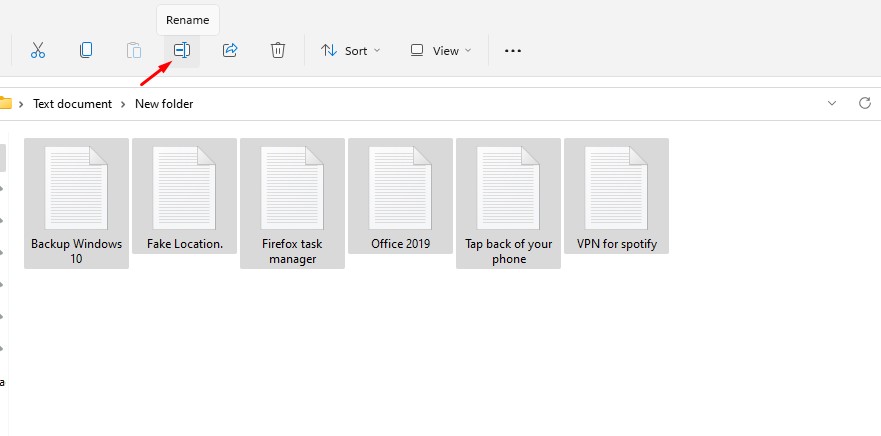
Steg 2. Efter det skulle du märka att alla valda filer förblir markerade medan den första av dessa alla får sitt namn markerat för att döpas om.
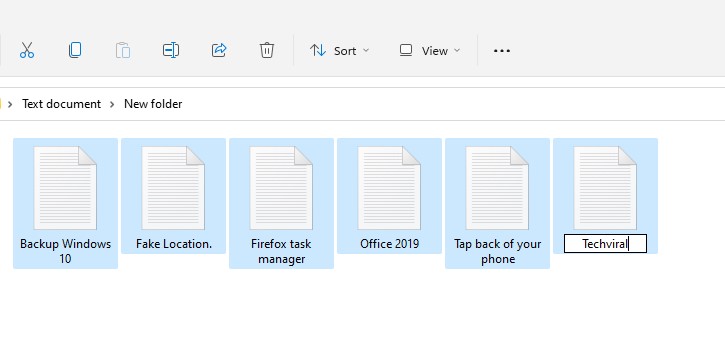
Steg 3. Skriv in det nya namnet för filen som är markerad och tryck sedan på enter-knappen. Du skulle se att alla valda filer automatiskt kommer att byta namn.
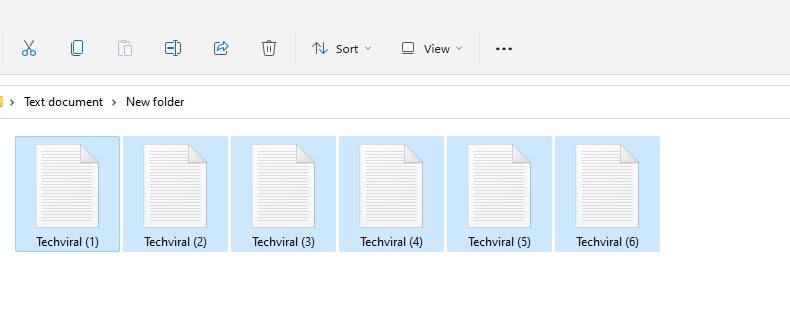
PowerToys
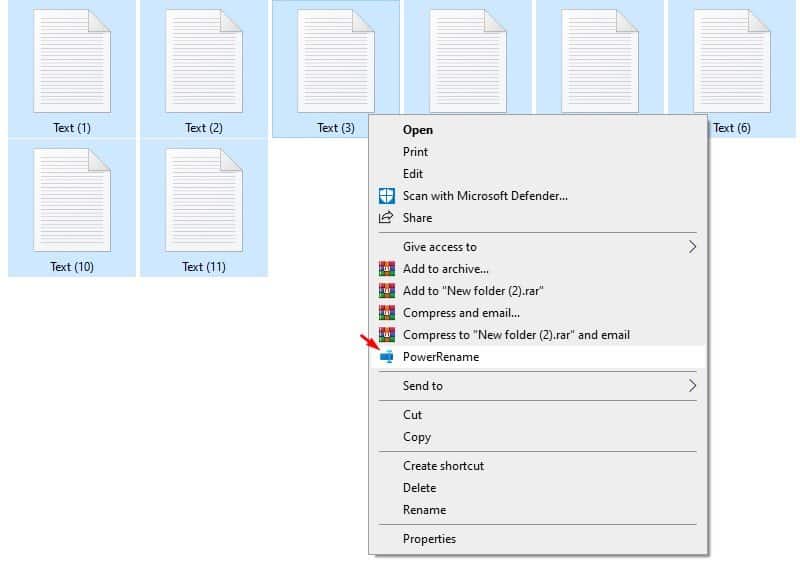
För de som inte vet är PowerToys en uppsättning systemverktyg för gratisprogram designade för avancerade användare. Den har ett verktyg som kallas “PowerRename”. Med PowerRename kan du enkelt byta namn på flera filer samtidigt.
Vi har delat en detaljerad guide om hur man batchbyter namn på filer med PowerToys på Windows. Vi rekommenderar att du följer den guiden för att batchbyta namn på filer på Windows 10/Windows 11 operativsystem.
Massiv filrenamnerare
På Windows operativsystem hittar du verktyg för alla ändamål. Så du kan använda verktyget Massive File Renamer för att enkelt byta namn på flera filer. Med Massive file renamer får du jobbet gjort för en mängd olika byteuppgifter.
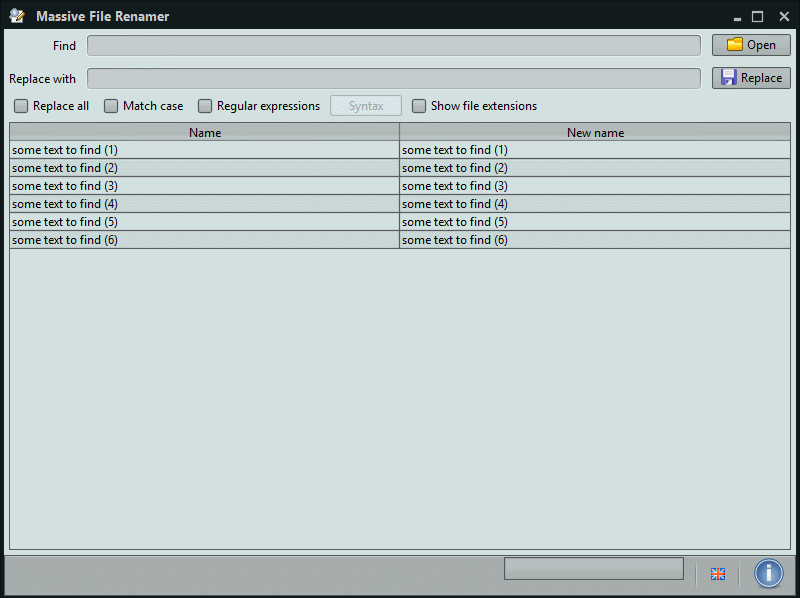
Appen är inte populär, men den är så effektiv att den kan byta namn på filer i bulk. Appen är tillgänglig på engelska och spanska.
Advanced Renamer
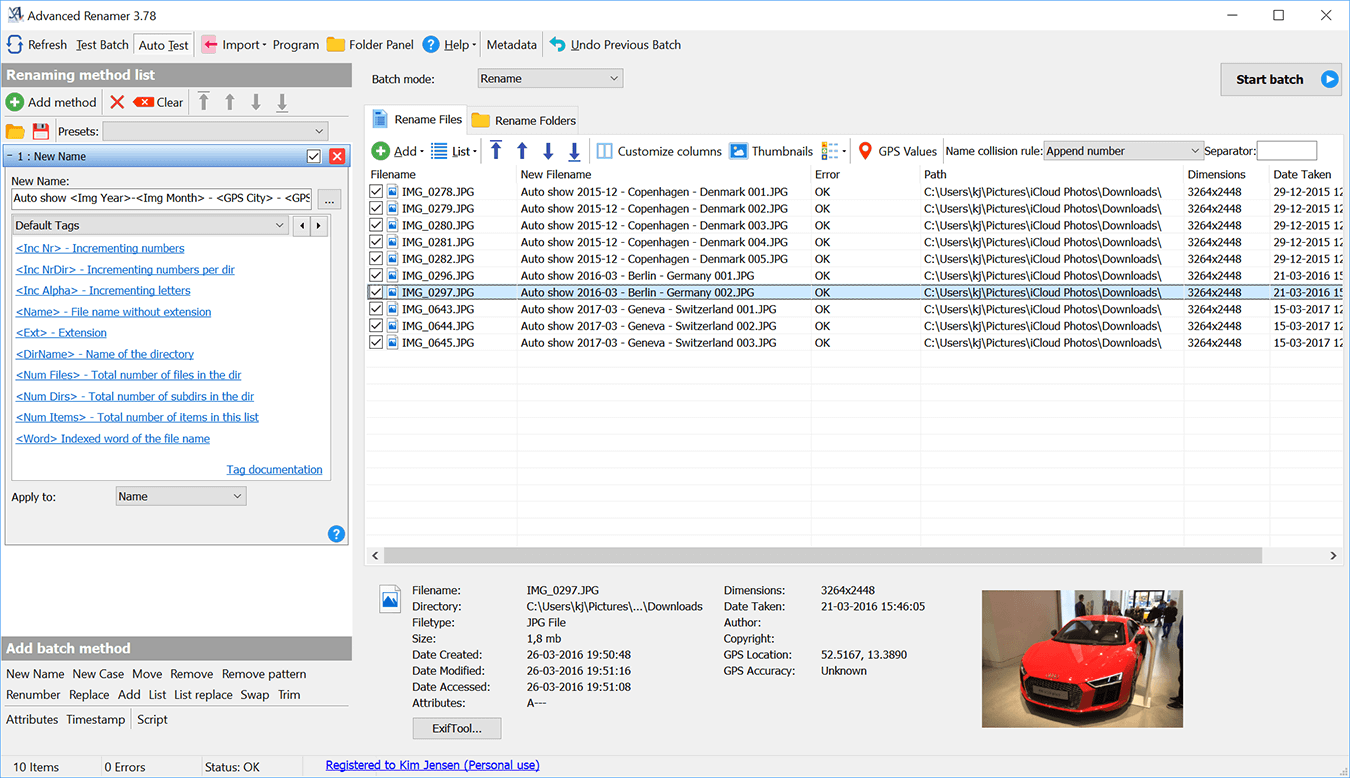
Advanced Renamer är ett program för att byta namn på flera filer och mappar samtidigt. Genom att konfigurera byte av metoder kan namnen manipuleras på olika sätt. Med Advanced Renamer kan du skapa nya filnamn genom att lägga till, ta bort, ersätta, ändra fall eller ge filen ett helt nytt namn baserat på känd information om filen.
Om du vill ställa in ett batchjobb för att byta namn på flera filer på din Windows-dator kan Advanced Renamer vara det bästa valet för dig.
File Renamer Basic
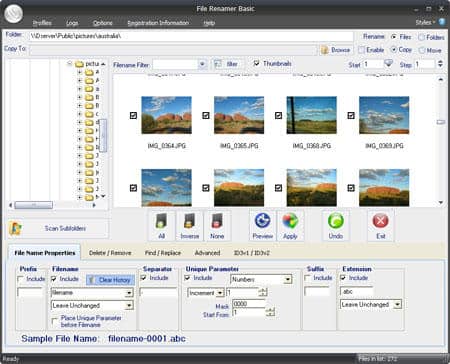
File Renamer Basic är ett annat bra Windows 10-verktyg som fick möjligheten att byta namn på flera filer samtidigt. Det fantastiska med File Renamer Basic är att det gör det möjligt för användare att batchbyta namn på hela kataloger eller underkataloger av filer, bilder, videor på en gång. Eftersom det designades för att vara lätt att använda, kräver verktyget mindre utrymme för installation.
Ant Renamer
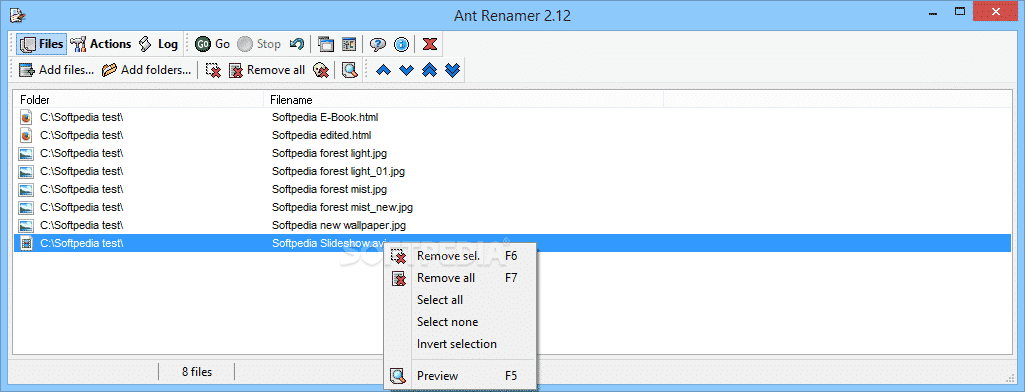
Tja, om du letar efter ett gratis Windows 10-verktyg som kan göra det mycket lättare att byta namn på filer, kan Ant Renamer vara det bästa valet för dig. Gissa vad? Ant Renamer är ett av de kapabla Windows 10-verktygen som kan byta namn på stora mängder filer och mappar med bara några klick.
Inte bara det, men Ant Renamer ger också användarna massor av filter för att välja filer för att döpa om, som att du kan söka filer efter versaler, gemener, första bokstav, varje ord med versaler.
Byt namn på det
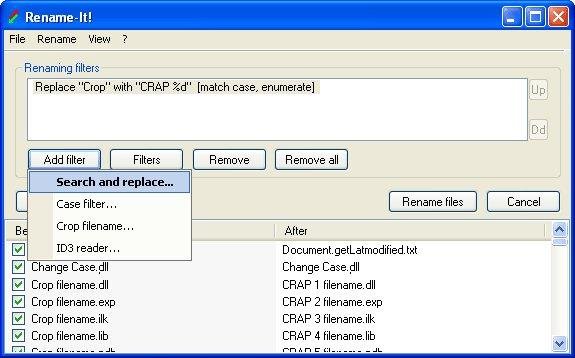
Rename-It är ett av de bästa Windows-verktygen med öppen källkod för att batchbyta namn på flera filer och mappar. Det fantastiska med Rename-It är att det låter användare ställa in filter som ska tillämpas på en lista med filer och mappar för att byta namn på hela listan med bara ett enda klick.
Den kontrollerar filnamnet, integreras via Utforskarens snabbmeny och stöder reguljära uttryck. Så, Rename-It är ett annat bästa Windows-verktyg för att batchbyta namn på flera filer.
Så det här är de bästa metoderna för att batchbyta namn på filer i Windows 10/11. Jag hoppas att den här artikeln hjälpte dig! Dela det också med dina vänner. Om du har några tvivel relaterade till detta, låt oss veta i kommentarsfältet nedan.