
Känner du dig vilsen? Oroa dig inte! Att skicka din plats i iMessage är enkelt; inga appar från tredje part behövs. Oavsett om det är ett nytt stadsäventyr eller en säkerhetsåtgärd är det bara några tryck bort att dela var du befinner dig med din iPhone, iPad eller Mac. Den här guiden dyker in i de enkla stegen för att dela plats i iMessage från iPhone, iPad och Mac. Så slappna av, dela och njut av resan!
- Så här aktiverar du platstjänster för iMessage på iPhone, iPad och Mac
- Hur man skickar live plats i iMessage på iPhone och Mac
- Hur man delar och uppdaterar plats i iMessage
- Hur man begär någon annans plats i iMessage på iPhone och Mac
- Så här slutar du dela din plats i iMessage på iPhone och iPad
Så här aktiverar du platstjänster för iMessage på iPhone, iPad och Mac
För att skicka din plats på iMessage måste du aktivera platstjänster. Om du inte vet hur du gör, följ instruktionerna nedan:
På iPhone och iPad:
- Öppna appen Inställningar.
- Navigera till Sekretess och säkerhet → Platstjänster.
- Aktivera alternativet Platstjänster.
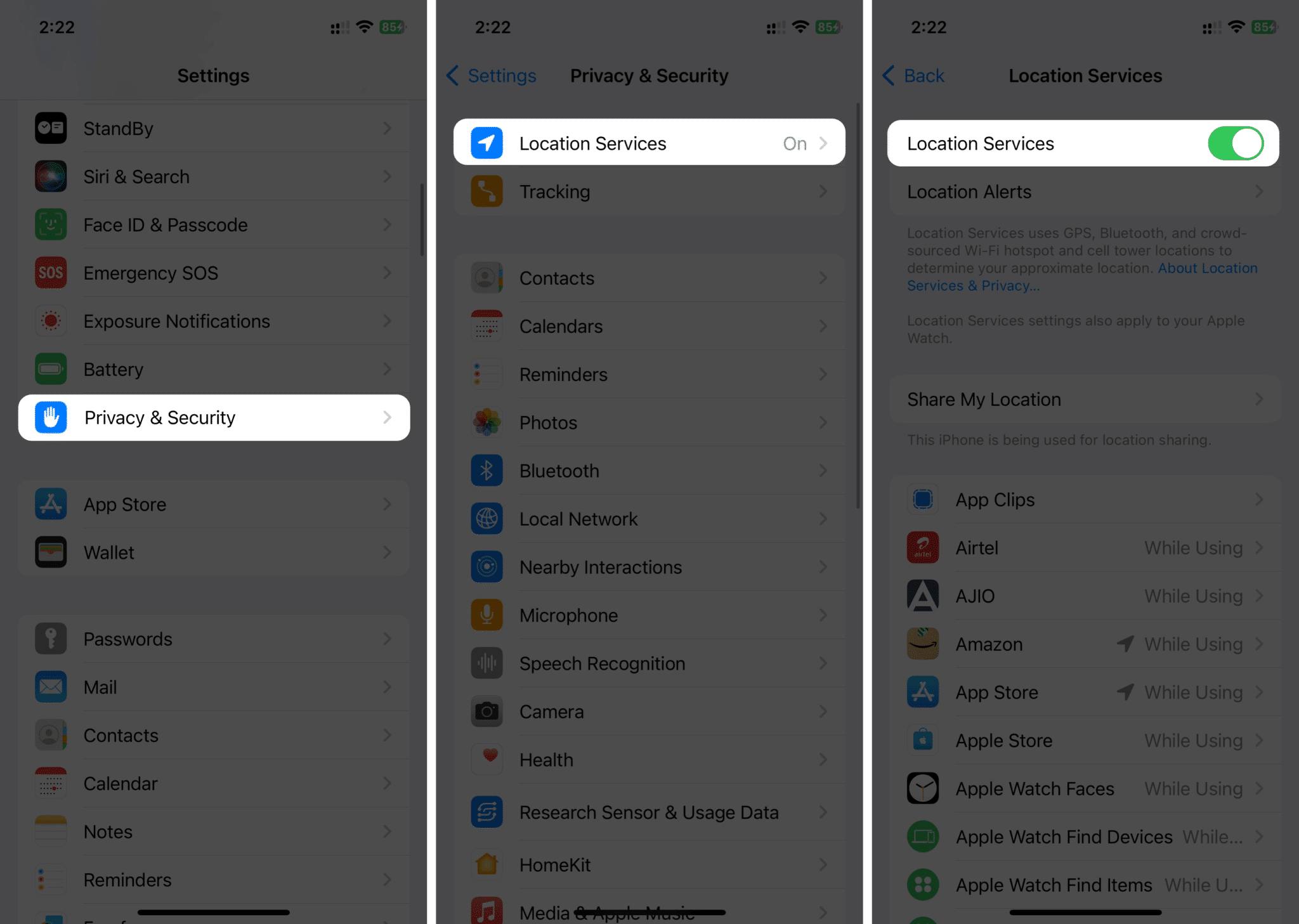
- Rulla till botten, tryck på Meddelanden → Välj medan du använder appen eller Fråga nästa gång eller när jag delar.
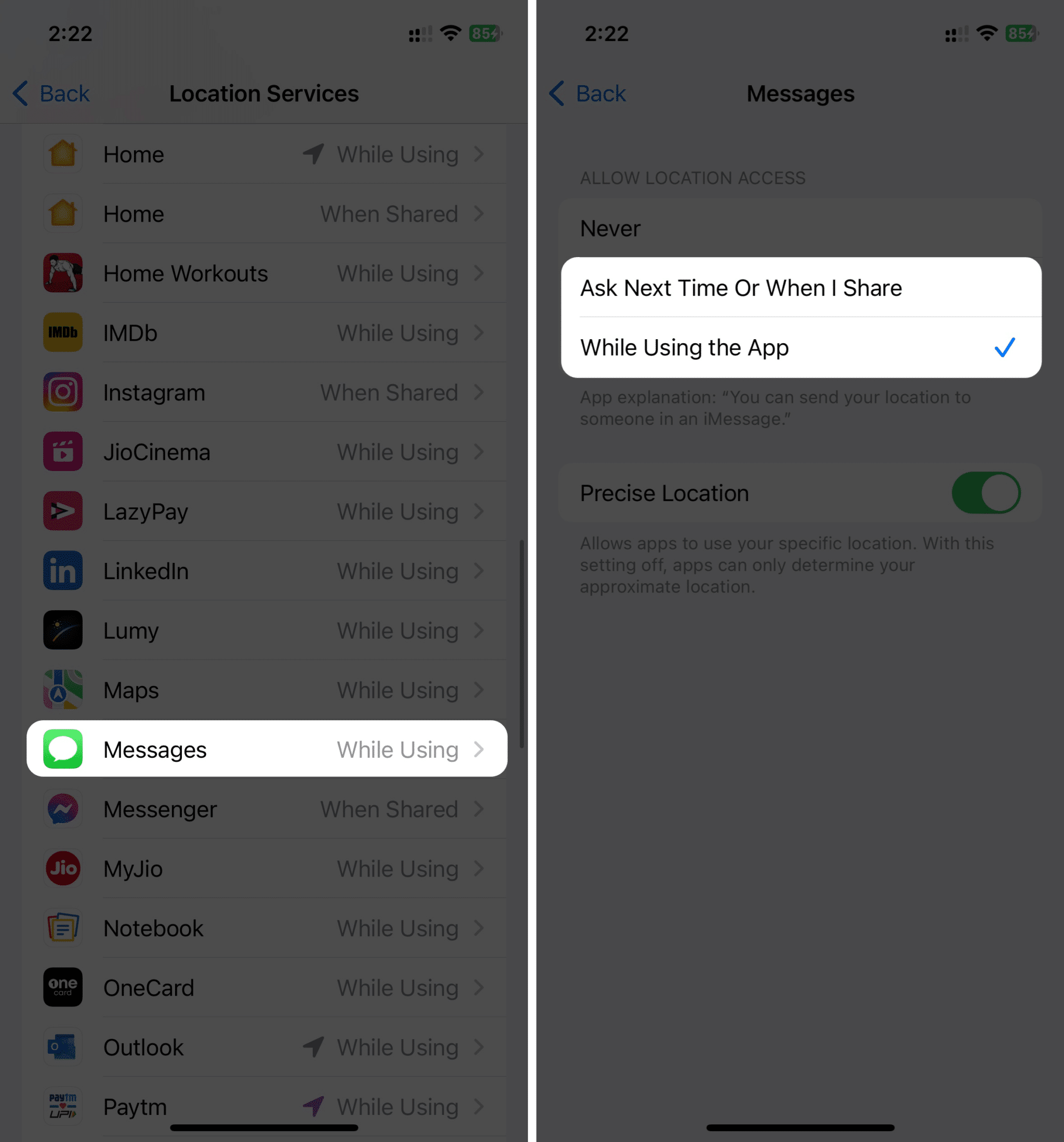
På Mac:
- Öppna Systeminställningar från Apple-menyn () uppe till vänster.

- Välj Sekretess och säkerhet i sidorutan och klicka på Platstjänster till vänster.
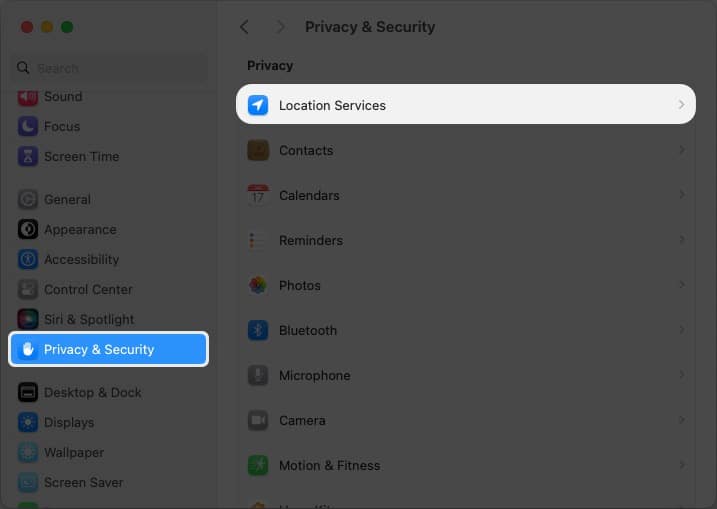
- Aktivera reglaget bredvid Platstjänster.
- Rulla ned och slå på reglaget bredvid Meddelanden.
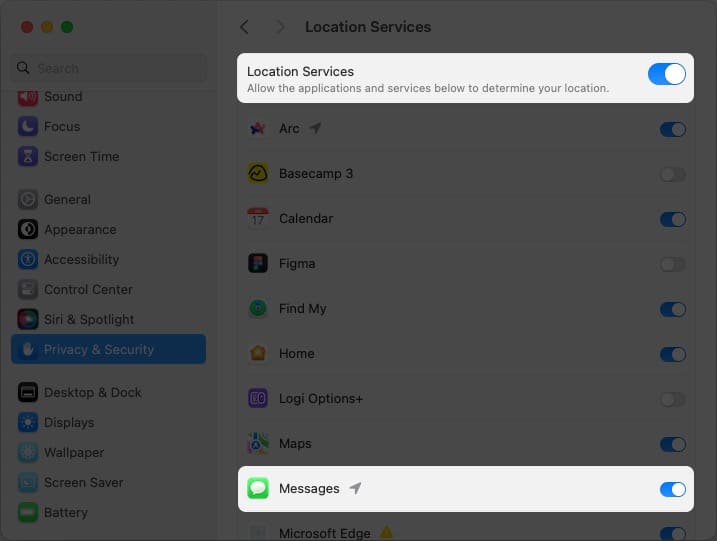
Du kan skicka din plats efter att du har aktiverat Platstjänster till Meddelanden-appen.
Att skicka din nuvarande plats i iMessage skiljer sig för iPhones/iPads och Macs. Så här skickar du aktuell plats i iMessage.
På iPhone och iPad:
- Öppna Meddelanden och välj kontakten/konversationen som du vill skicka platsen till.
- Tryck på plusikonen (+) på höger sida av textfältet.
- Välj Plats från listan och tryck på Pin-ikonen när kartan dyker upp.
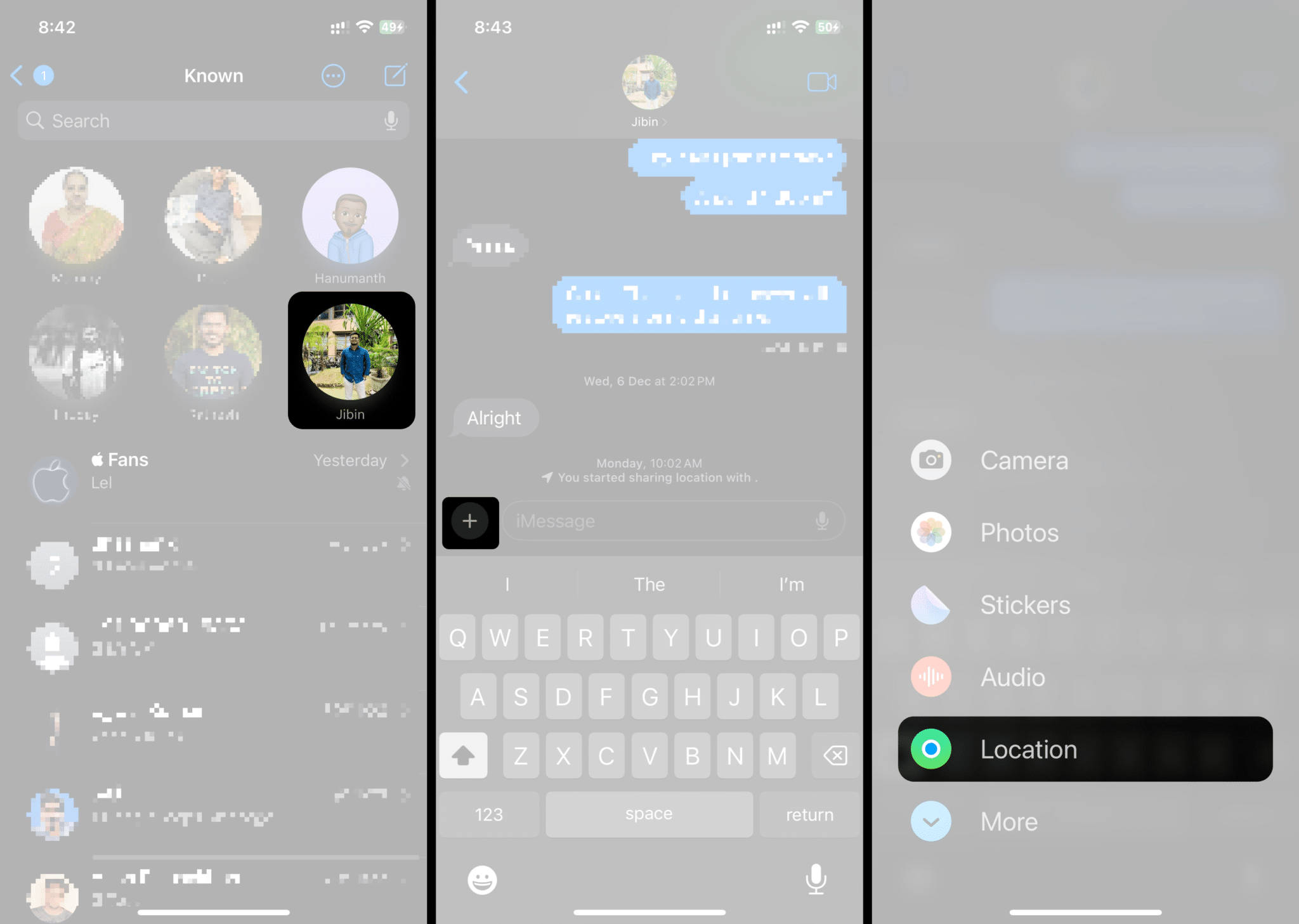
- Välj Skicka PIN-alternativ → Skicka-ikonen bredvid textfältet.
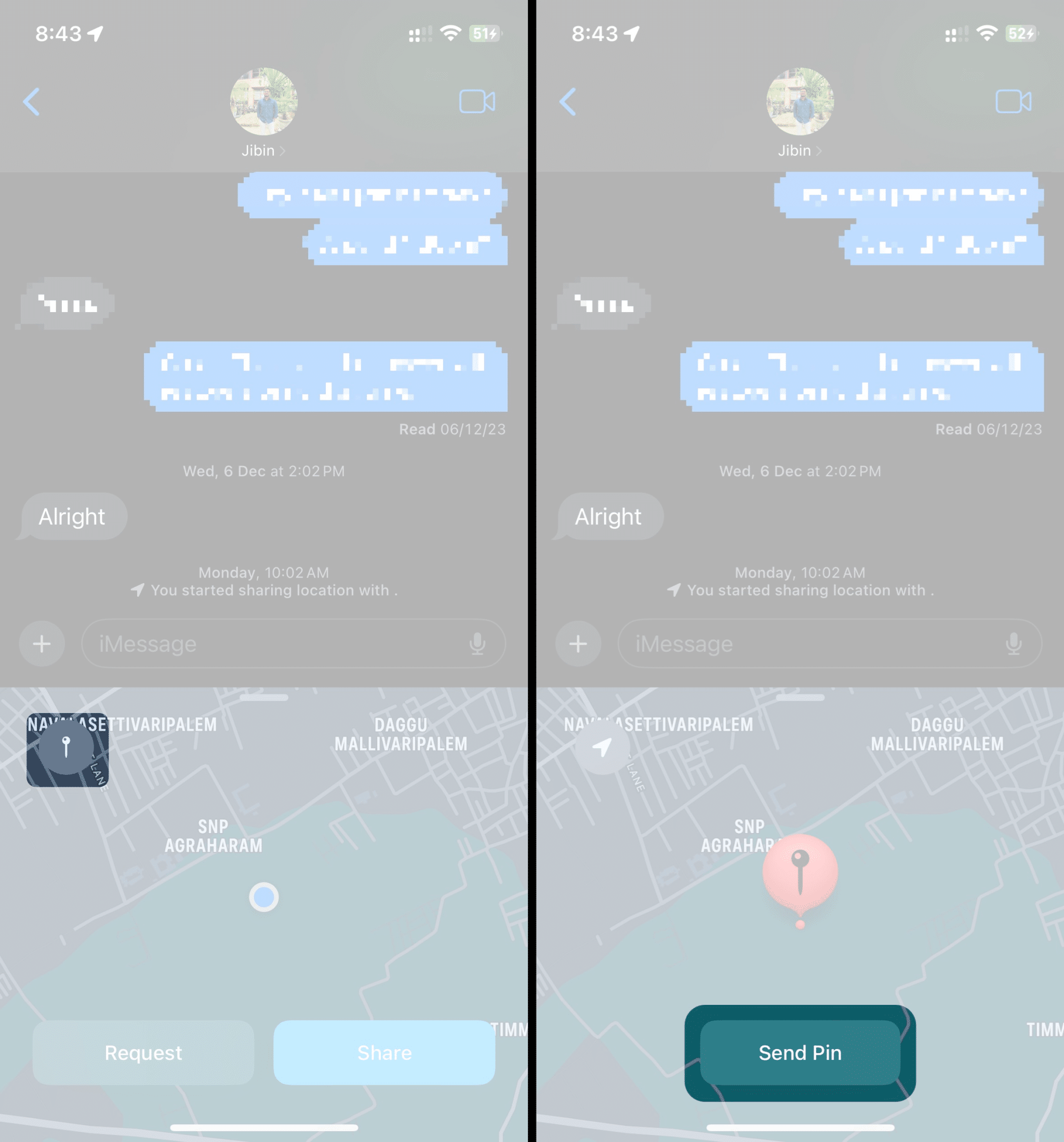
BONUS: Använd “I am at”-frasen
Ett annat sätt att skicka din nuvarande plats på en iPhone och iPad är att använda frasen “Jag är på” i din konversation. Följ dessa instruktioner för att lära dig hur du skickar din nuvarande plats med frasen “Jag är på”:
- Öppna Meddelanden och välj kontakten/konversationen som du vill skicka platsen till.
- Skriv “Jag är på” → tryck på förslaget Aktuell plats på ditt tangentbord.
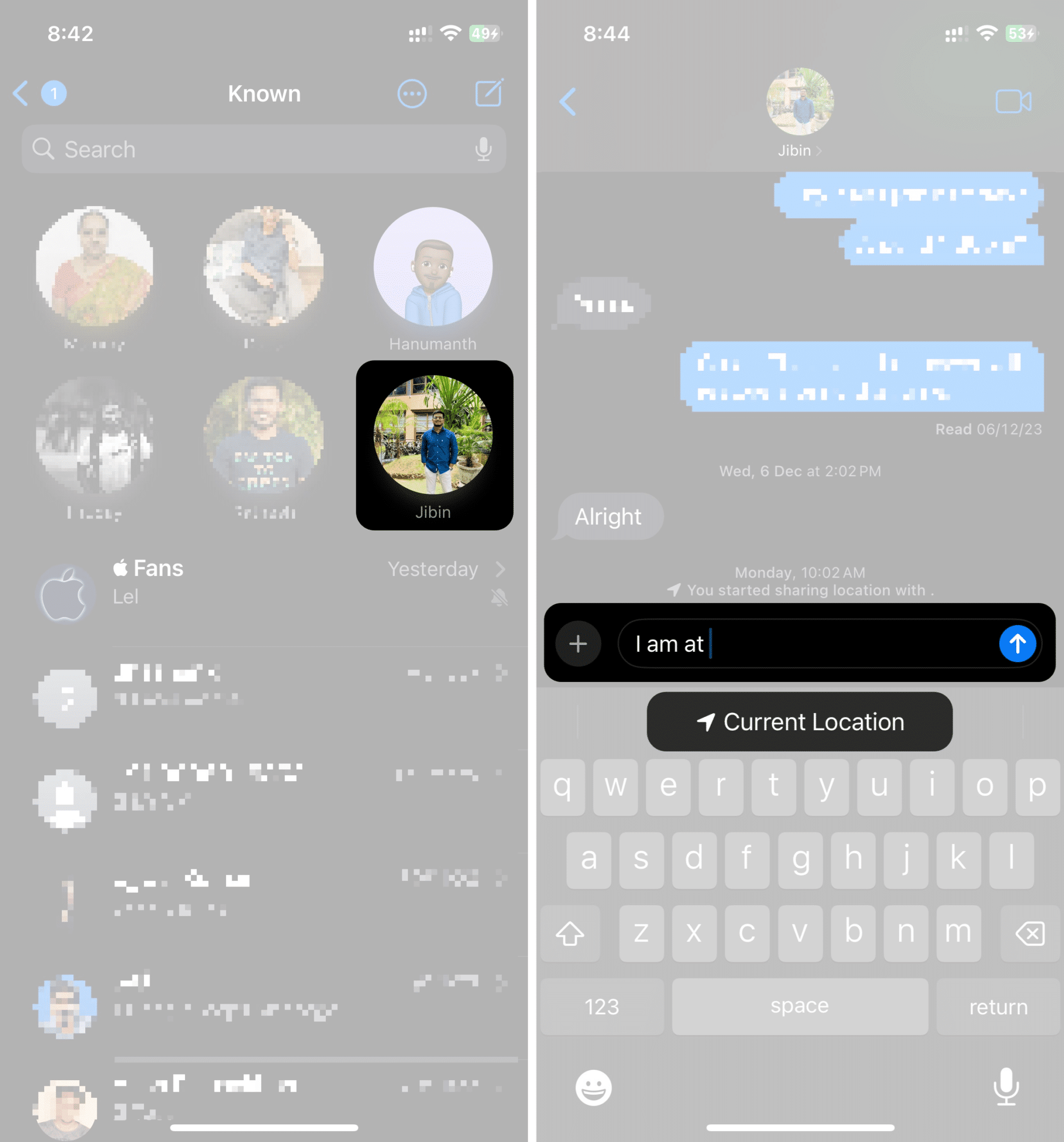
- Välj Plats från listan och tryck på Pin-ikonen när kartan dyker upp.
- Välj Skicka pin → Skicka-ikonen bredvid textfältet.
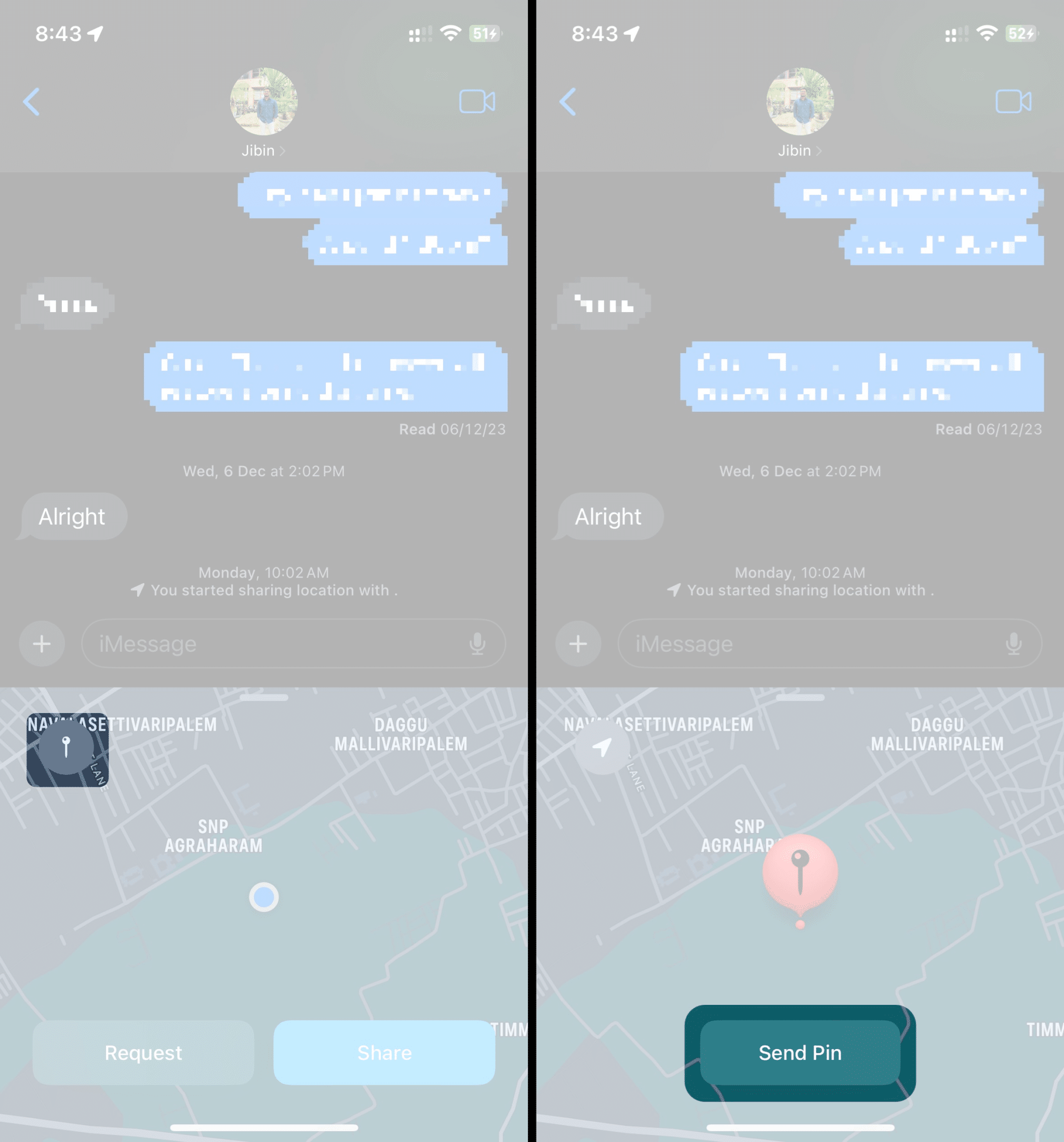
På Mac:
- Öppna meddelanden från Spotlight, Launchpad eller mappen Applications och välj kontakten/konversationen som du vill skicka platsen till.
- Klicka på knappen Info (i) i det övre högra hörnet av konversationen.
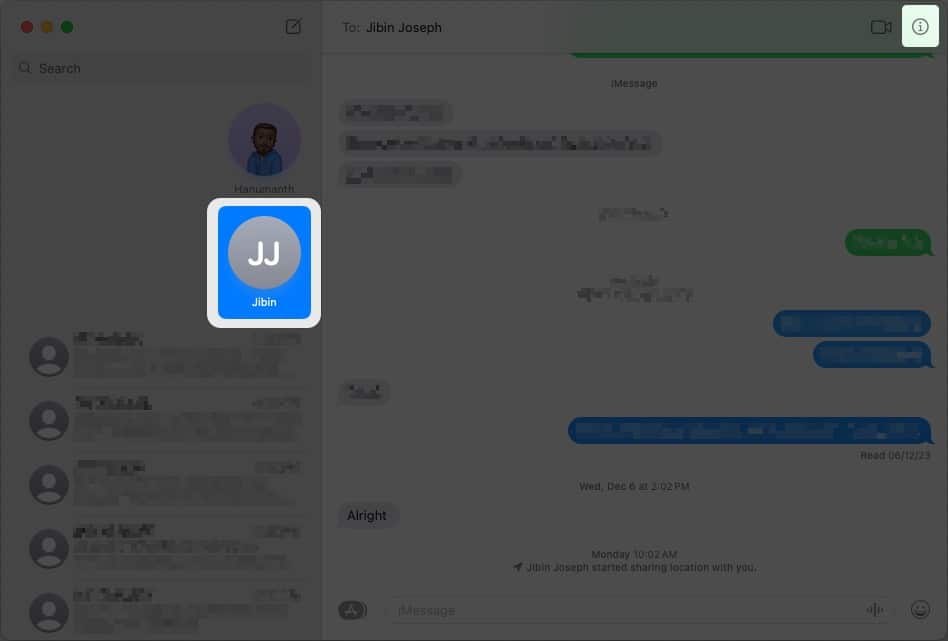
- Klicka på alternativet Skicka min nuvarande plats. En karta med din nuvarande plats visas i textrutan.
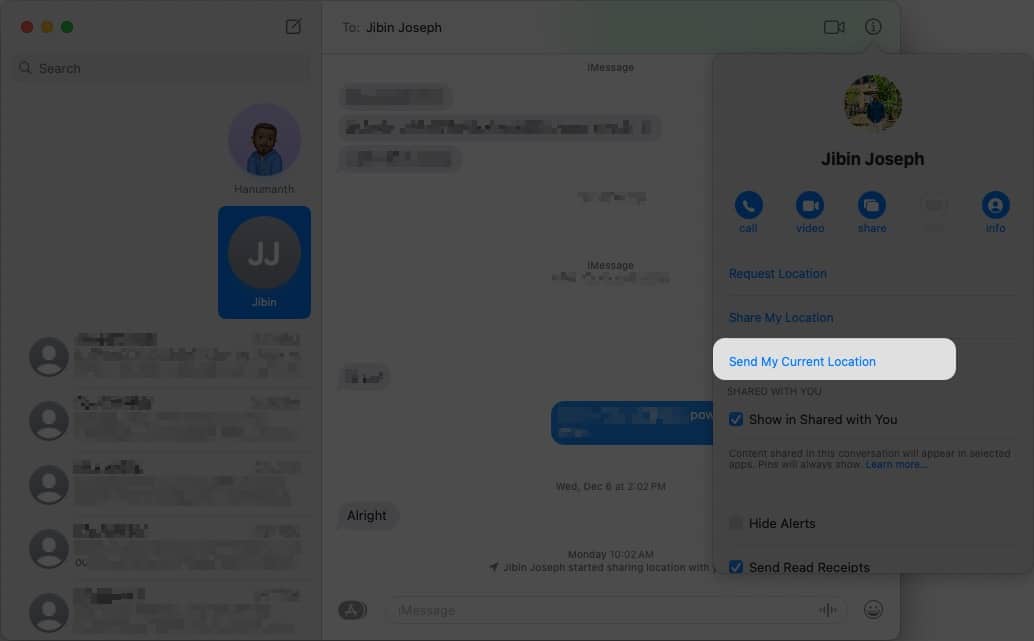
- Skicka meddelandet genom att klicka på knappen Skicka eller trycka på Enter/Retur-tangenten på ditt tangentbord.
Om du alltid vill att någon ska veta om din uppdaterade aktuella plats kan du skicka den i iMessage. Återigen, det är något annorlunda för Mac och iPhone/iPad, så här är stegen för att dela och uppdatera din plats automatiskt i iMessage på iPhone, iPad och Mac:
På iPhone och iPad:
- Öppna appen Meddelanden.
- Välj kontakten/konversationen du vill skicka din plats till.
- Tryck på plusikonen (+) på höger sida av textfältet.
- Välj Plats från listan.
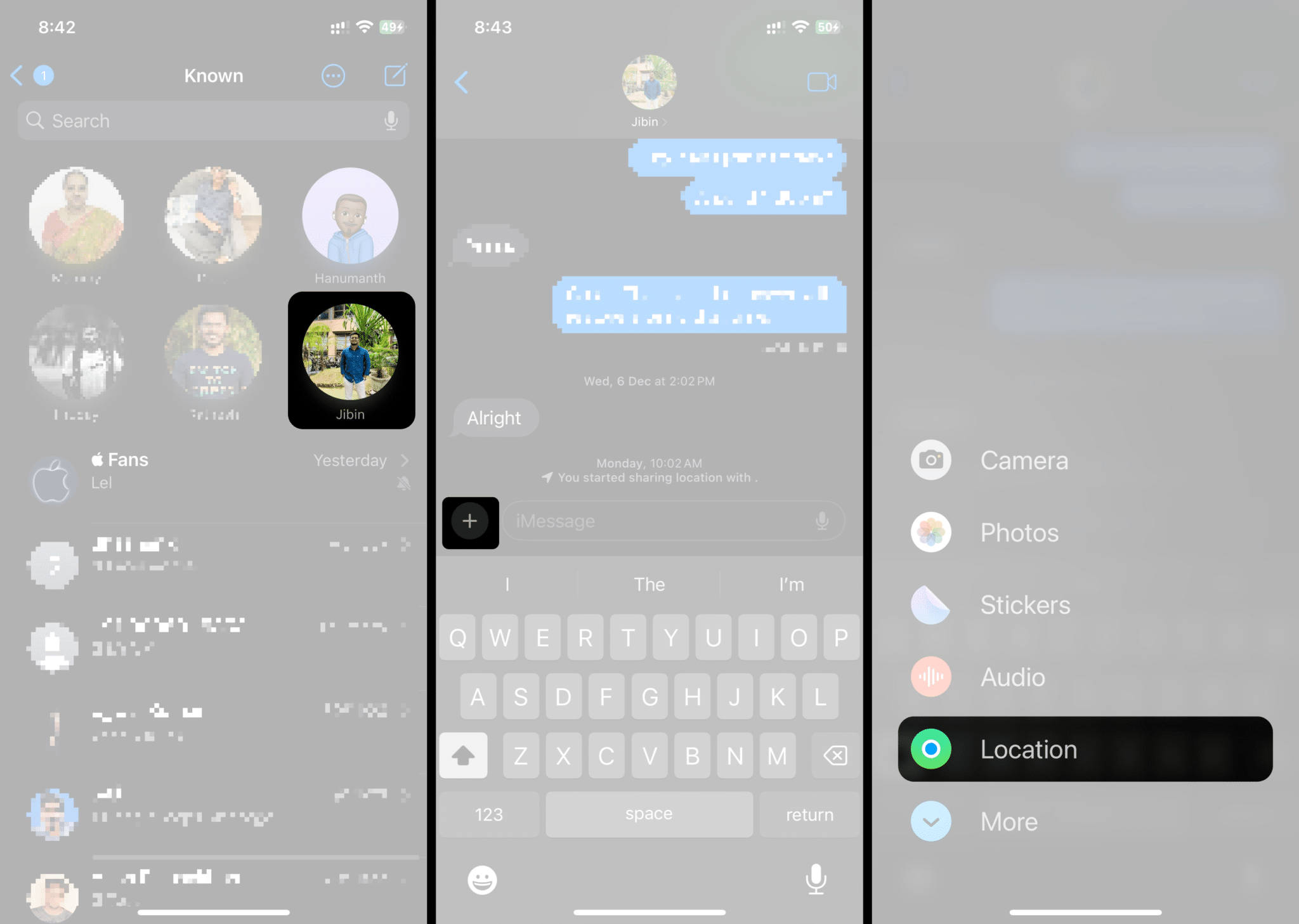
- Tryck på alternativet Dela och välj ett av de tre varaktighetsalternativen som passar dina behov.
- Tryck på Skicka-ikonen bredvid meddelanderutan när kartan har laddats.
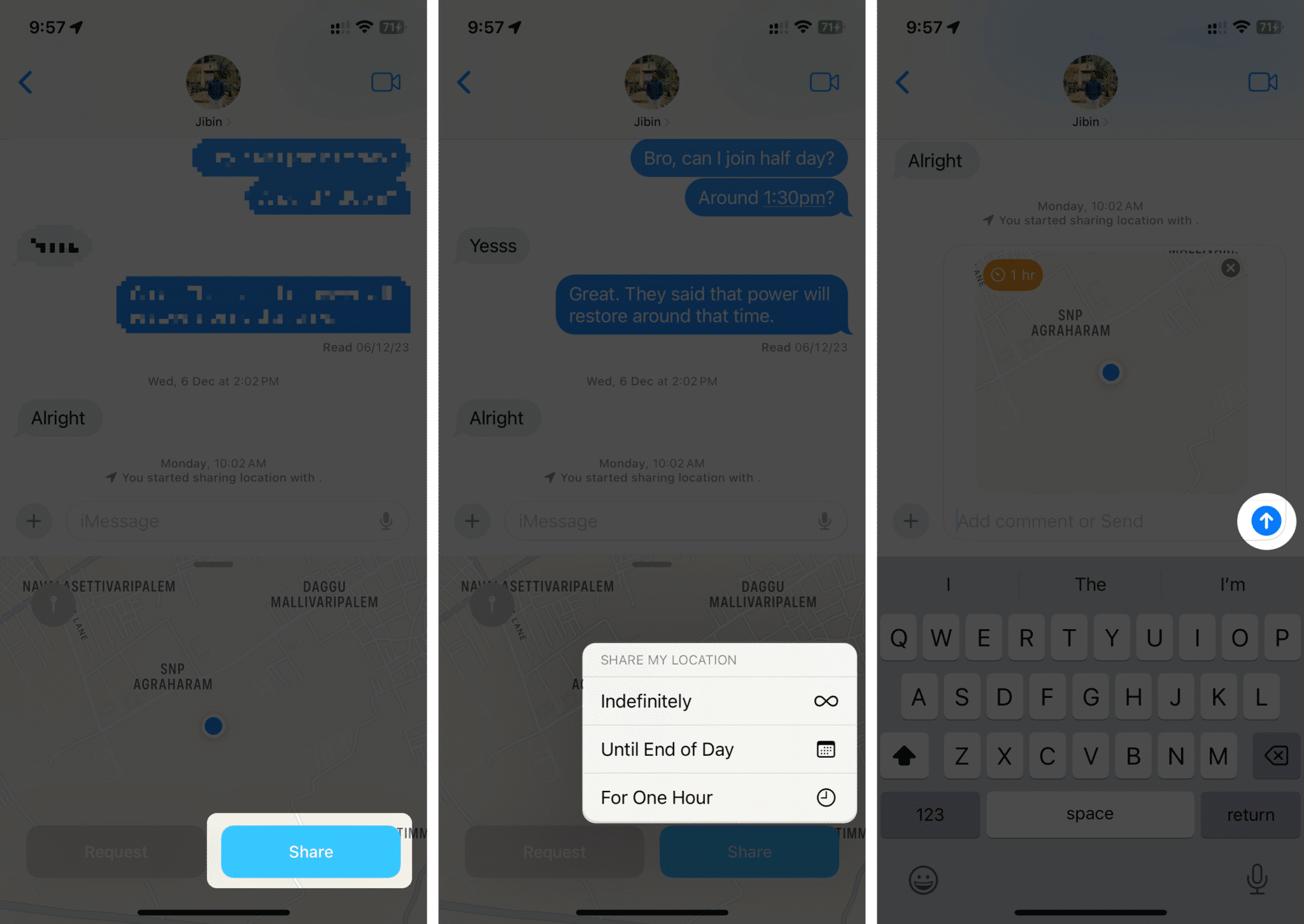
På Mac:
- Öppna appen Meddelanden från Spotlight, Launchpad eller mappen Applications.
- Öppna meddelanden från Spotlight, Launchpad eller mappen Applications och välj kontakten/konversationen som du vill skicka platsen till.
- Klicka på knappen Info (i) i det övre högra hörnet av konversationen.
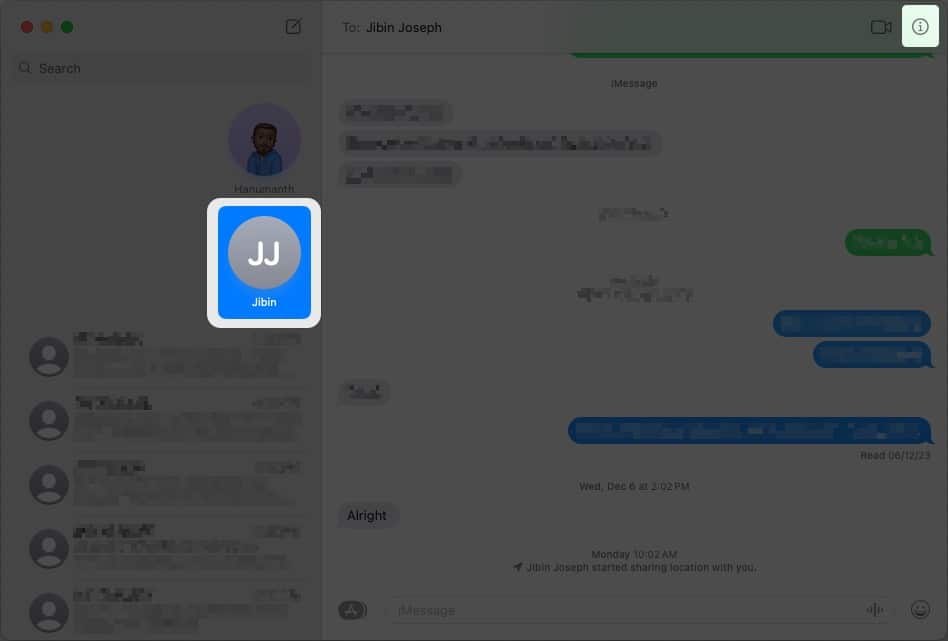
- Klicka på alternativet Dela min plats.
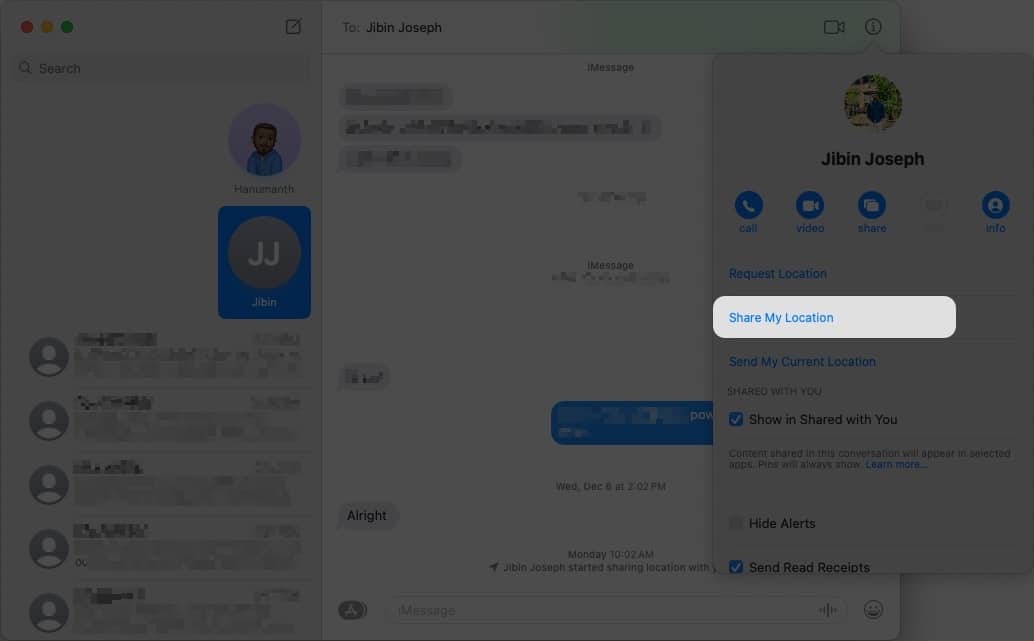
- Välj ett av de tre varaktighetsalternativen. En karta med din nuvarande plats visas i textrutan.
- Skicka meddelandet genom att klicka på knappen Skicka eller trycka på Enter/Retur-tangenten på ditt tangentbord.
Ett annat bättre sätt att dela din liveplats är att använda incheckningsfunktionen på iPhone
Hur man begär någon annans plats i iMessage på iPhone och Mac
iMessage låter dig begära andras platser, och processen skiljer sig på Mac och iPhone/iPad. Så här begär du någon annans plats i iMessage på iPhone, iPad och Mac.
På iPhone och iPad:
För att begära någons plats på en iPhone, följ dessa instruktioner:
- Öppna meddelanden på din iPhone eller iPad.
- Välj konversationen/kontakten som du vill begära platsen från.
- Tryck på plusikonen (+) på höger sida av textfältet.
- Välj Plats från listan.
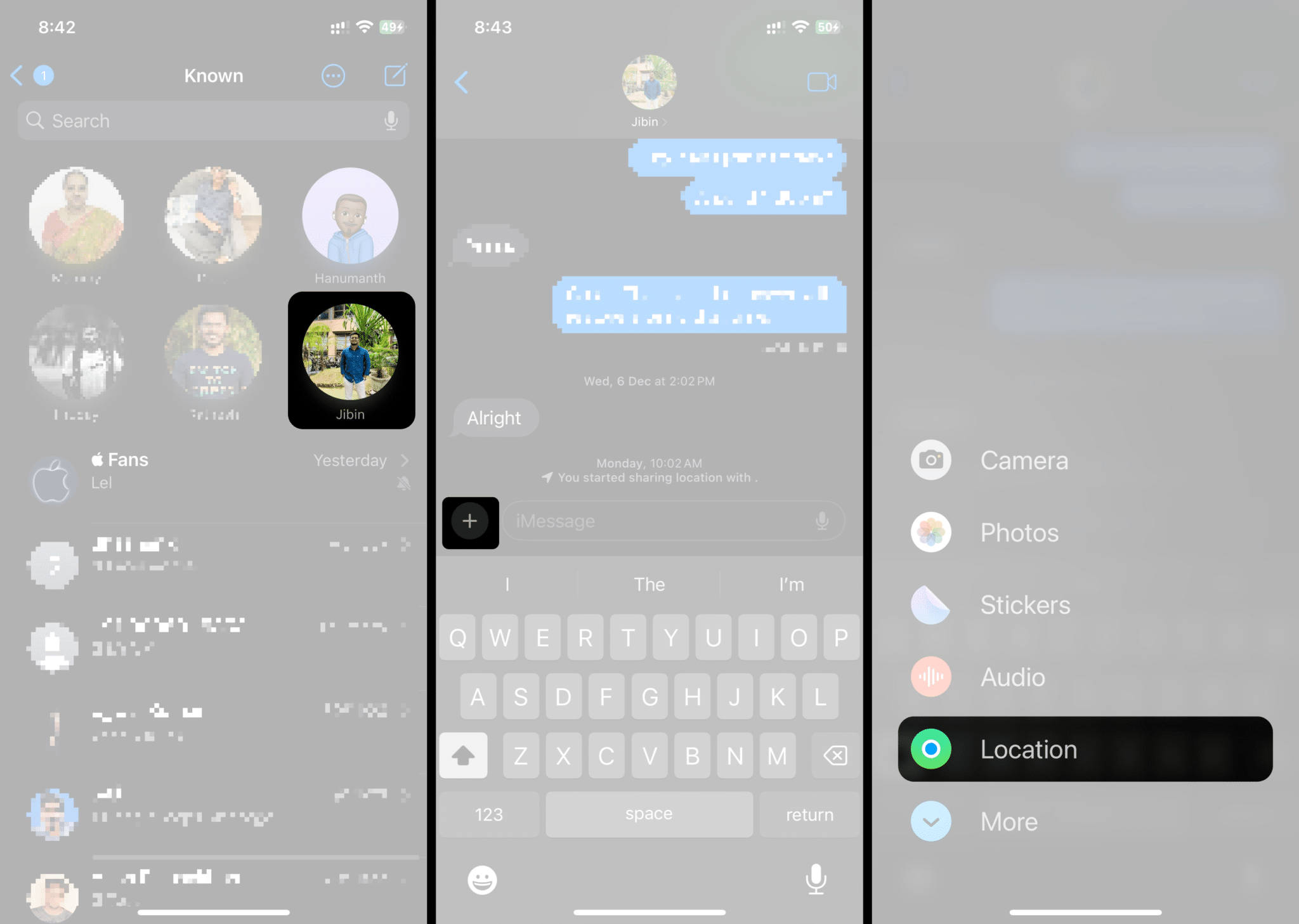
- Tryck på alternativet Begäran.
- Tryck på Skicka-ikonen bredvid meddelanderutan när kartan har laddats.
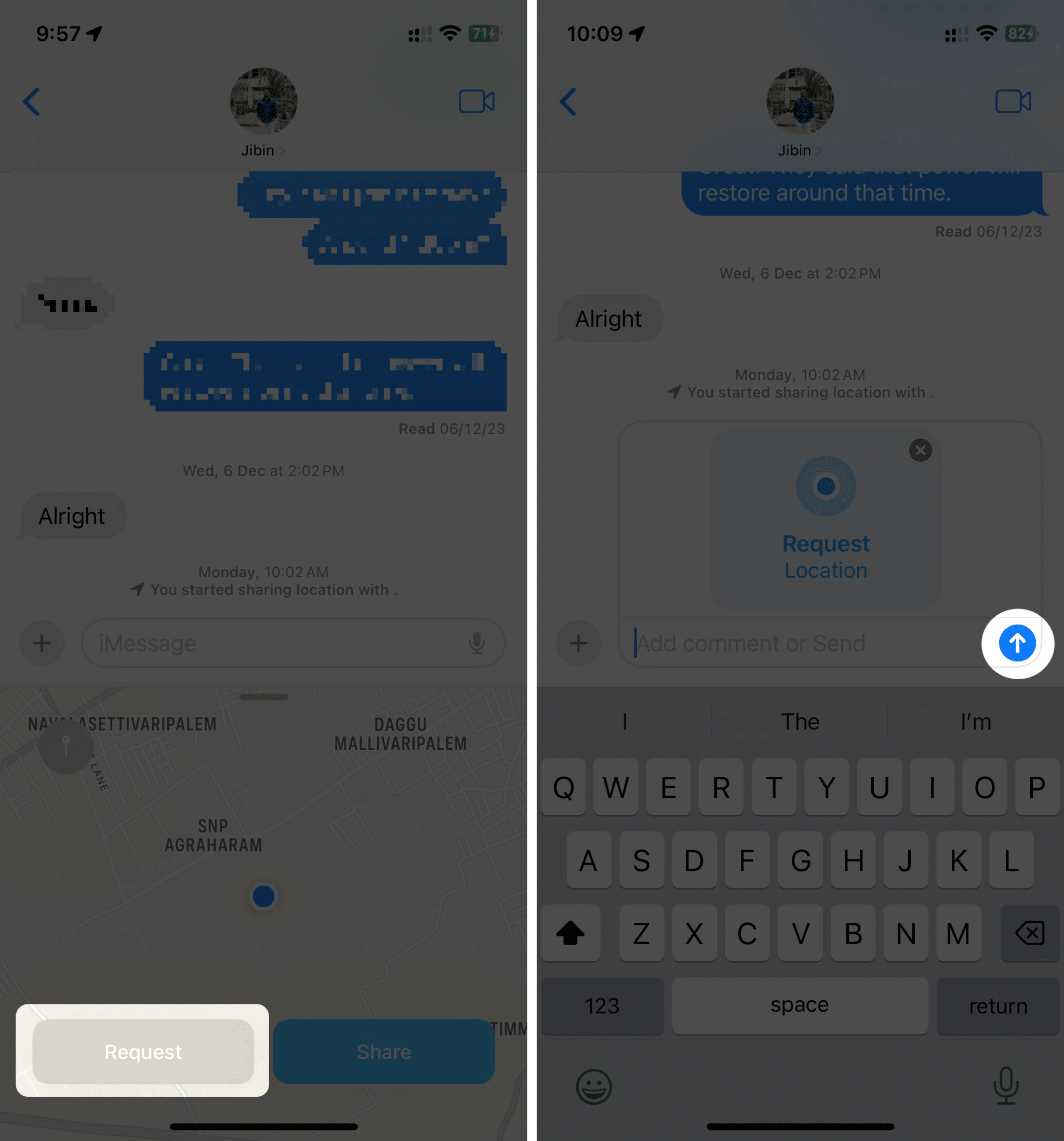
På Mac:
Precis som iOS och iPadOS kan du göra samma sak från din Mac. Följ dessa steg för att begära någons plats:
- Öppna meddelanden från Spotlight, Launchpad eller mappen Applications och välj kontakten/konversationen som du vill skicka platsen till.
- Klicka på knappen Info (i) i det övre högra hörnet av konversationen.
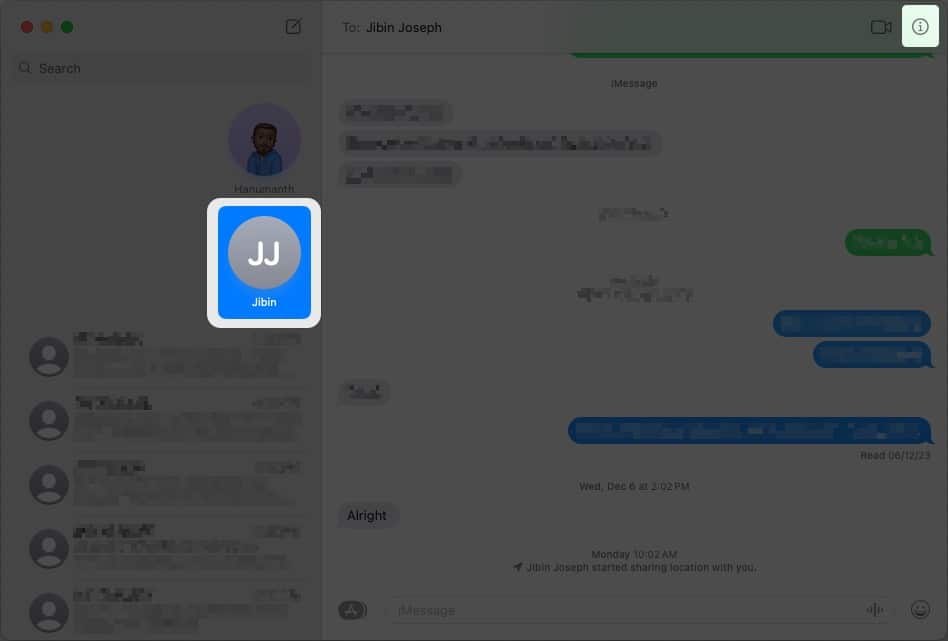
- Välj alternativet Begär plats.
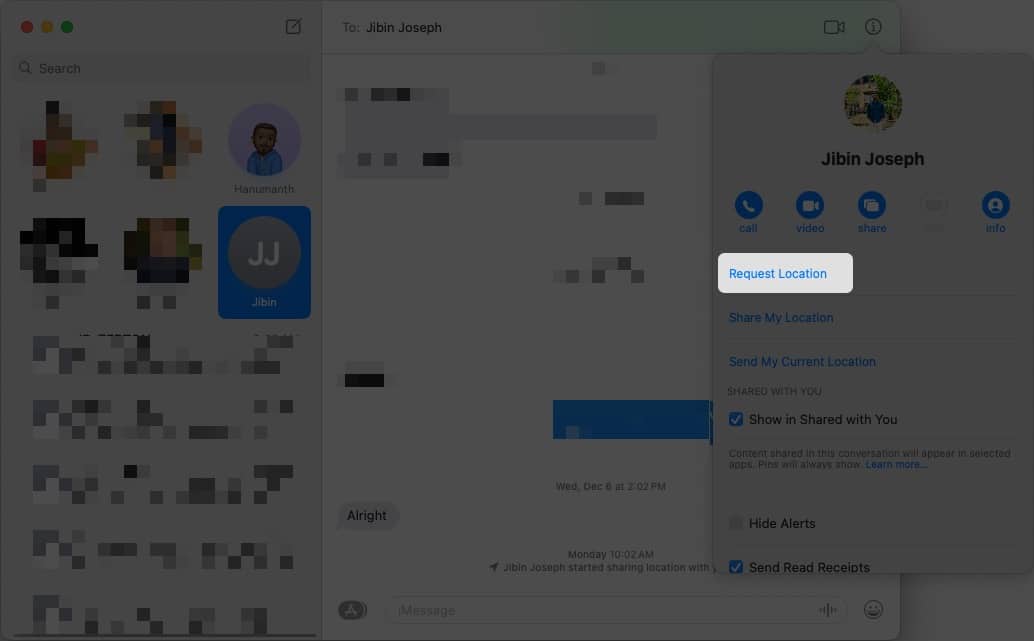
- Skicka meddelandet genom att klicka på knappen Skicka eller trycka på Enter/Return-tangenten på tangentbordet när kartan laddas i meddelanderutan.
Så här slutar du dela din plats i iMessage på iPhone och iPad
Det bör automatiskt stoppas om du delar din plats under en viss tid i iMessage (som 1 timme, till slutet av dagen). Annars, om den är inställd på Obestämd tid, kan den andra personen se din plats tills du stannar.
OBS: Även om du kan skicka din plats via Mac, kan du inte sluta dela din position på din Mac. I så fall är det bäst att använda din iPhone eller iPad för att sluta dela din plats.
Därför är det viktigt att sluta dela din plats i iMessage. Du kan följa dessa enkla steg för att sluta dela din plats i iMessage på iPhone eller iPad:
- Öppna Meddelanden-appen på din iPhone eller iPad.
- Välj kontakten/konversationen dit du skickade din plats tidigare.
- Tryck på kartan som delar din plats i konversationen.
- Välj alternativet Sluta dela min plats.
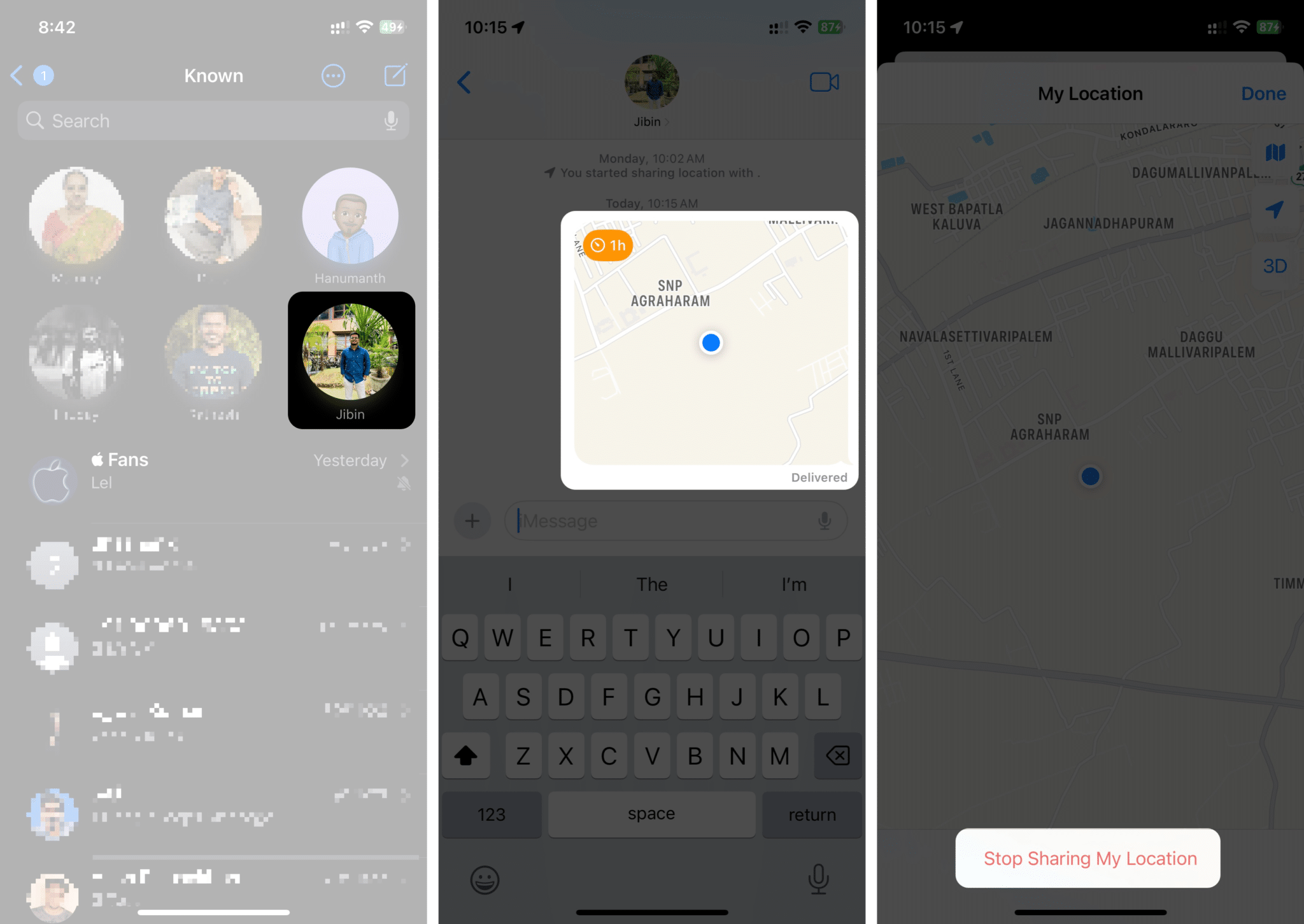
När du är klar ser du alternativet “Du slutade dela plats”. Den andra personen kommer att sluta se din liveplats som ett resultat.
Skicka live plats med iMessage eller kartor
Det finns olika sätt att skicka din plats i iMessage. Även om du kan skicka det direkt via appen, kan du använda appar som Google Maps eller Apple Maps för att dela länken till din nuvarande plats om du inte vill skicka din plats via Messages-appen. Jag hoppas att den här guiden hjälpte dig att lära dig hur du skickar din plats i iMessage på iPhone, iPad och Mac. Om du har några ytterligare förslag eller frågor angående den här guiden, vänligen lämna dem i kommentarerna nedan.
Läs mer:
- Hur man lägger till Santa Hat Memoji i iMessage på iPhone och iPad
- Hur man skickar GIF-filer i iMessage på iPhone och iPad
- Så här aktiverar du iMessage Contact Key Verification i iOS 17 på iPhone
Läsare som du hjälper till att stödja iGeeksBlog. När du gör ett köp med hjälp av länkar på vår webbplats kan vi tjäna en affiliate-provision. Läs ansvarsfriskrivning.