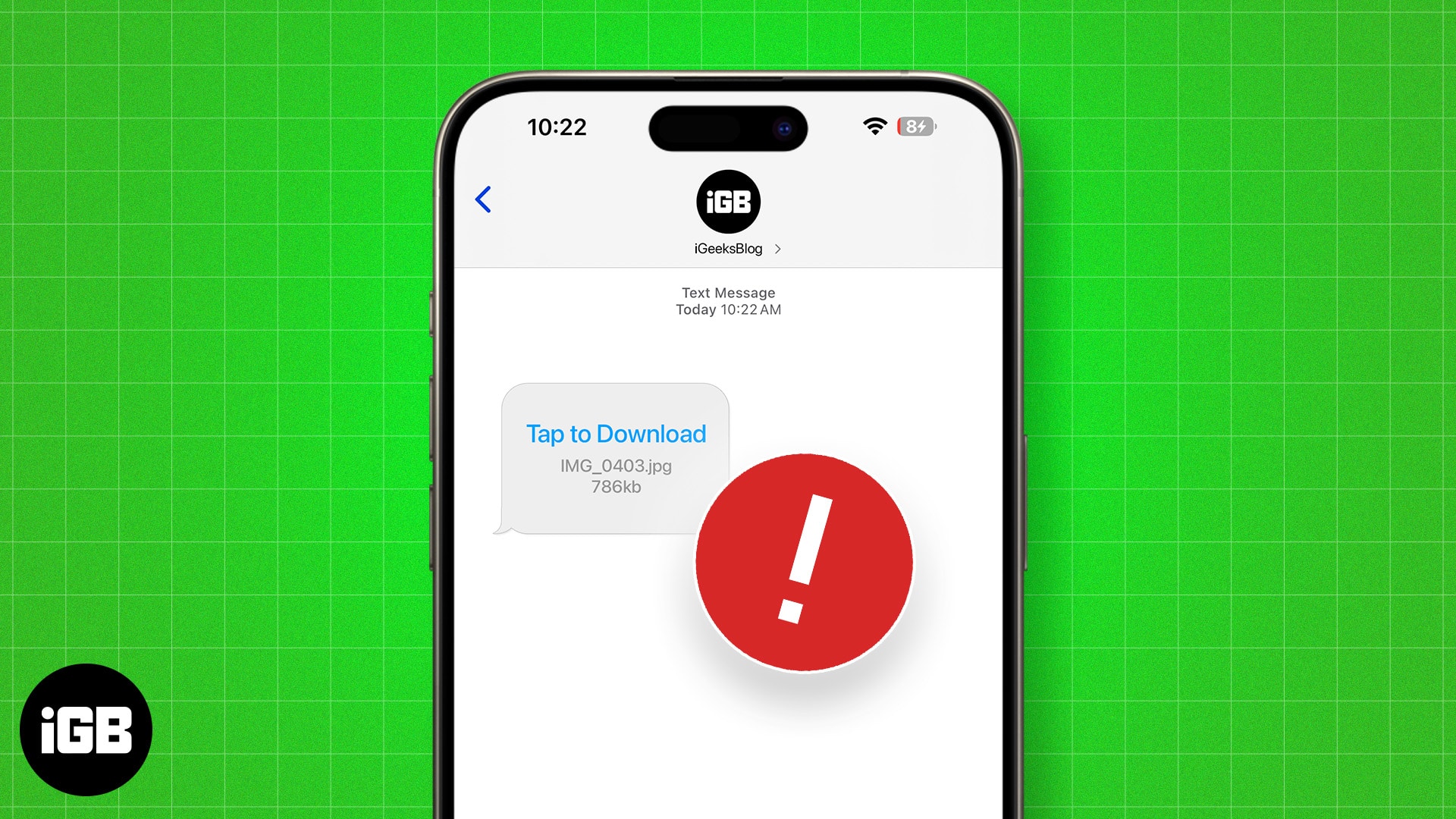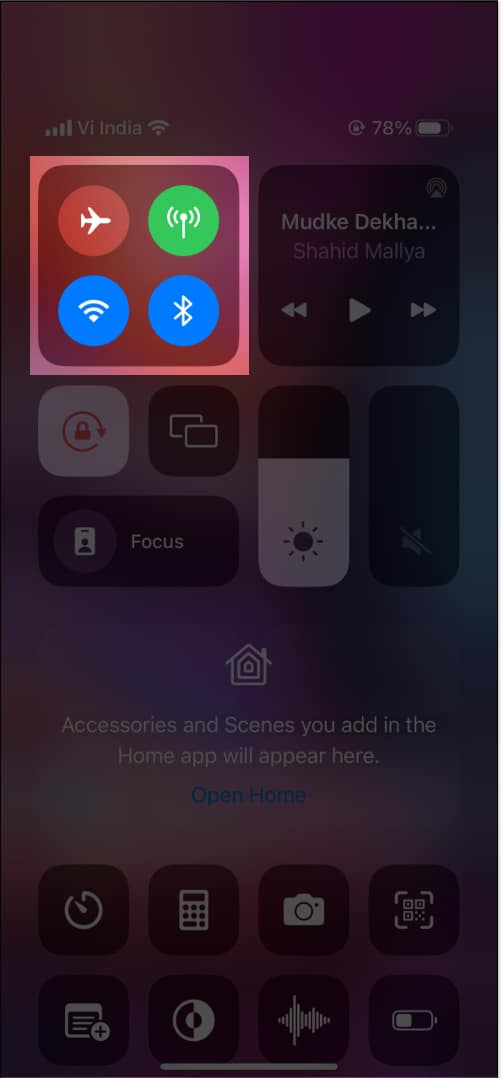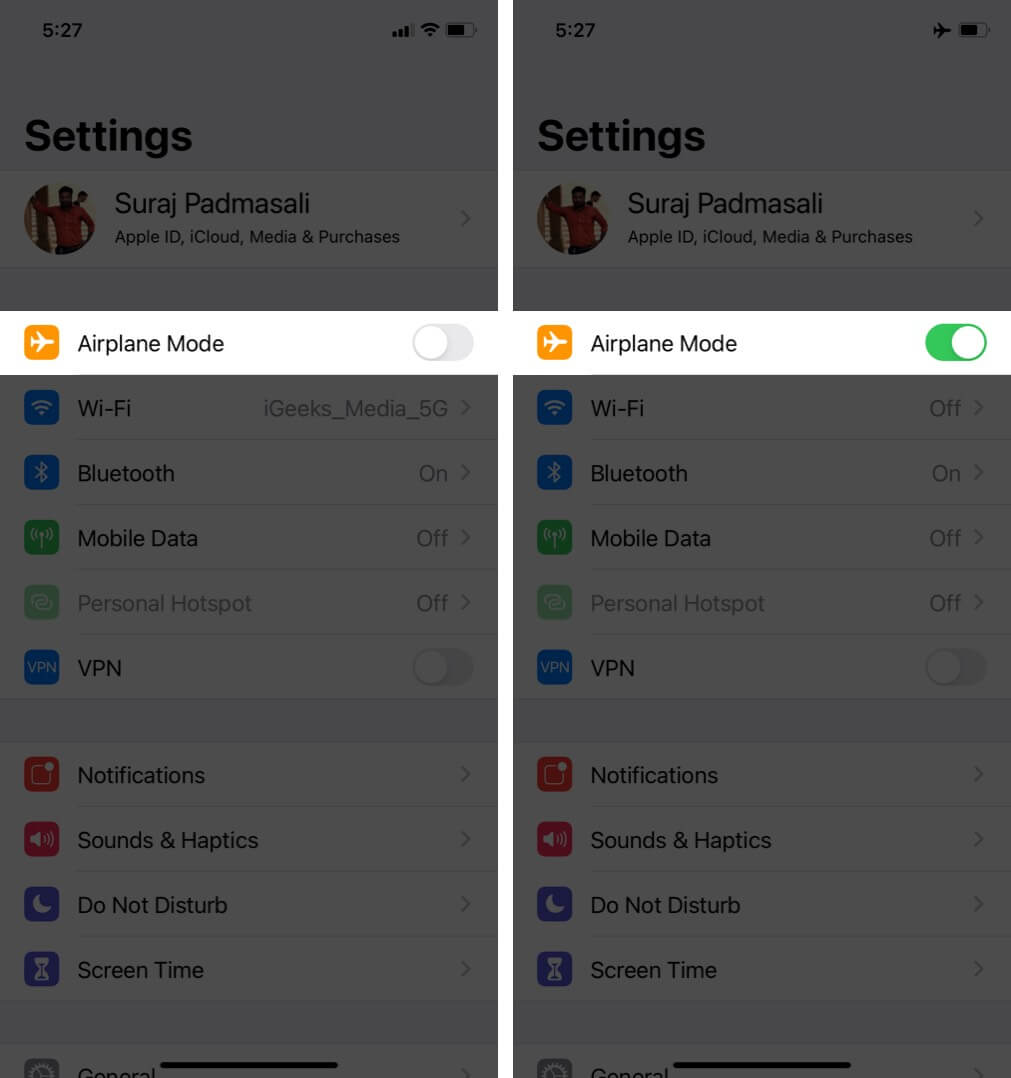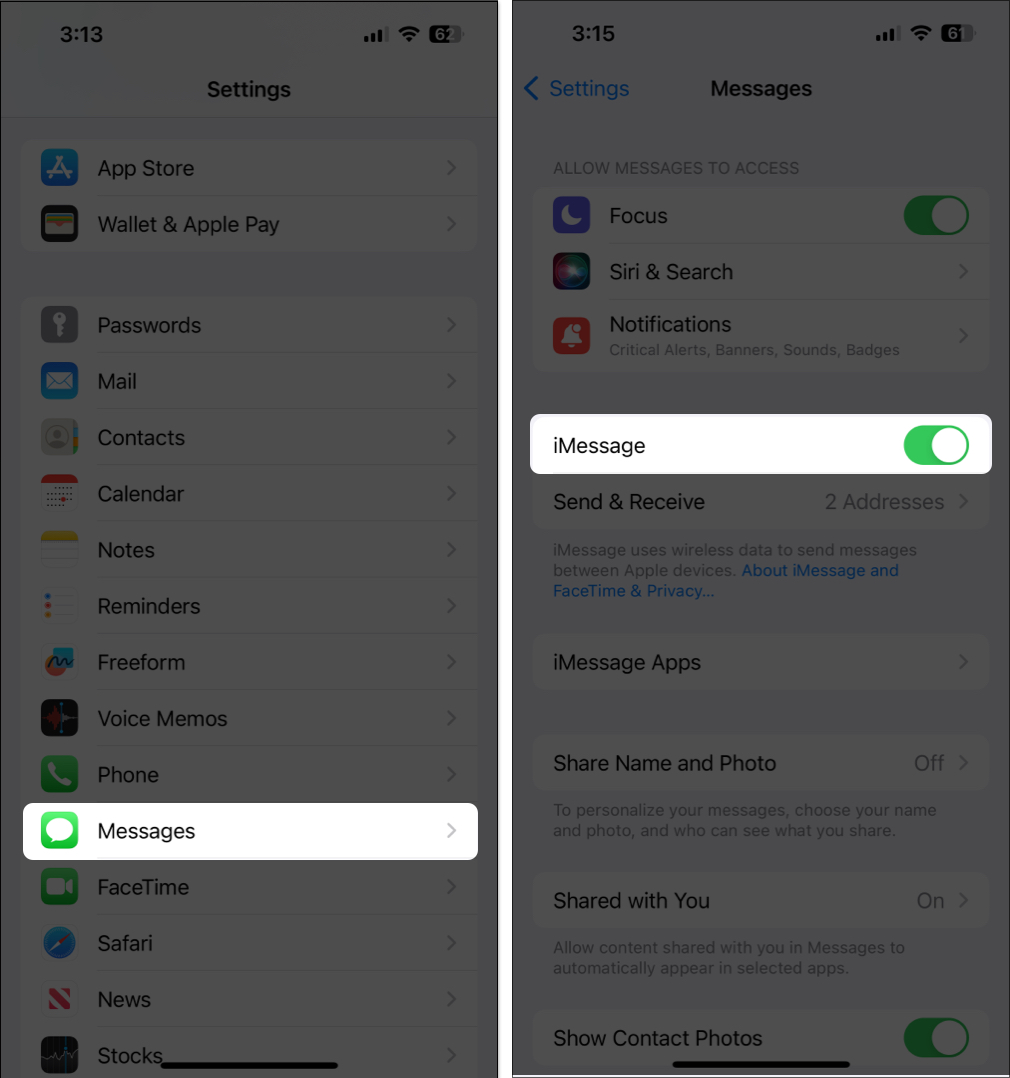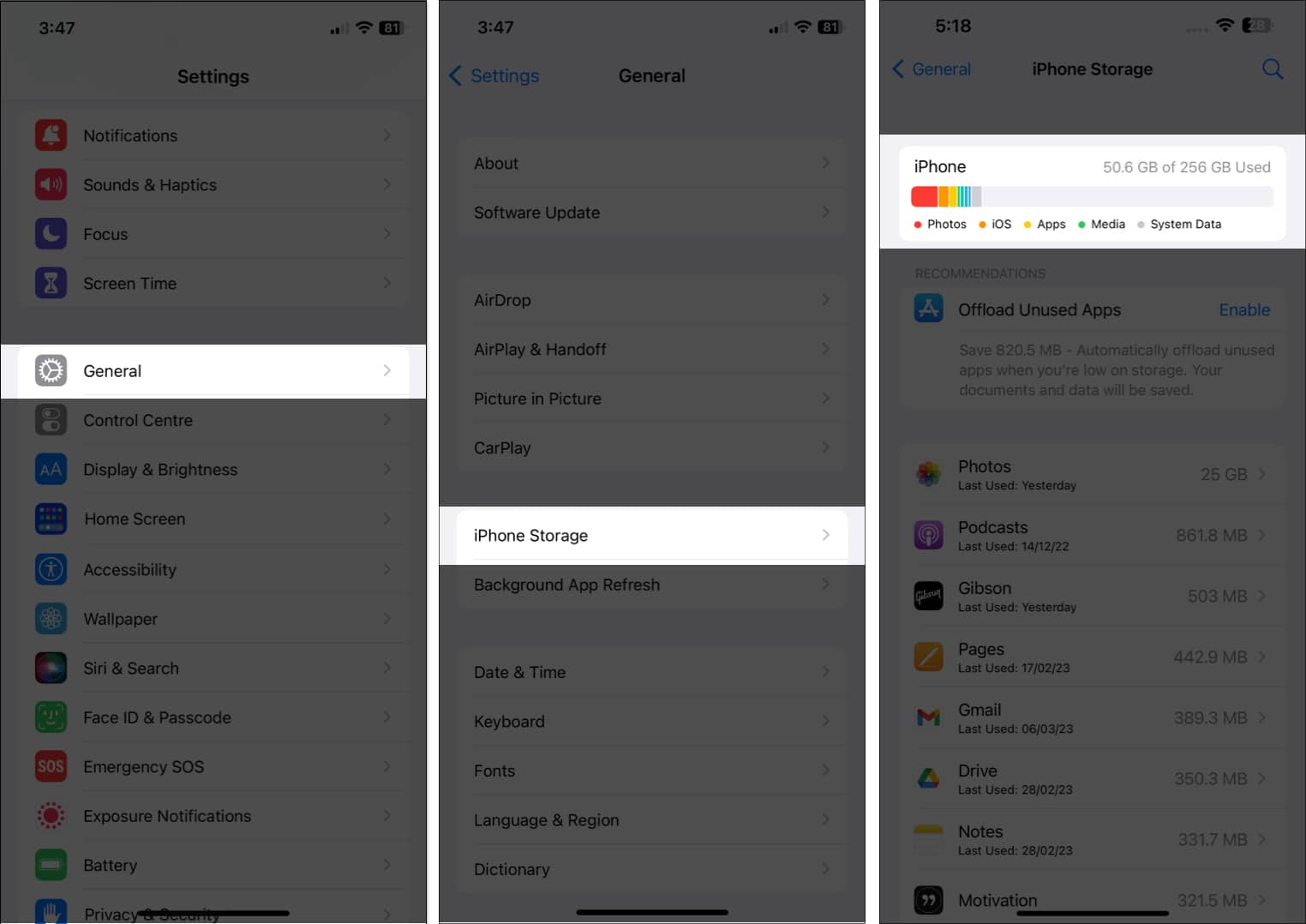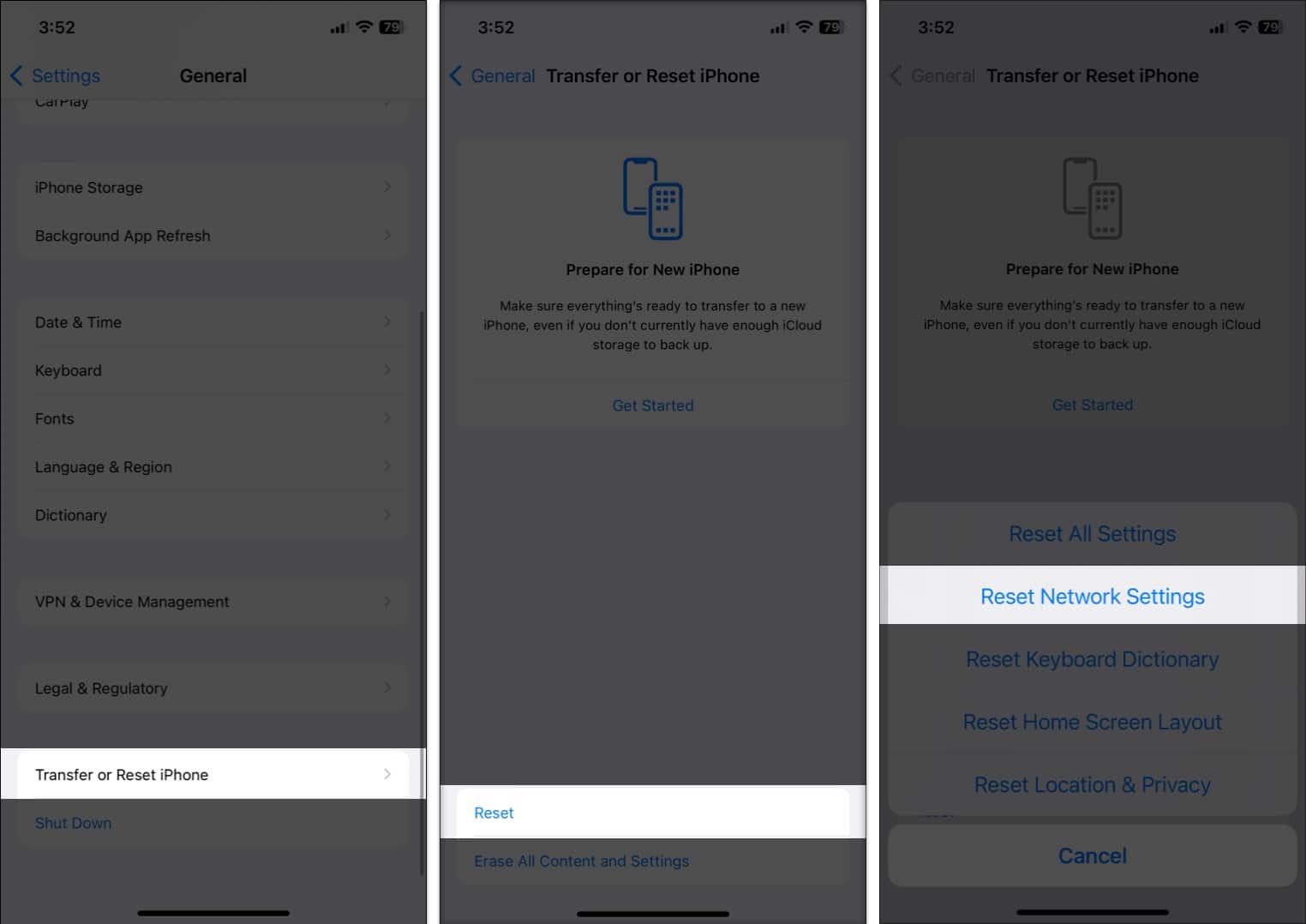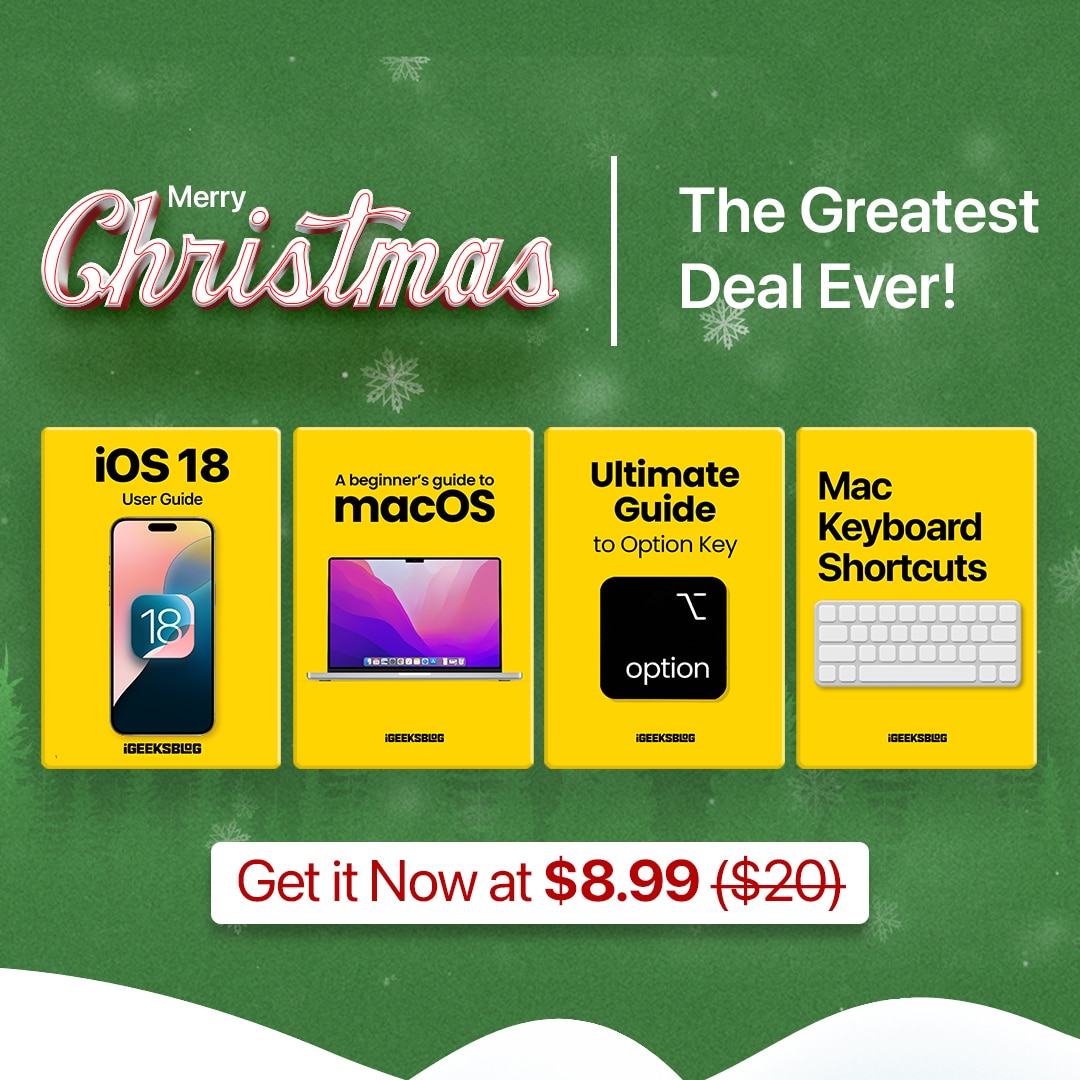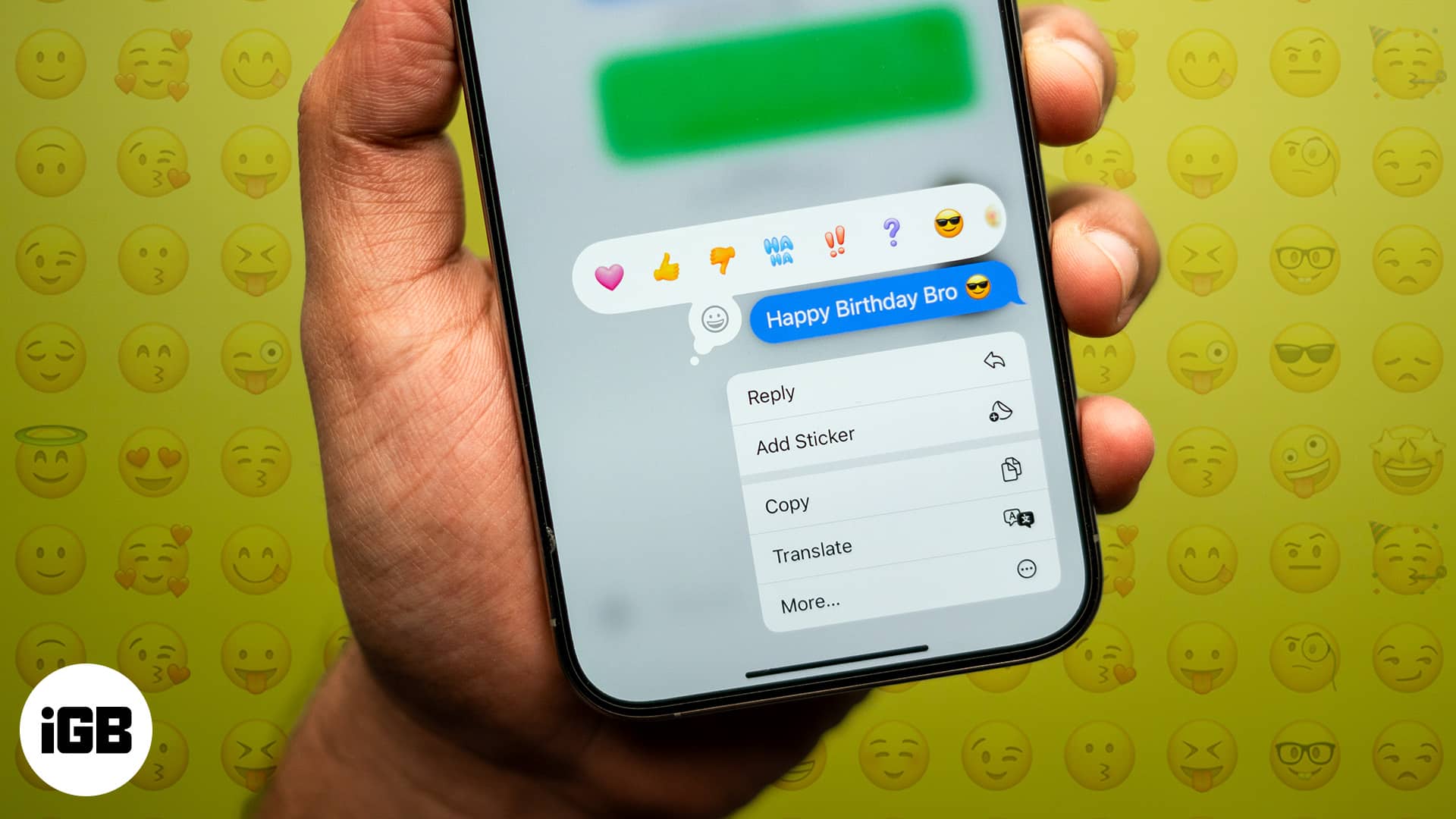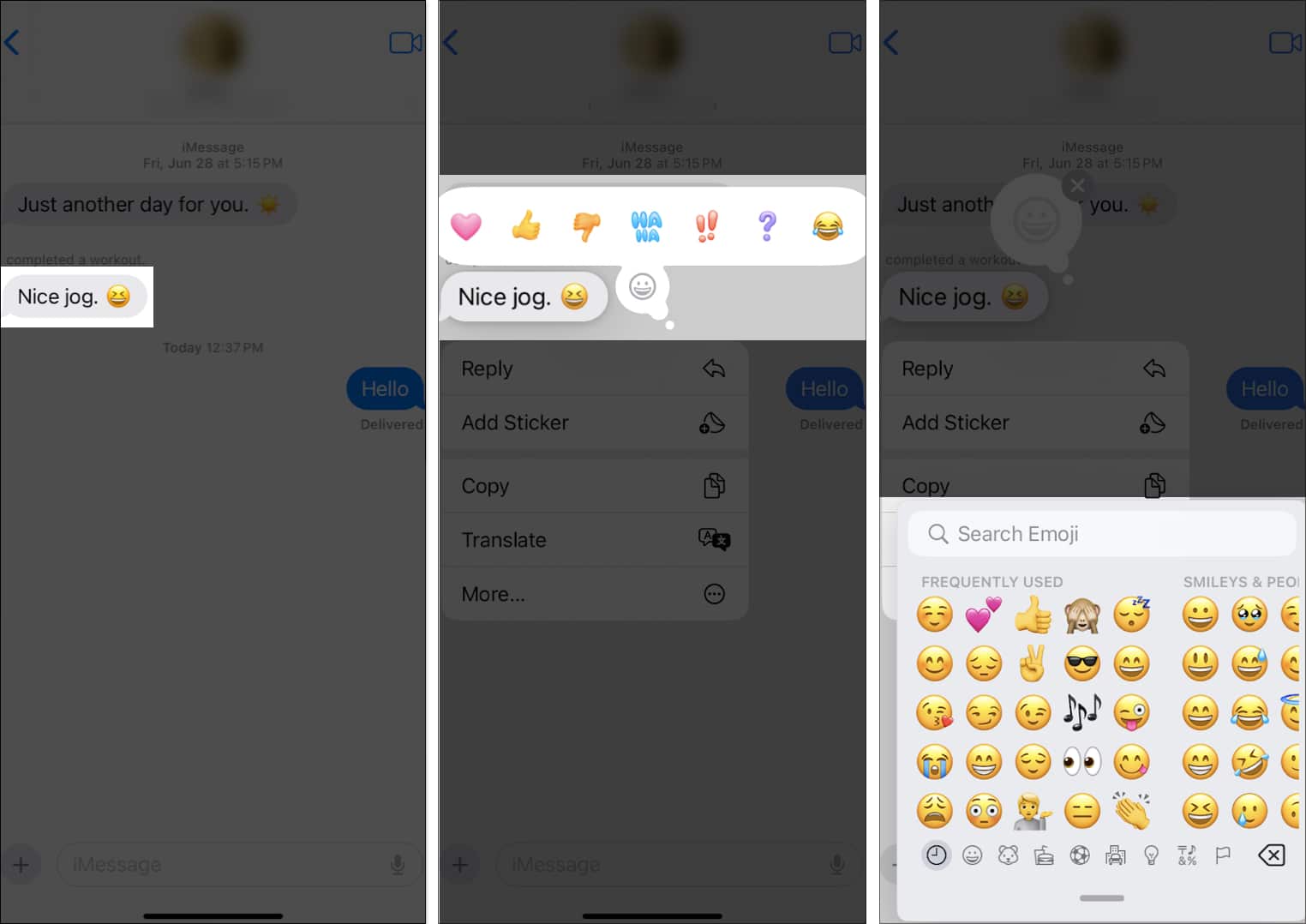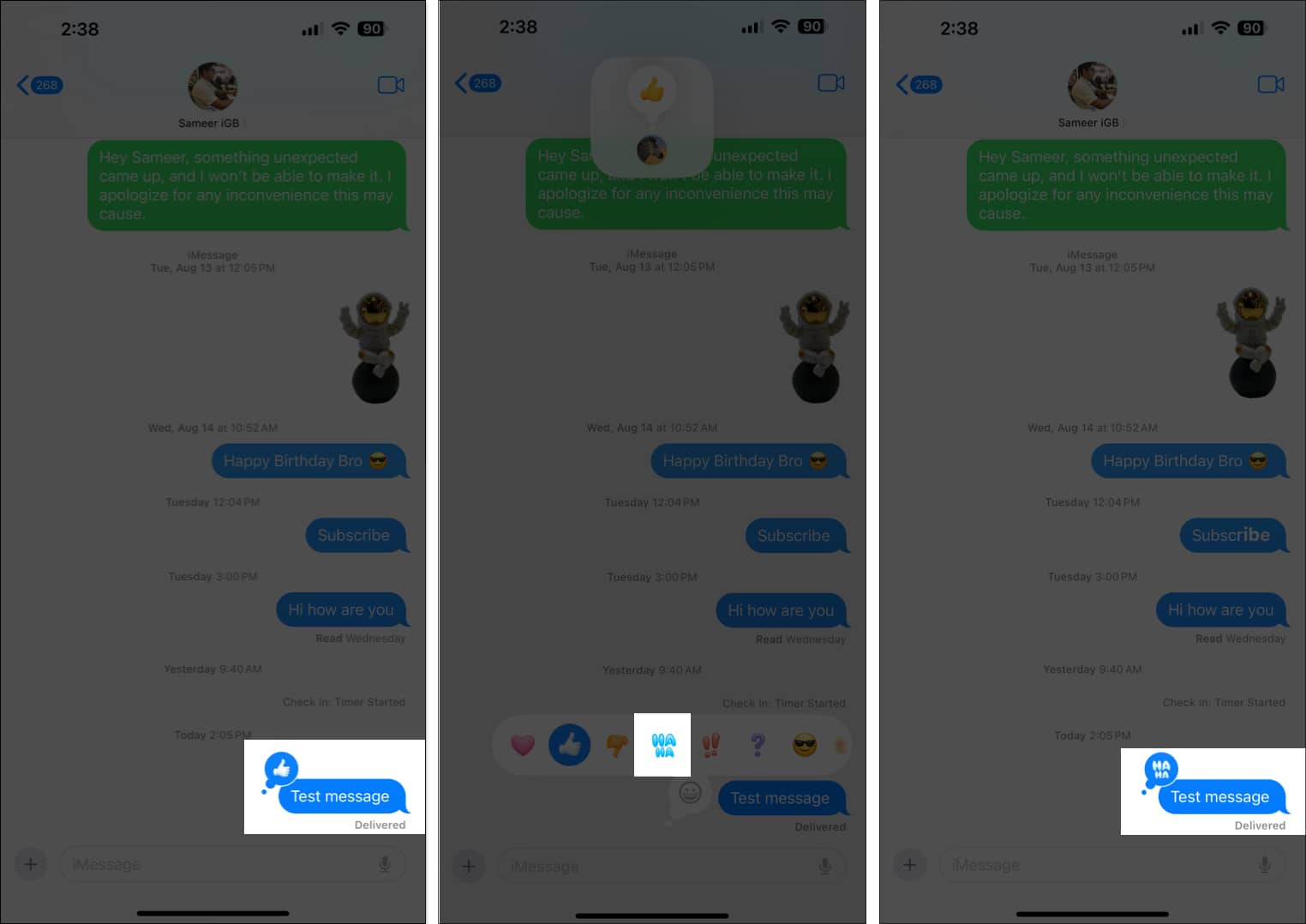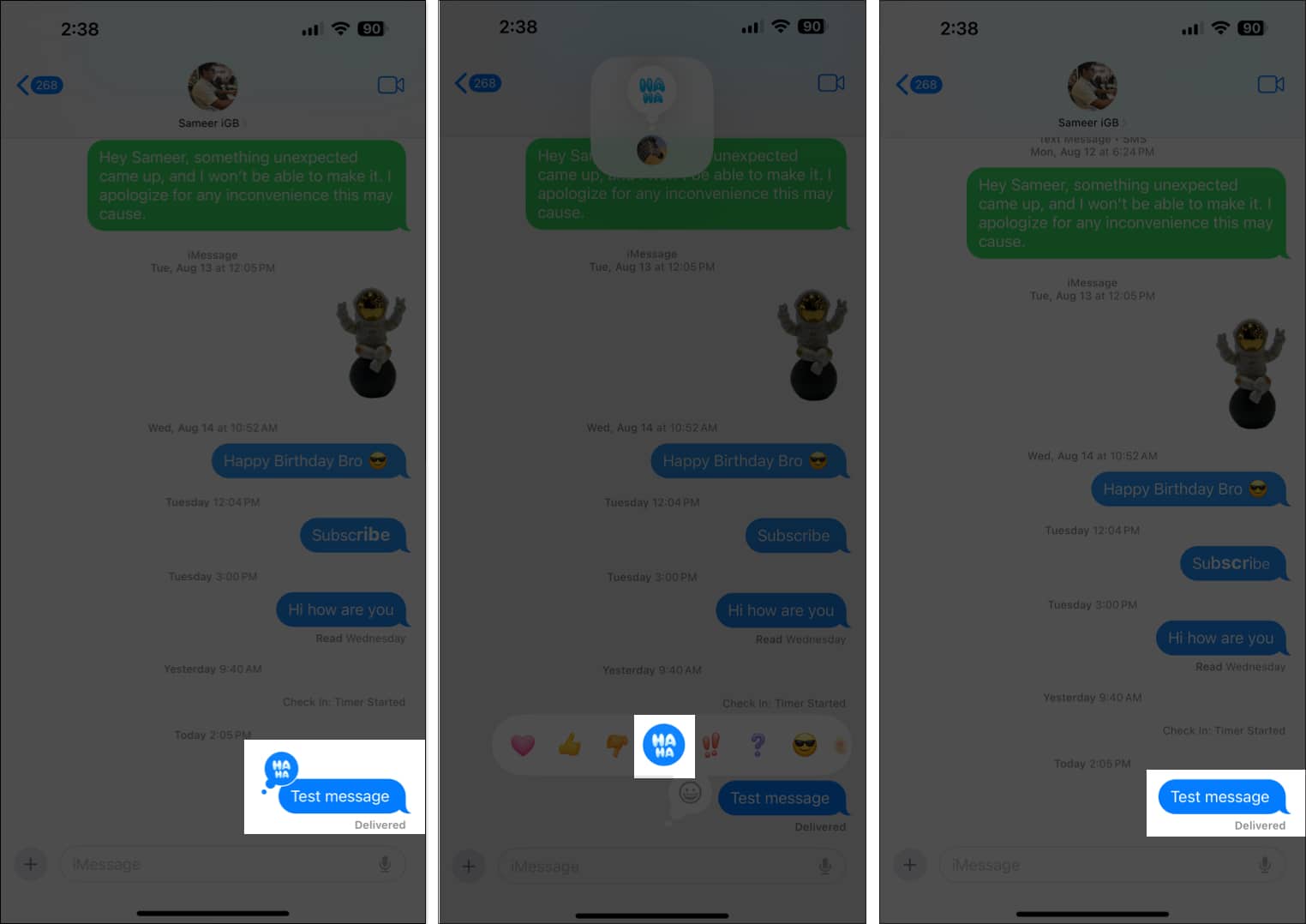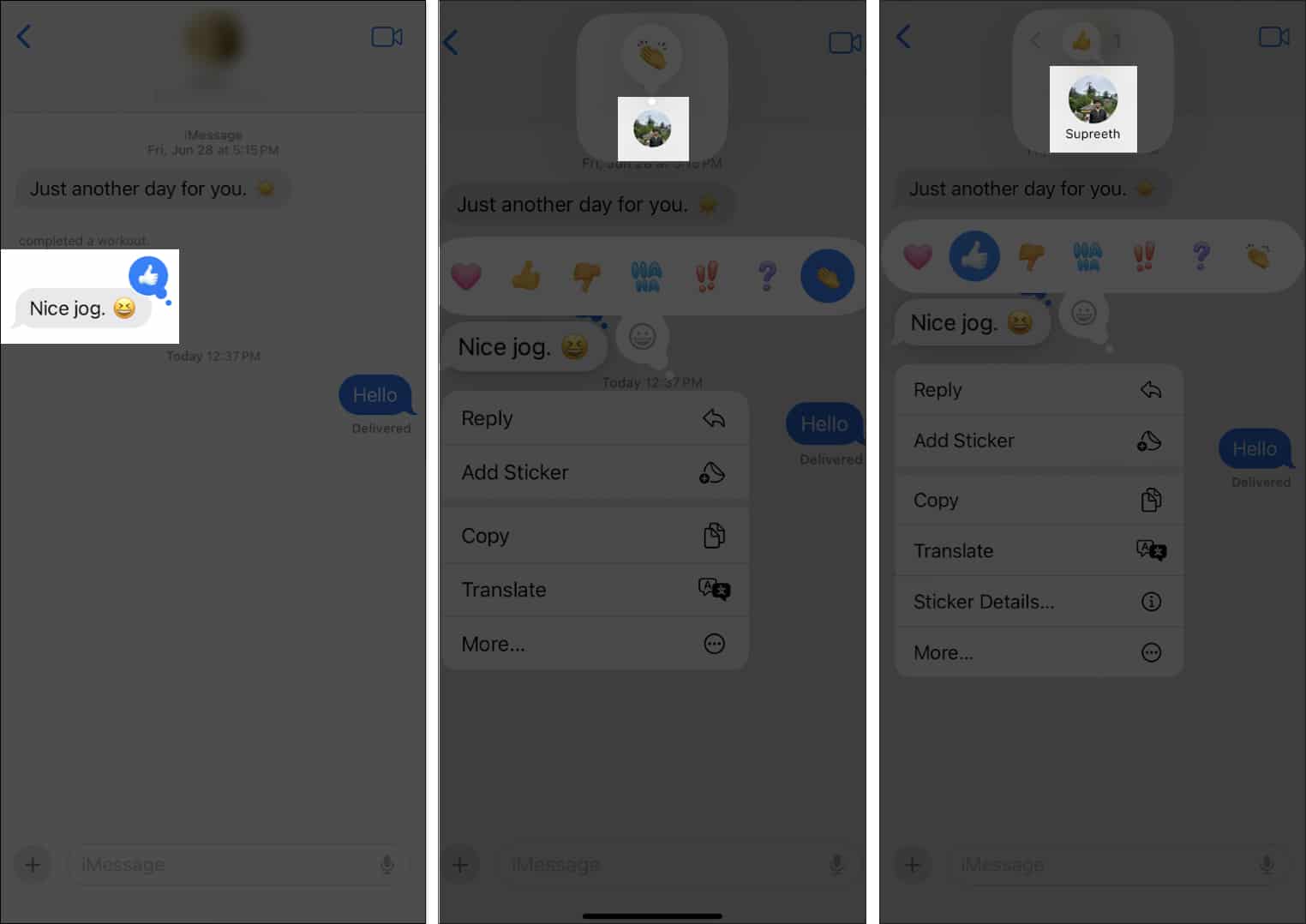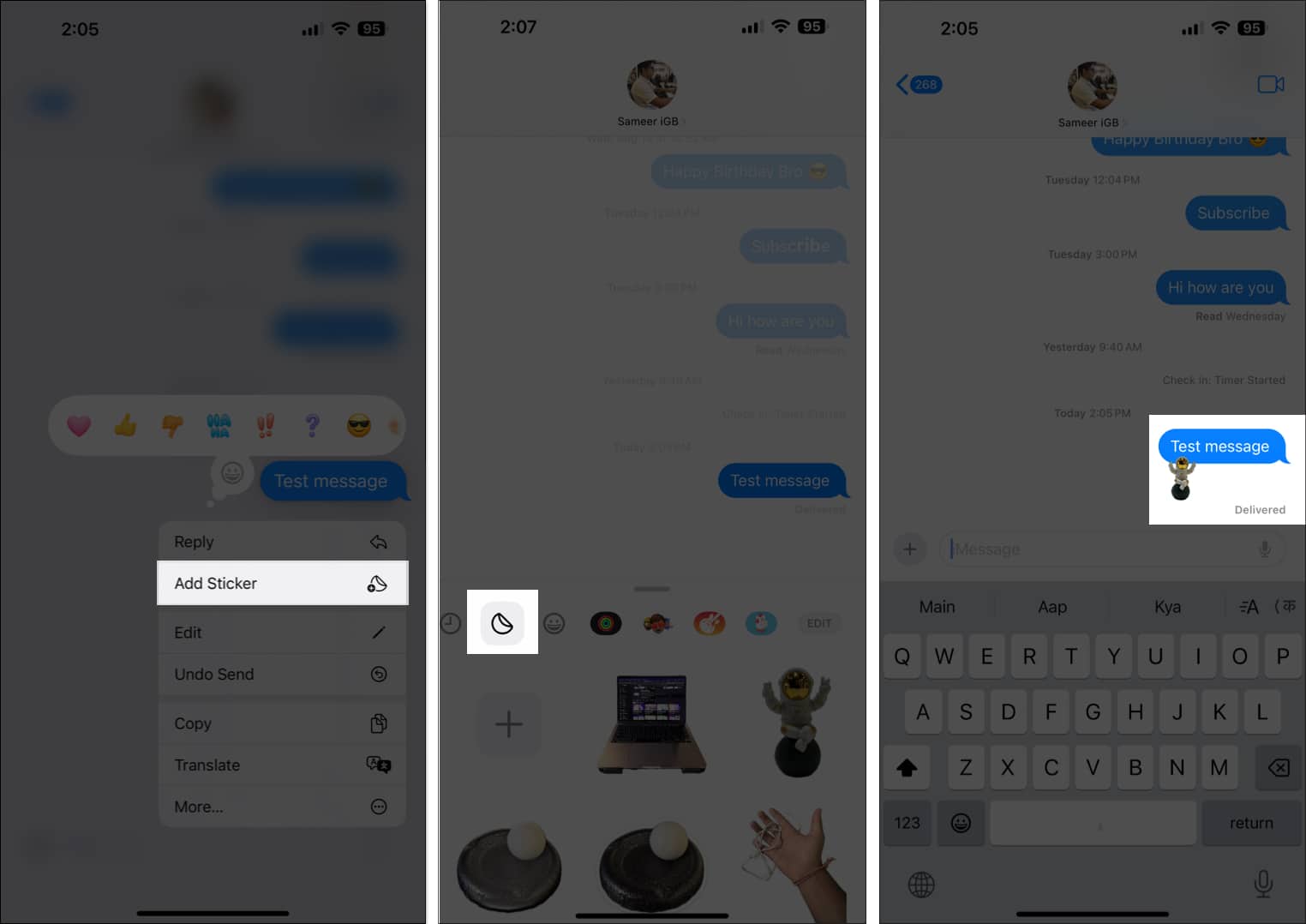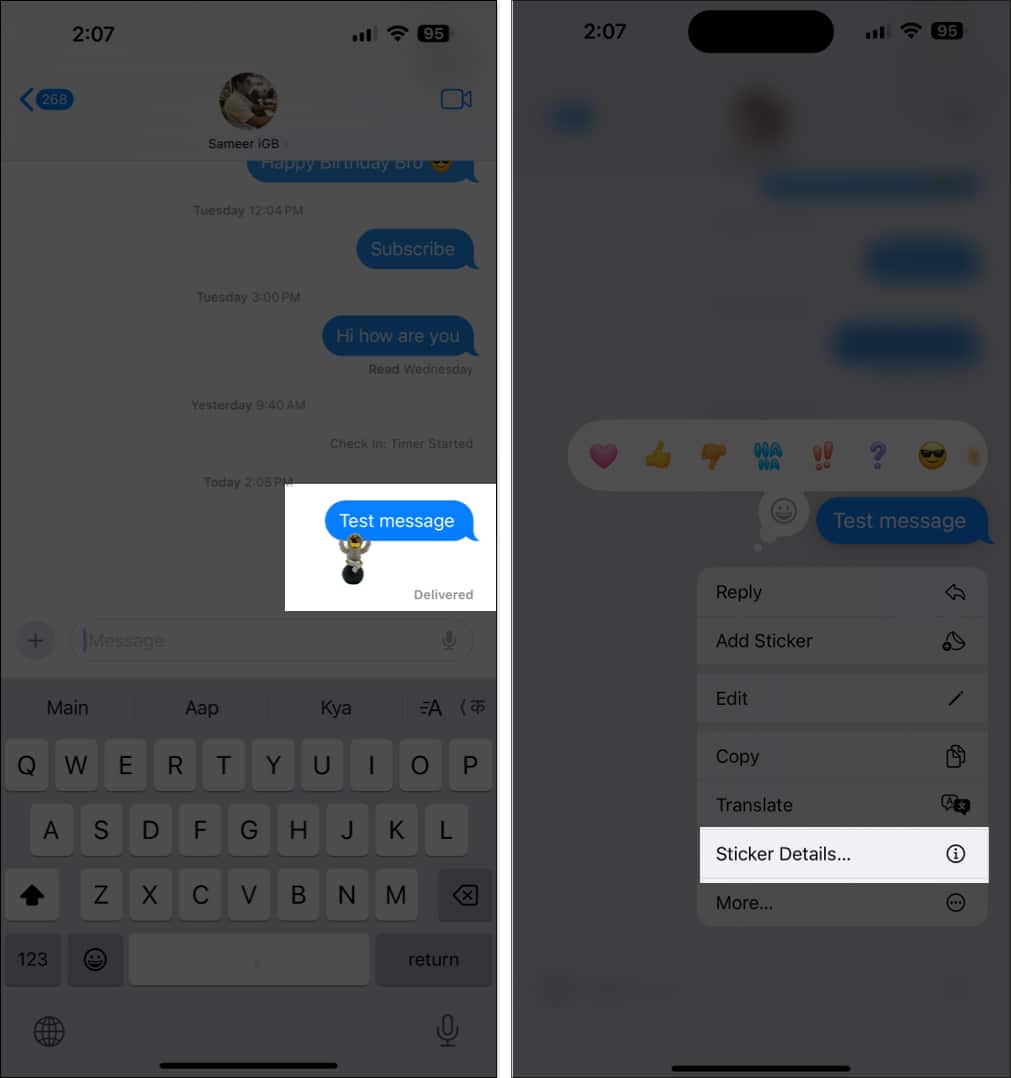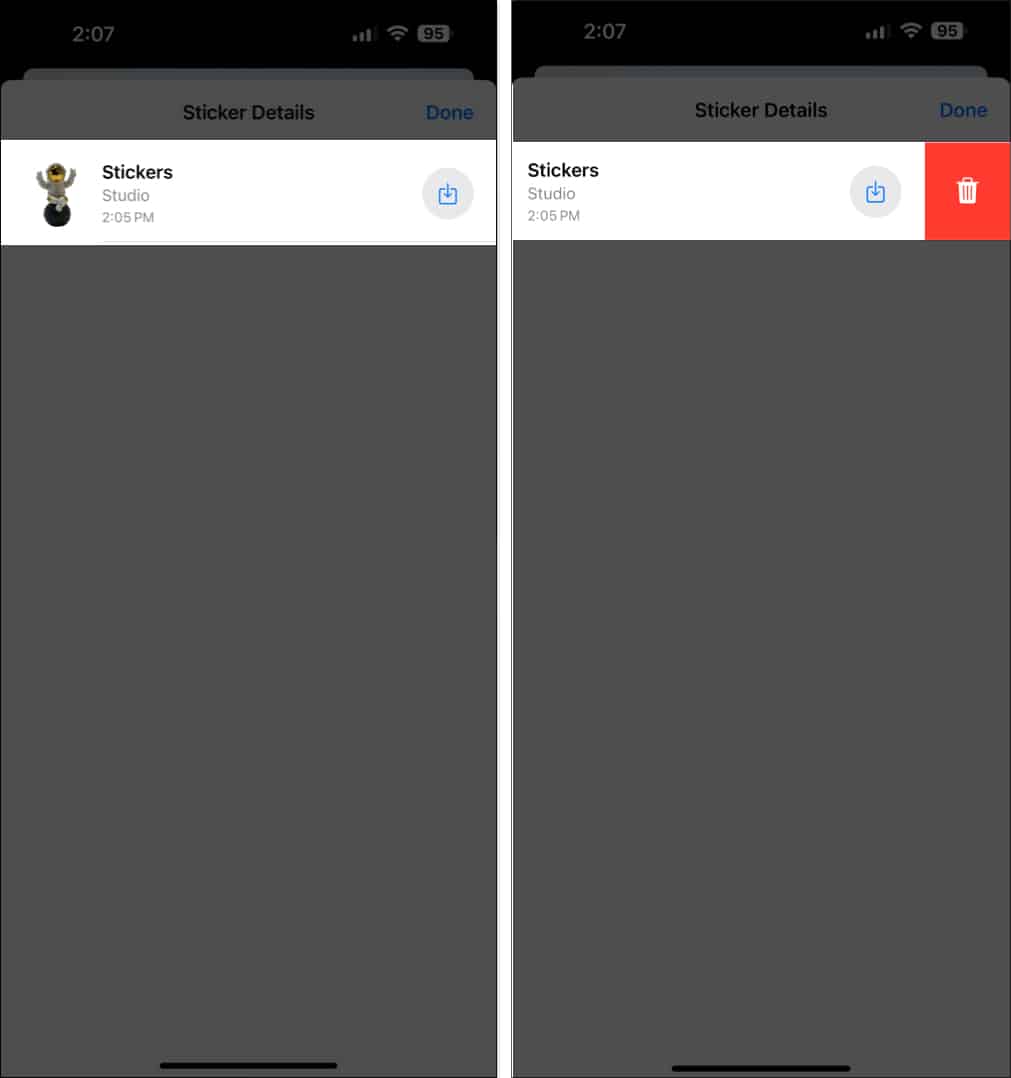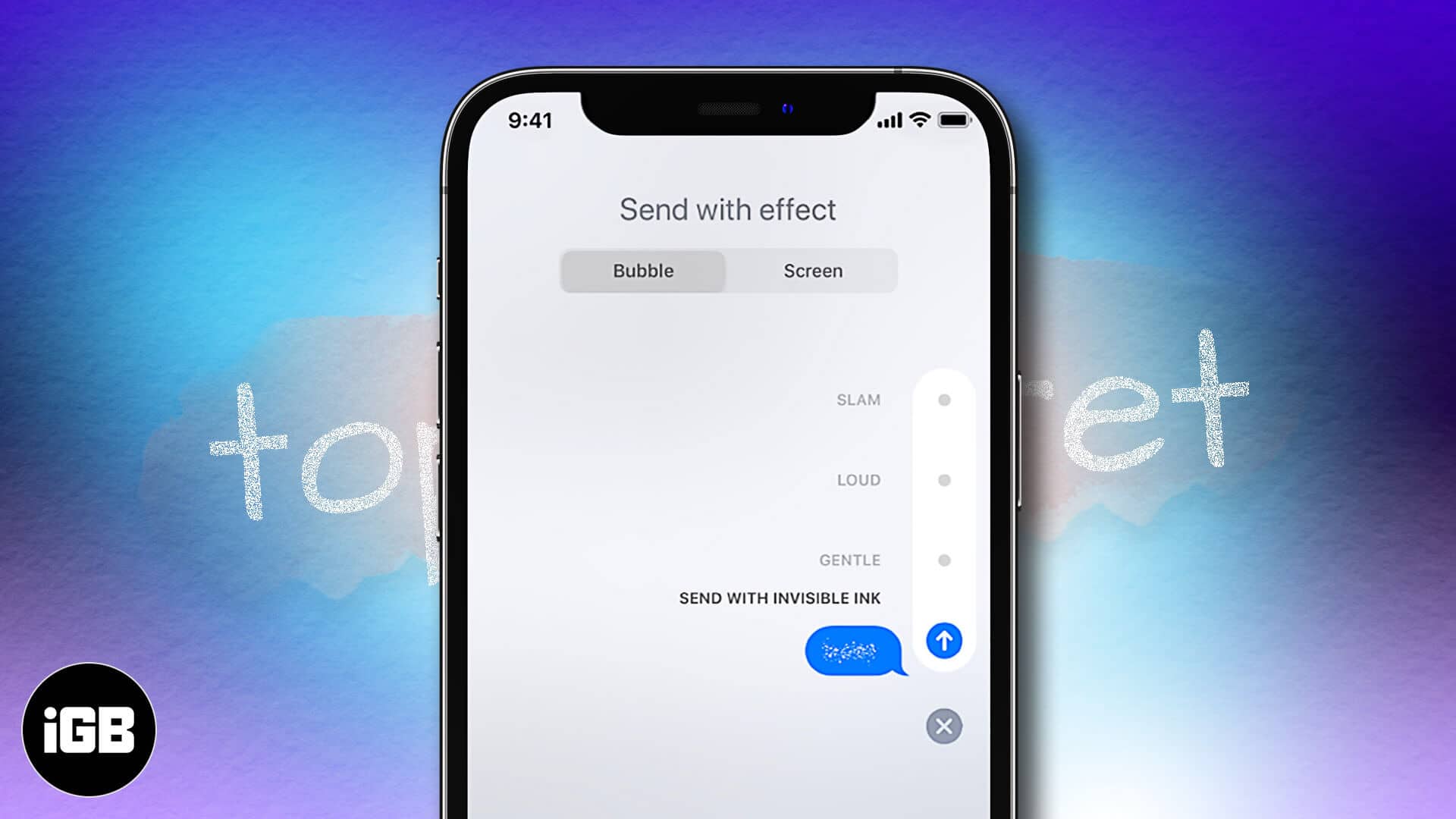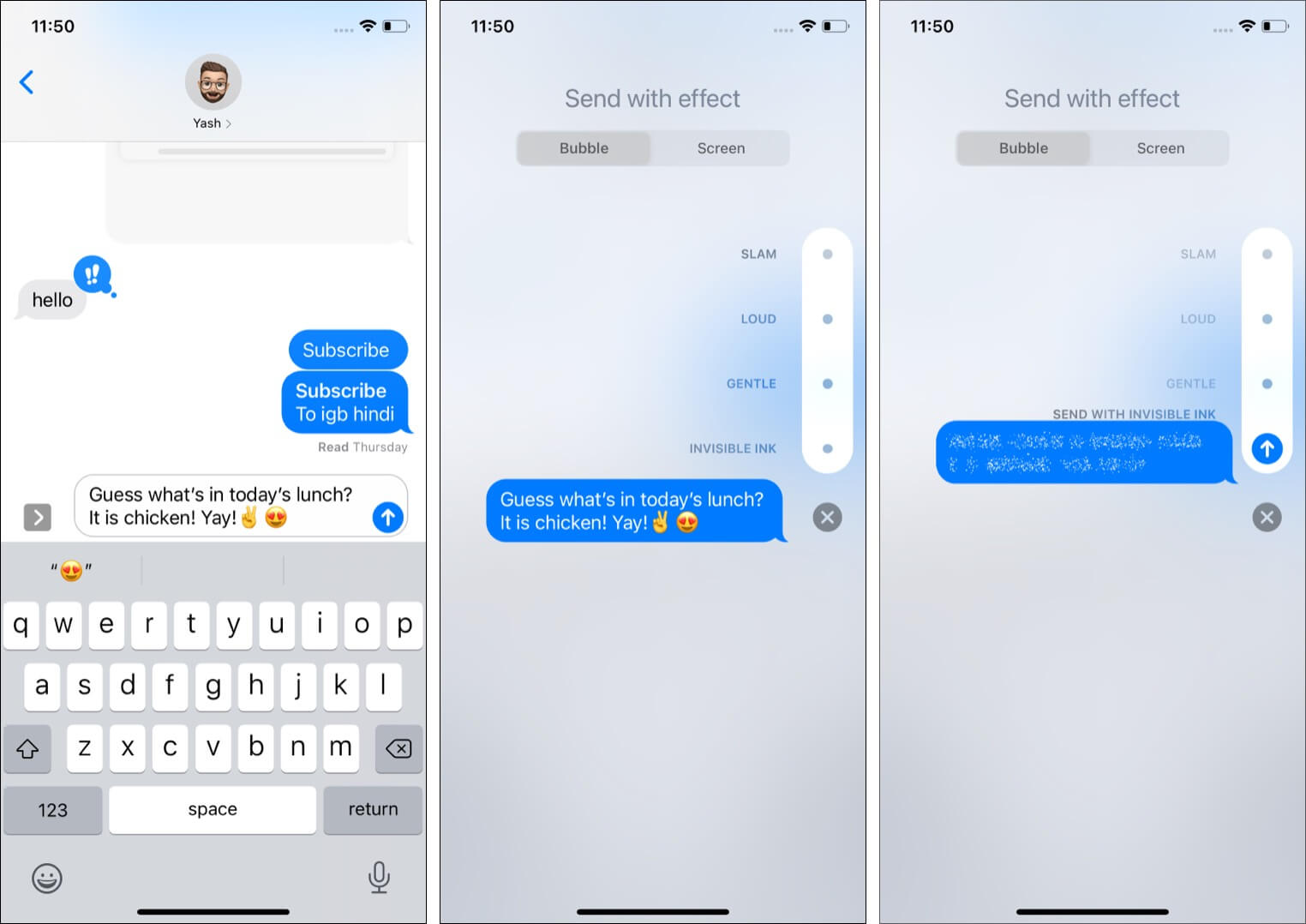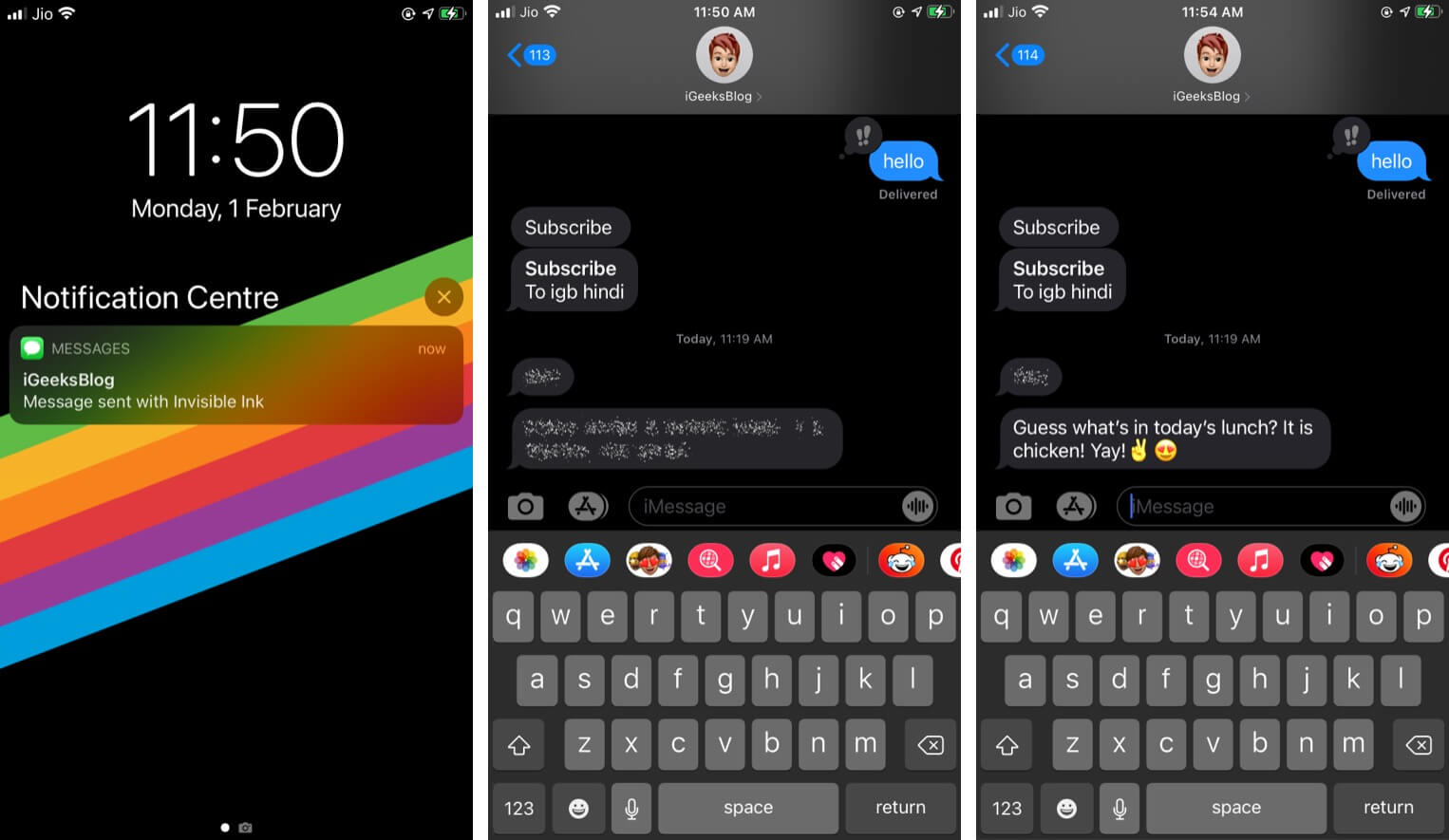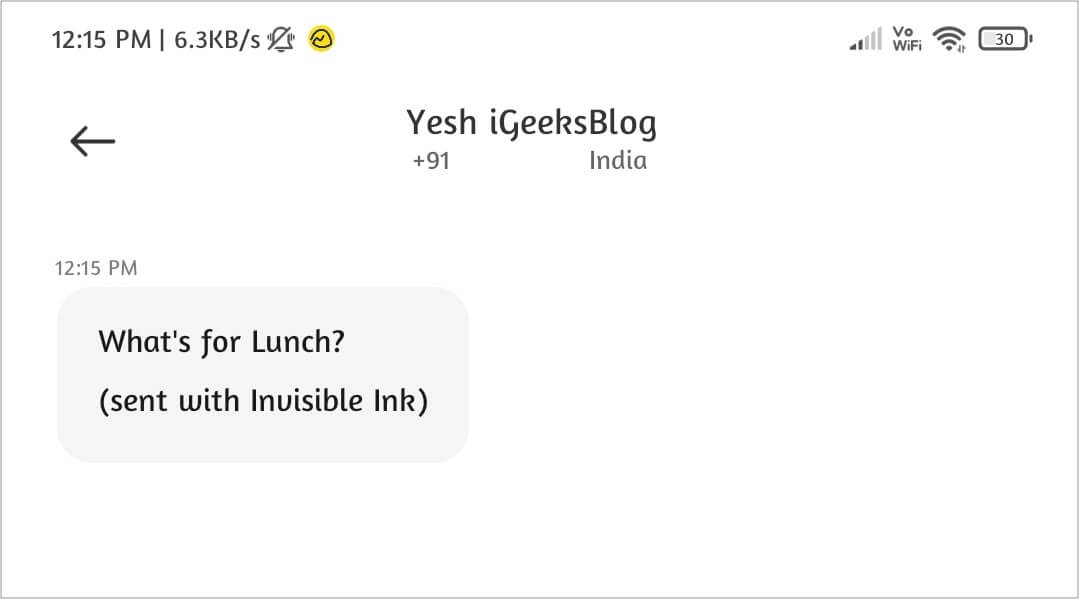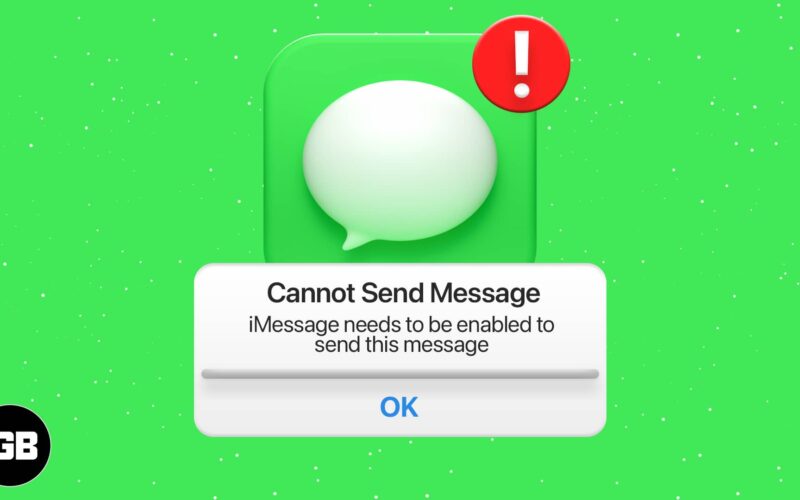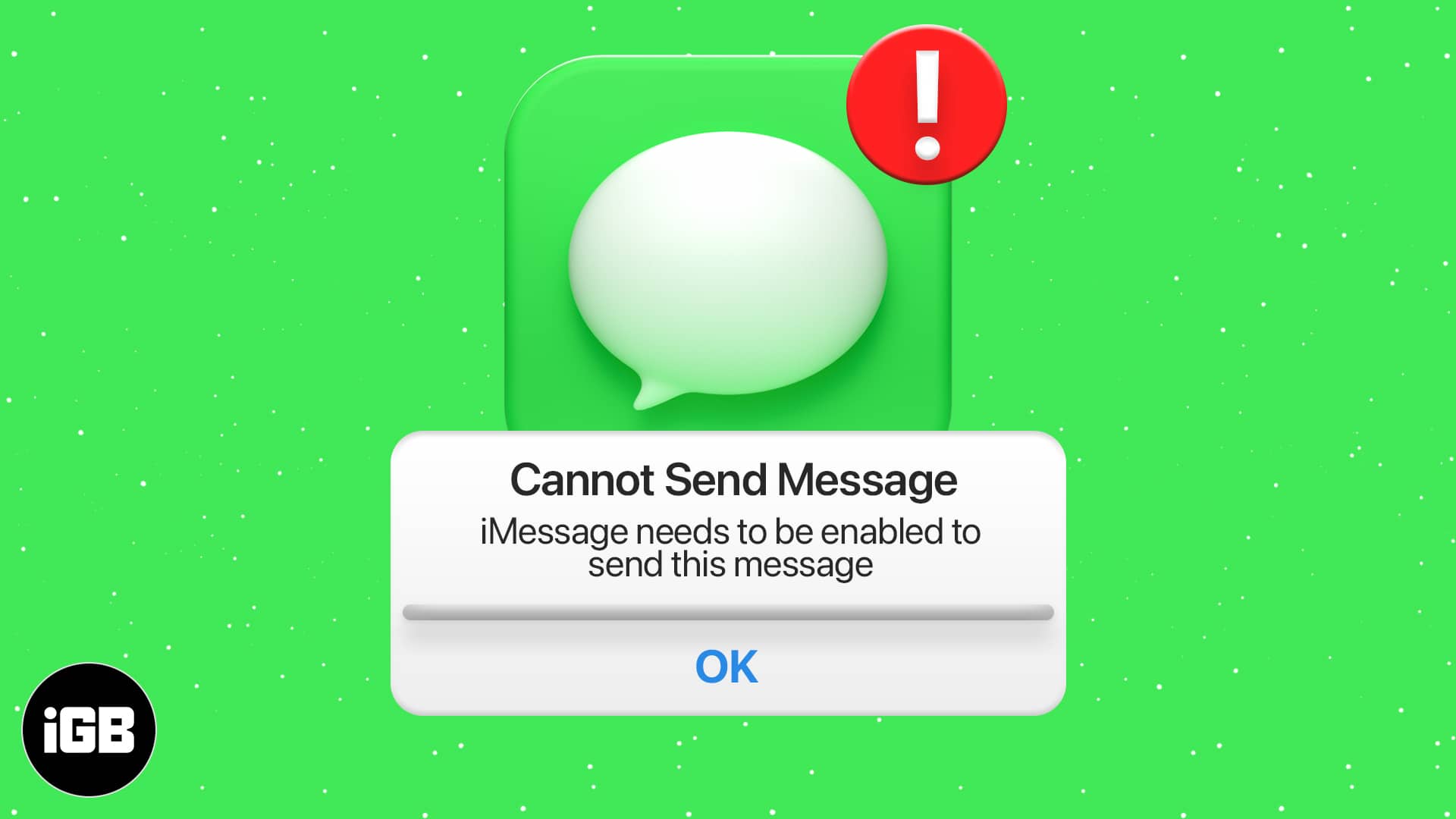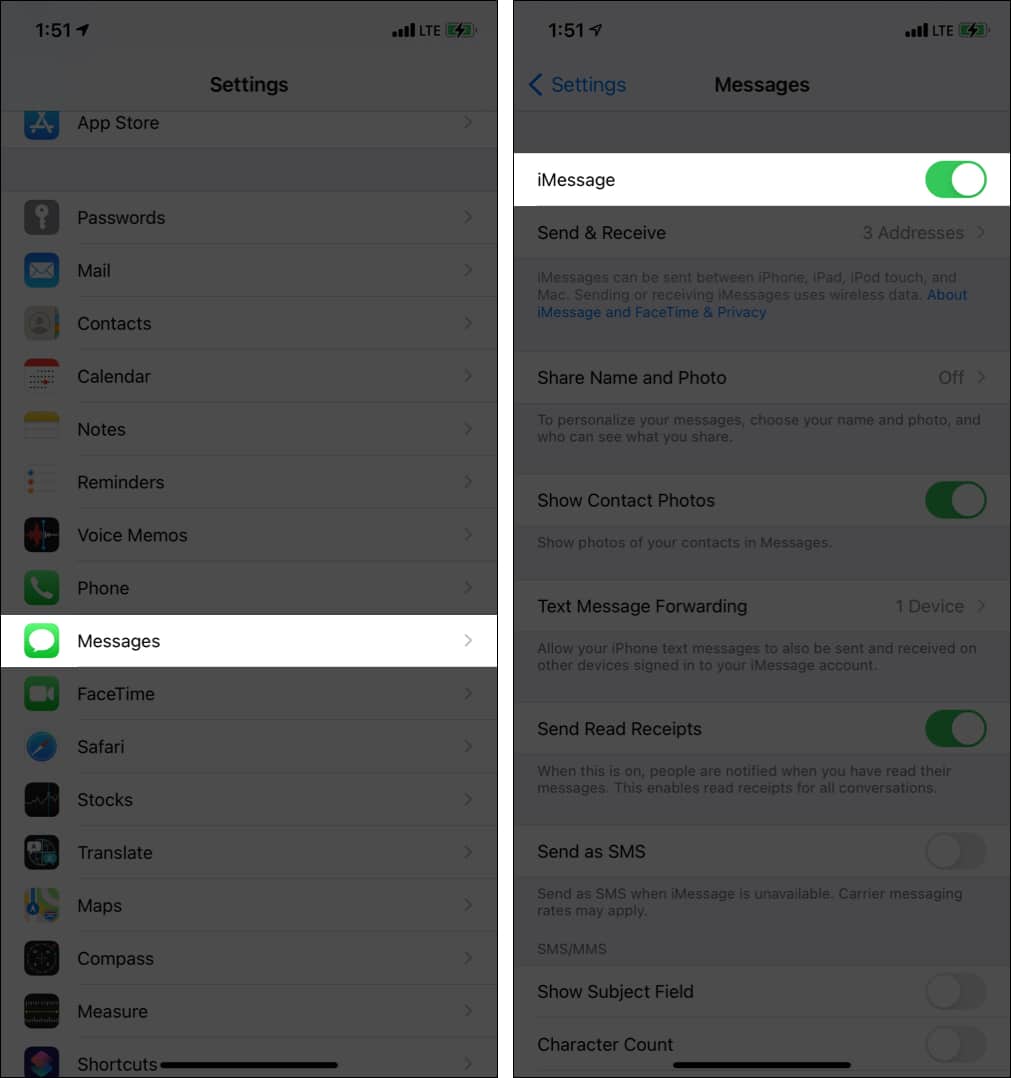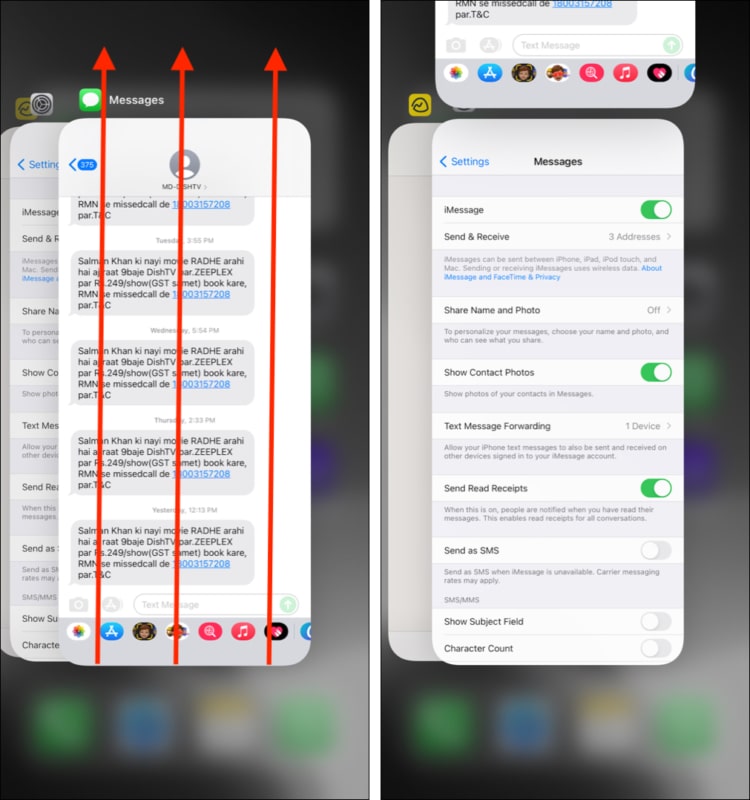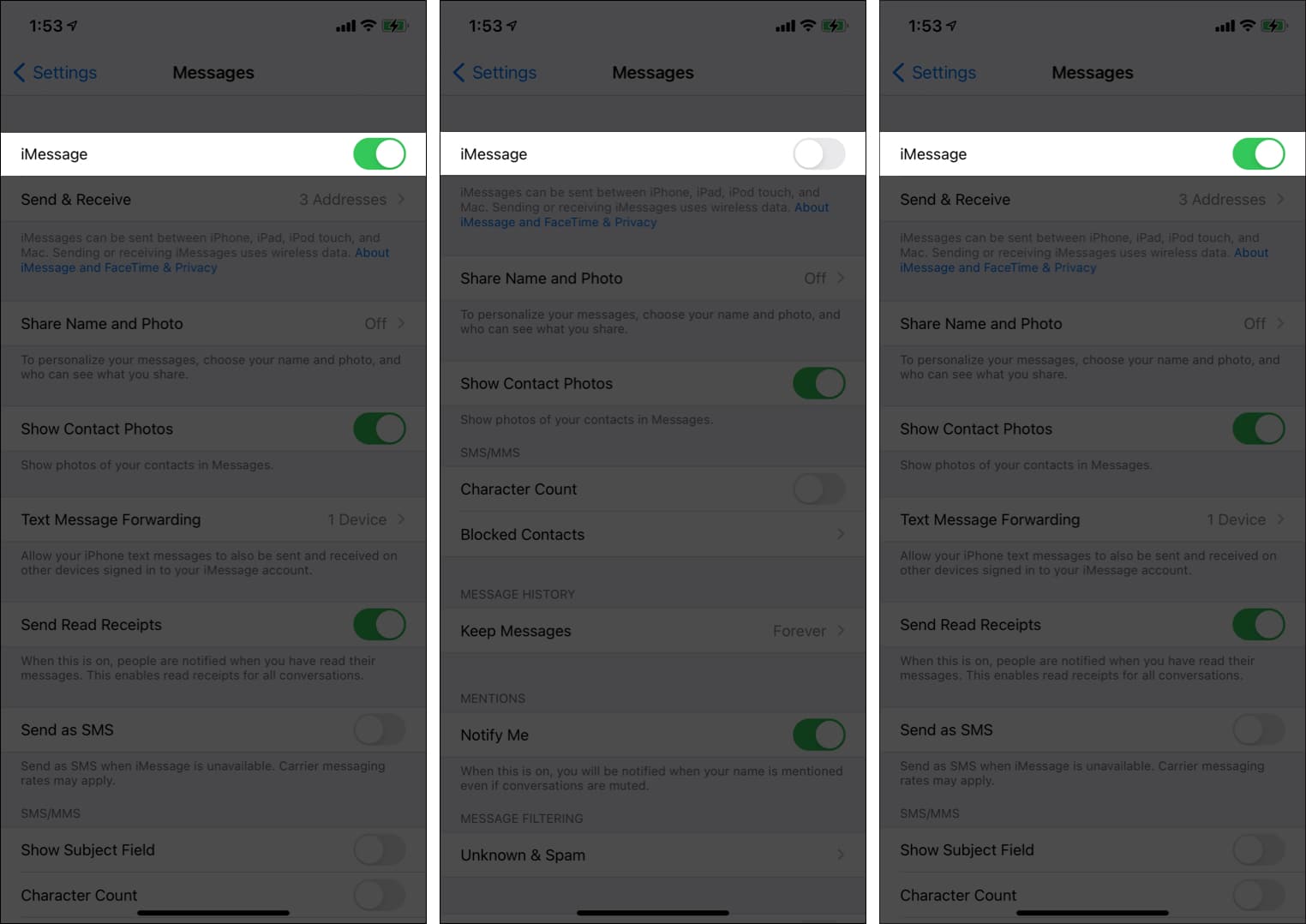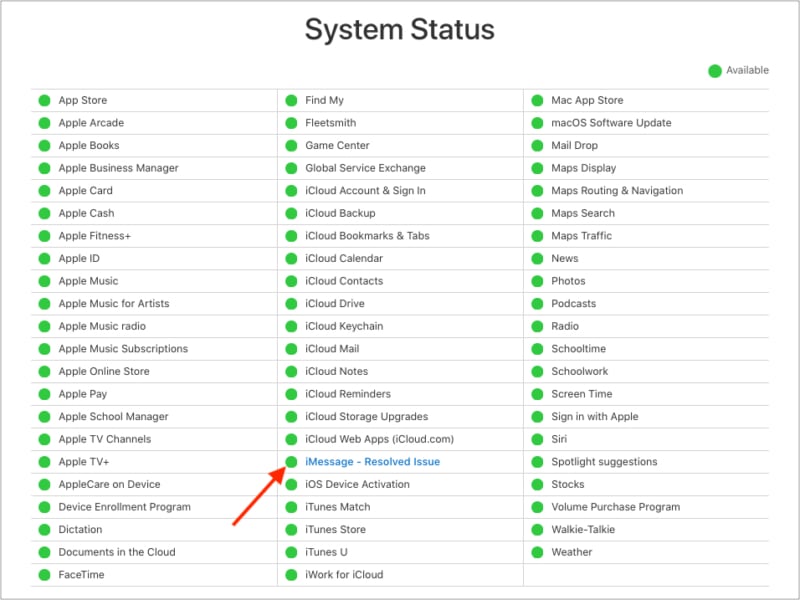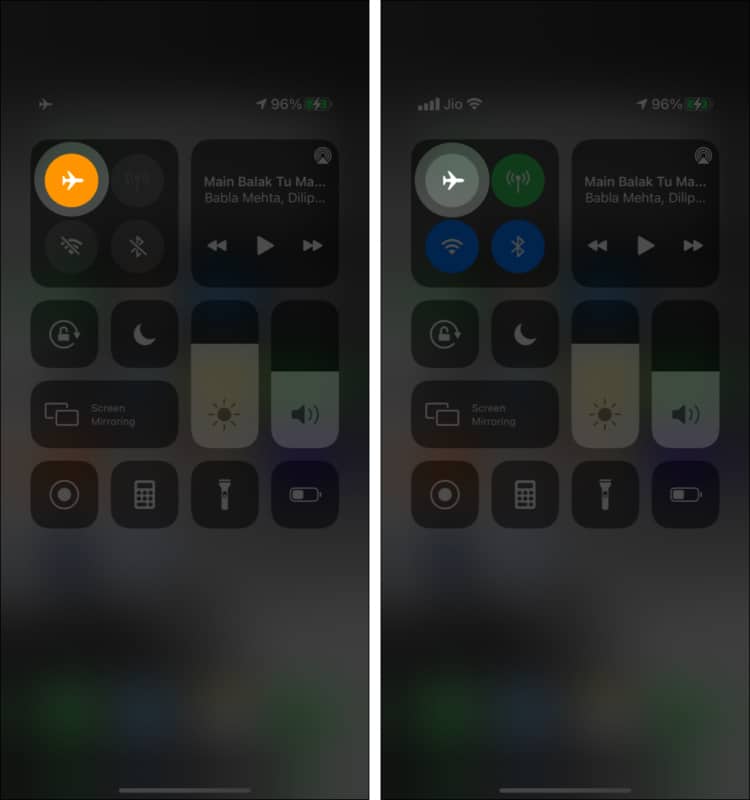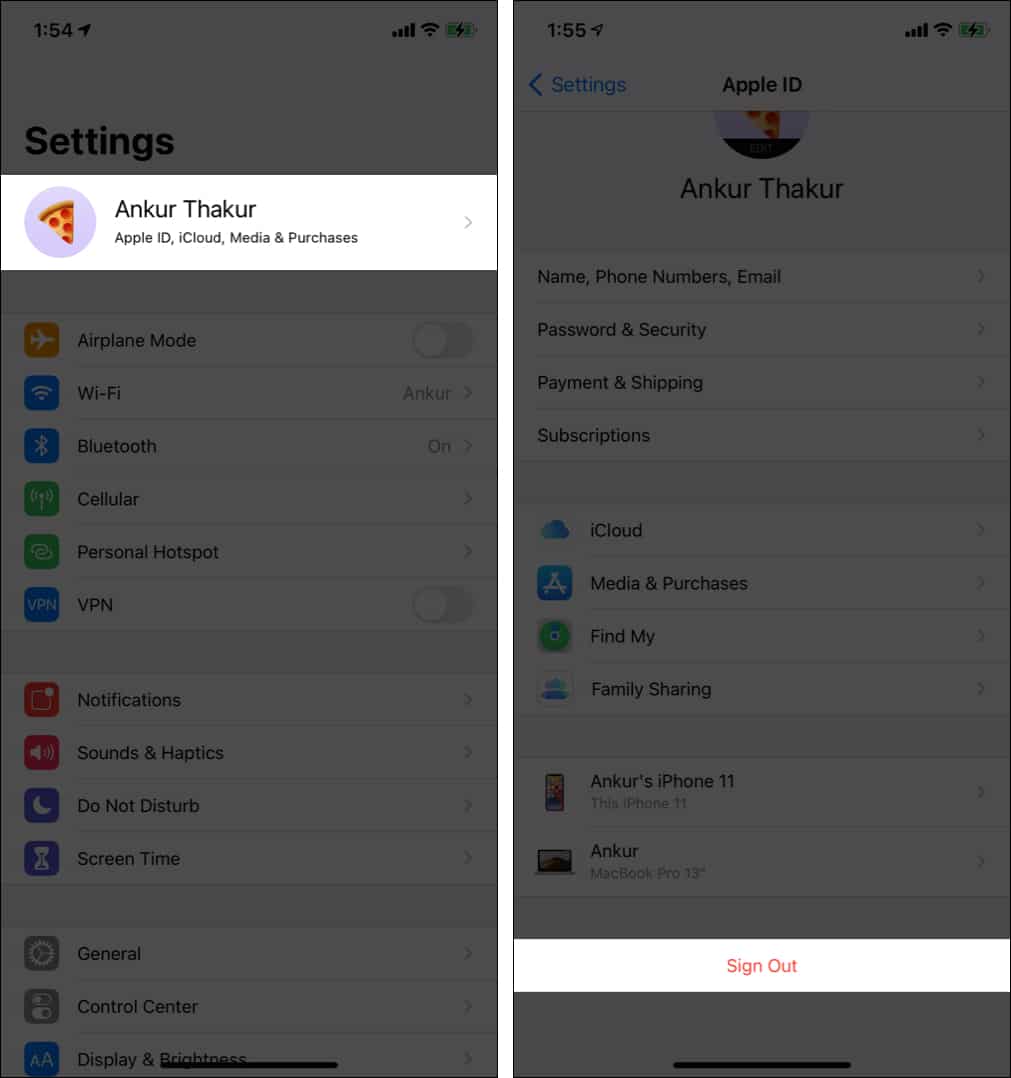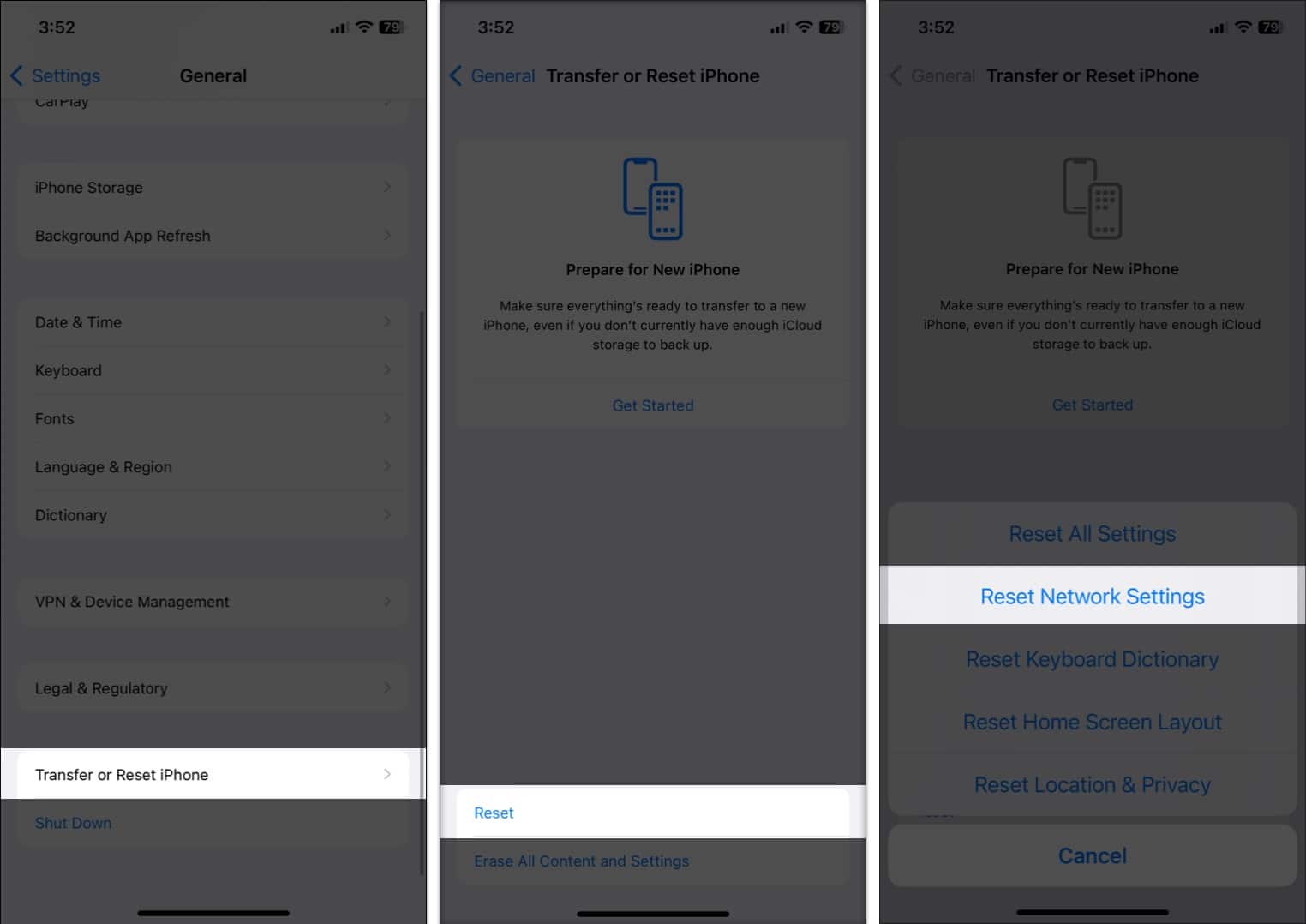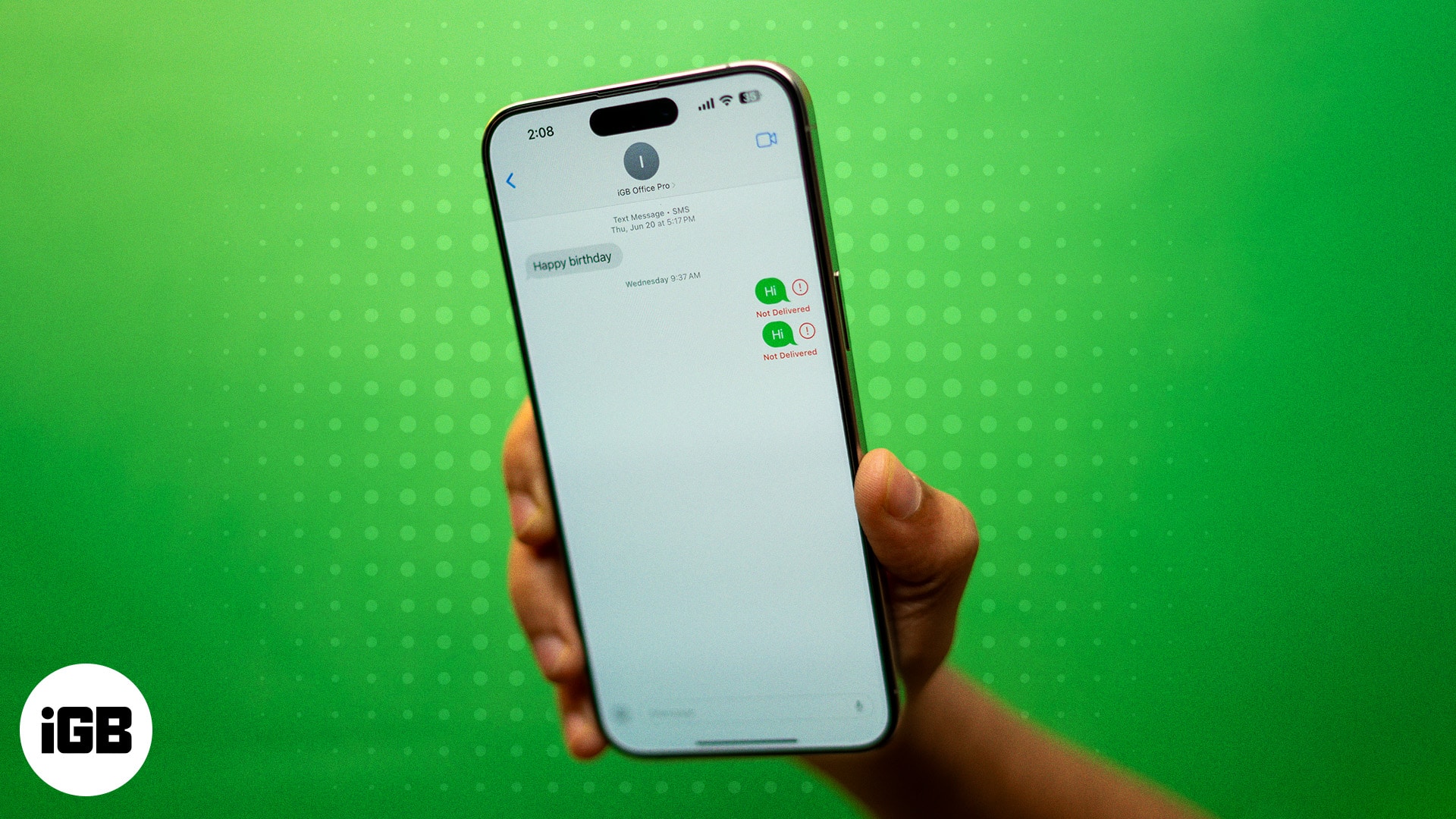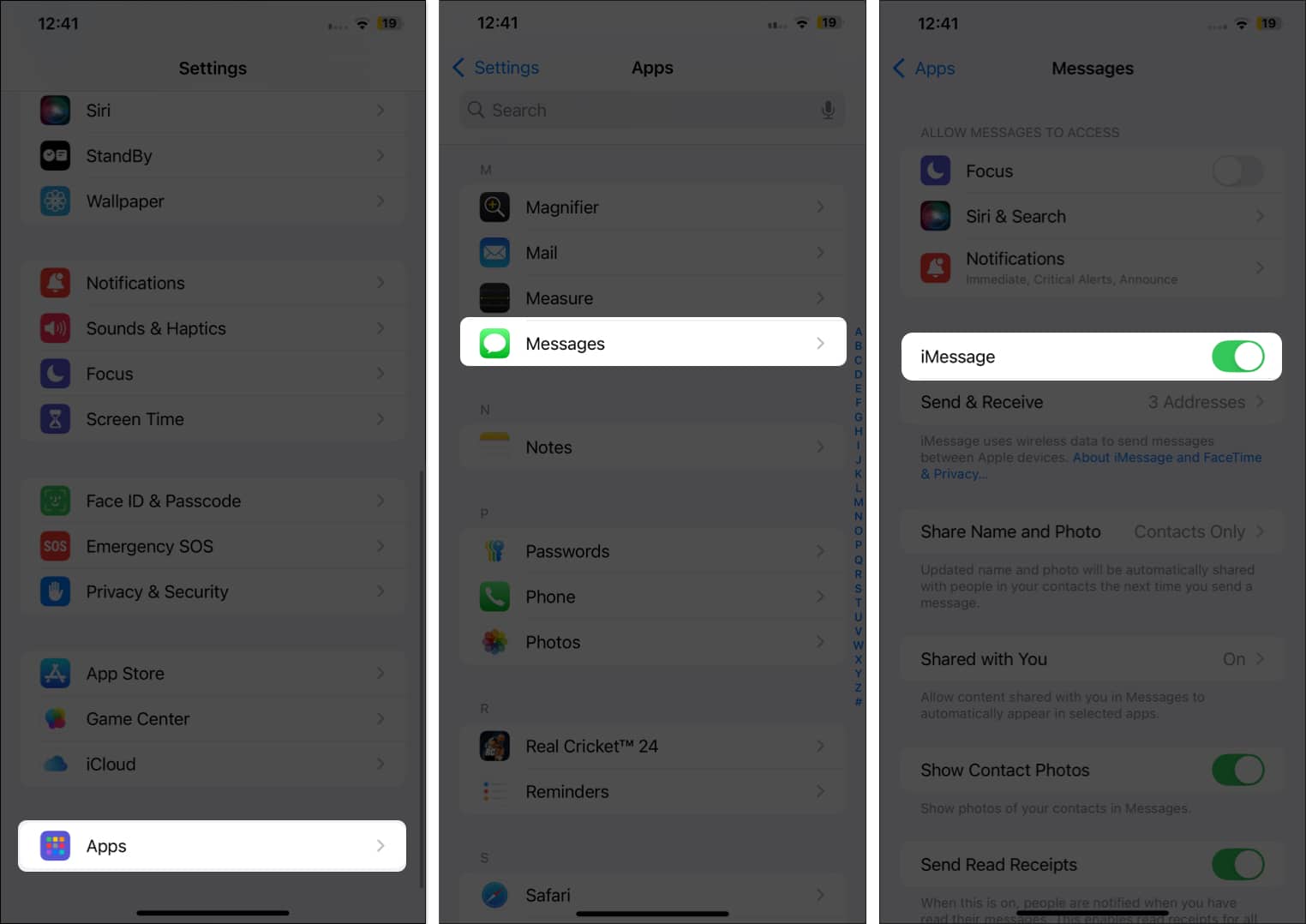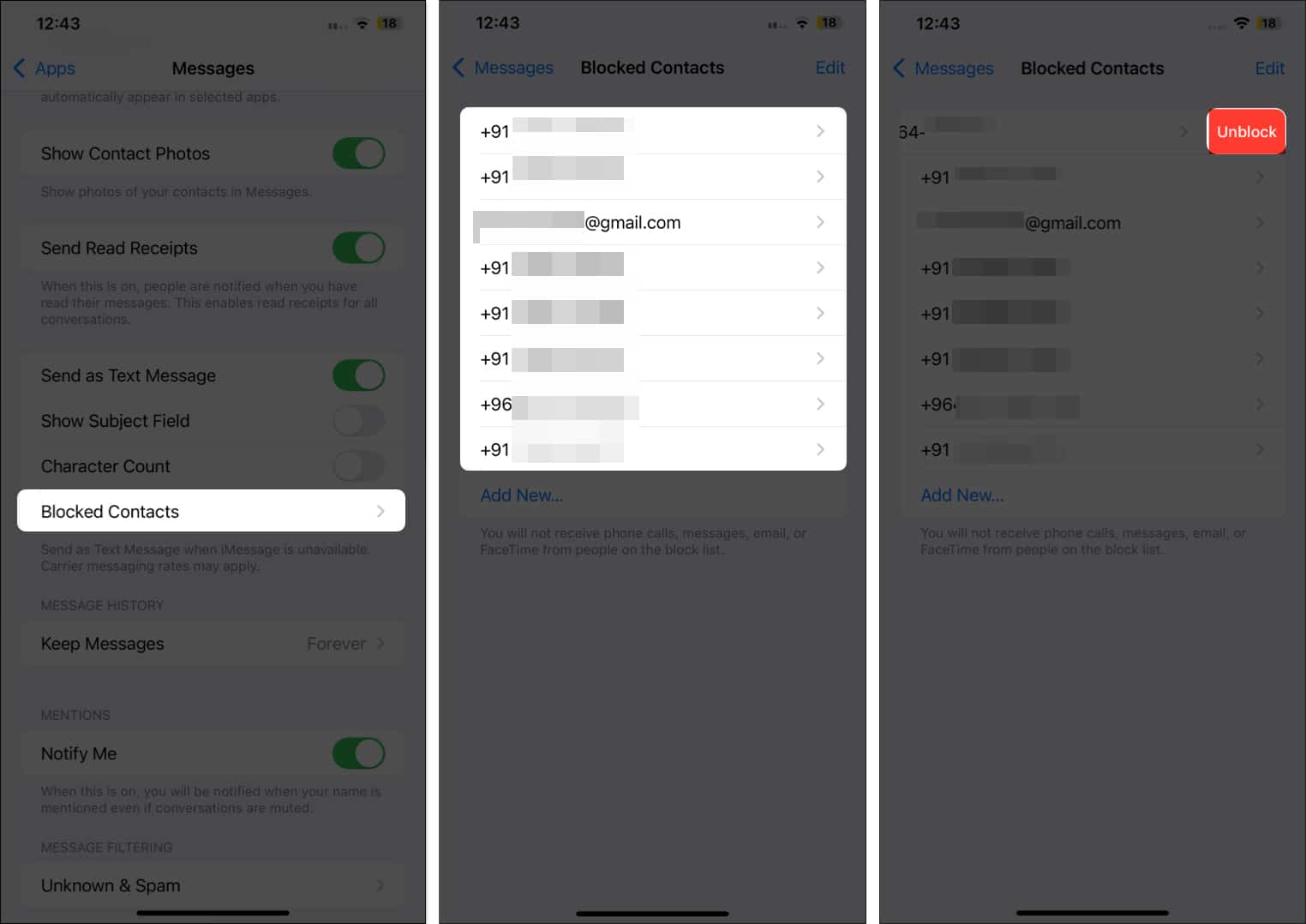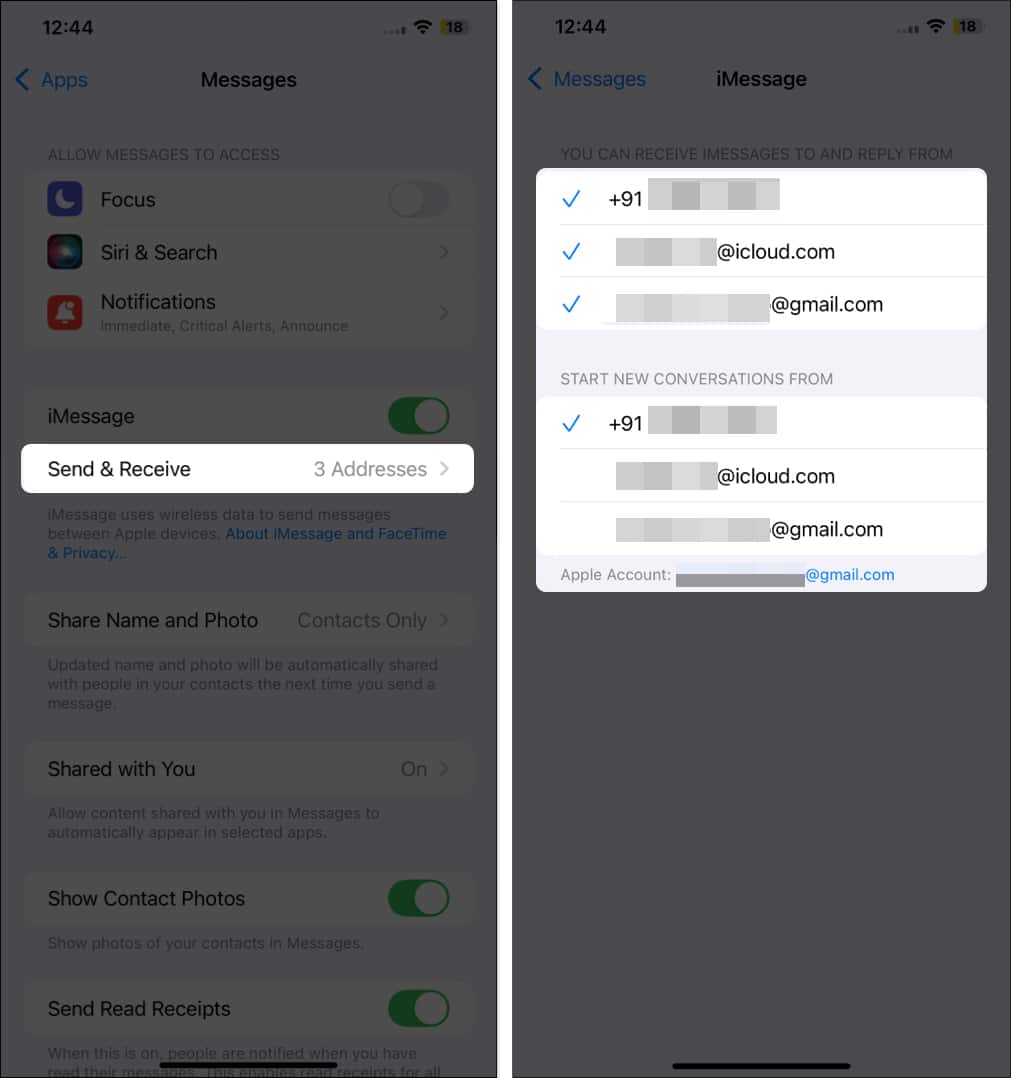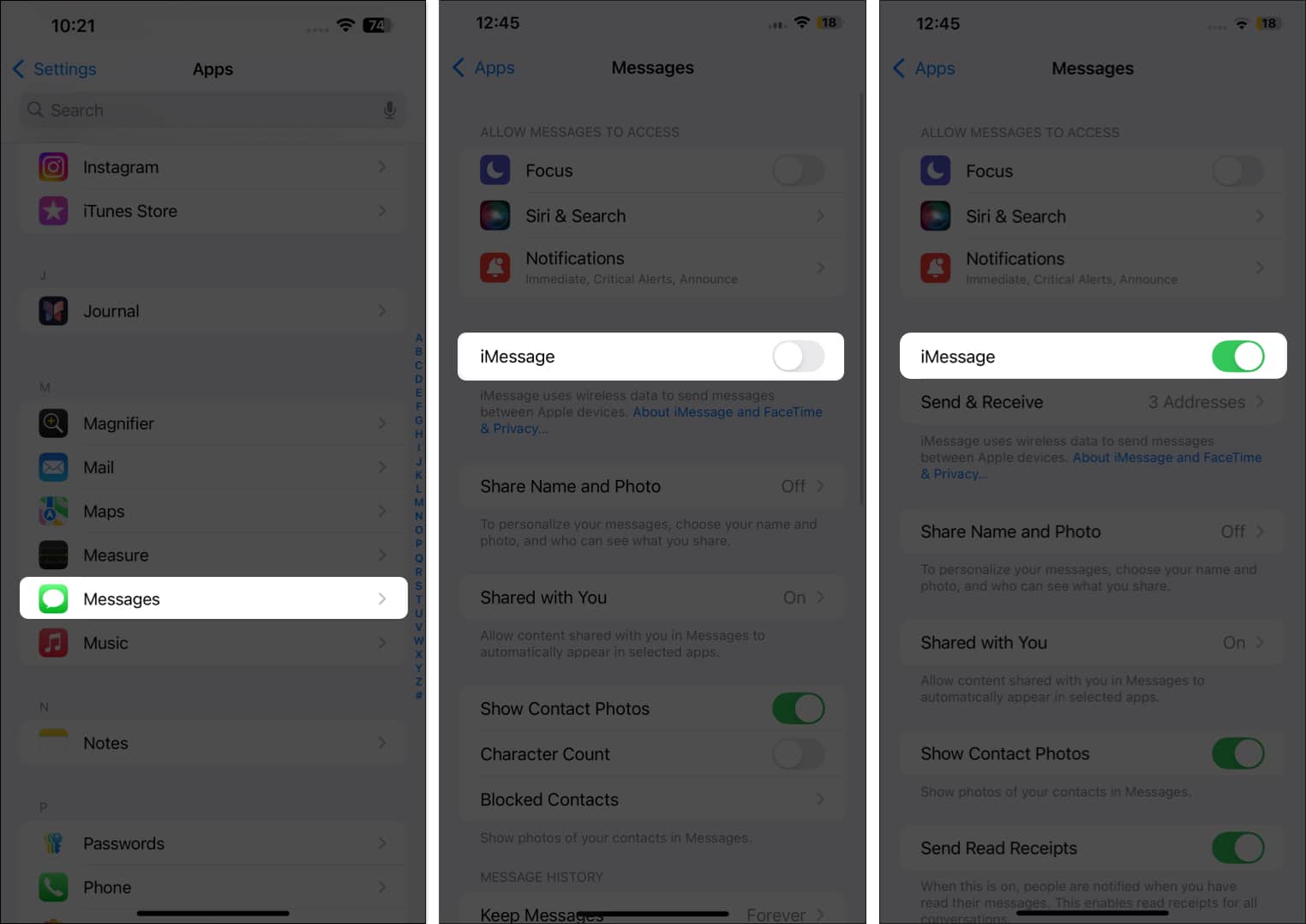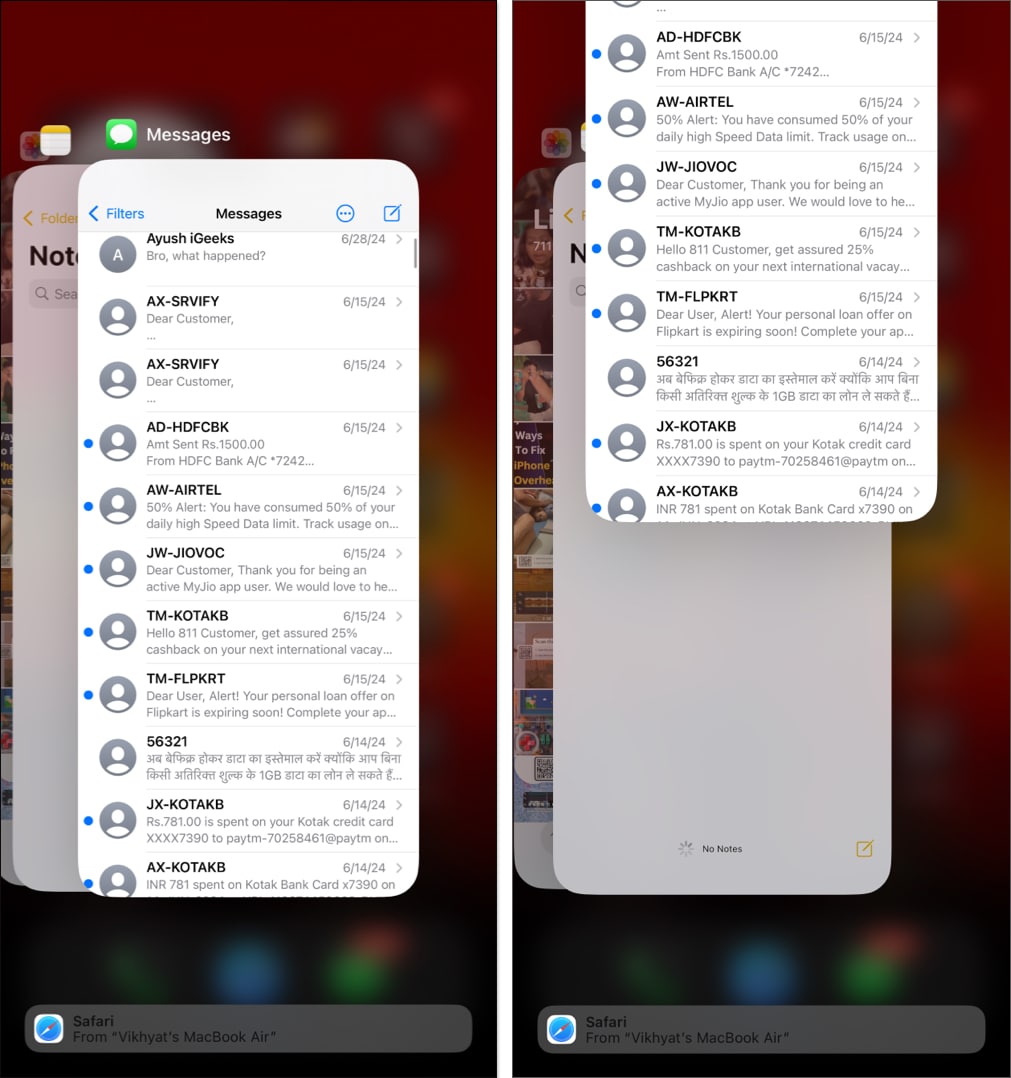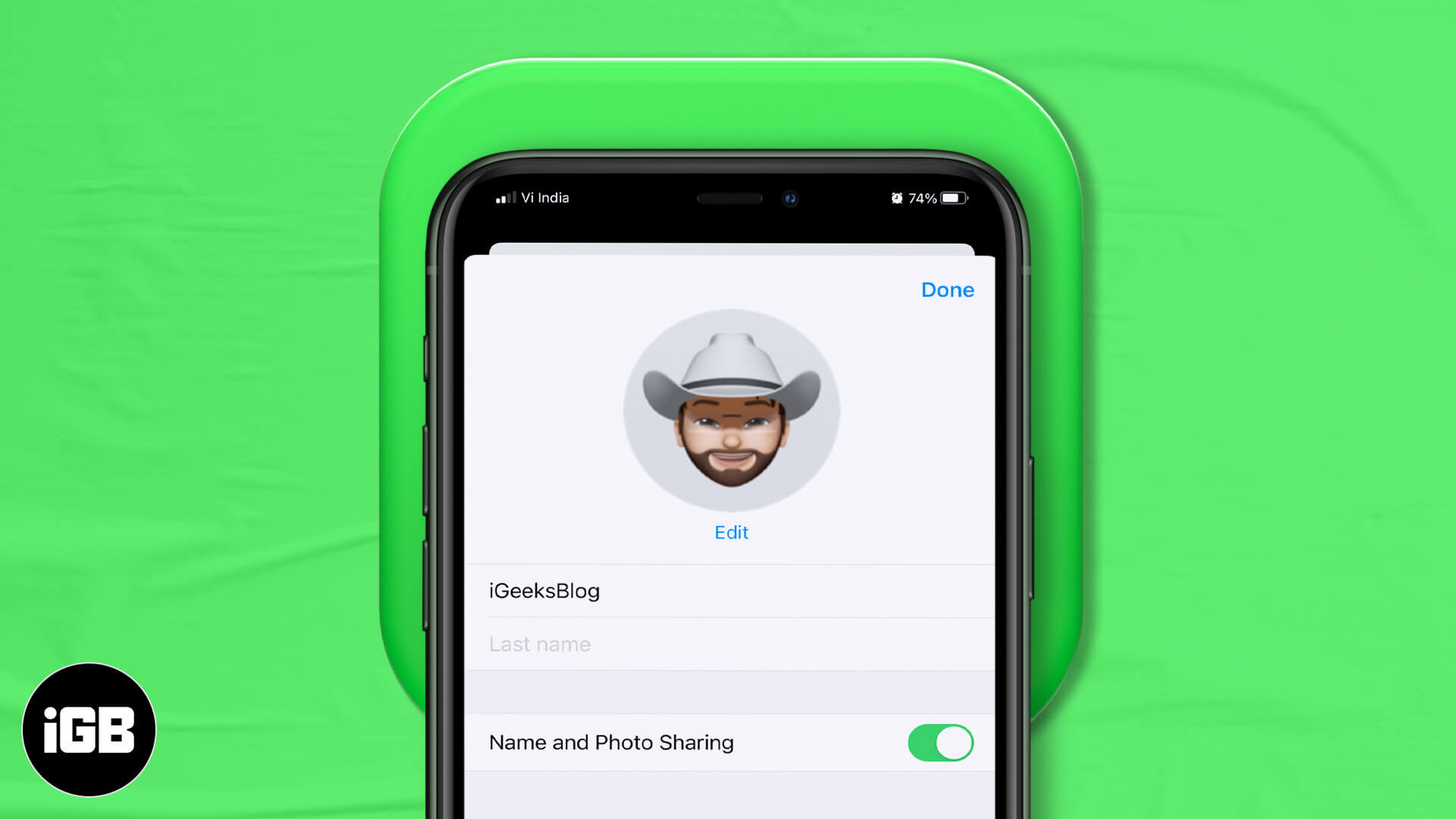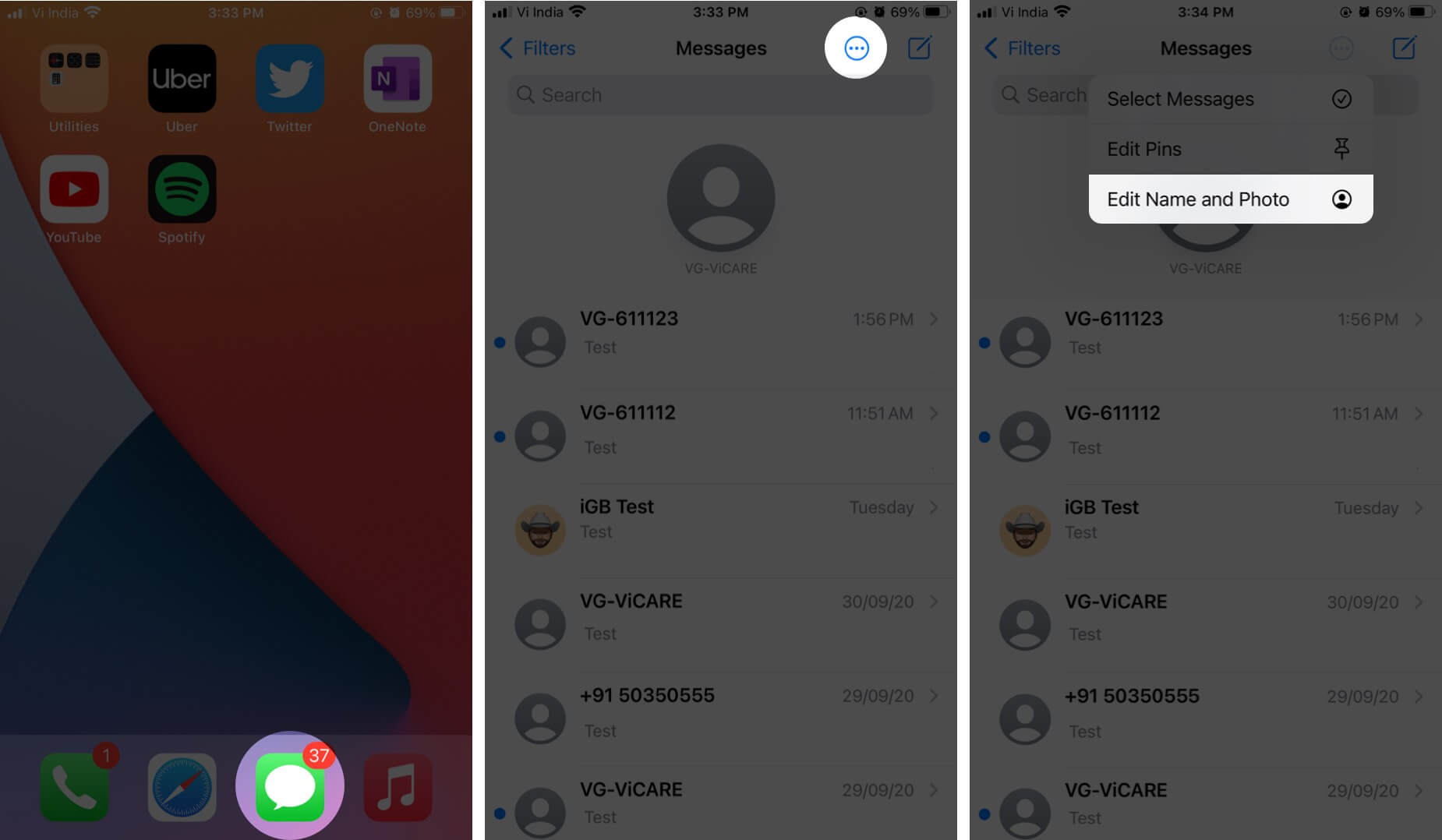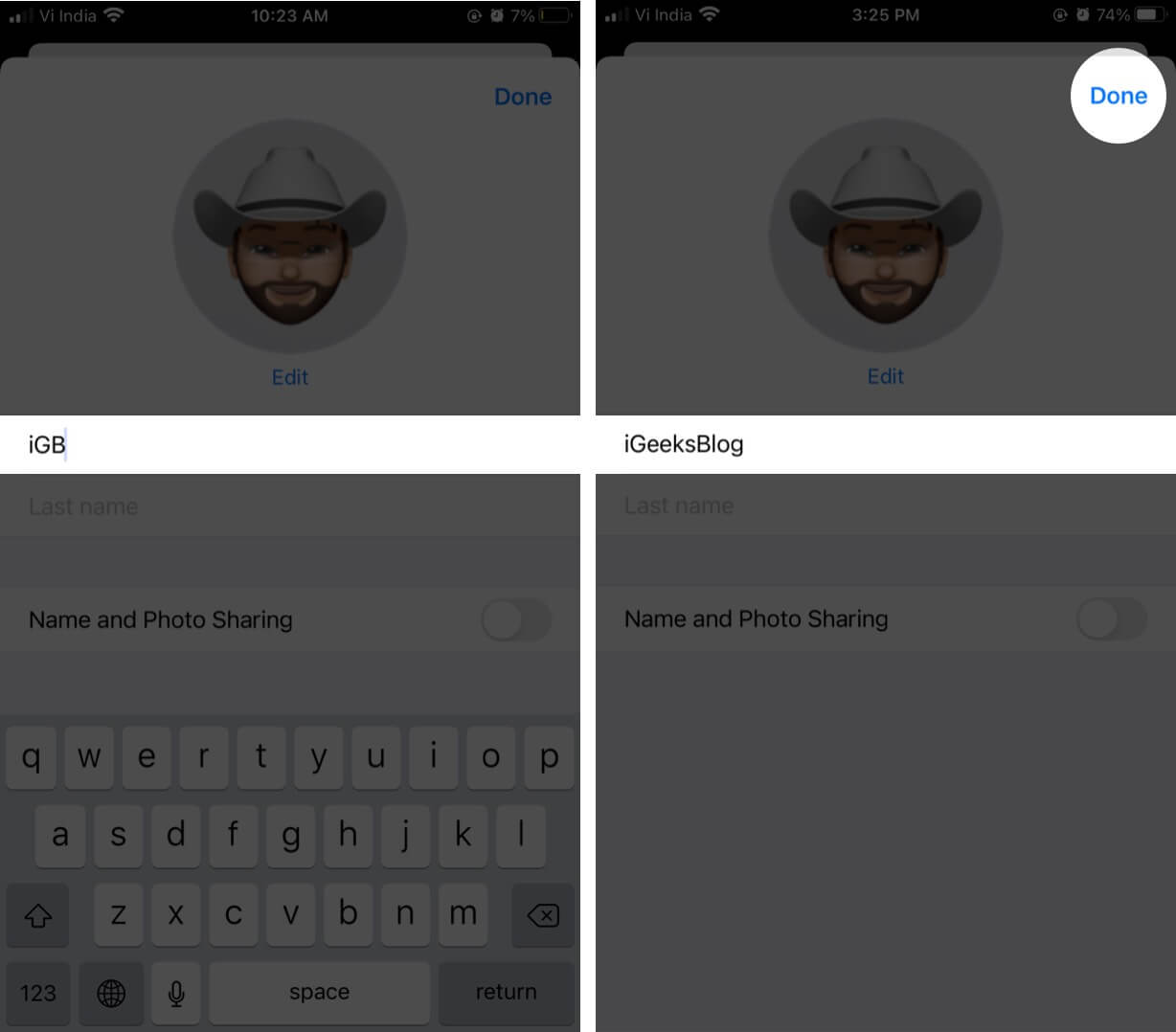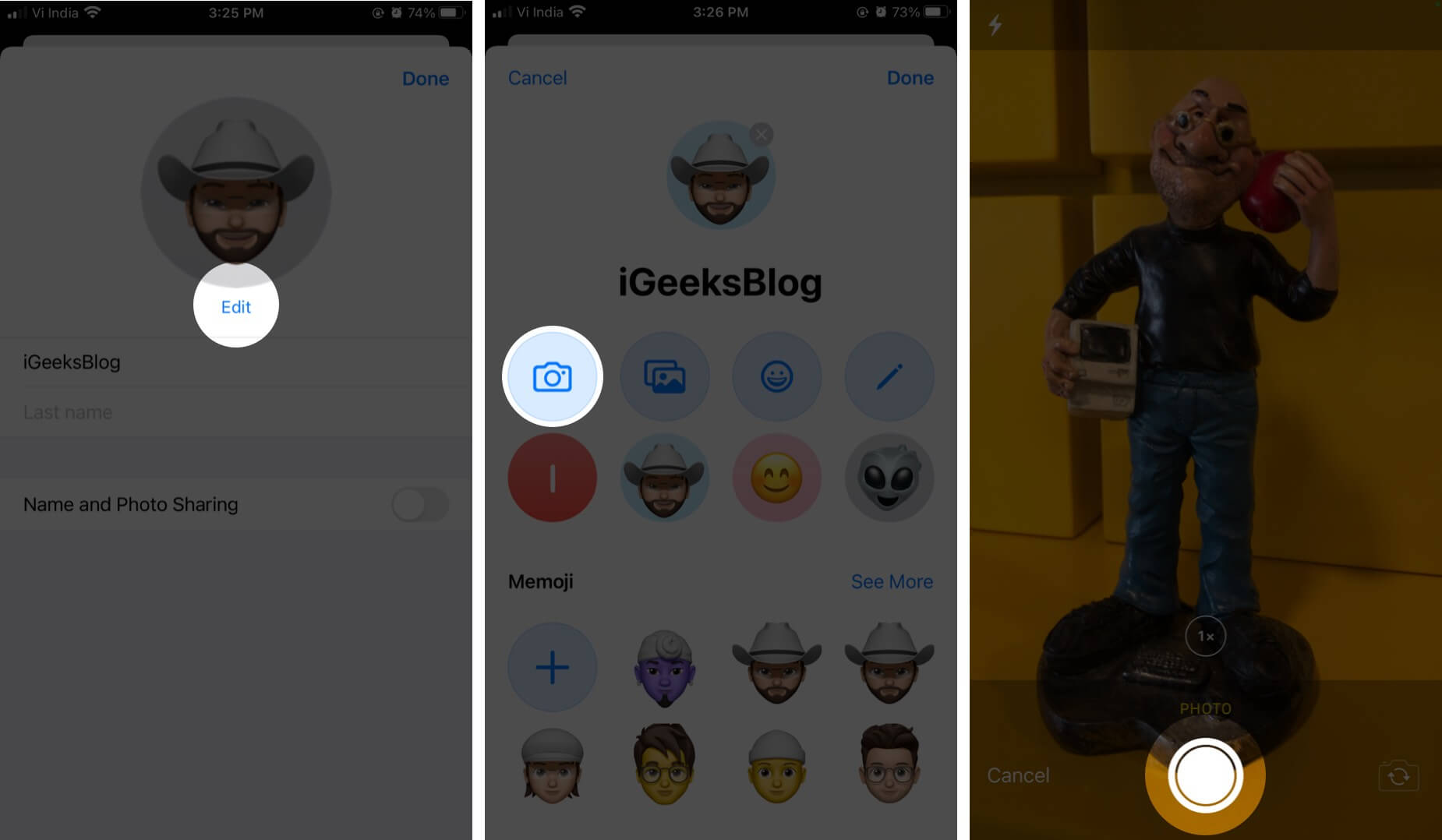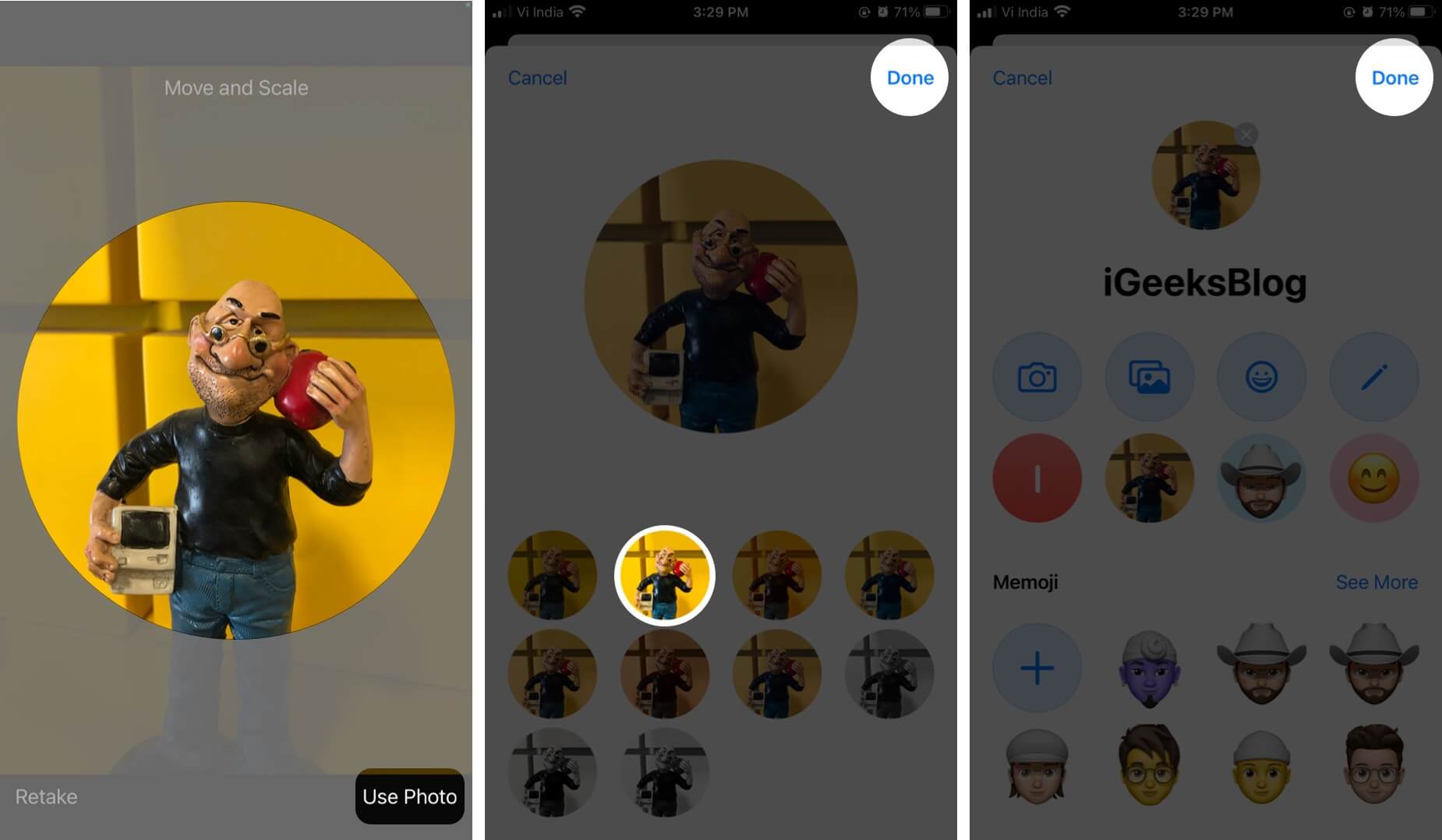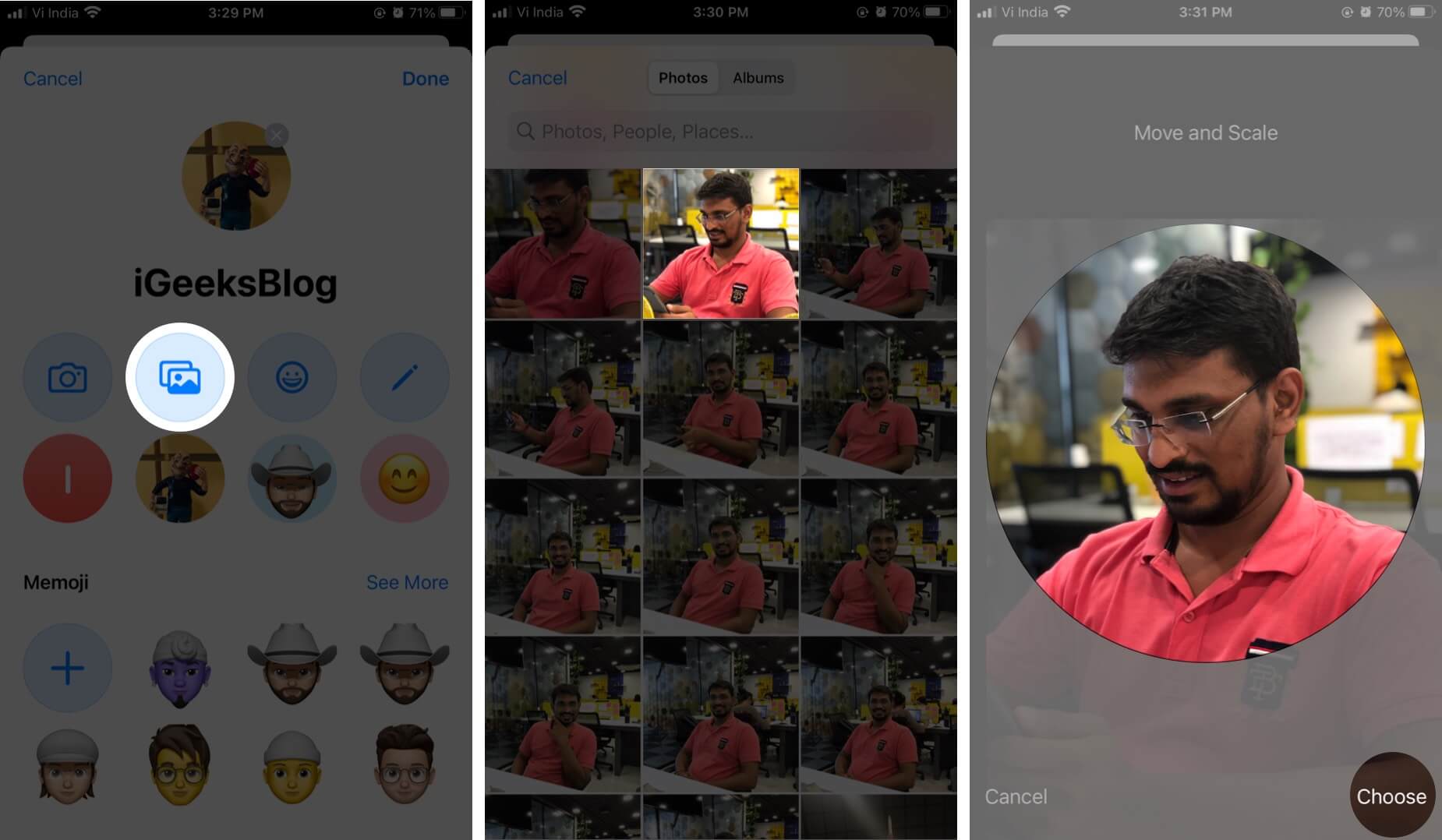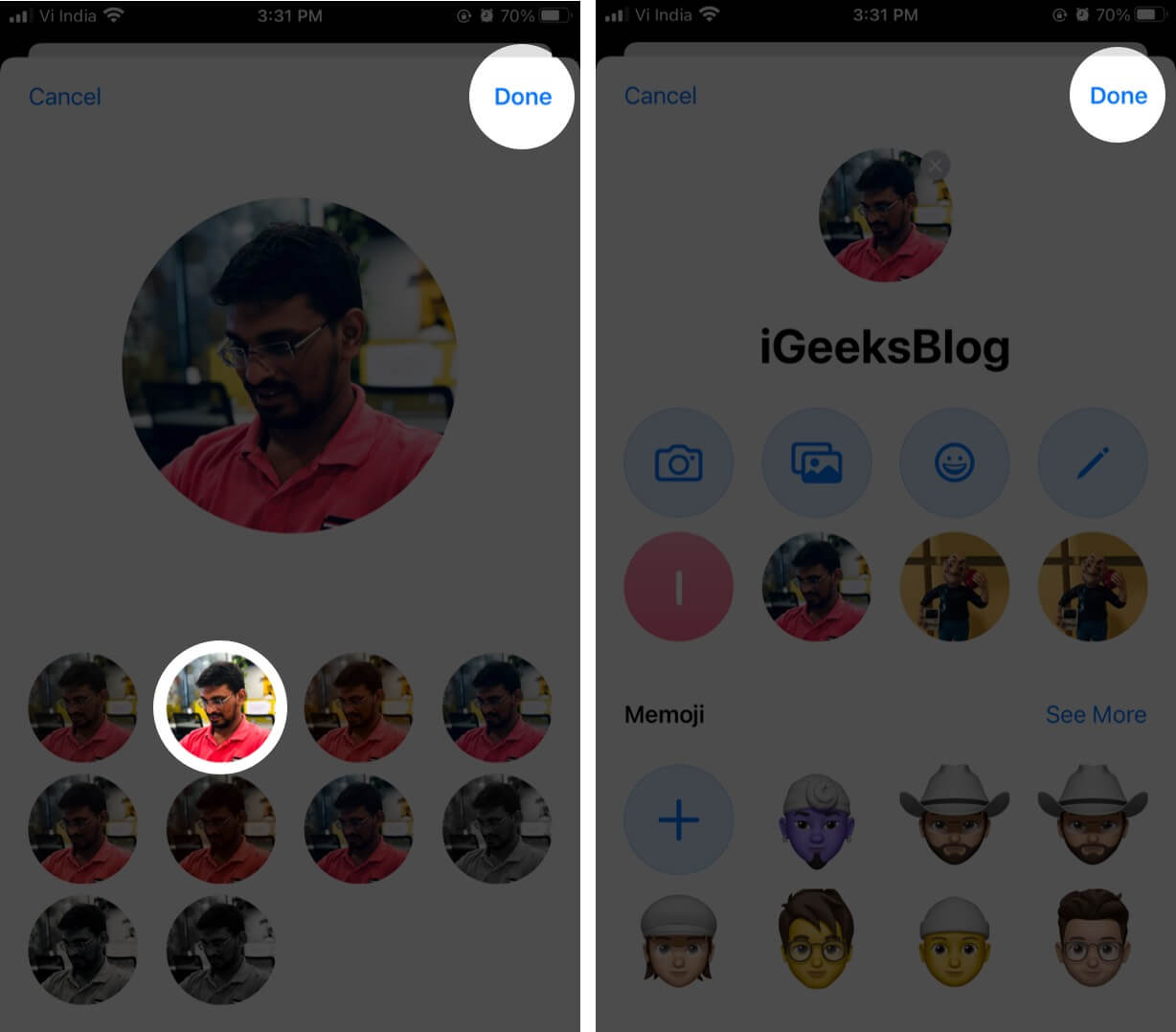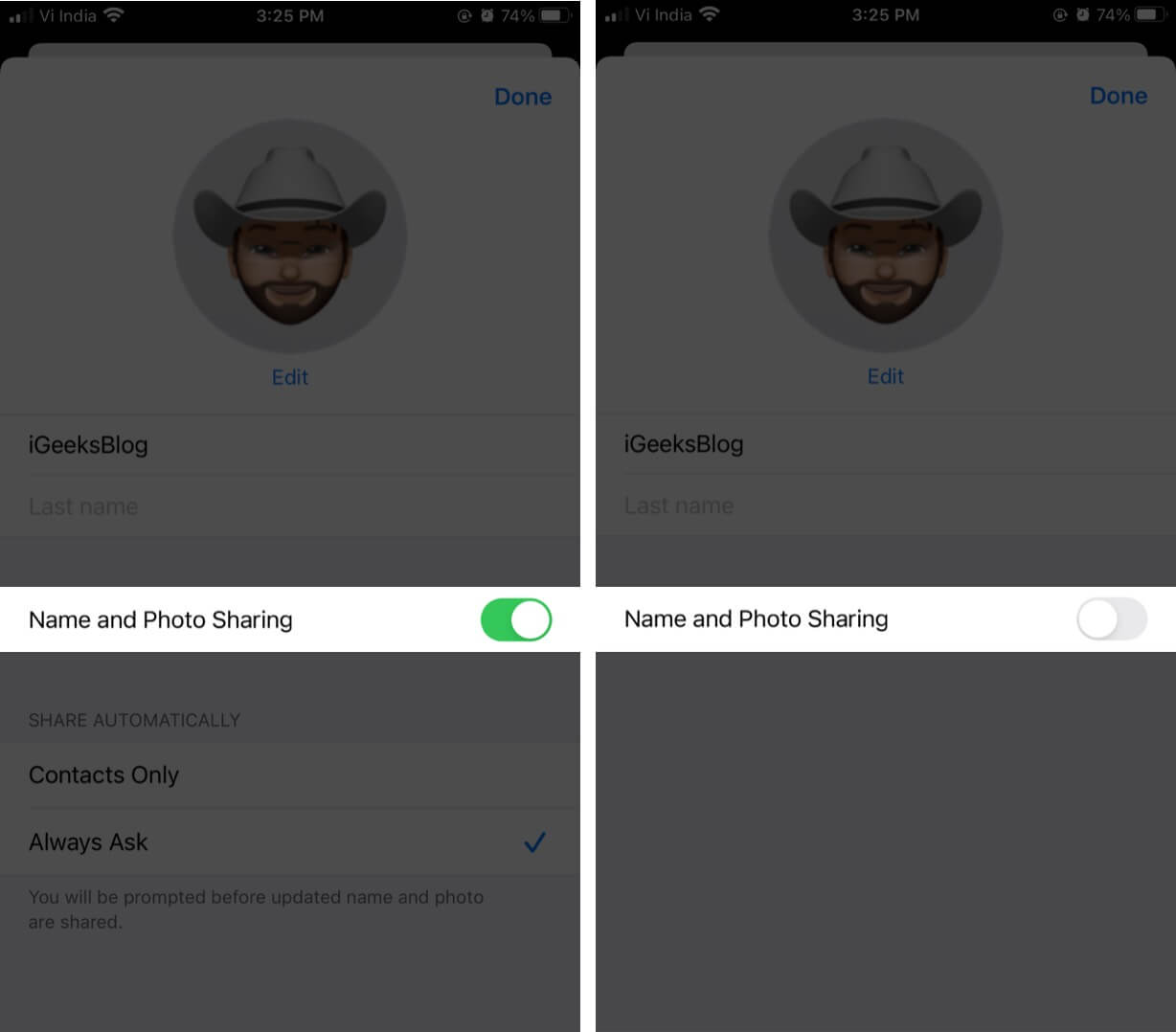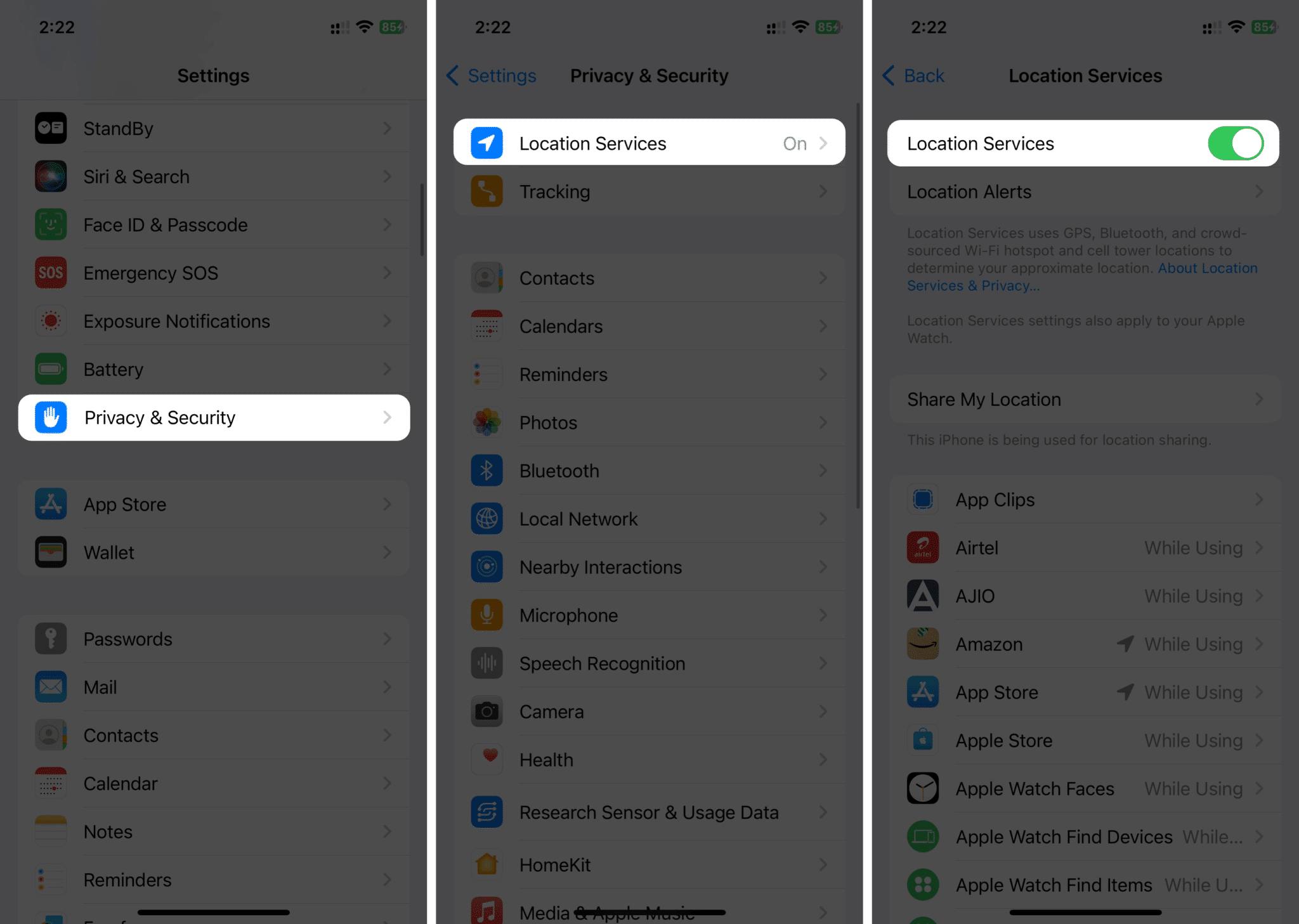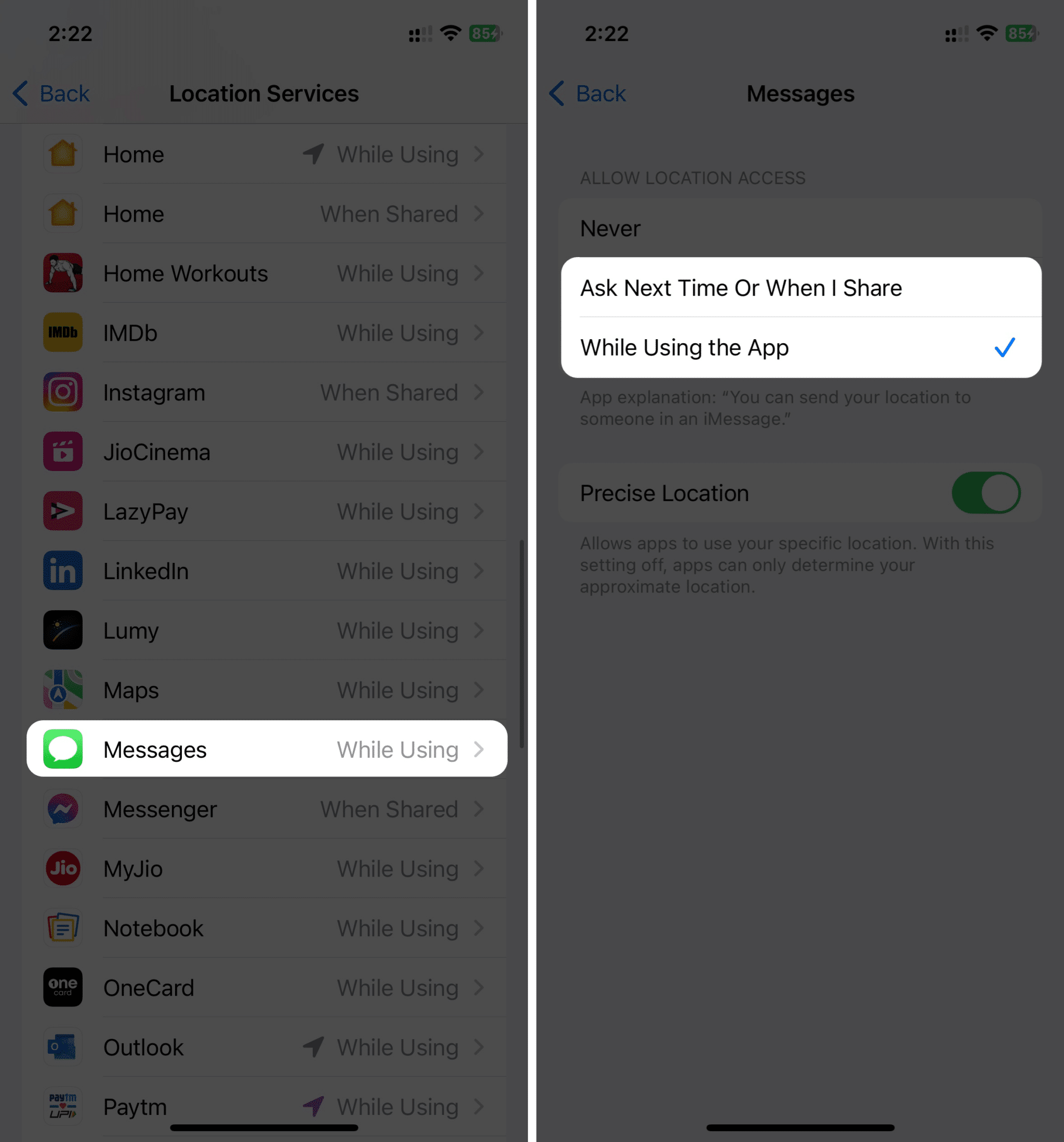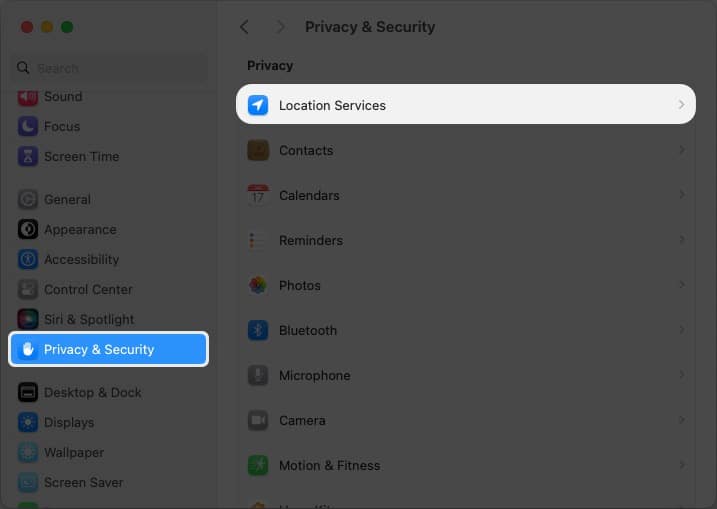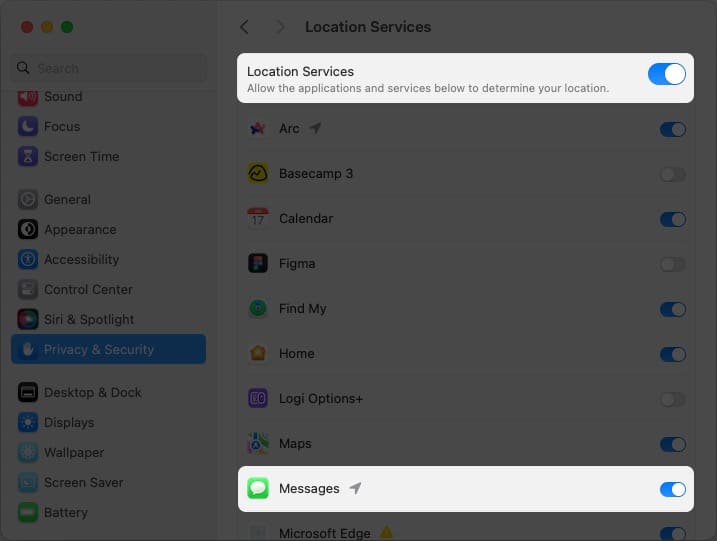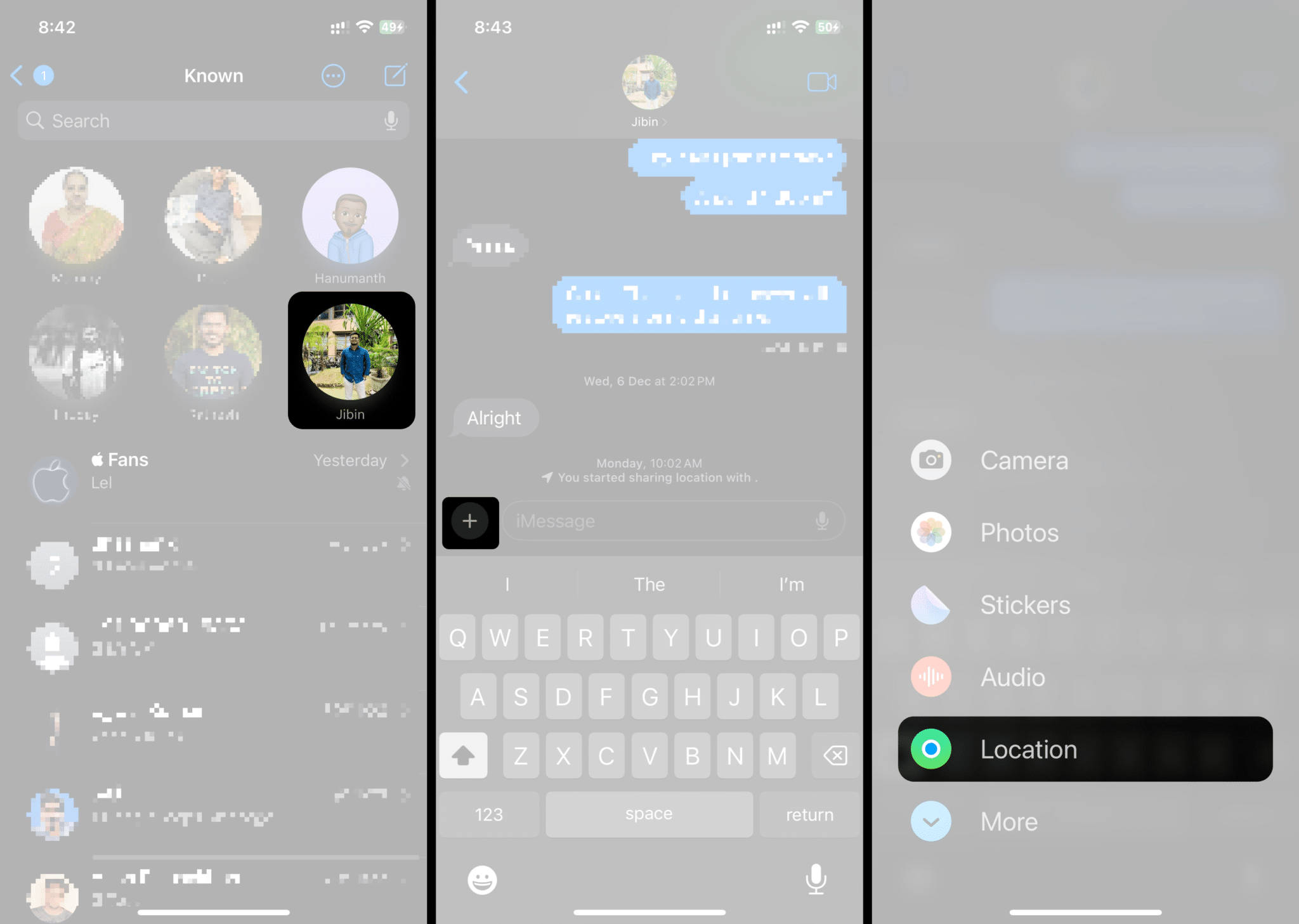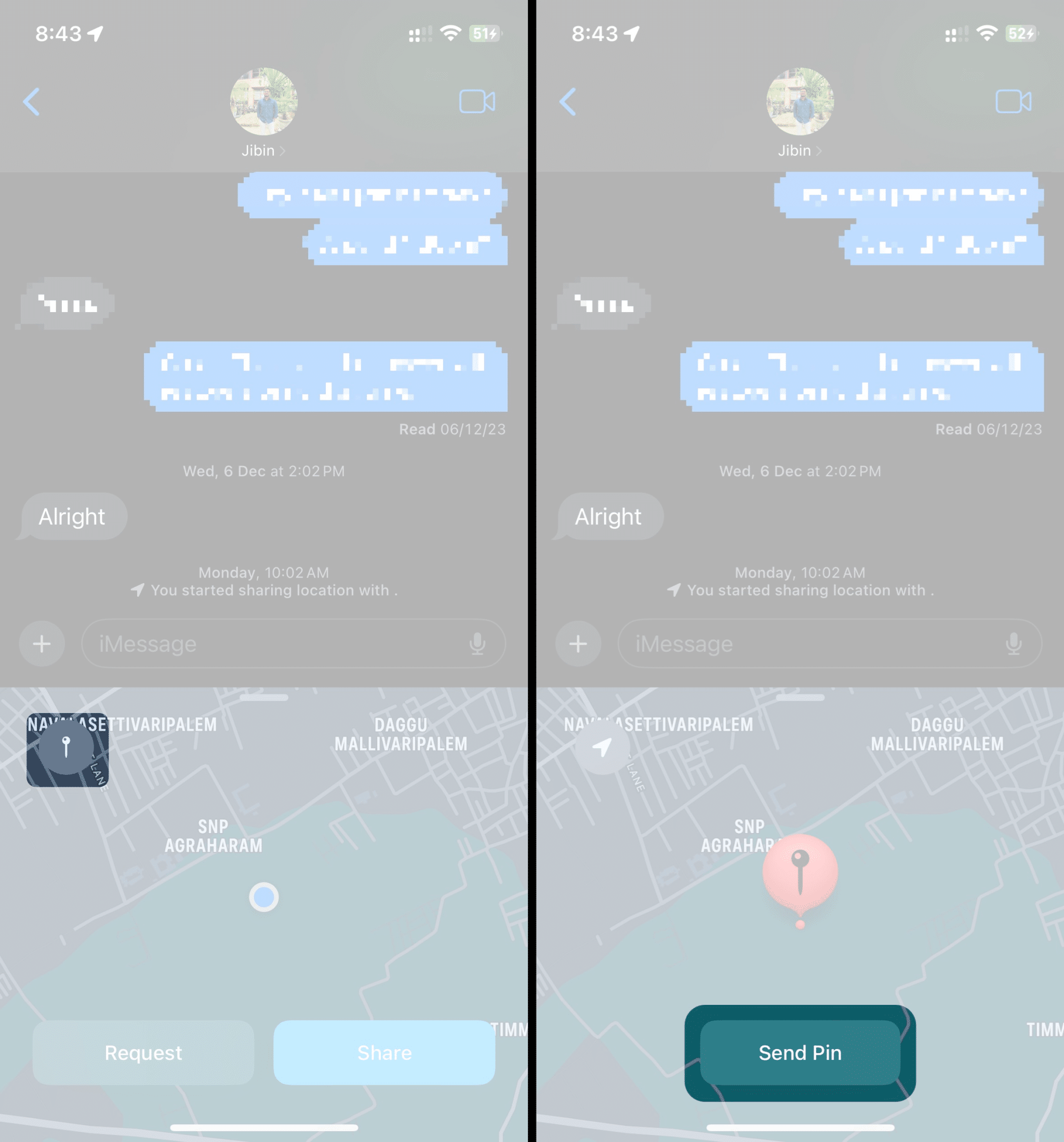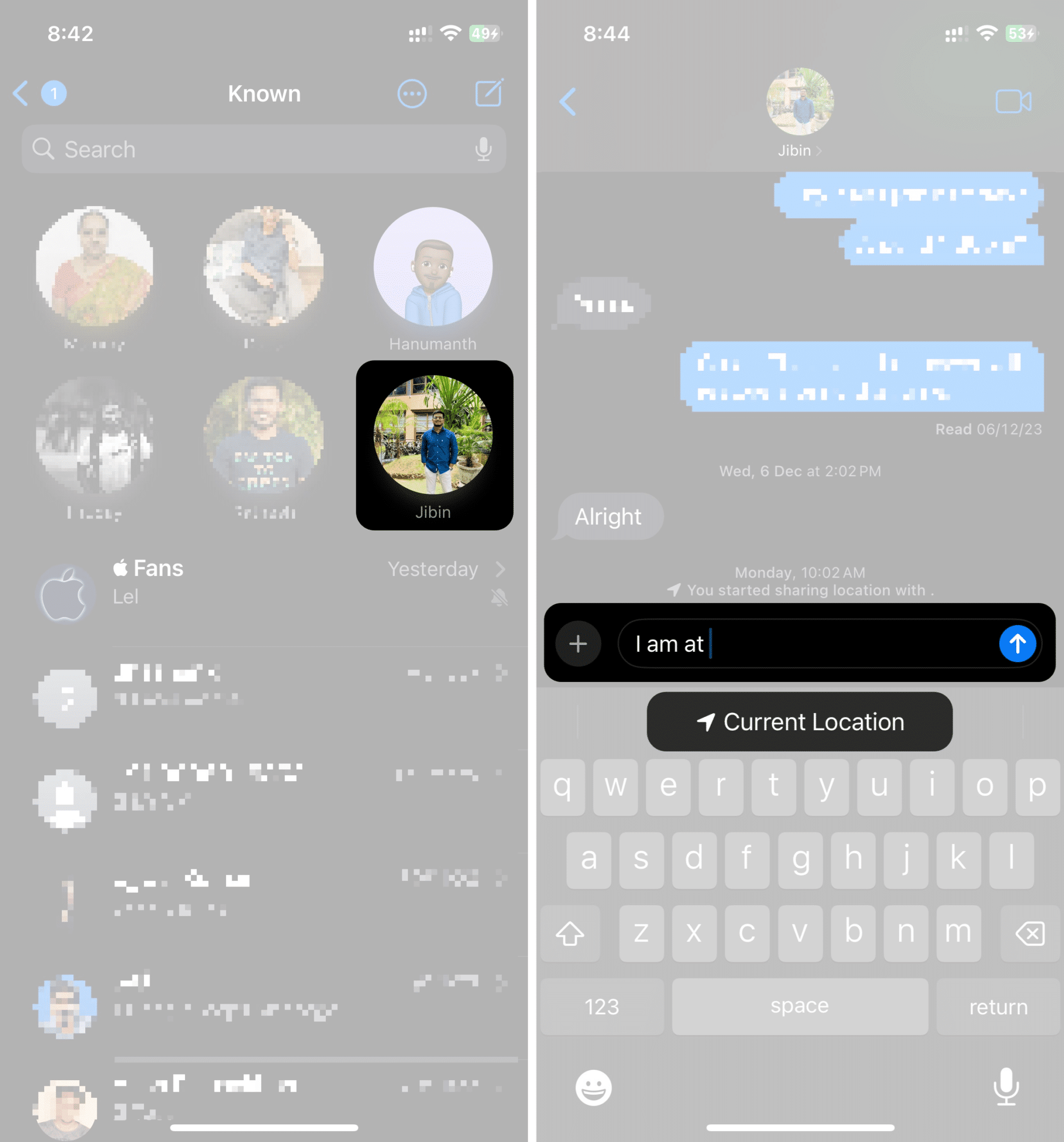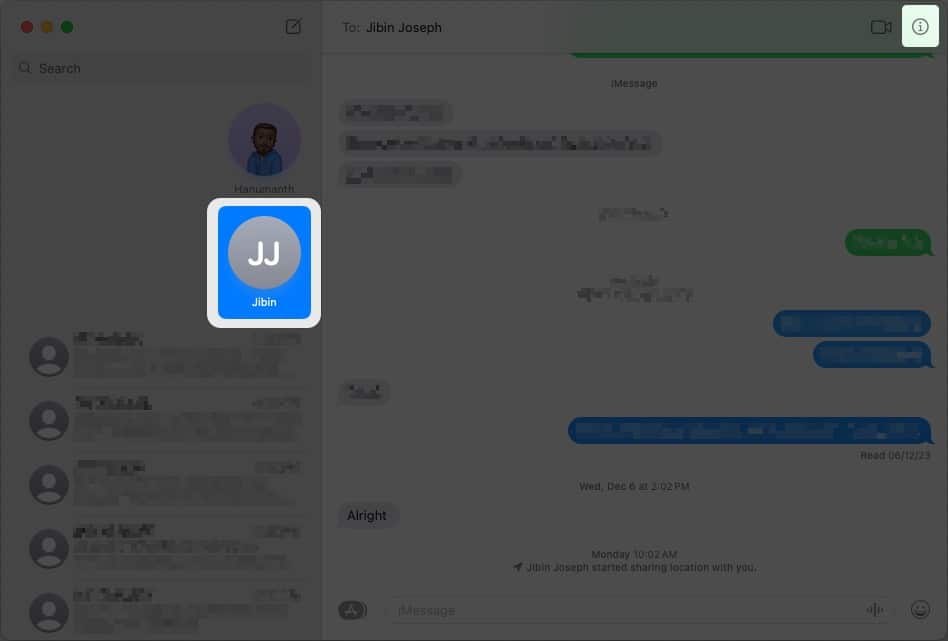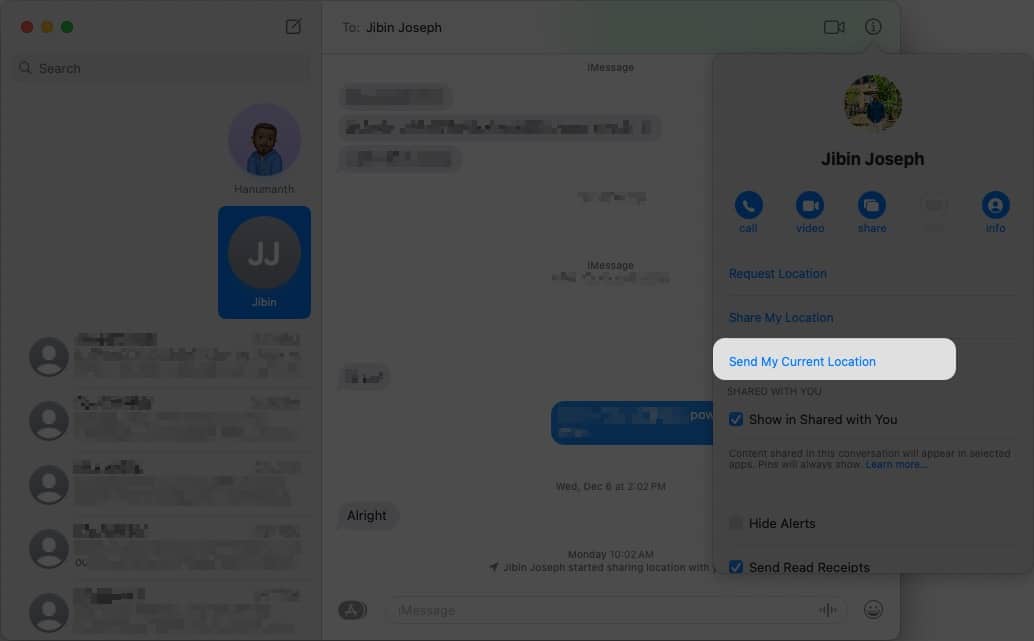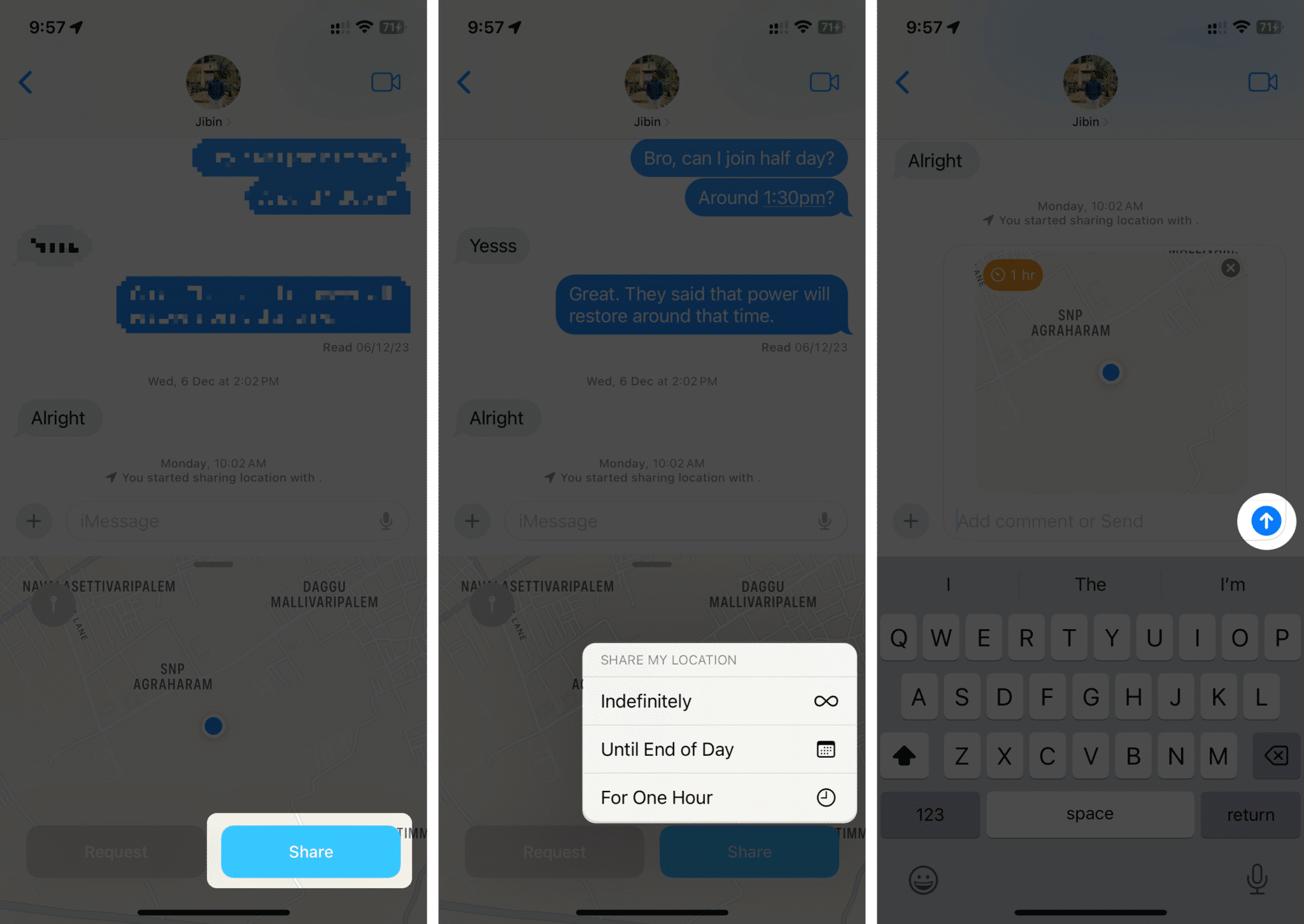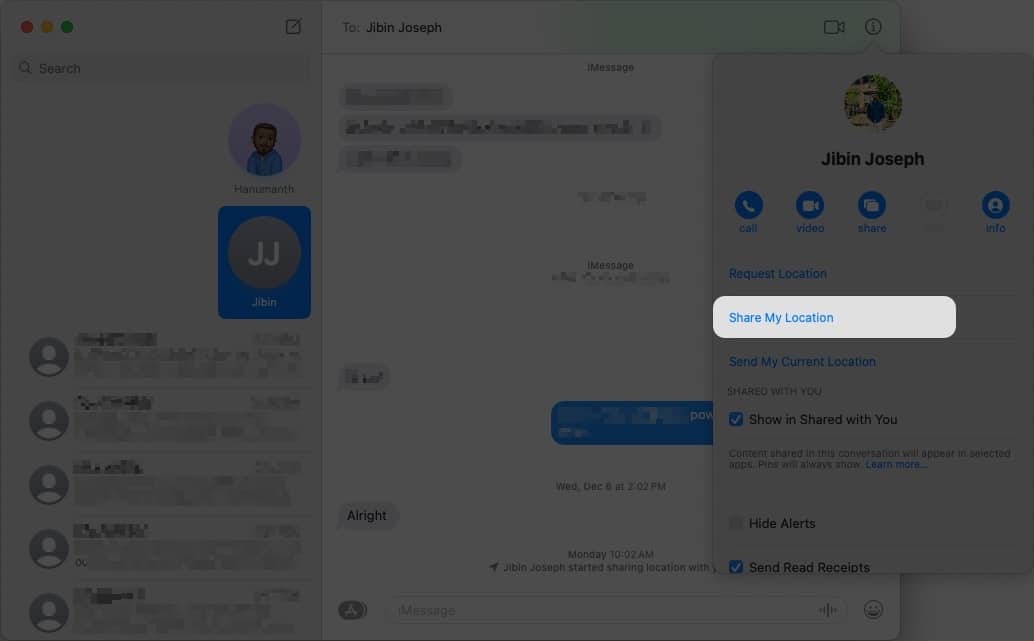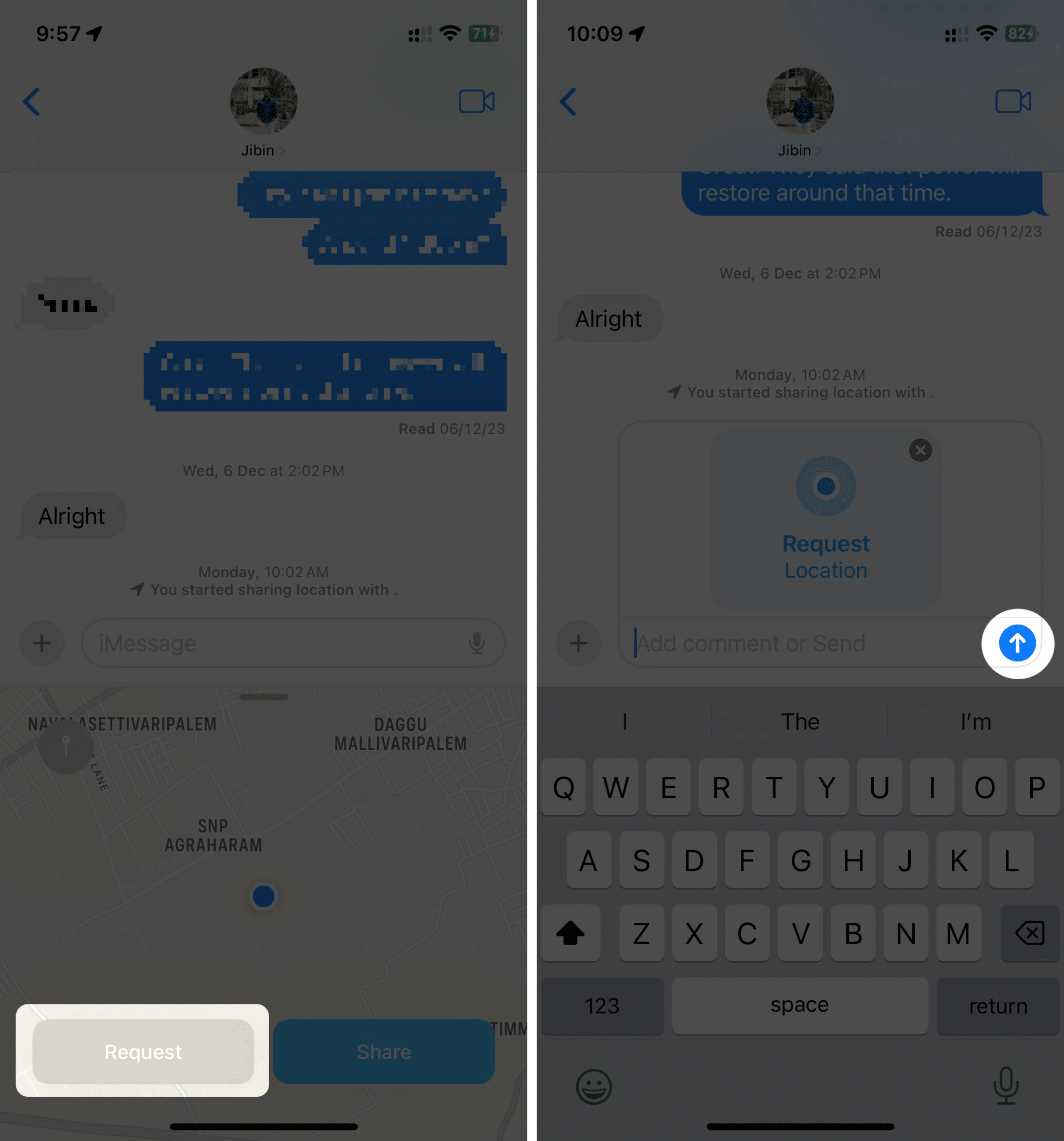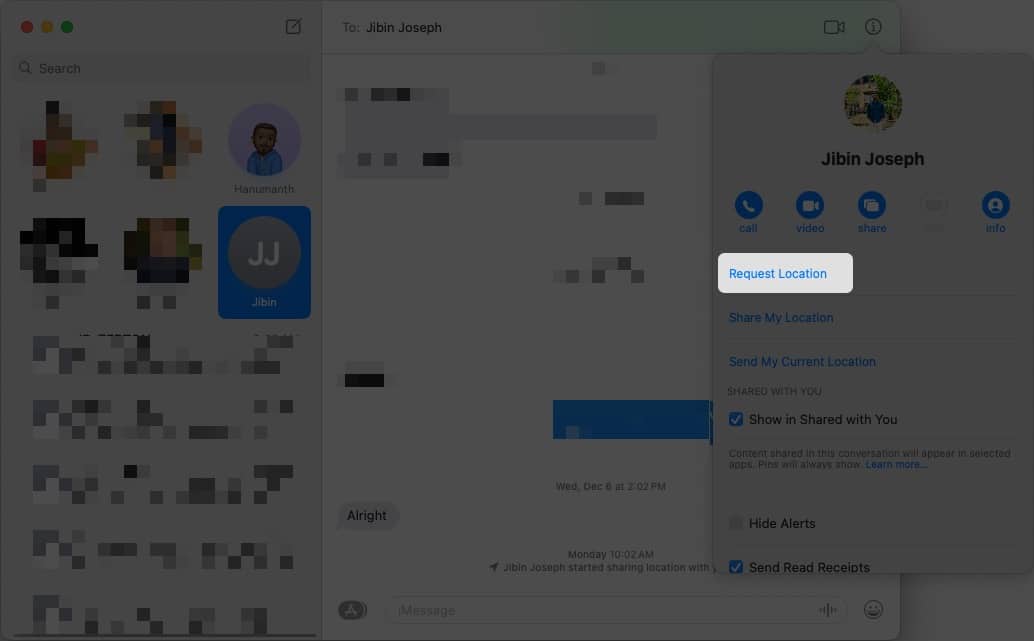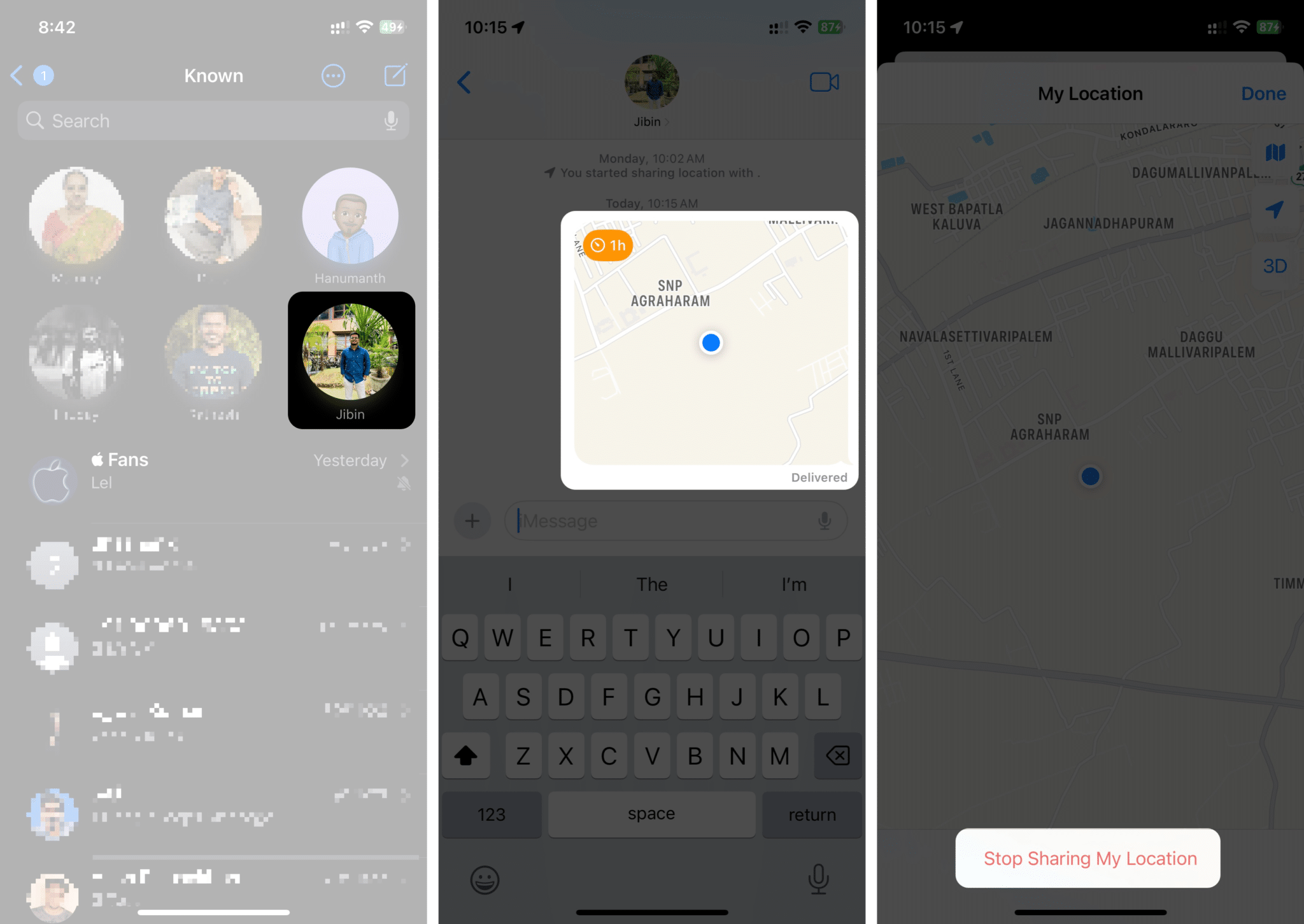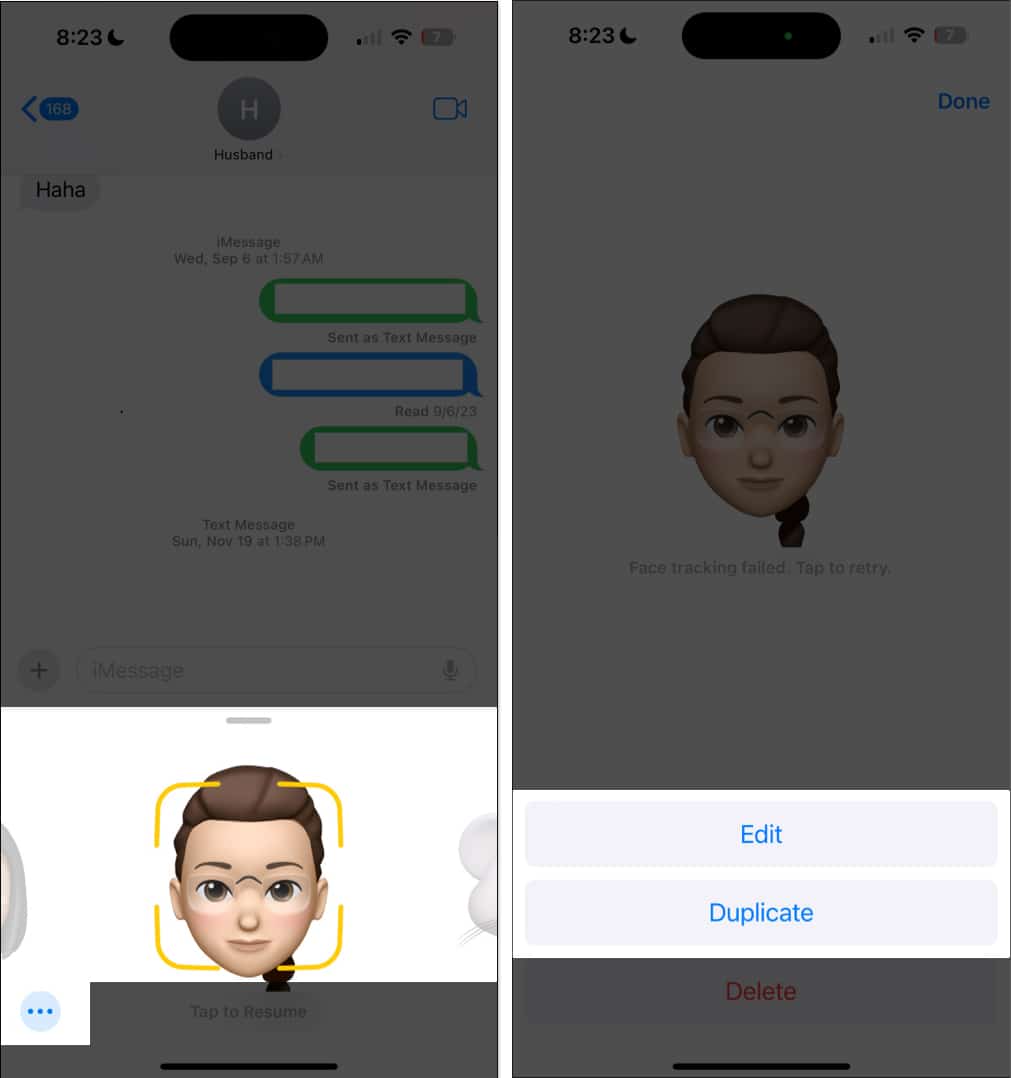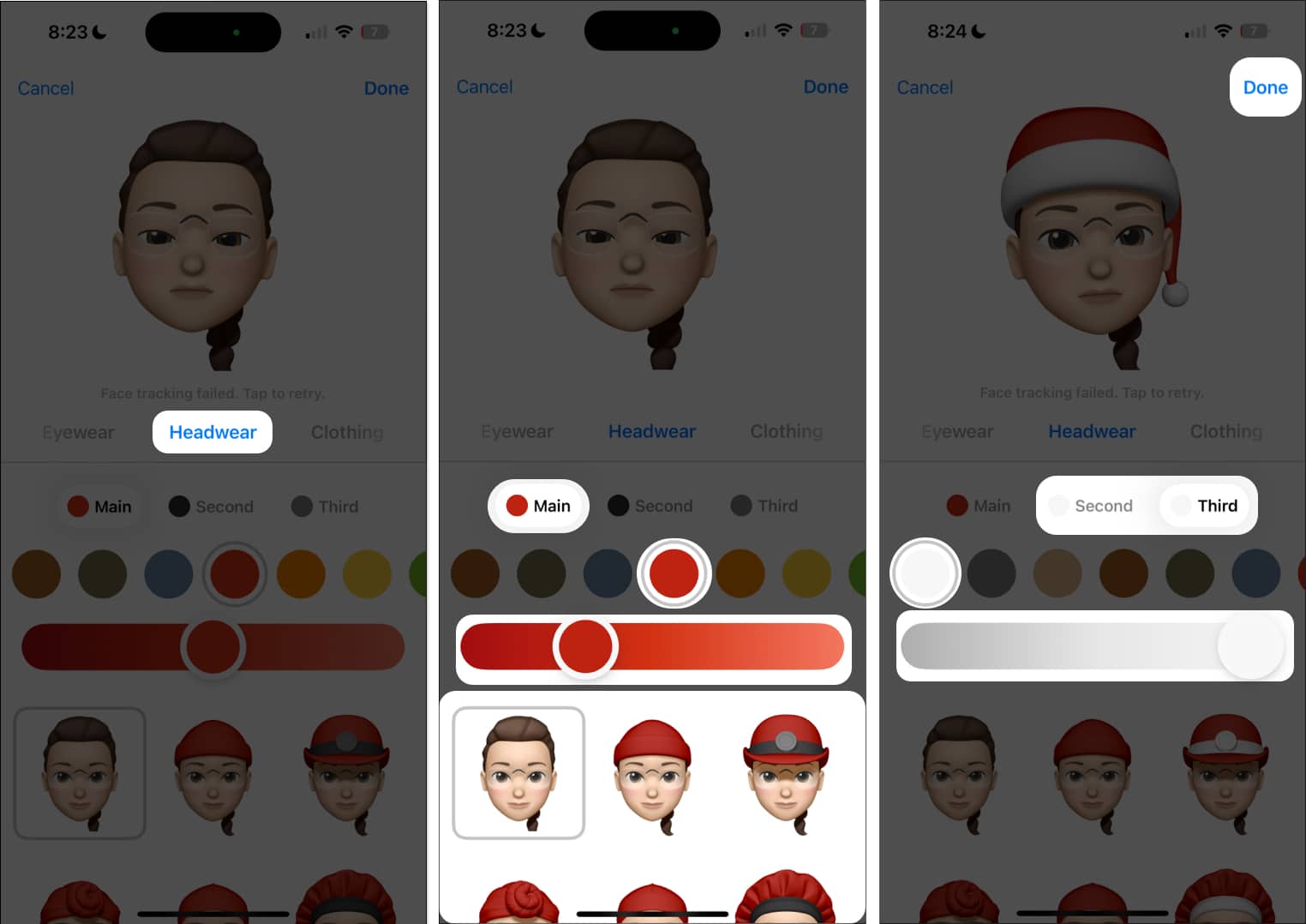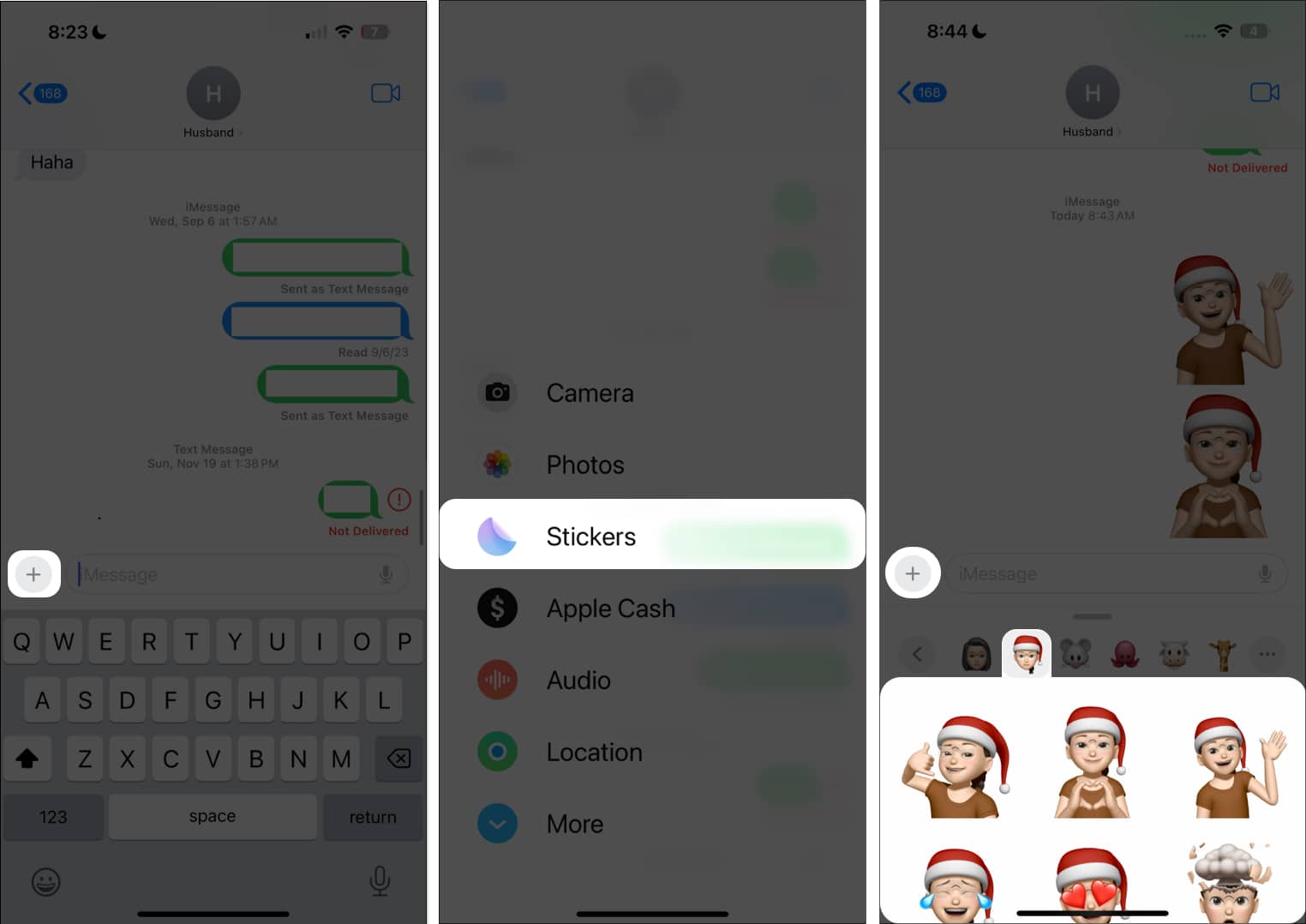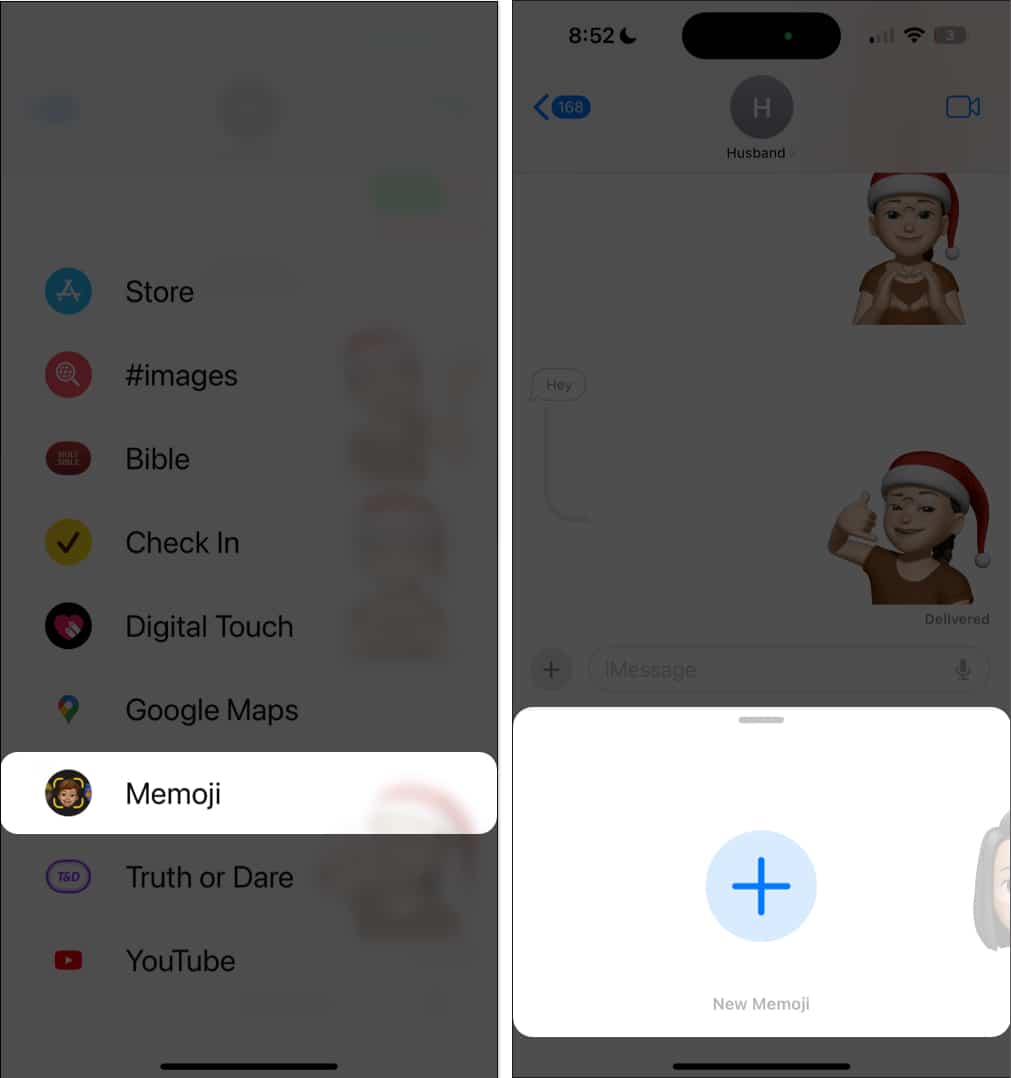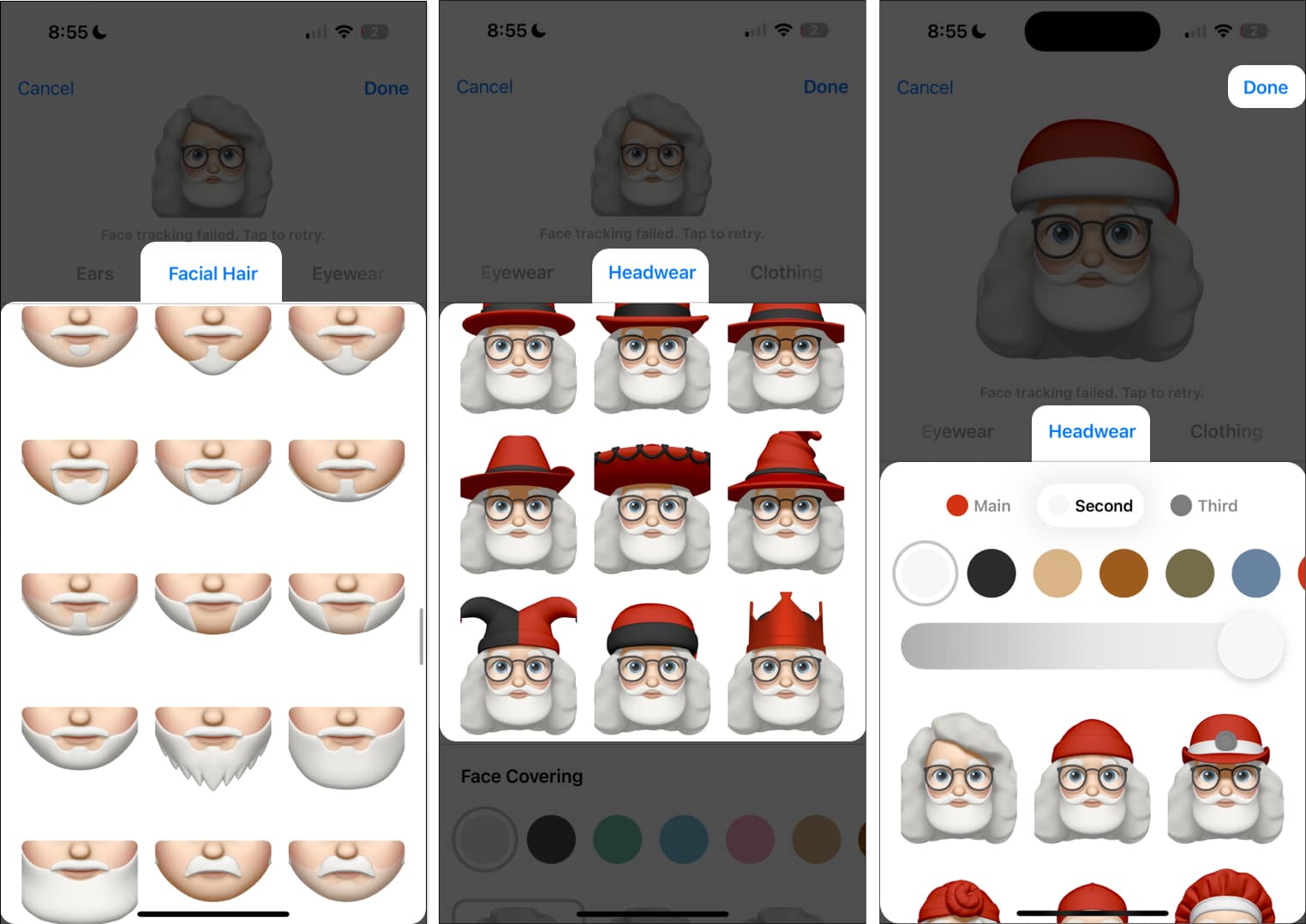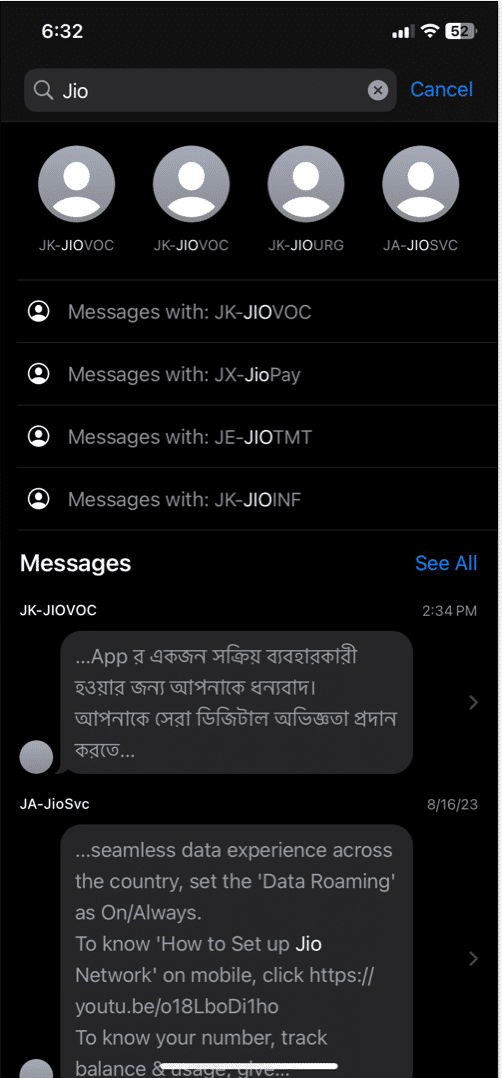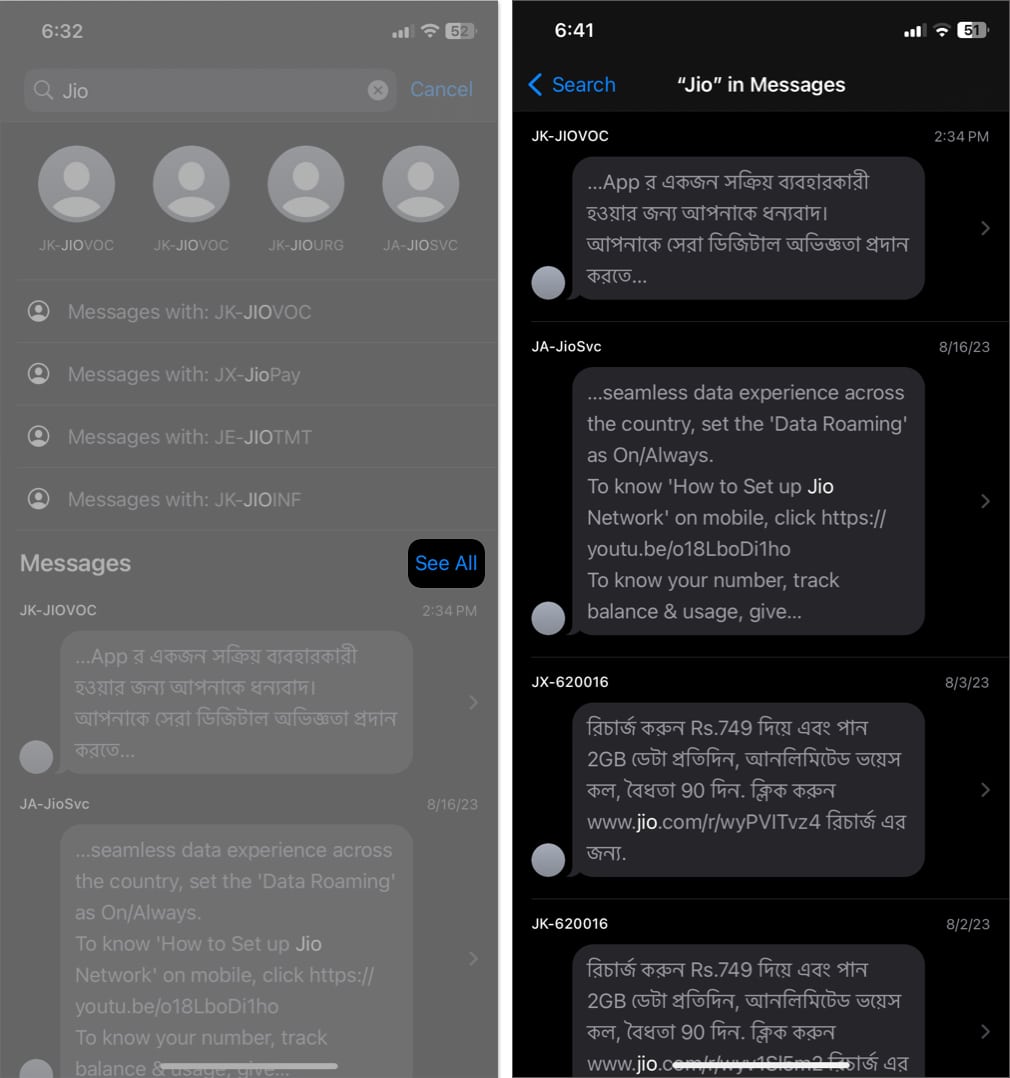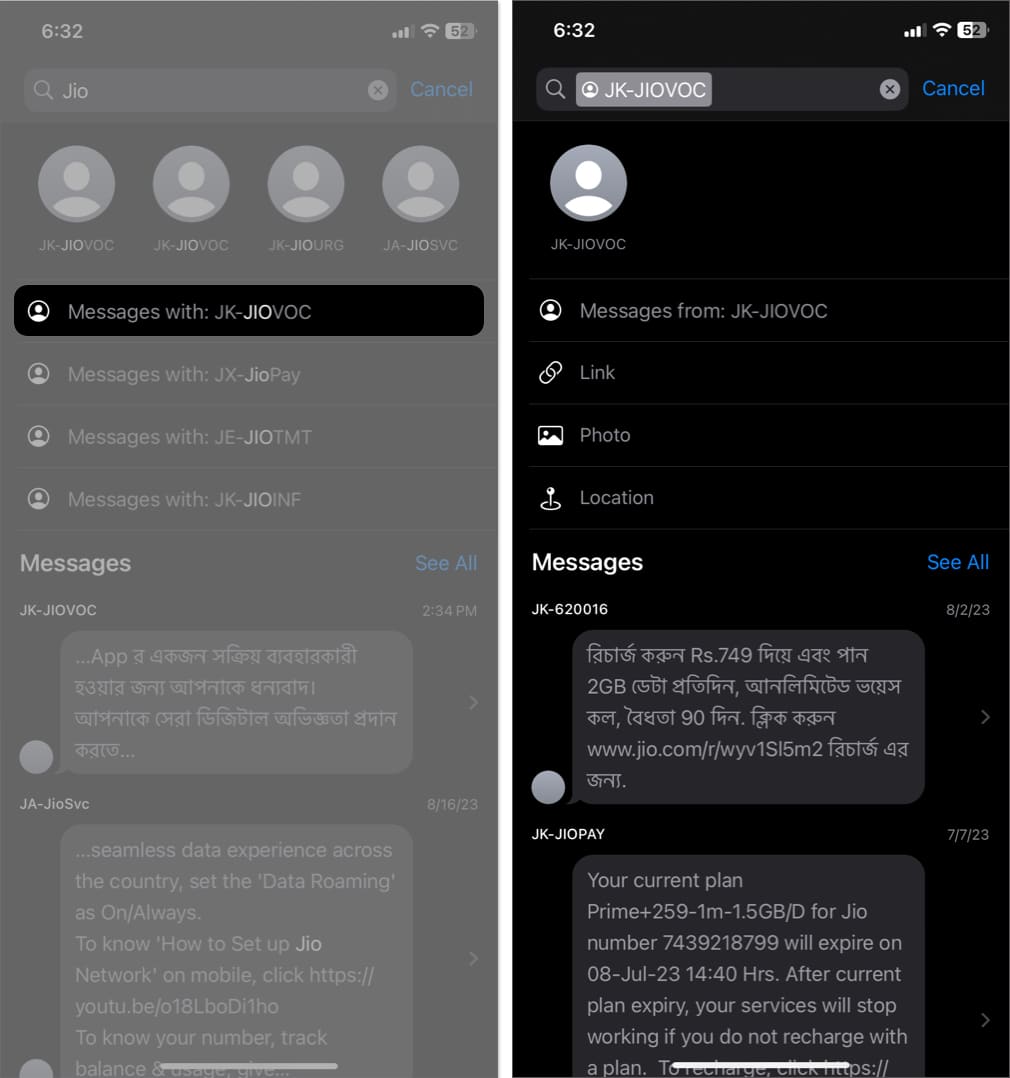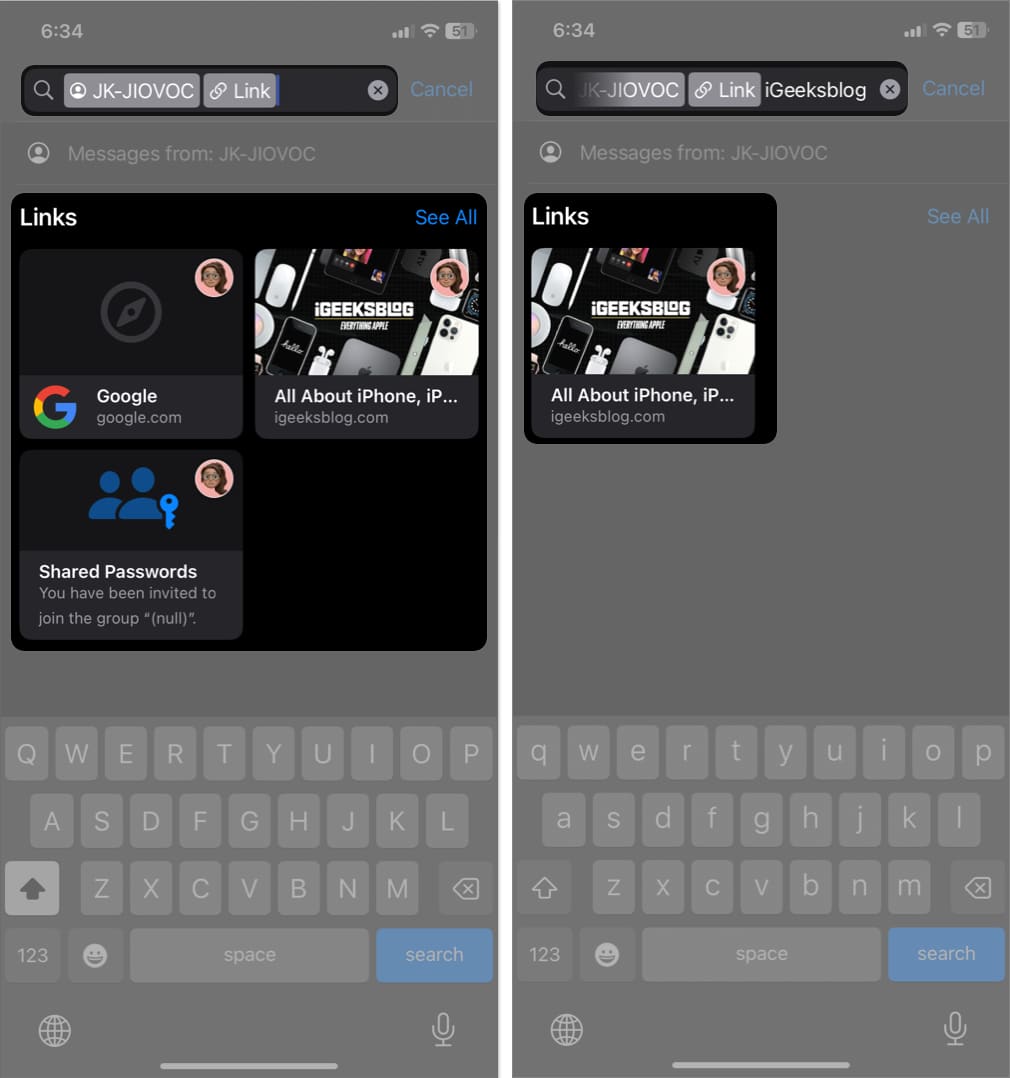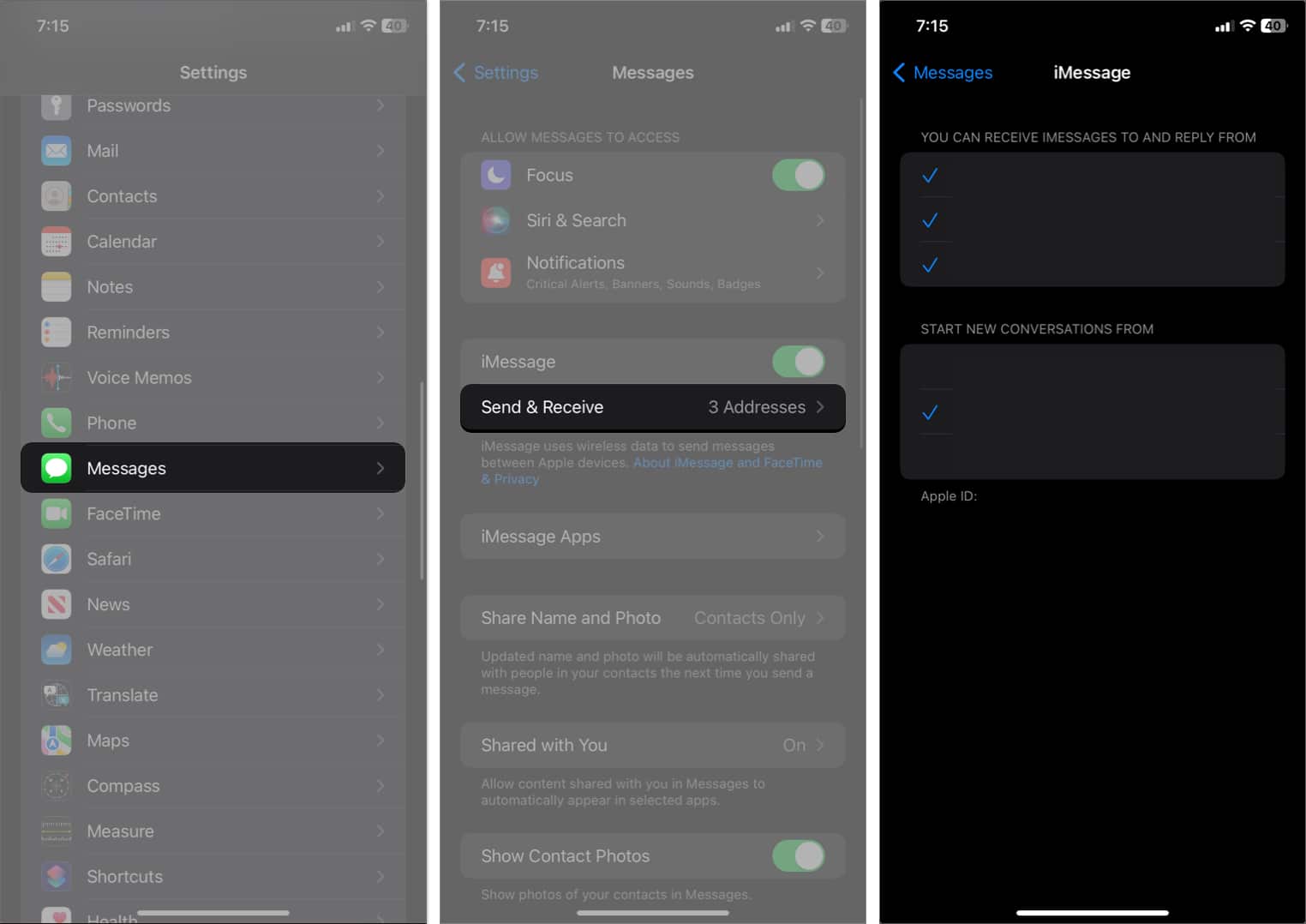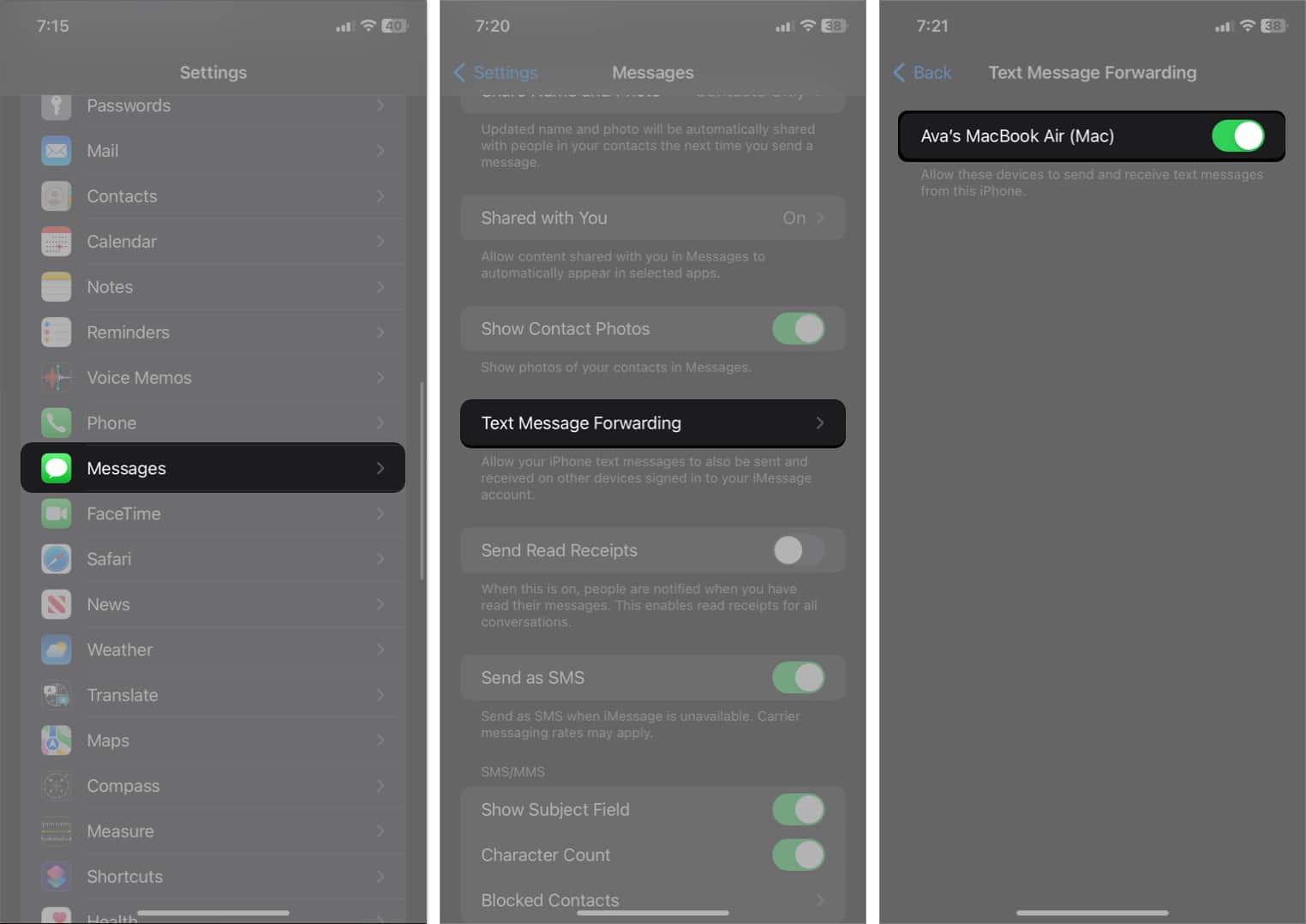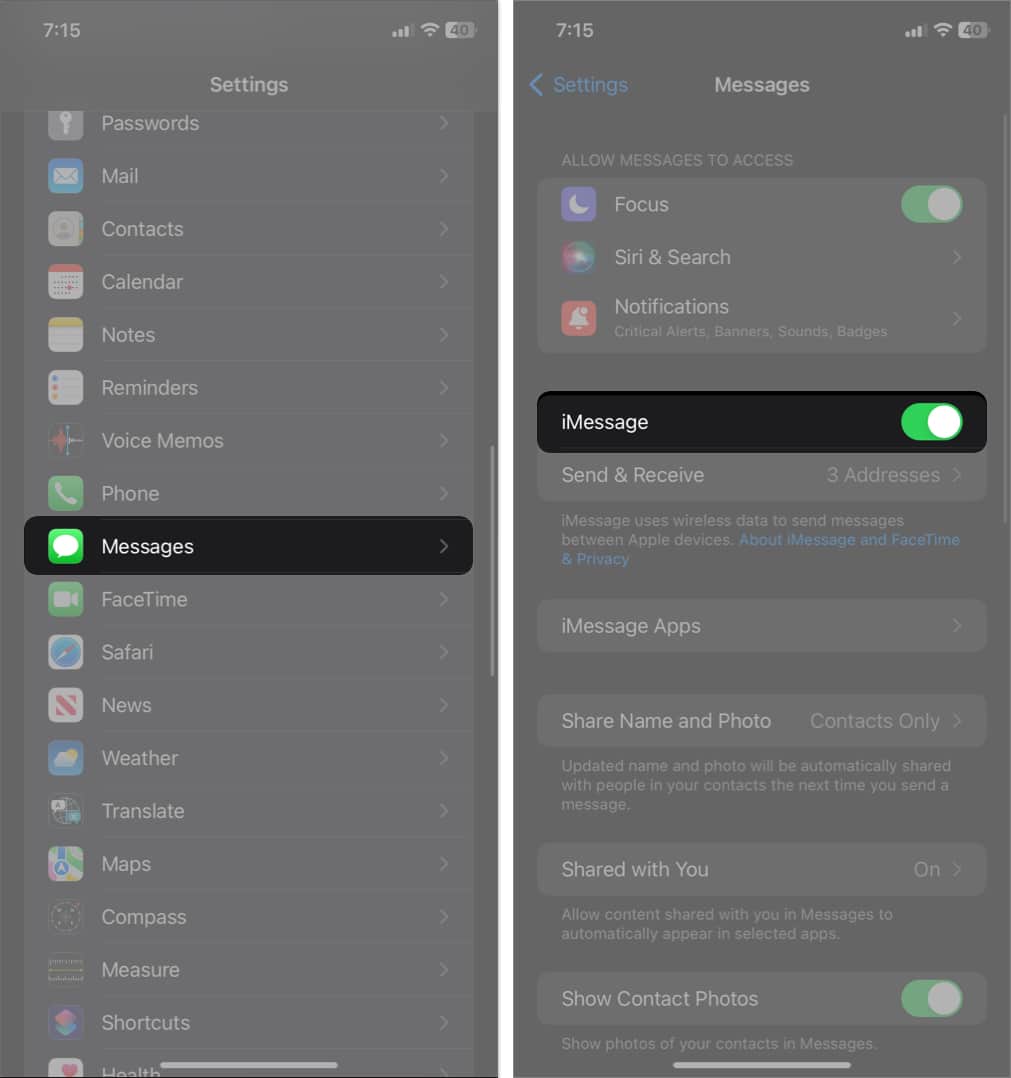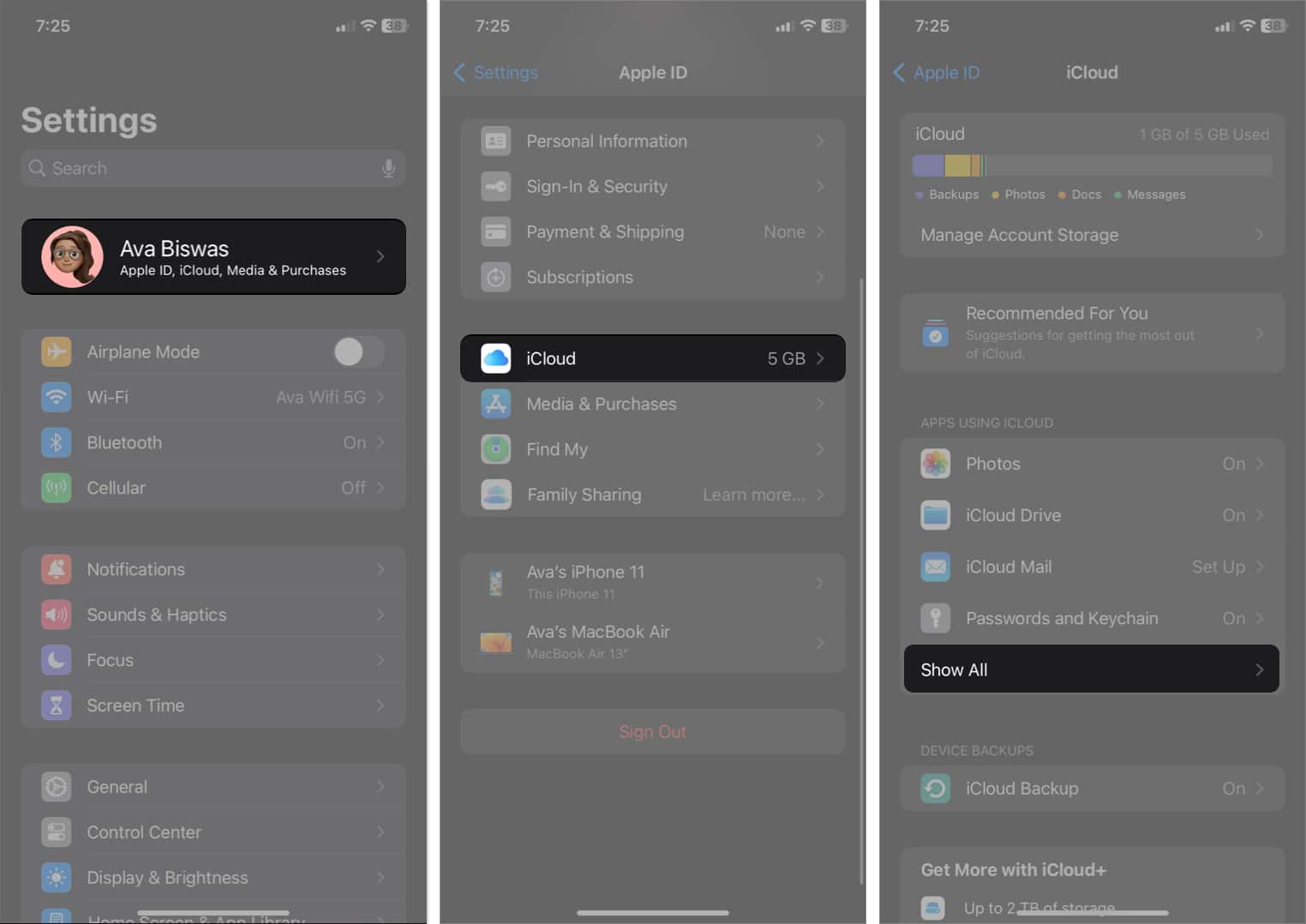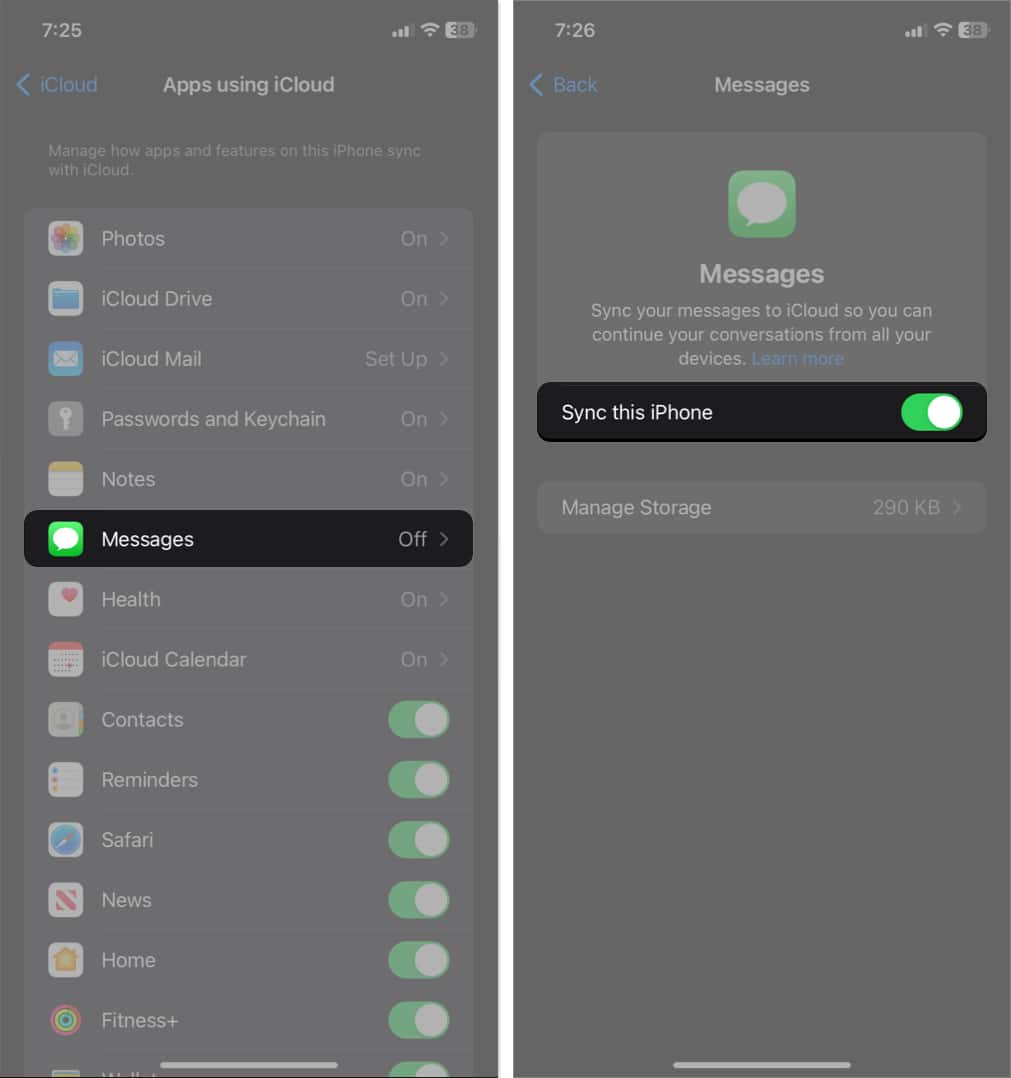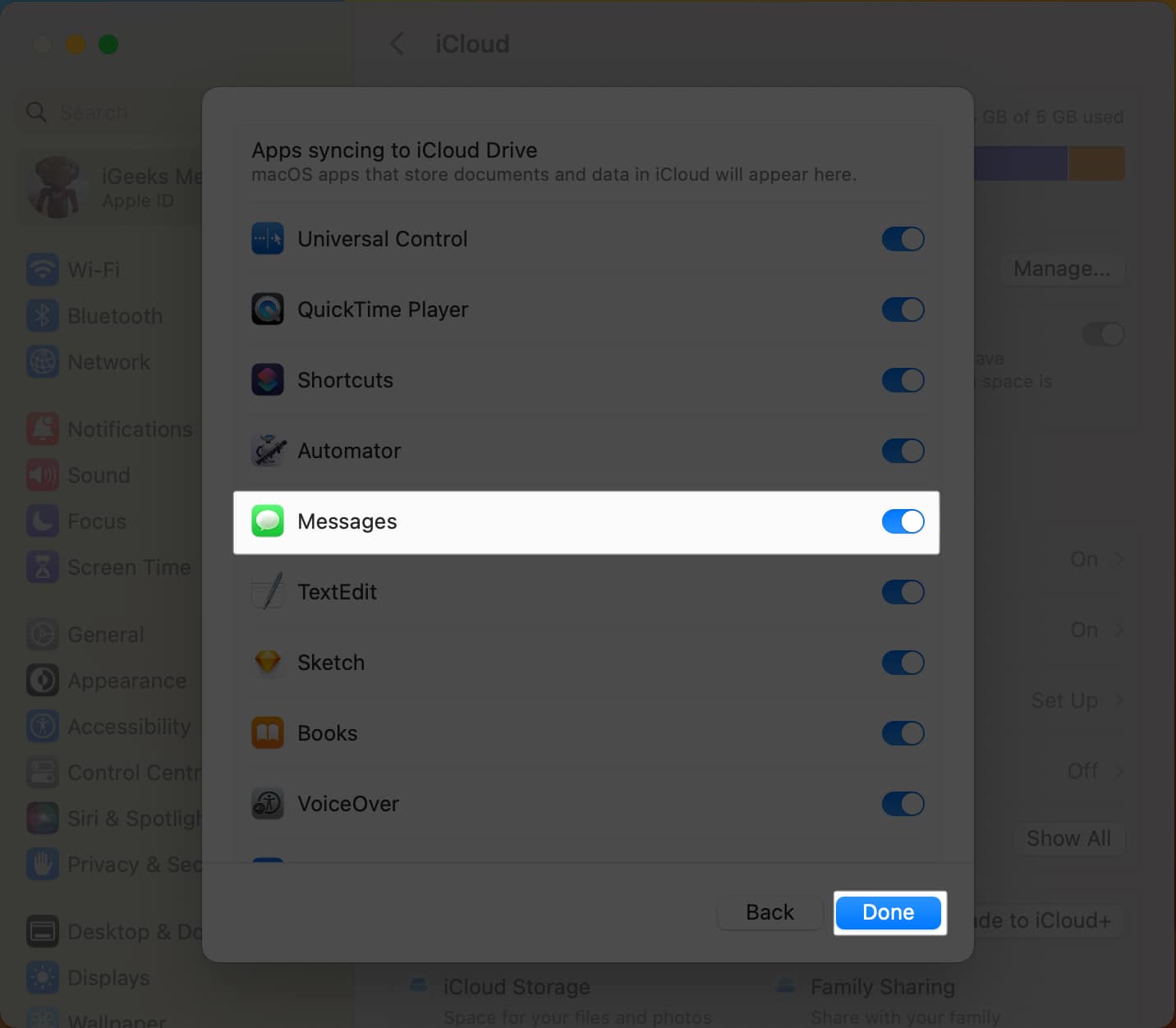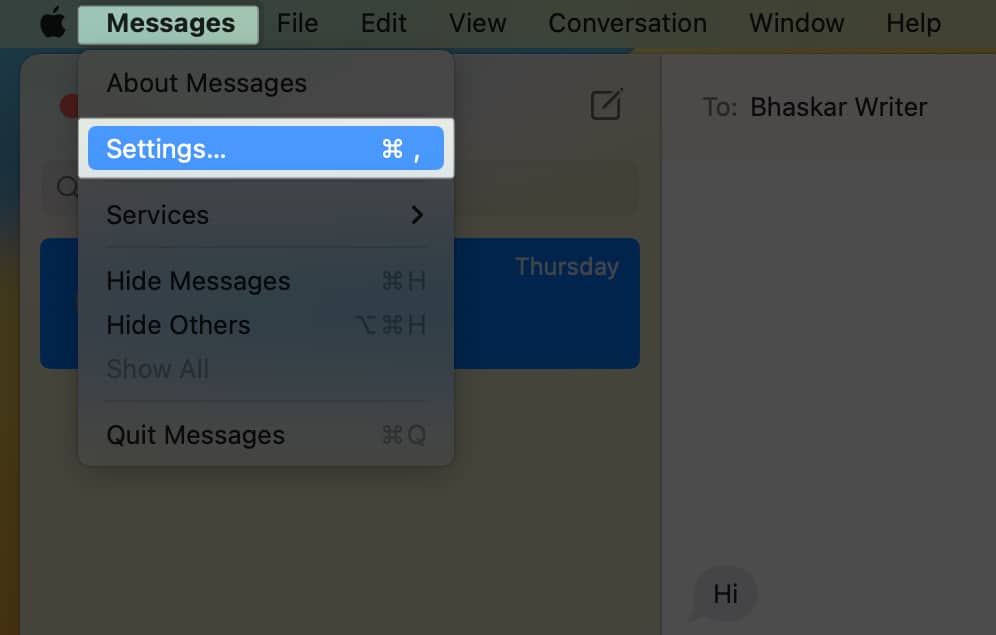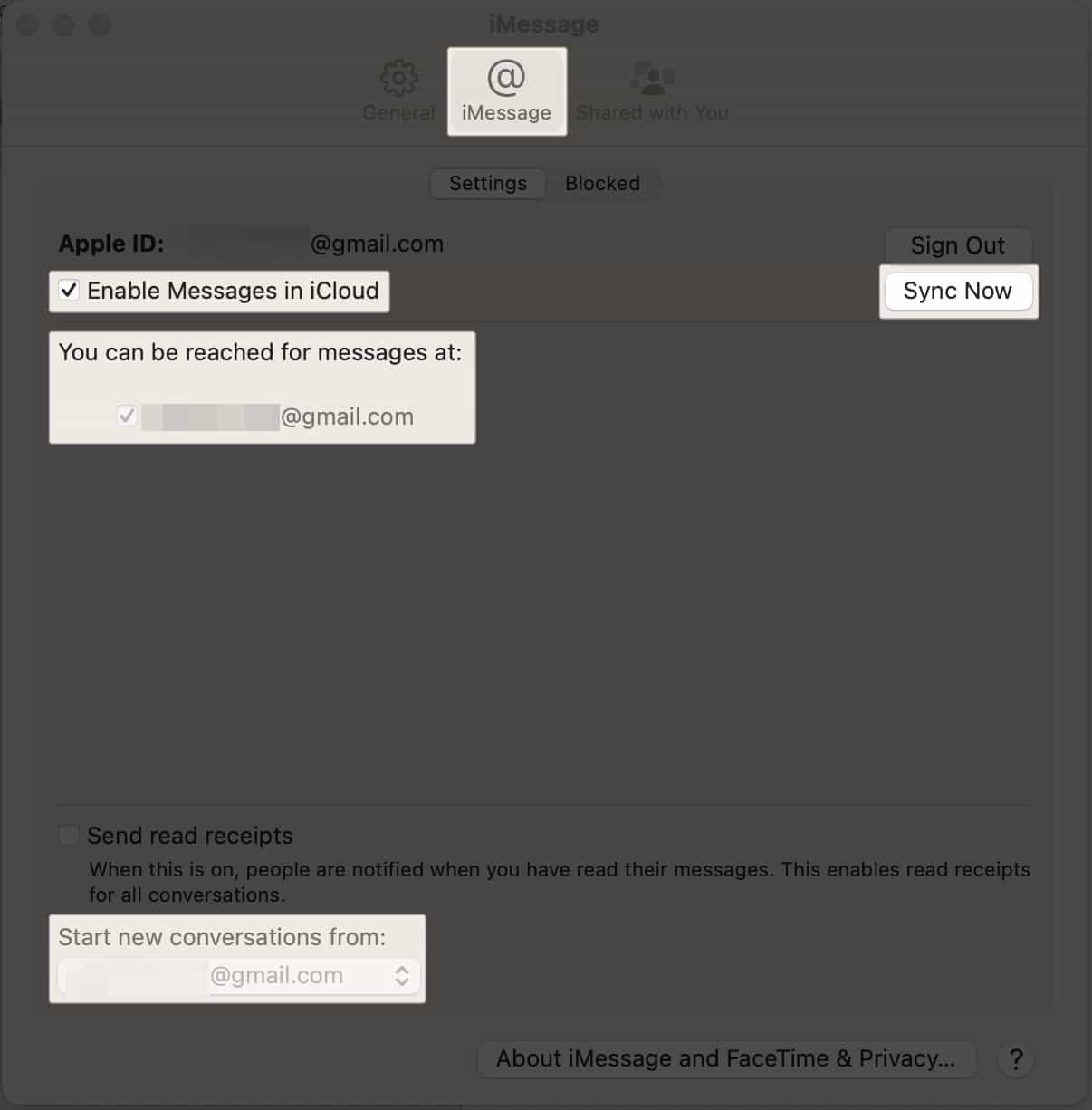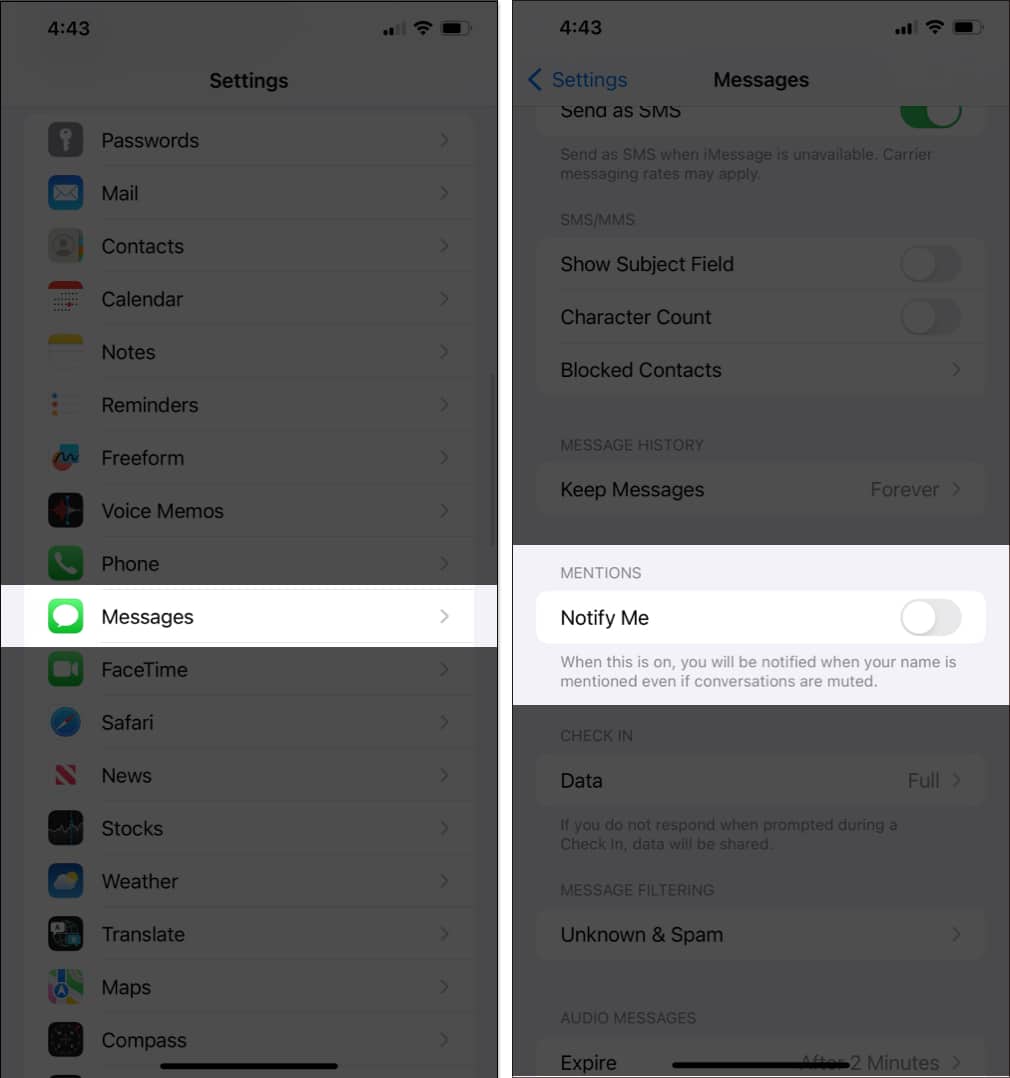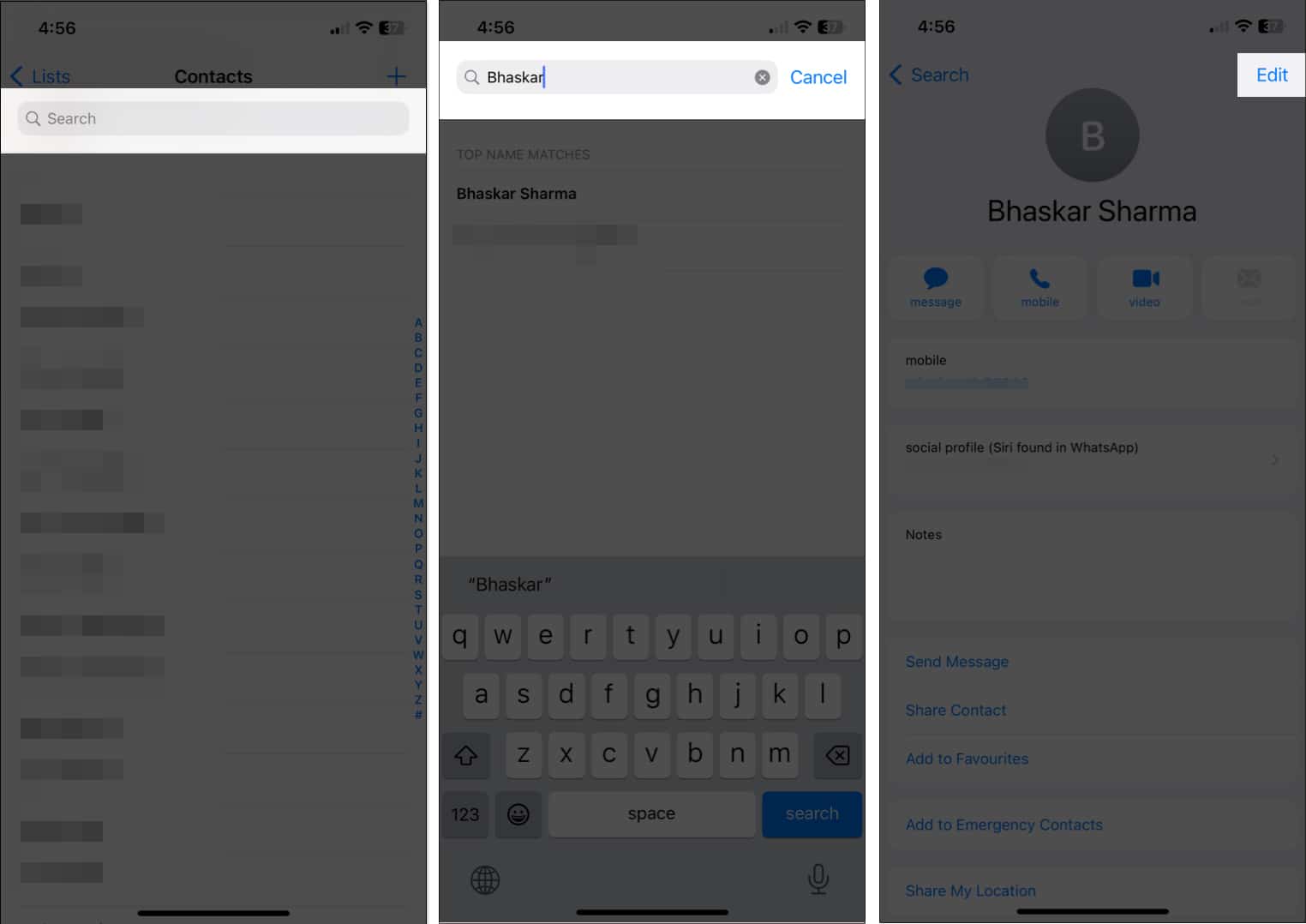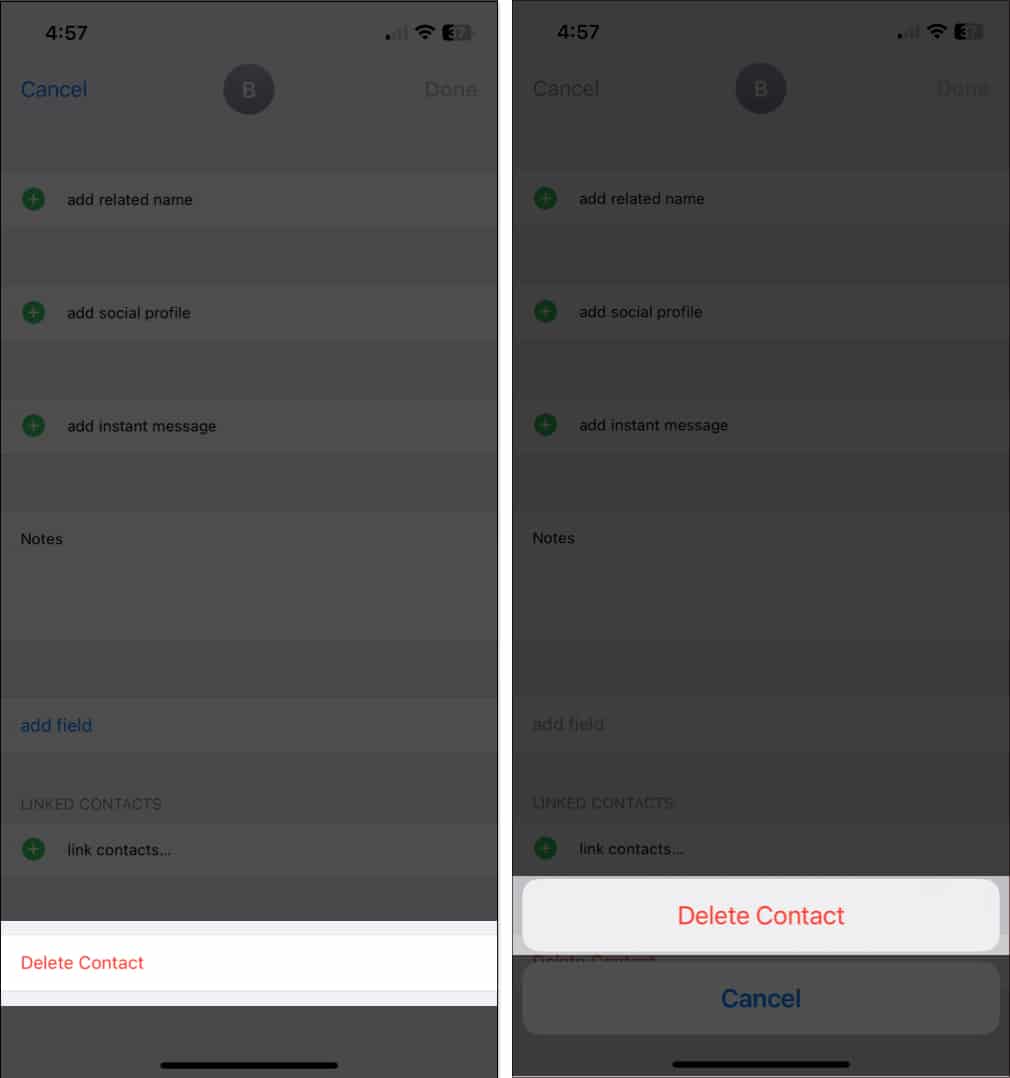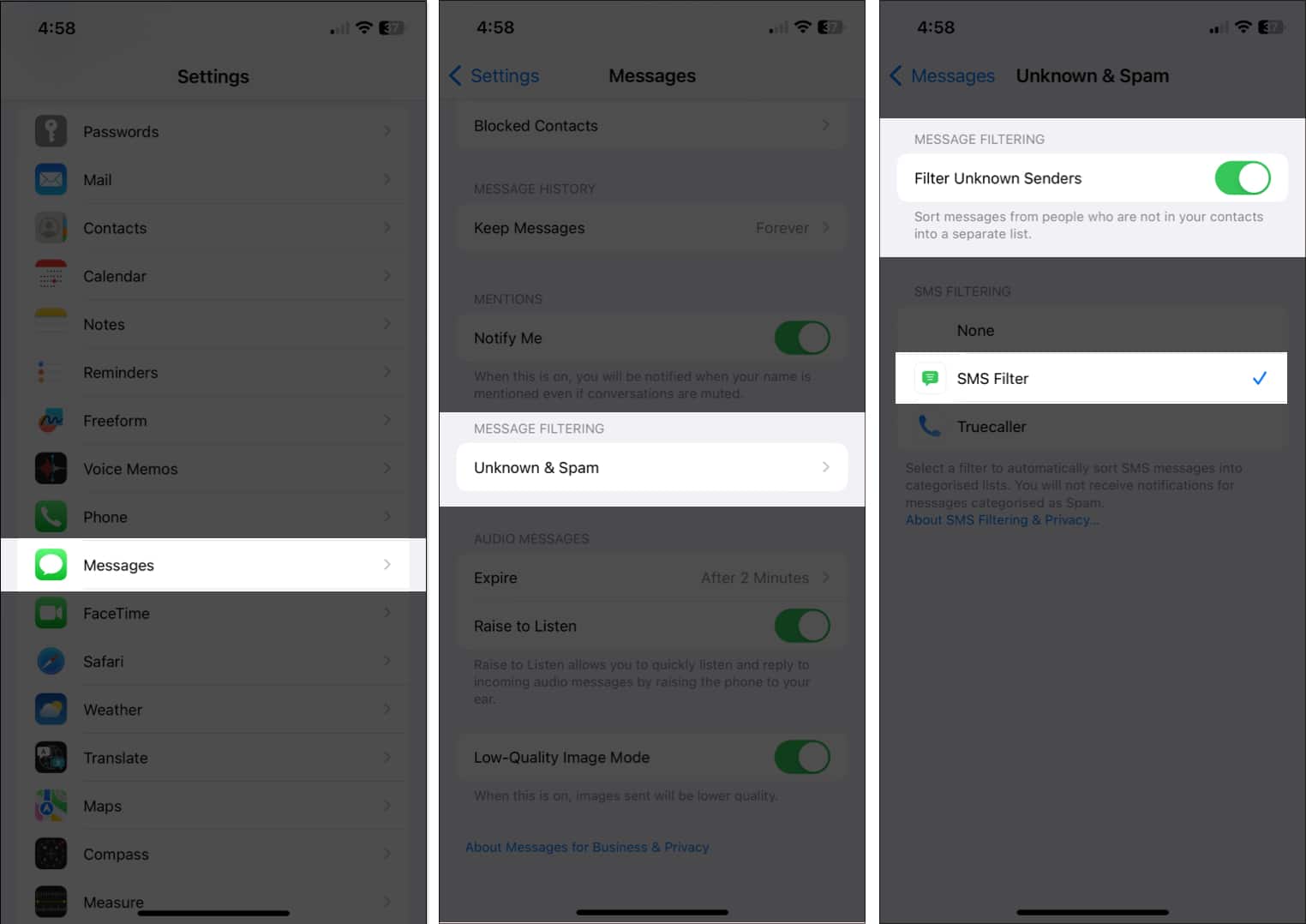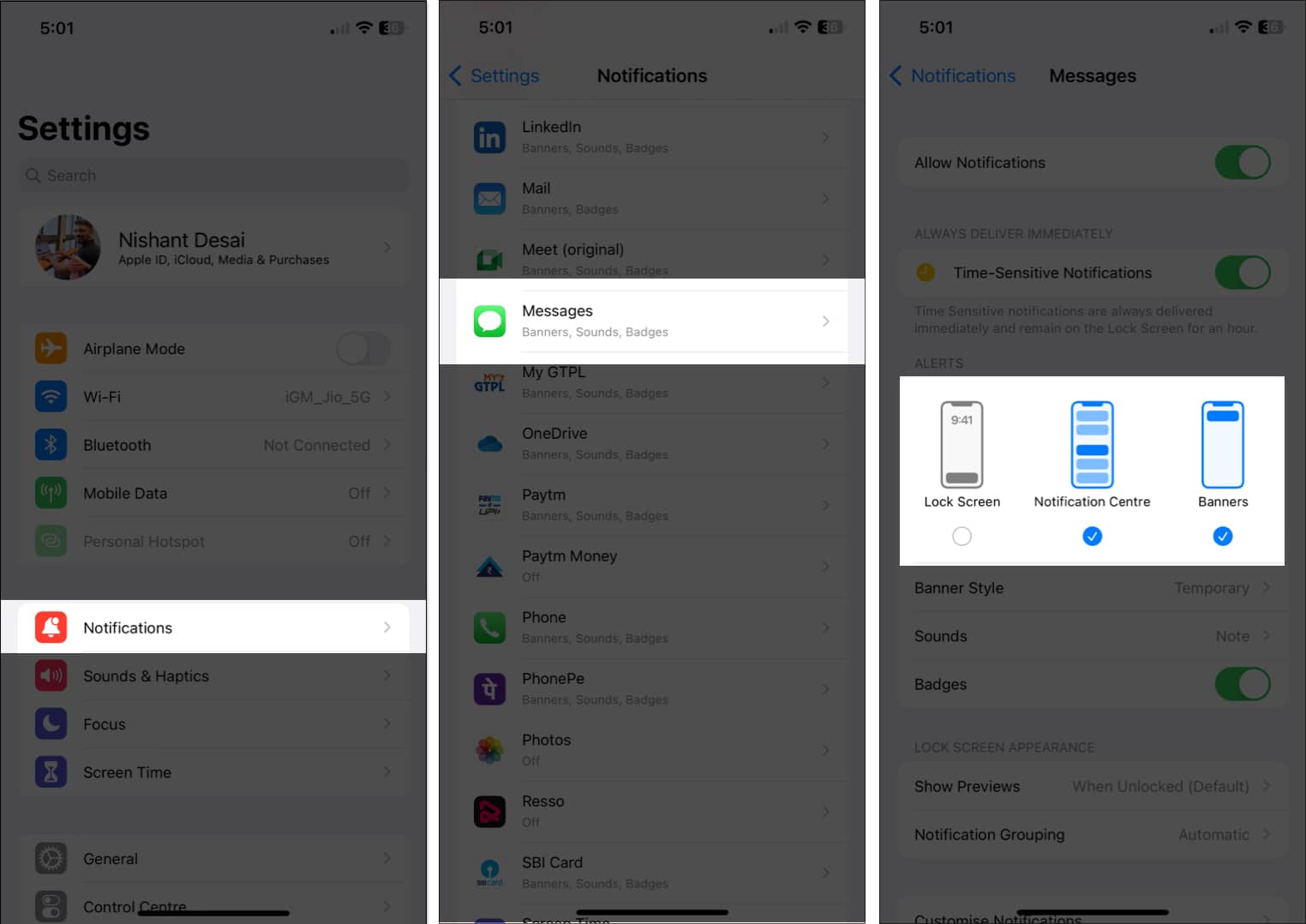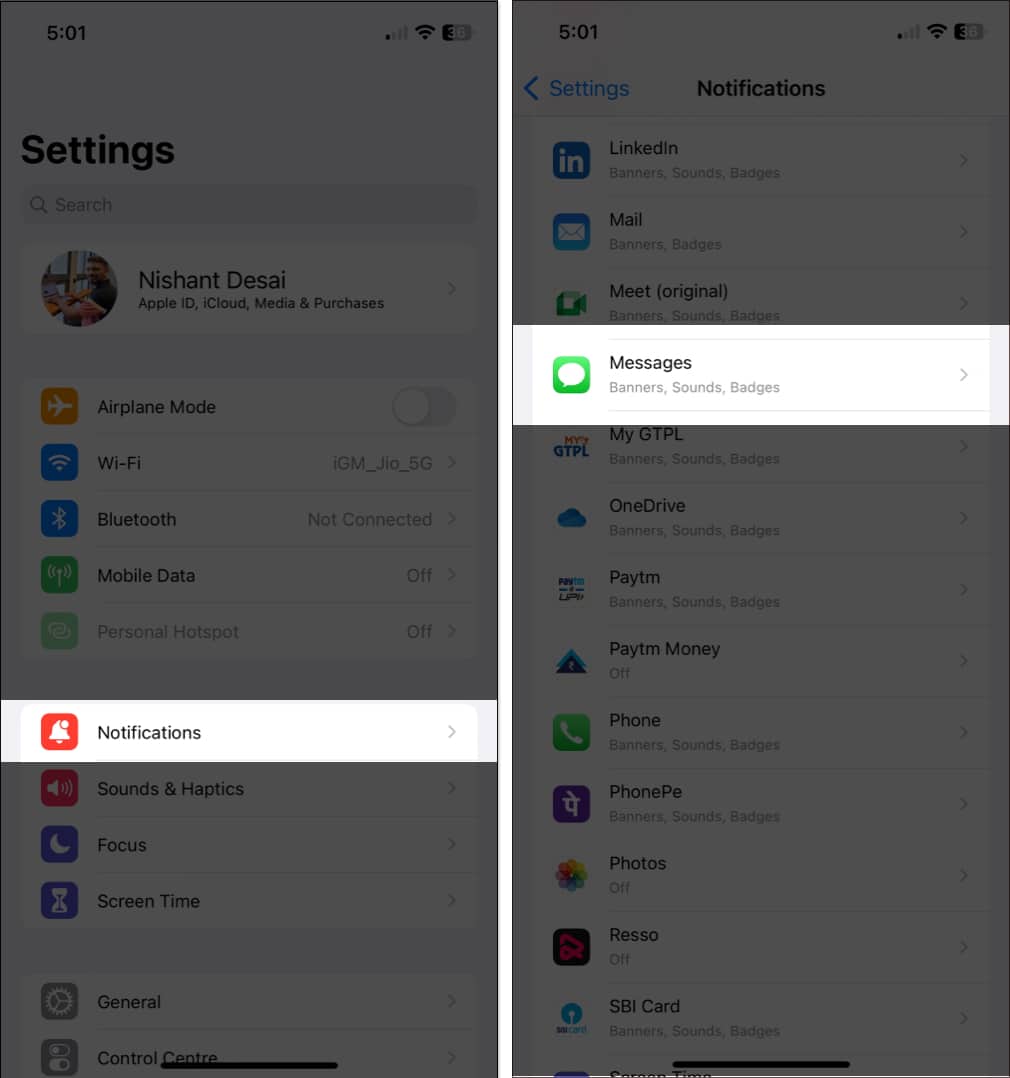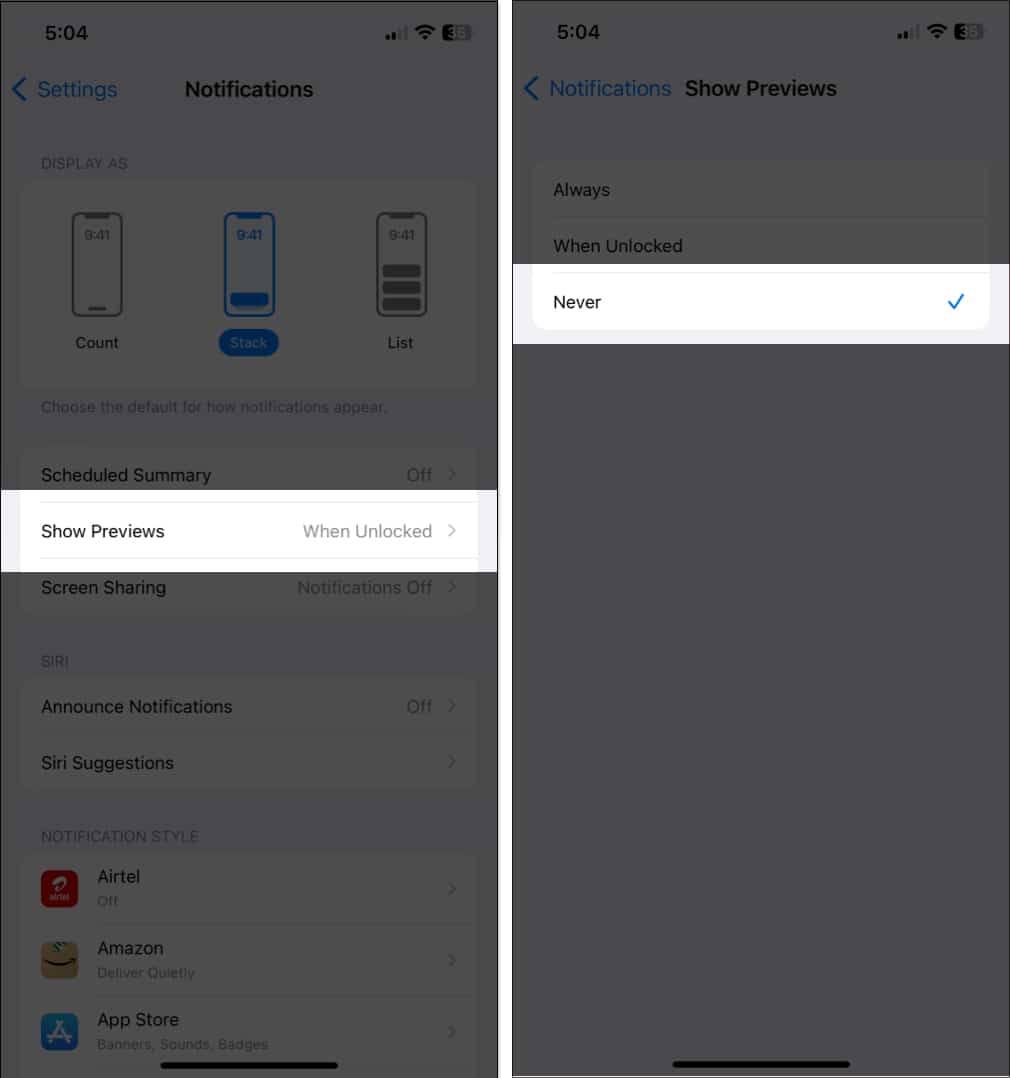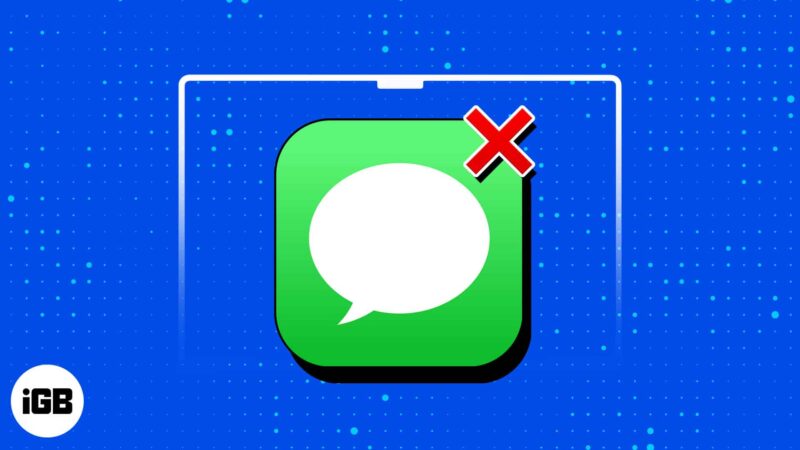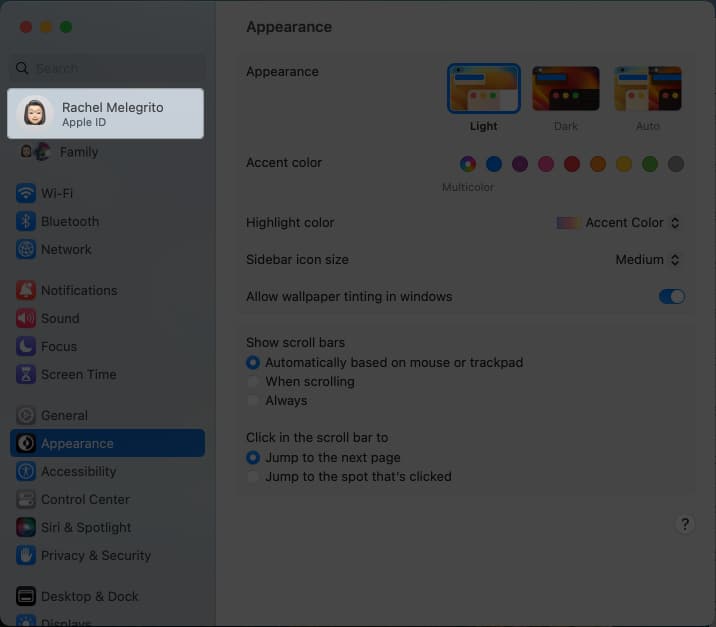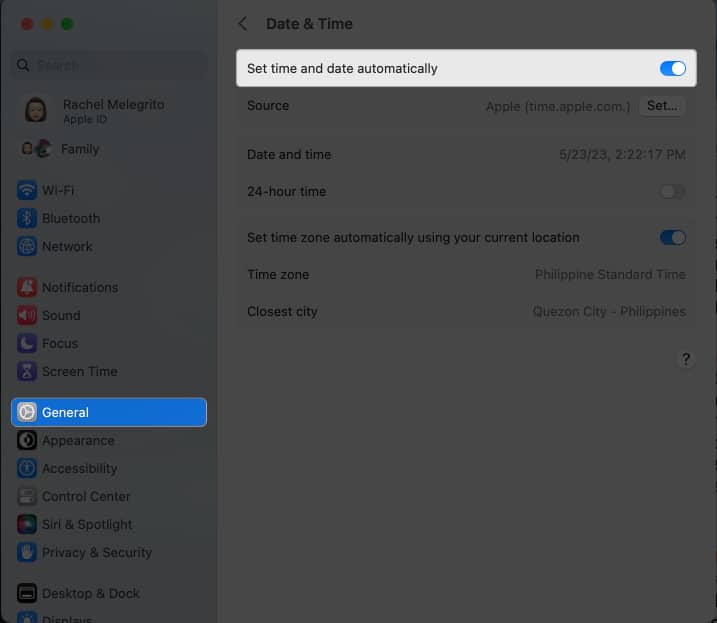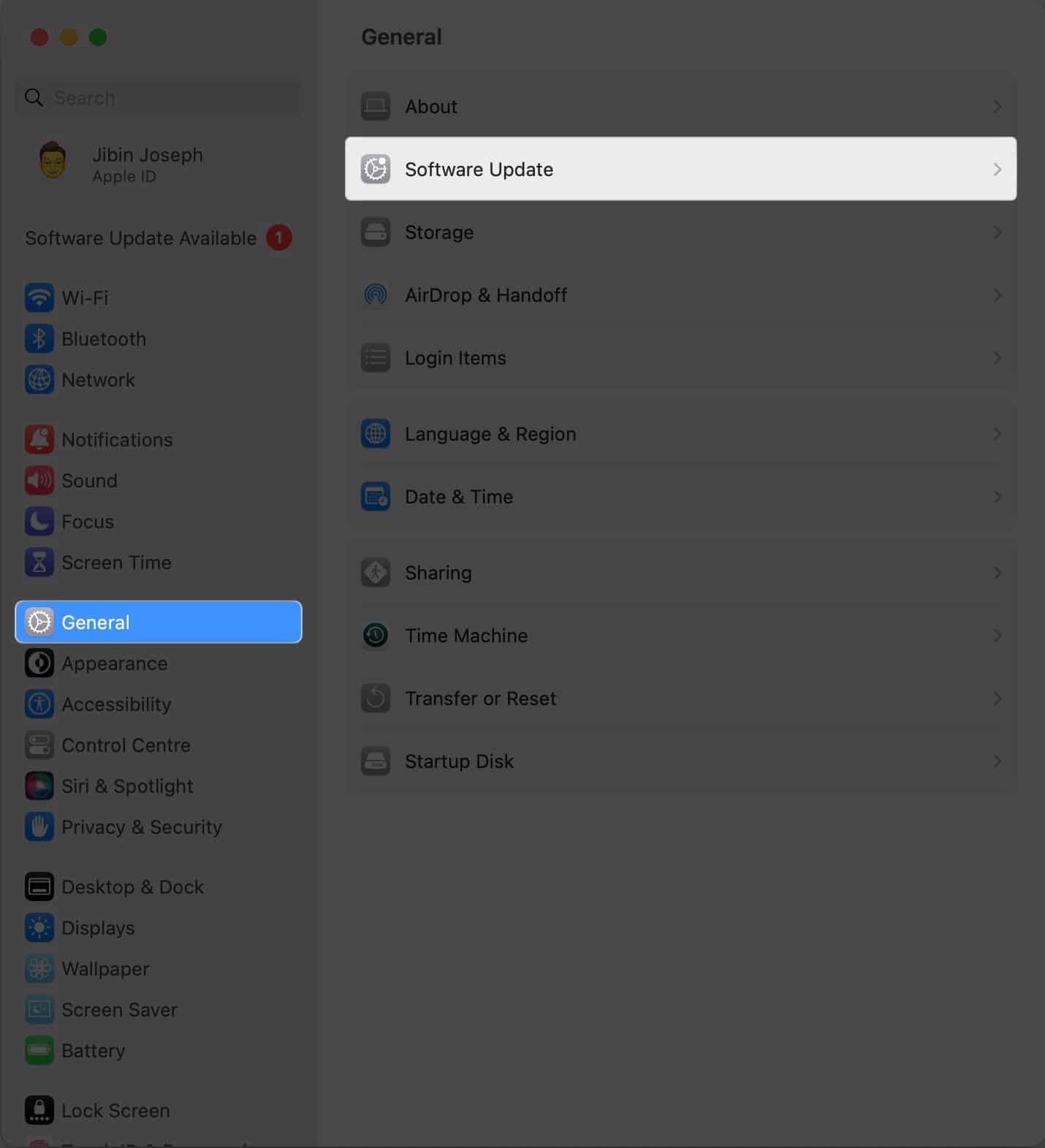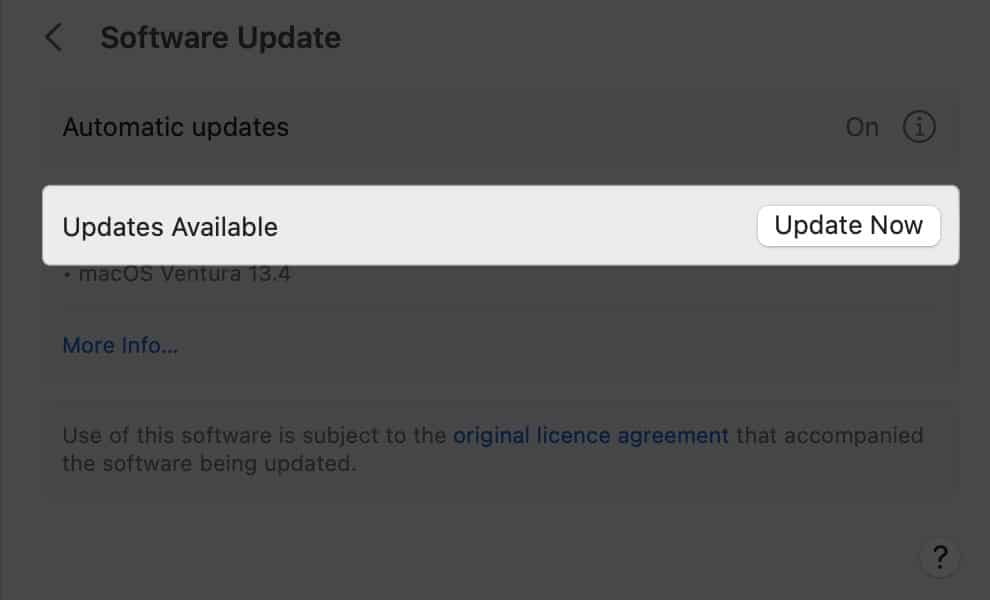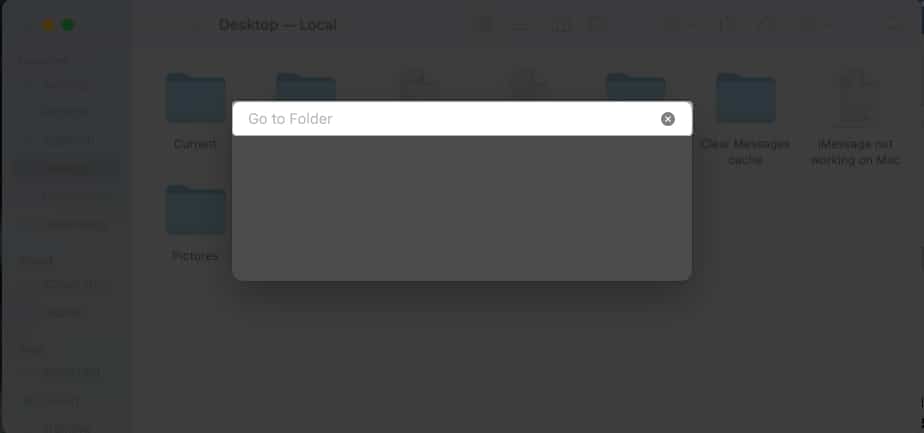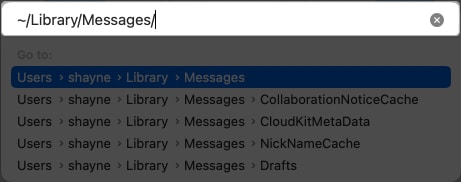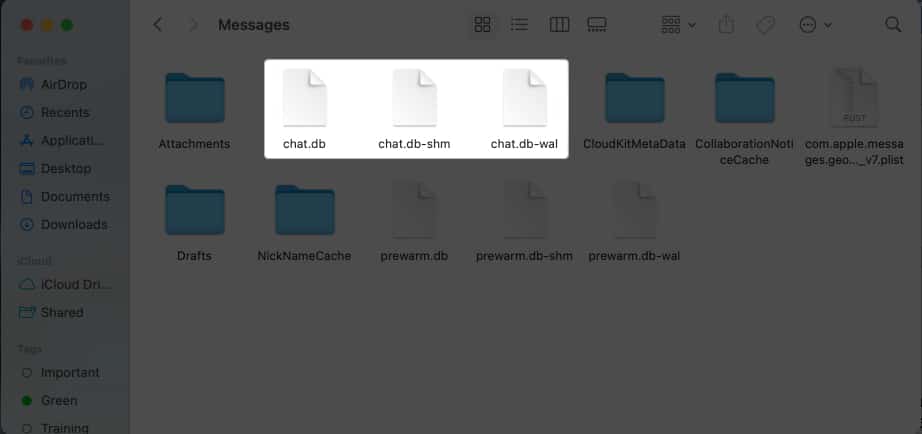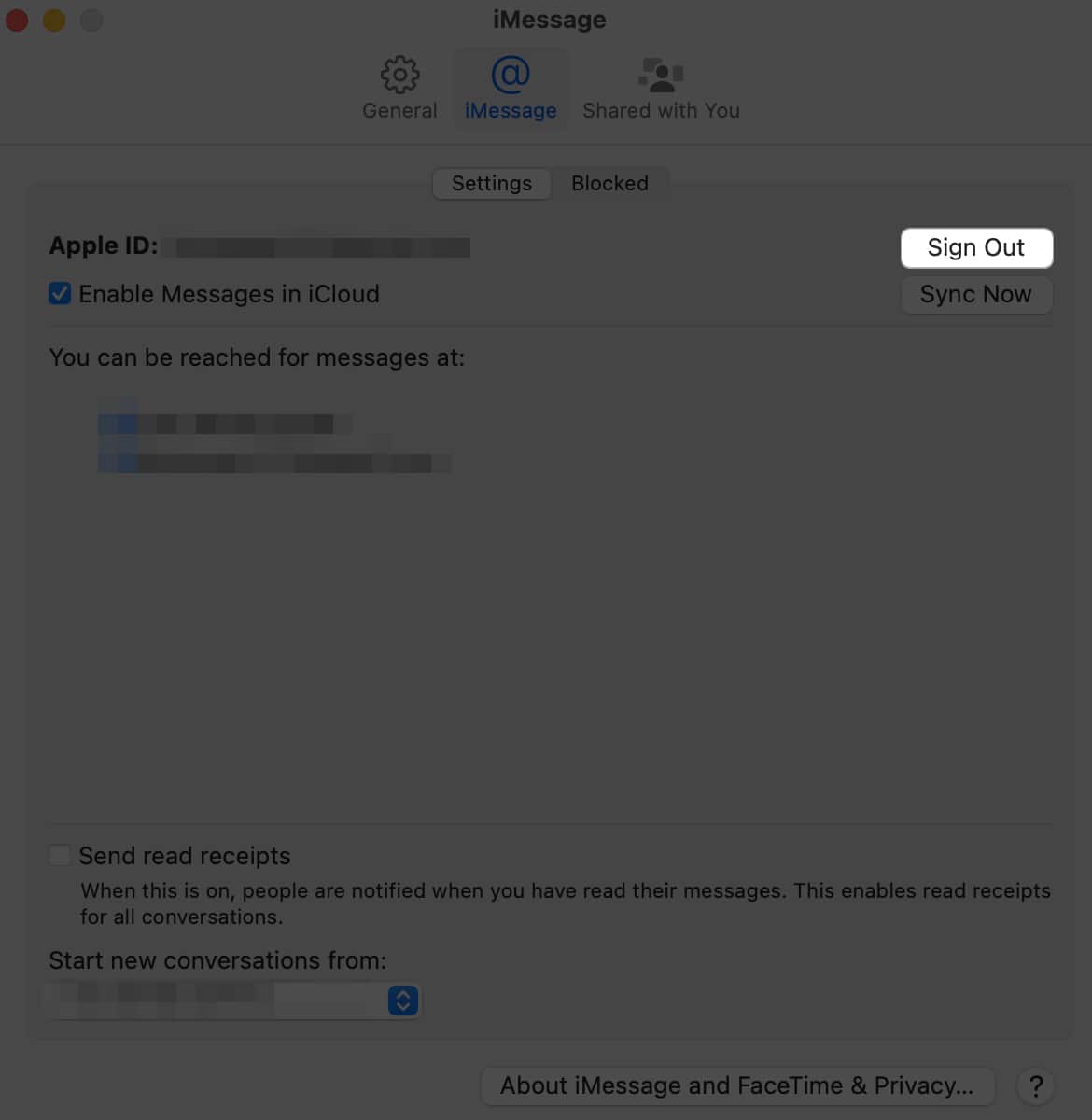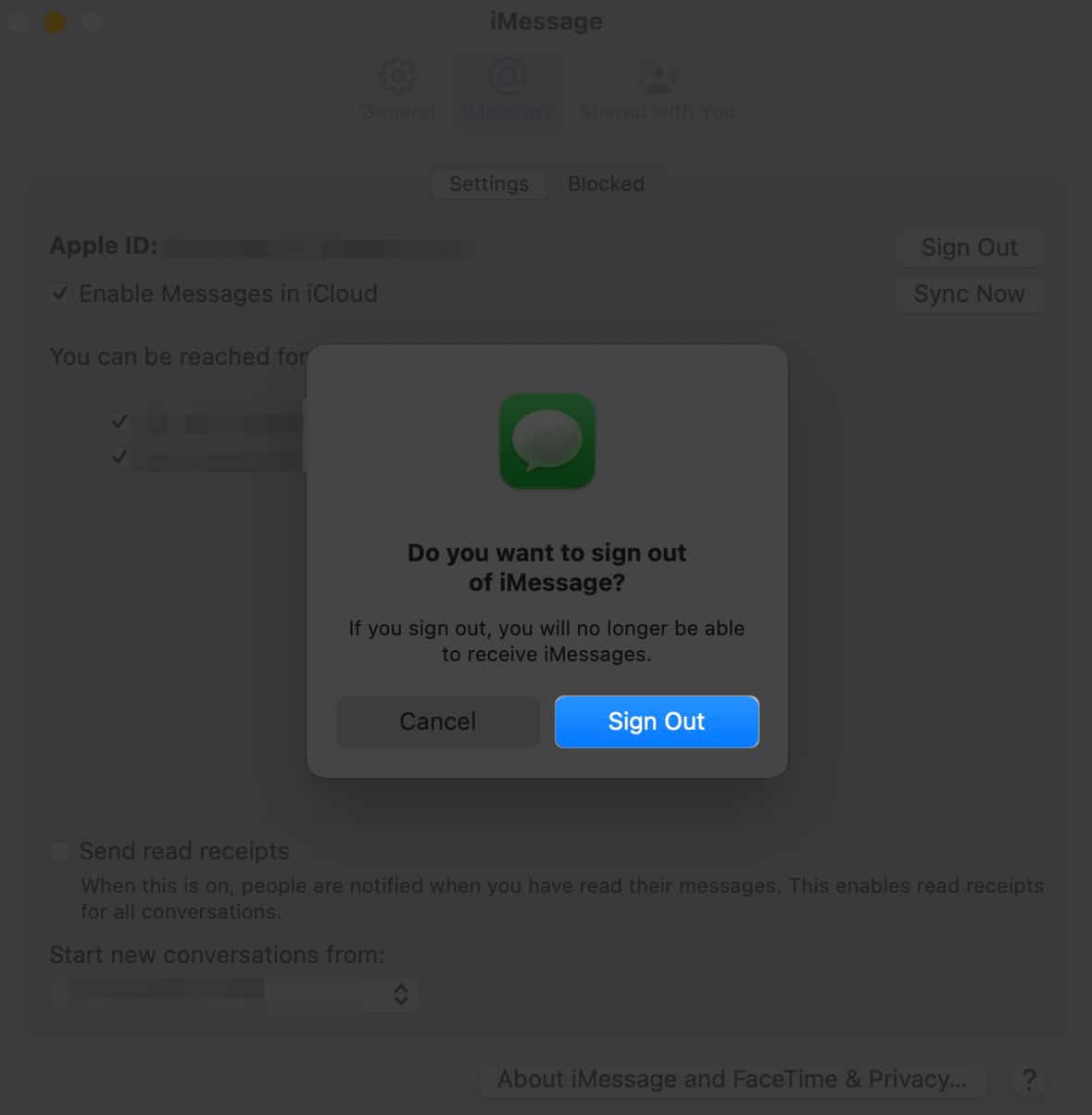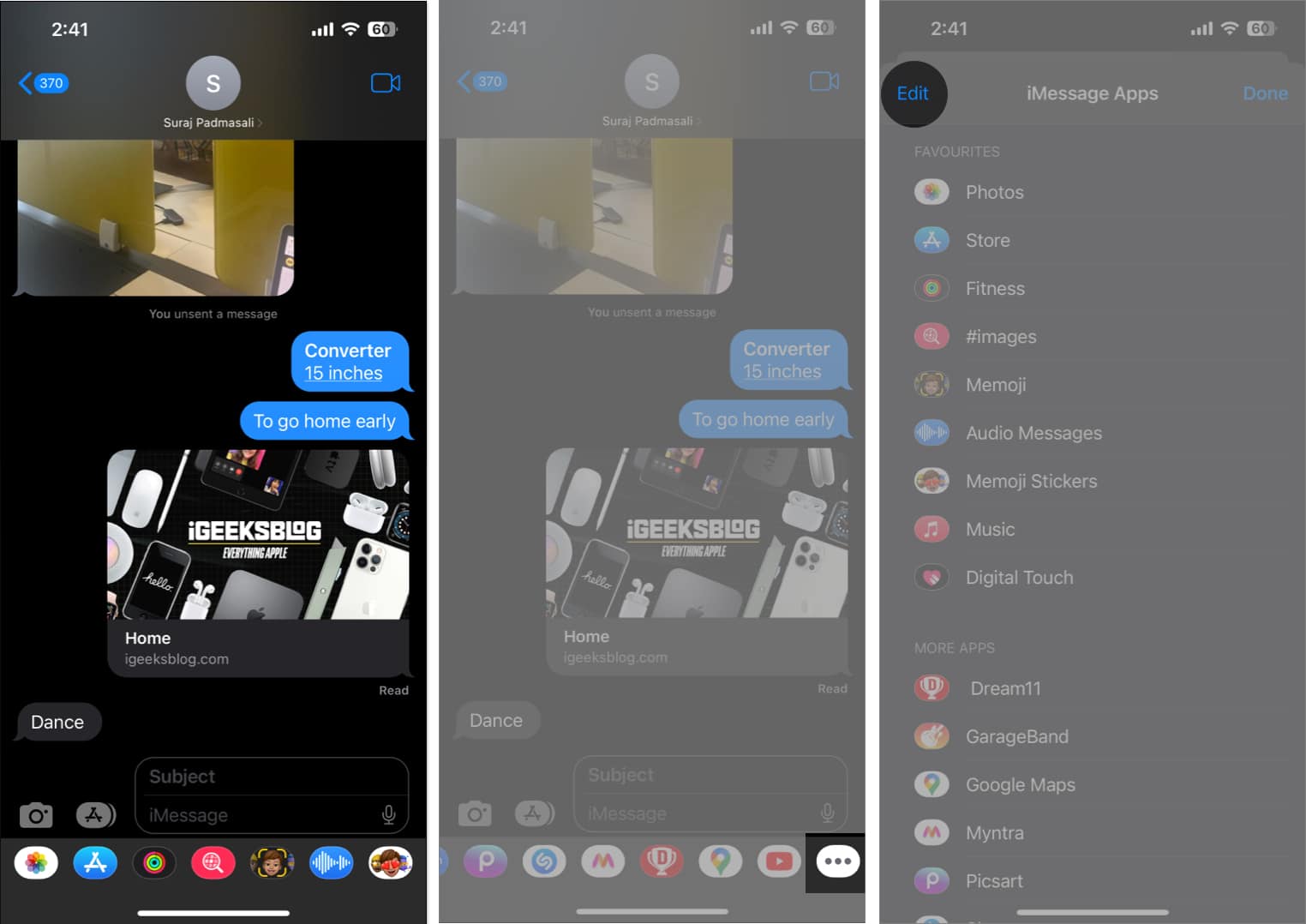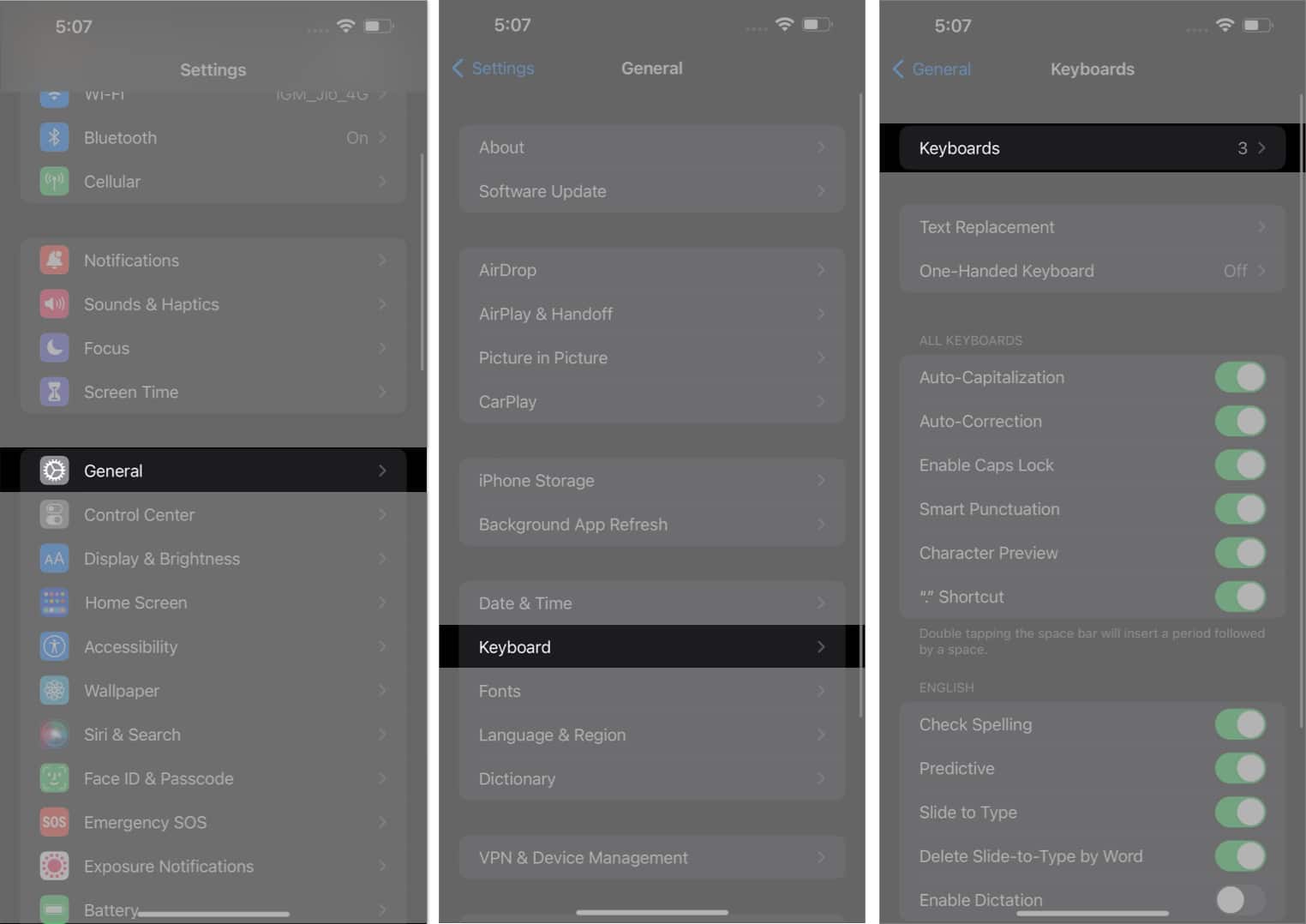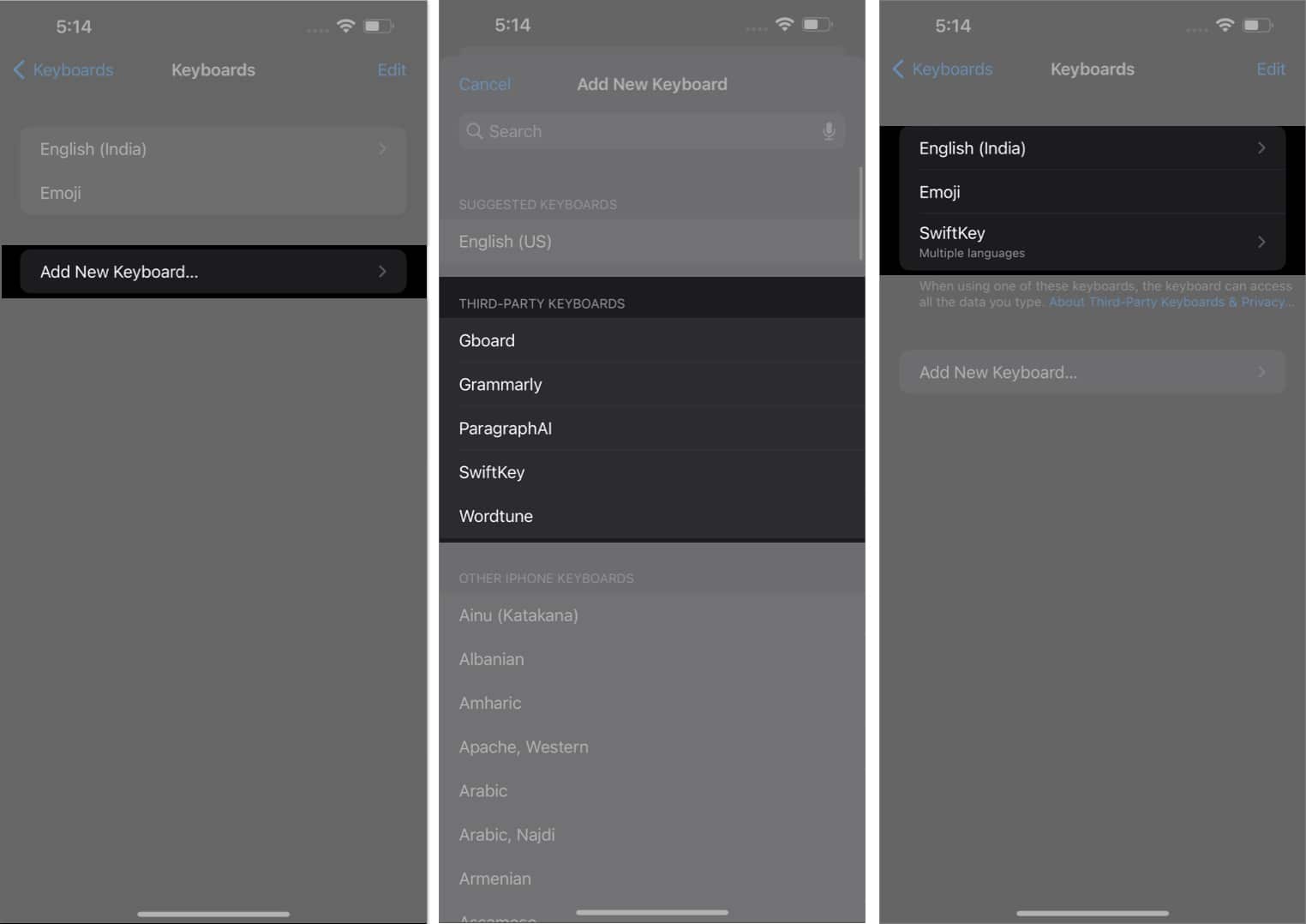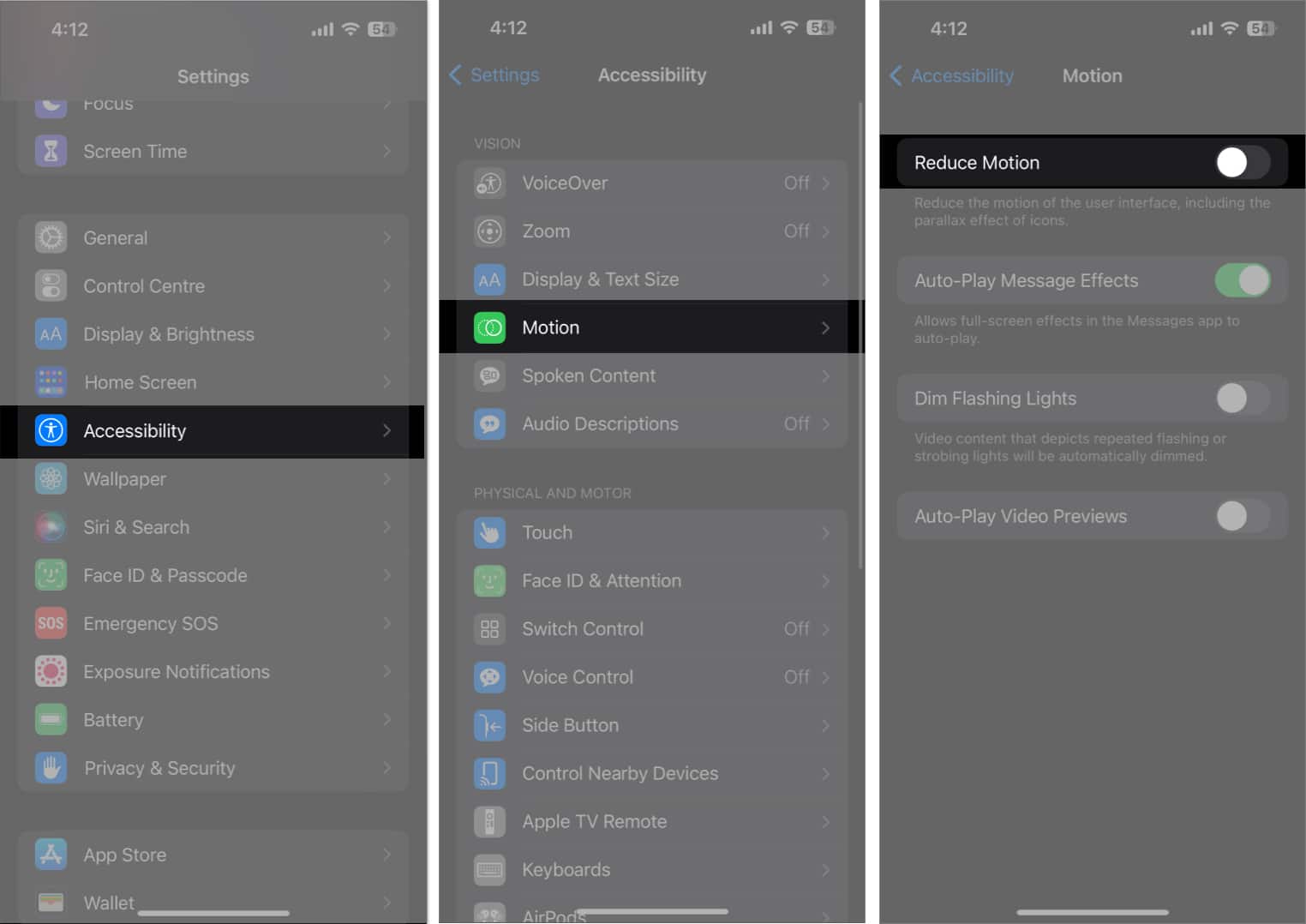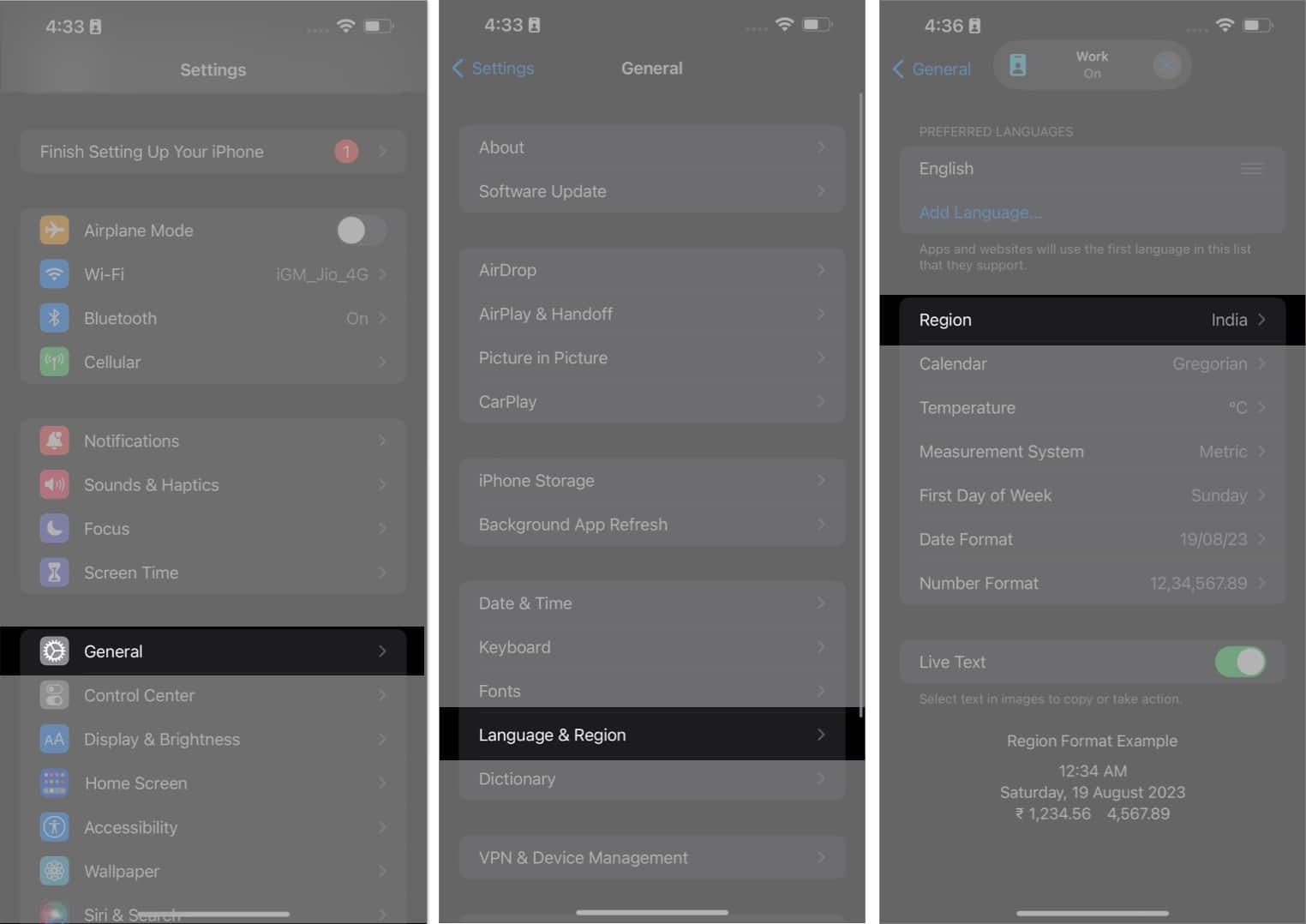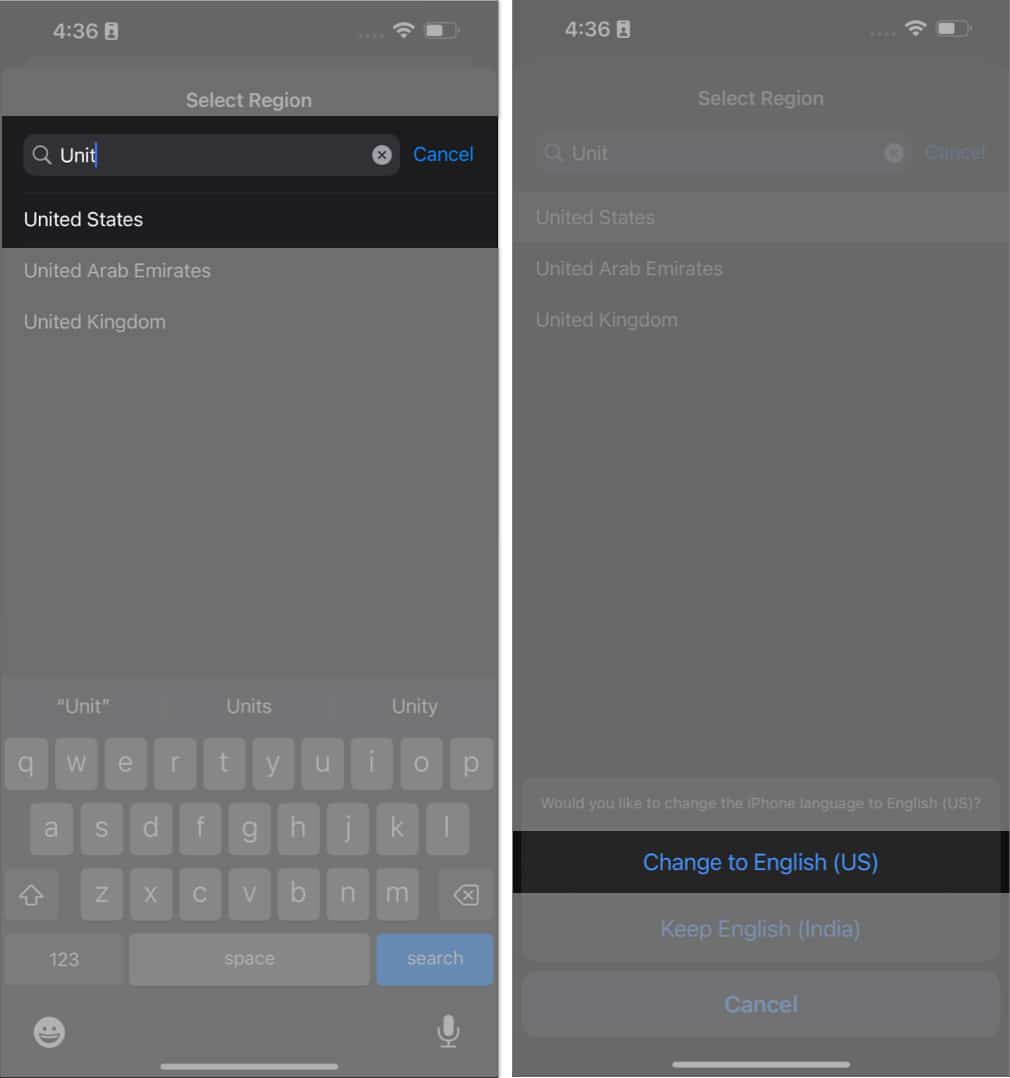Med appen Meddelanden kan du skicka och ta emot textmeddelanden och iMessages på din iPhone. Du kan till och med använda Messages-appen på din Mac, om du har en, för att hålla koll på dina konversationer utan att alltid behöva använda din iPhone.
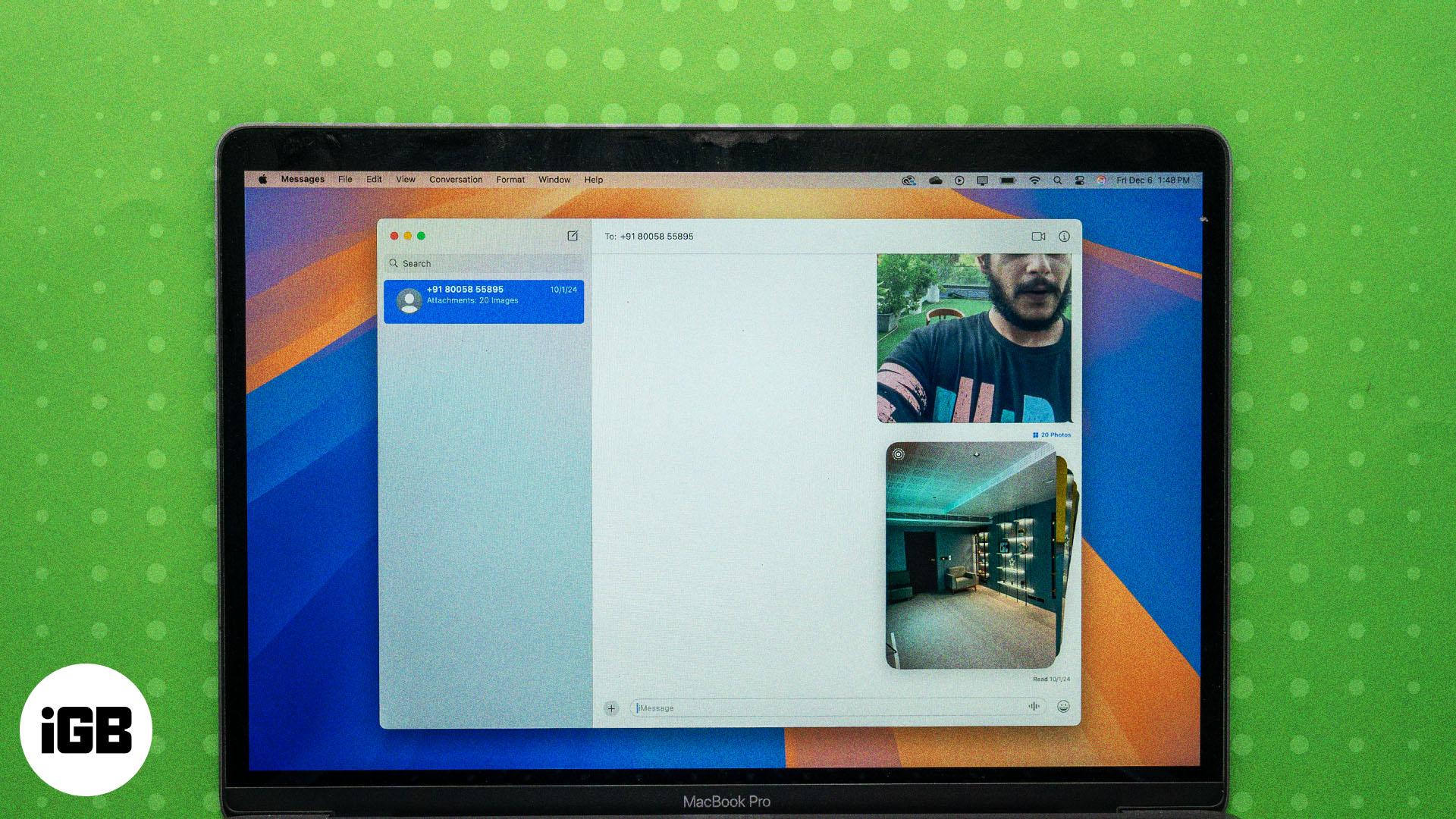
I den här guiden kommer jag att täcka allt du behöver veta om att använda Messages-appen på en Mac för att skapa en sömlös meddelandeupplevelse på alla dina enheter.
Innehållsförteckning
- Hur man ställer in iMessage på Mac
- Hur man använder iMessage på Mac
- Hur man stänger av iMessage på Mac
Hur man ställer in iMessage på Mac
För att skicka och ta emot meddelanden via iMessage på din Mac är det första du behöver göra att ställa in iMessage i appen Messages. Så här ser processen ut.
Logga in på iMessage
Börja med att logga in på iMessage med ditt Apple-konto genom att följa stegen nedan. Se till att du använder samma Apple-konto som du använder på din iPhone.
- Öppna appen Meddelanden på din Mac.
- Ange e-postadressen eller telefonnummer för ditt Apple-konto tillsammans med ditt lösenord. Klicka på Glömt lösenord? alternativ om du inte kommer ihåg ditt lösenord för att återställa det.
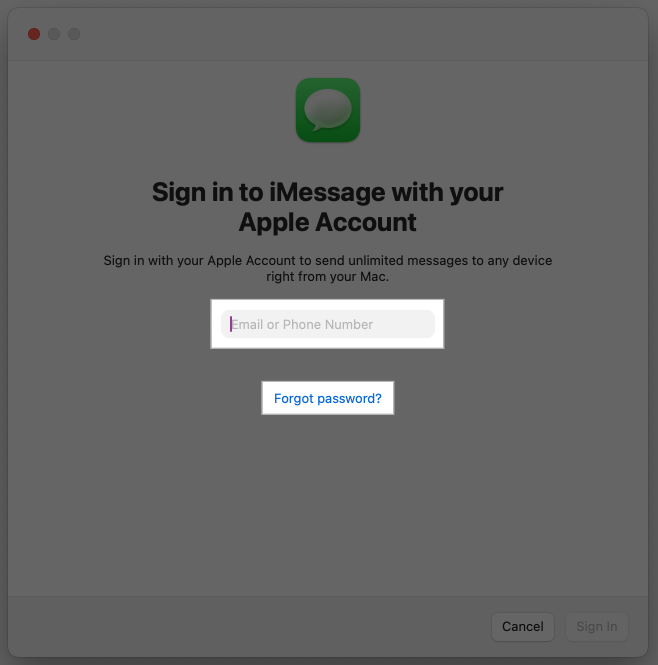
- Tryck på Logga in.
Du kommer nu att loggas in.
Om du inte vill få meddelanden från appen Messages på din Mac kan du använda läget Stör ej eller stänga av aviseringar. Alternativt kan du använda fokusläget för att ta emot specifika meddelanden.
Synkronisera iMessages mellan enheter
Med iMessage aktiverat vill du att dina meddelanden ska vara tillgängliga på alla dina Apple-enheter. Du kan göra detta genom att aktivera iCloud-synkronisering för meddelanden, så här:
- Klicka på Apple-menyn i det övre vänstra hörnet av skärmen och välj Systeminställningar.

- Klicka på ditt Apple-konto i den vänstra rutan och klicka sedan på iCloud.
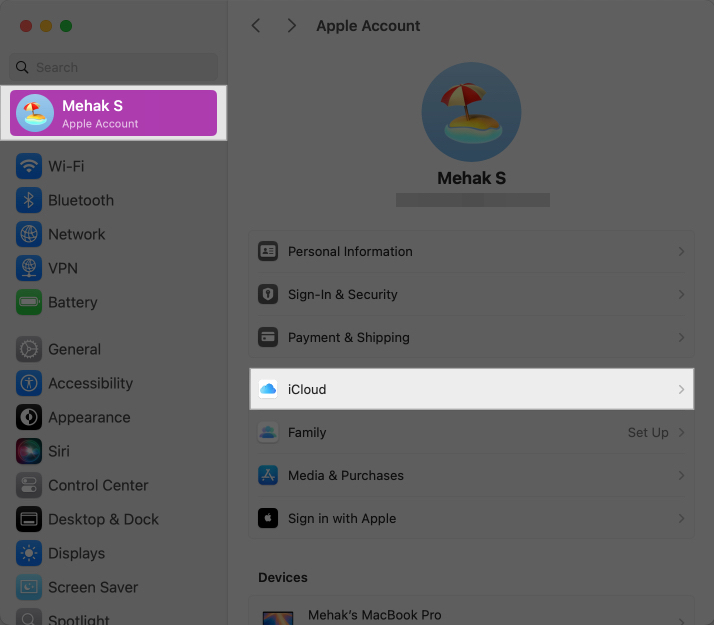
- Rulla till avsnittet Sparad till iCloud och klicka på Meddelanden.
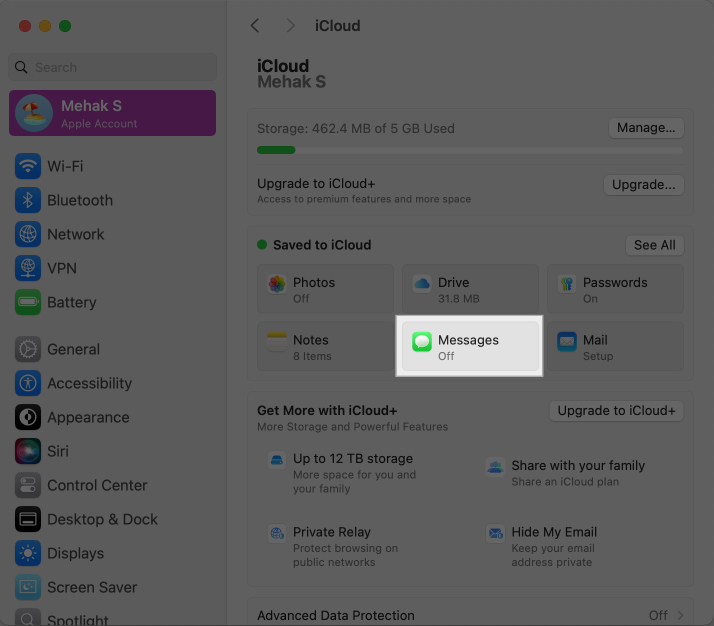
- Slå på strömbrytaren för användning på denna Mac.
- Klicka på knappen Synkronisera nu för att synkronisera dina meddelanden och tryck på Klar.
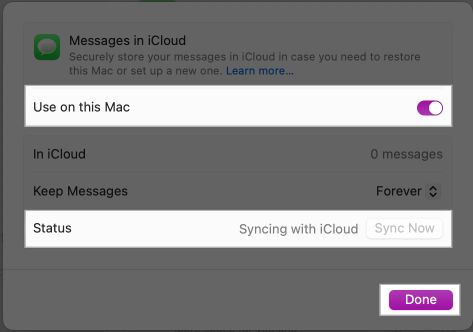
För mer information, kolla in vår guide för hur du synkroniserar iMessages över iPhone, iPad och Mac.
Hur man använder iMessage på Mac
Med appen Messages inställd för att använda iMessage, här är allt du kan göra med iMessage på din Mac.
Starta en konversation i Meddelanden på Mac
Du kan starta en ny konversation i Meddelanden-appen på din Mac så här:
- Gå till appen Meddelanden.
- Klicka på ikonen för det nya meddelandet och skriv numret eller namnet på kontakten du vill skicka sms i fältet Till.
- Skriv ditt meddelande i textfältet och tryck på returtangenten för att skicka det.

Skicka foton, videor, dokument och mer
Förutom att skicka meddelanden kan du också enkelt dela alla typer av filer över iMessage. Dra och släpp mediet i textfältet som visas i skärmdumpen nedan. Du kan skicka flera filer samtidigt och även lägga till ett textmeddelande.
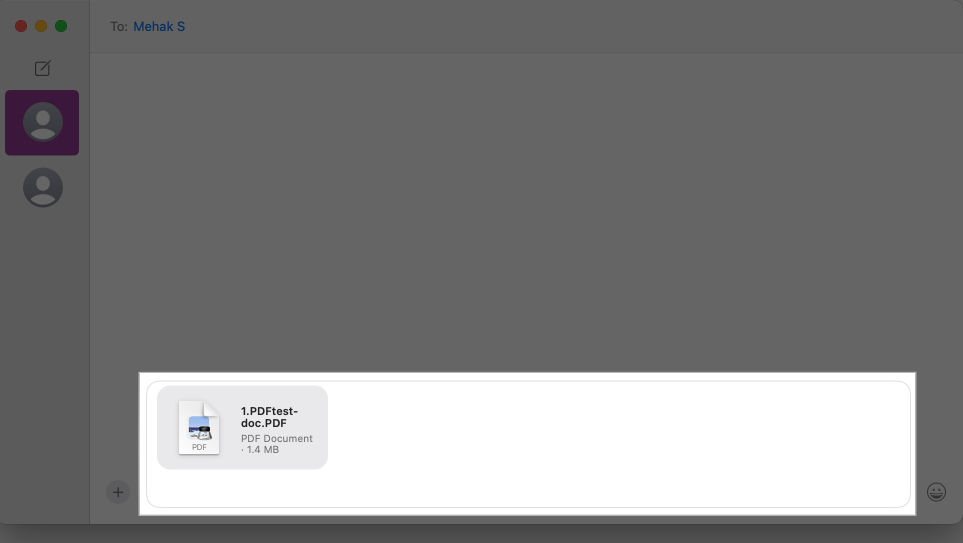
Skicka memoji och klistermärken
En av de roligaste aspekterna av iMessage är att använda Memoji och klistermärken. De ger en touch av personlighet och charm till dina konversationer och låter dig uttrycka dina känslor på olika sätt. Så här gör du:
- Klicka på +-ikonen till vänster om textfältet och välj Klistermärken.
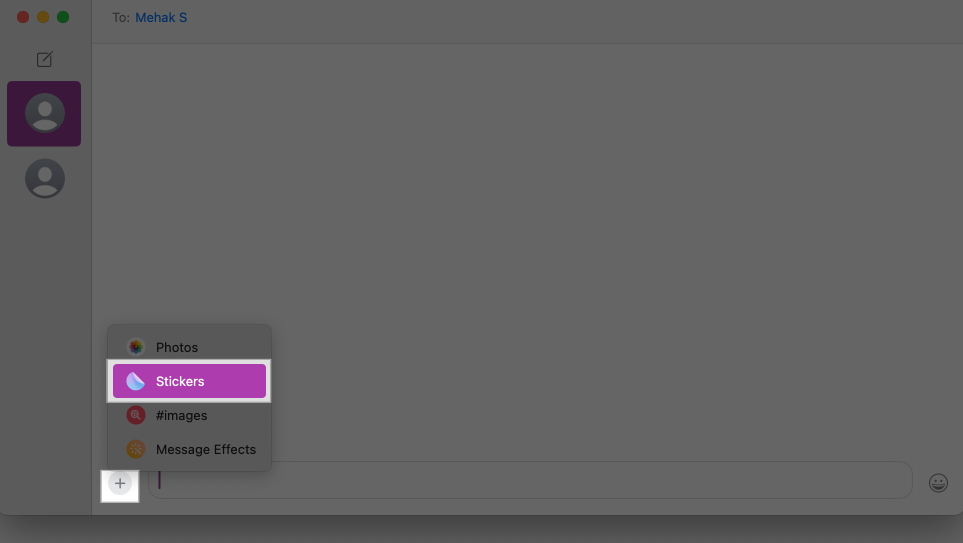
- Välj ett klistermärke eller Memoji.
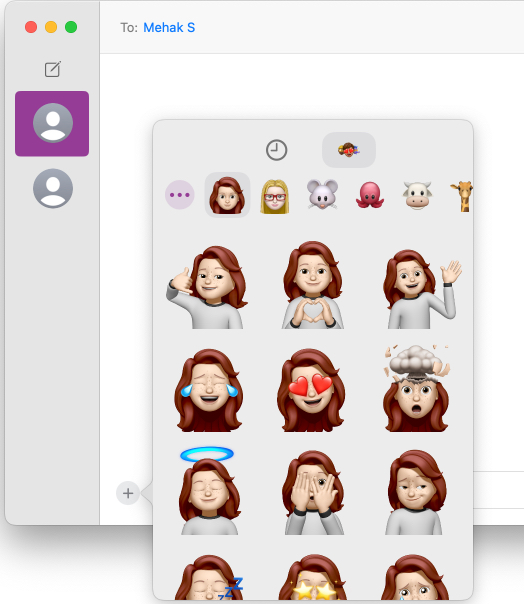
Kolla in vår kompletta guide om hur du använder Memoji på Mac för mer information.
Starta och hantera gruppchattar i Messages på Mac
Om du vill starta en gruppchatt på iMessage på din Mac klickar du helt enkelt på den nya chattikonen och i fältet Till skriver du namnen eller numren på alla du vill ha med i konversationen.
Skriv sedan ditt meddelande och tryck på returtangenten för att starta konversationen.
Du kan sedan hantera gruppchatten genom att ge den ett namn, lägga till eller ta bort medlemmar, etc., som förklaras nedan.
Lägg till ett namn och profilfoto för en gruppchatt
Du kan också lägga till ett namn eller profilfoto i en gruppchatt för att enkelt identifiera det, som visas i stegen nedan:
- Gå till konversationen och klicka på i-knappen.
- Klicka på Ändra gruppnamn och foto.
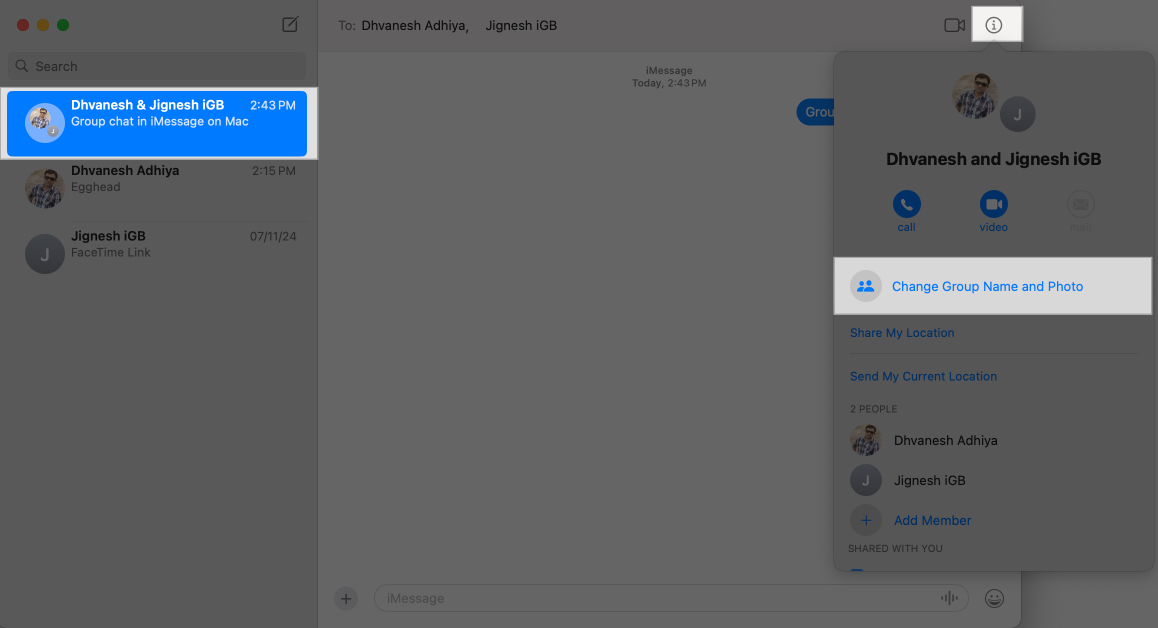
- Följ instruktionerna och ange det gruppnamn du vill ställa in.
- För gruppbilden kan du välja ett vanligt foto eller en personlig Memoji.
- Klicka på Klar.

Lägg till någon i en gruppchatt
Du kan också lägga till nya medlemmar i en gruppchatt senare. Följ bara dessa steg:
- Gå till gruppchatten.
- Klicka på i-knappen och välj sedan Lägg till medlem.
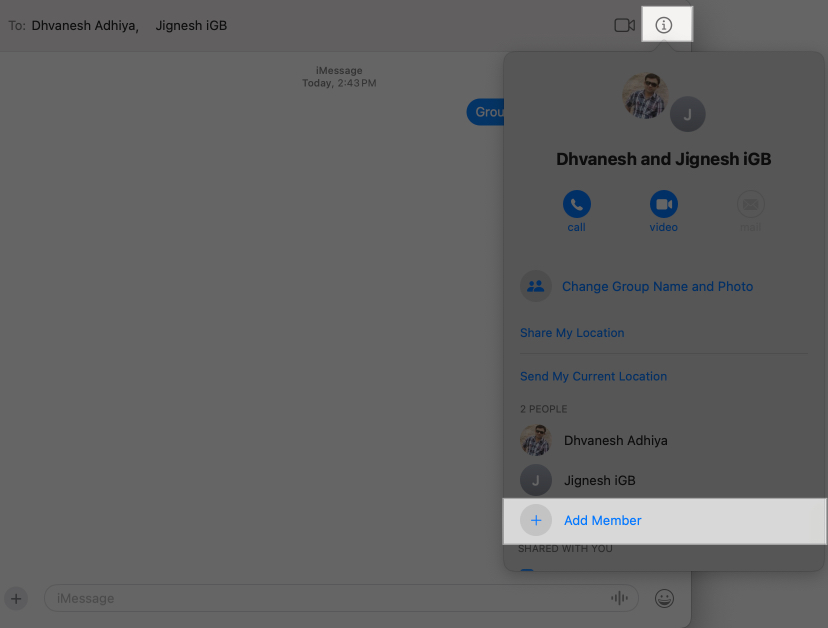
- Lägg i kontaktinformationen för den person du vill lägga till.
Ta bort någon från en gruppchatt
Att ta bort en person från en gruppchatt är också enkelt:
- Gå till gruppchatten.
- Klicka på i-knappen.
- Håll ned Ctrl-tangenten, klicka på namnet på personen du vill ta bort och välj Ta bort från konversation.
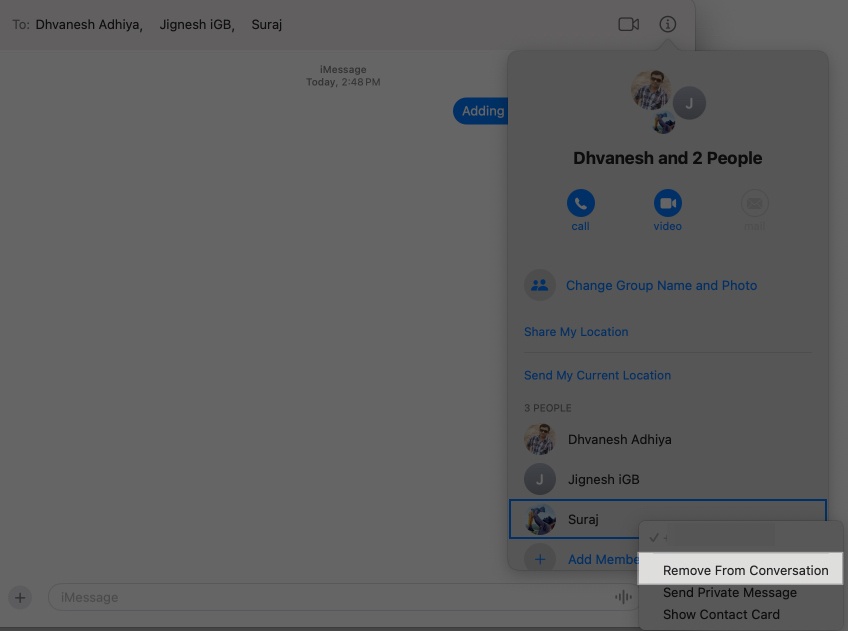
Lämna en gruppchatt
När du vill lämna en gruppkonversation kan du göra det så här:
- Gå till gruppchatten.
- Klicka på i-knappen och scrolla ner under listan med medlemmar.
- Klicka på Lämna den här konversationen.
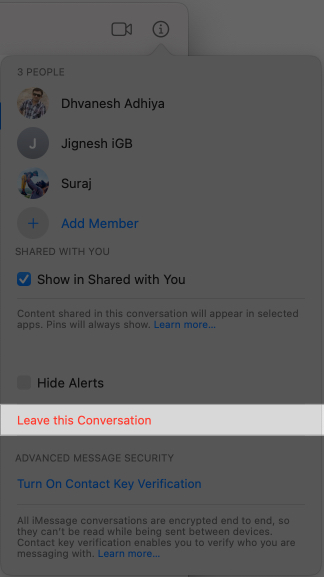
Skicka effekter och reaktioner på meddelanden
För att lägga till lite extra stil till dina konversationer kan du använda helskärmsmeddelandeeffekter som hjärtan, ballonger, fyrverkerier och många fler. Vi har gjort en komplett guide om hur man skickar meddelanden med effekter på Mac, men här är den korta versionen:
- Skriv ditt meddelande och klicka sedan på +-ikonen till vänster om textfältet.
- Välj Meddelandeeffekter.
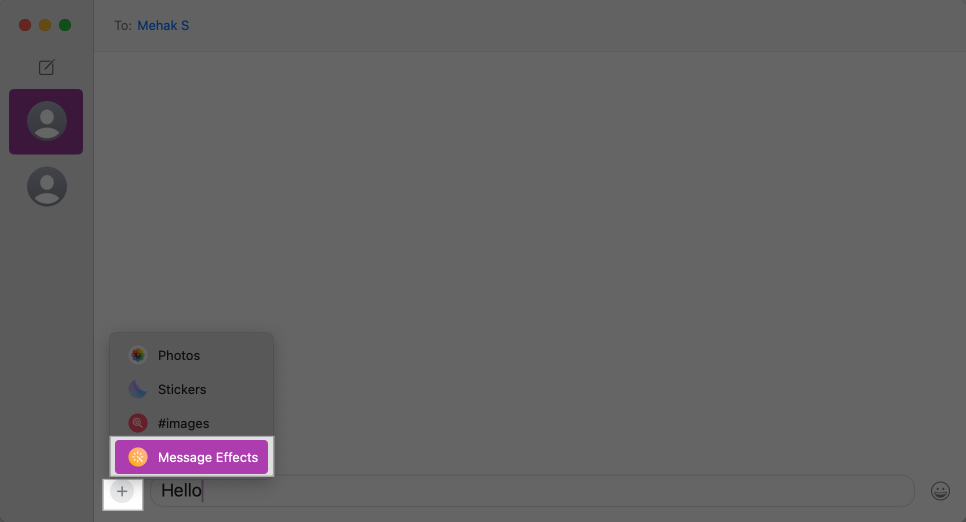
- Välj en effekt du vill skicka.
- Tryck på returtangenten eller klicka på den lilla uppåtpilen för att skicka meddelandet med den valda effekten.
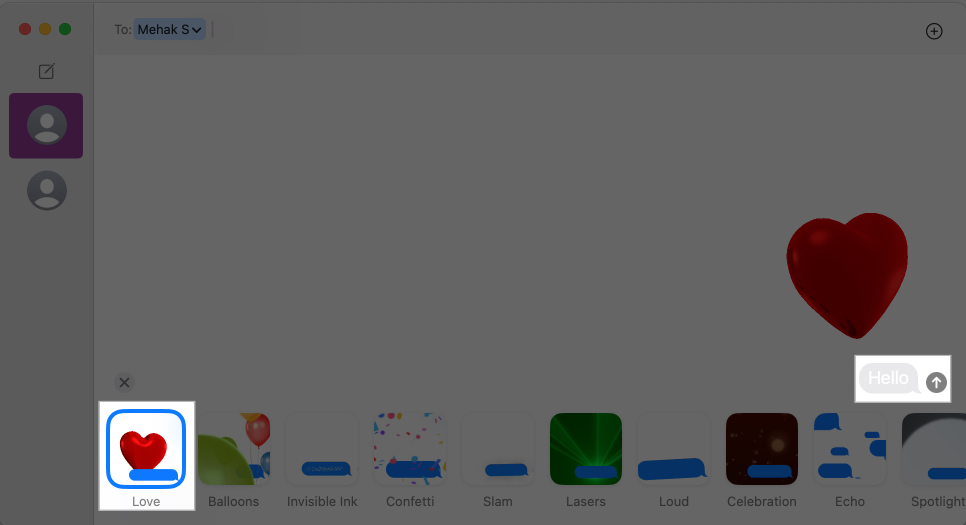
Lägg till Tapbacks (snabba reaktioner) till meddelanden
Tapbacks låter dig snabbt reagera på ett meddelande med en symbol som ett hjärta, tummen upp, tummen ner, dubbla utropstecken, “Ha ha” eller frågetecken. Du kan lära dig mer i vår artikel om hur du använder Tapback på en Mac.
För att lägga till en Tapback, öppna konversationen och gör sedan följande.
- Håll ned Ctrl-tangenten och klicka på meddelandet du vill reagera på.
- I popup-fönstret som visas klickar du på emojin du vill svara med.
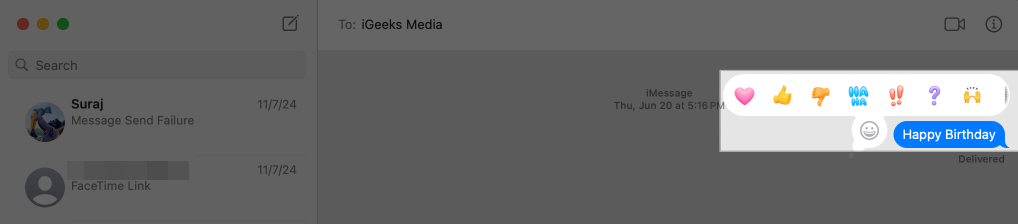
Starta FaceTime ljud- eller videosamtal från Messages på Mac
Du kan sömlöst gå från sms till ett ljud- eller videosamtal i FaceTime i Messages-appen på din Mac. Så här gör du:
- Välj eller starta en chatt med en person eller grupp.
- Klicka på videoikonen i det övre högra hörnet av fönstret och välj sedan FaceTime Video eller FaceTime Audio för att starta ett samtal.
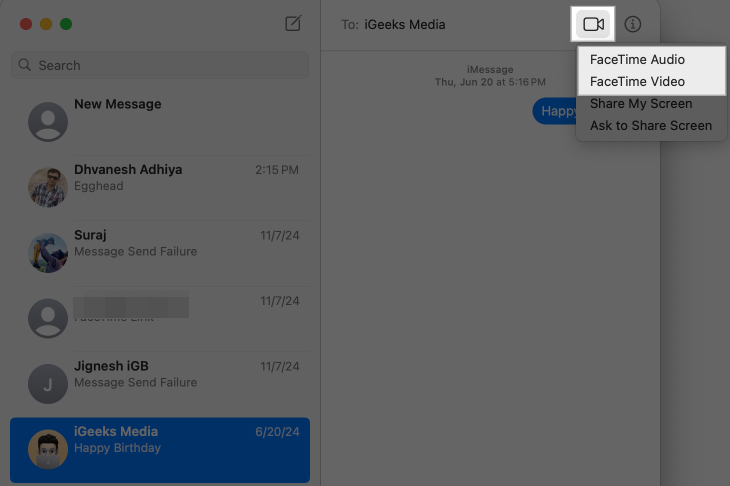
- Alternativt klickar du på i-knappen och sedan på Ring-knappen. Om du ser mer än ett nummer på kontaktkortet väljer du det nummer du vill ringa. Om det bara finns ett nummer kommer samtalet att börja omedelbart.
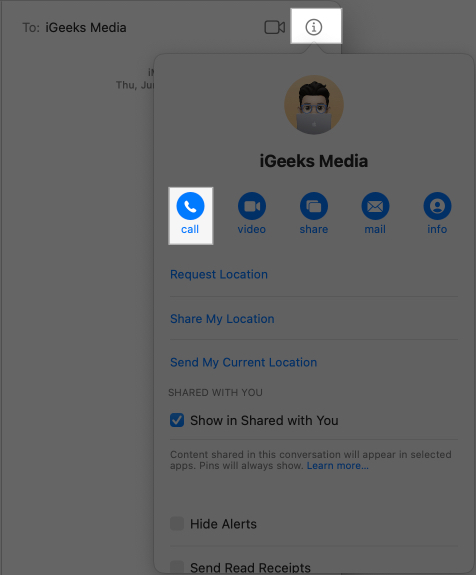
Ta bort meddelanden
Det är superenkelt att radera enstaka meddelanden eller hela konversationer i appen Meddelanden.
- För att ta bort ett meddelande, Ctrl-klicka på det tomma området i den specifika meddelandebubblan och välj Ta bort.
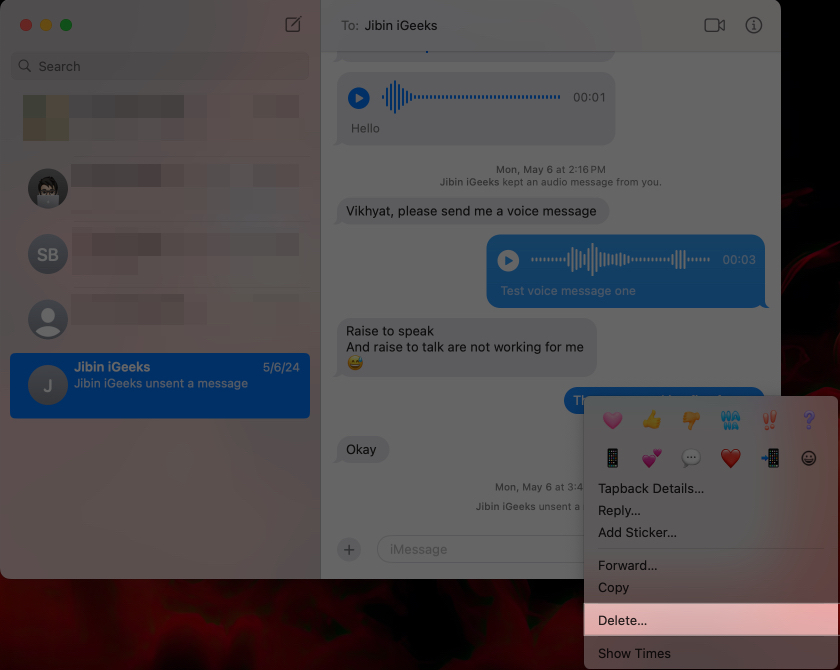
- För att radera en konversation, Ctrl-klicka på konversationen i den vänstra rutan och välj Ta bort.
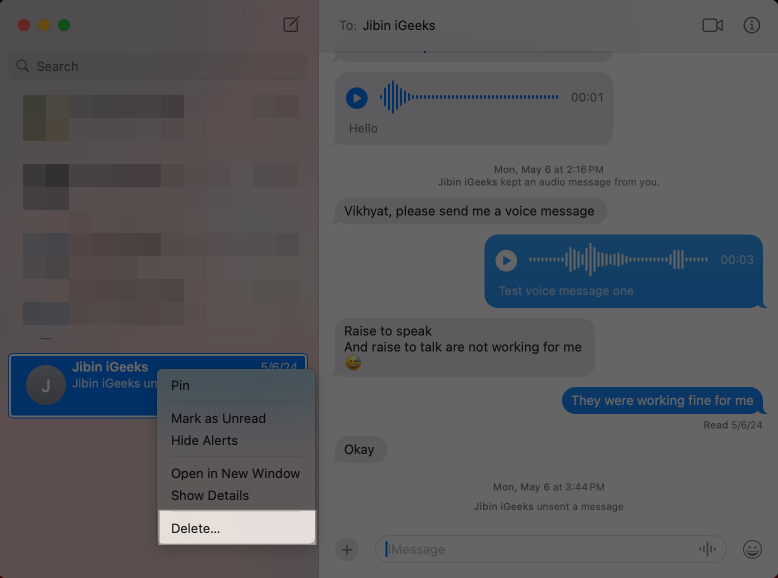
Du kan gå igenom vår detaljerade guide om hur du tar bort meddelanden på Mac för att lära dig mer.
Hur man stänger av iMessage på Mac
Du kan logga ut från iMessage på Mac om du inte vill använda det på din Mac. Så här gör du:
- Öppna Meddelanden och klicka sedan på menyn Meddelanden högst upp. Välj Inställningar.
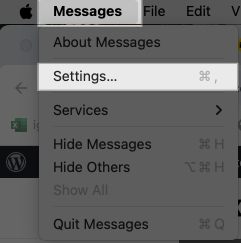
- Klicka på iMessage och klicka på Logga ut.
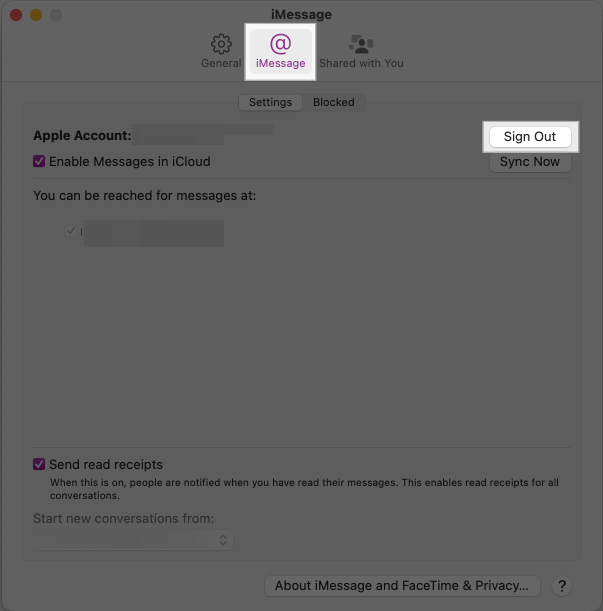
- Klicka på Logga ut igen i bekräftelserutan.
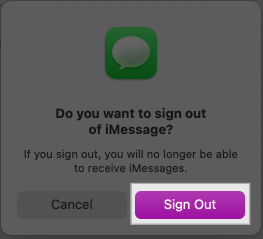
Detta kommer att stänga av iMessage på din Mac. Du kan dock fortsätta använda den på dina andra Apple-enheter.
Loggar av…
Det är i stort sett allt du behöver veta för att använda iMessage på din Mac och njuta av en sömlös meddelandeupplevelse över dina Apple-enheter. iMessage-konversationer är end-to-end-krypterade, så du kan vara säker på att dina meddelanden är skyddade från obehörig åtkomst och oläsbara för tredje part.
Om du har några frågor, låt oss veta i kommentarerna nedan, så hjälper vi dig gärna.
Missa inte:
- Hur man ändrar iMessage-bubblans färg på iPhone och iPad
- Så här fixar du att iMessage inte fungerar med bara en kontakt
- Hur man avregistrerar iMessage på iPhone, iPad och online