Aktivitetsfältet i Windows operativsystem är en praktisk funktion eftersom det låter dig komma åt dina favoritappar, filer och mappar snabbt. Men många användare föredrar att stänga av aktivitetsfältet eftersom det tar upp lite utrymme på skärmen.
I Windows 11 kan du dölja aktivitetsfältet för att få lite extra skärmutrymme. Även om du inte vill stänga av aktivitetsfältet helt, kan du aktivera funktionen för automatisk döljning som håller aktivitetsfältet dold tills du håller musen över det.
3 bästa sätten att dölja och visa aktivitetsfältet i Windows 11
Det finns flera sätt att dölja och visa aktivitetsfältet i Windows 11. Och i den här guiden kommer vi att lista några av de bästa metoderna för att dölja och visa aktivitetsfältet i Windows 11. Du kan följa vilken metod du än tycker är lätt. Låt oss börja.
1) Dölj och visa aktivitetsfältet i Windows 11 via Inställningar
I den här metoden kommer vi att använda appen Inställningar i Windows 11 för att dölja eller visa aktivitetsfältet. Här är några av de enkla stegen du behöver följa.
1. Klicka först på Windows 11 Start-knappen och välj Inställningar.
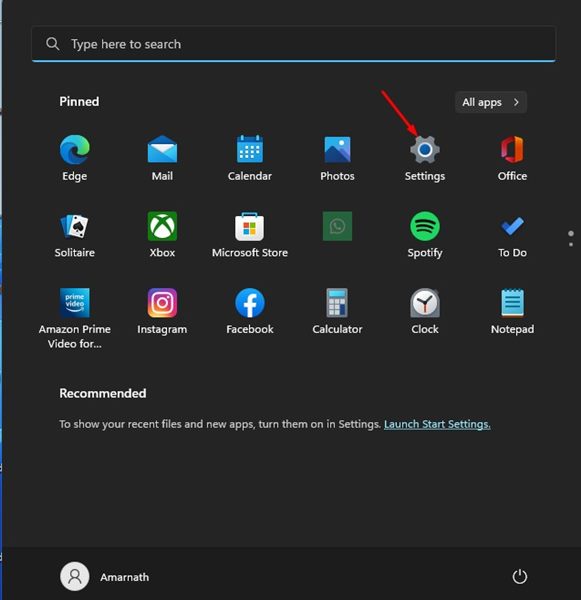
2. I appen Inställningar klickar du på fliken Personalisering i den vänstra rutan.
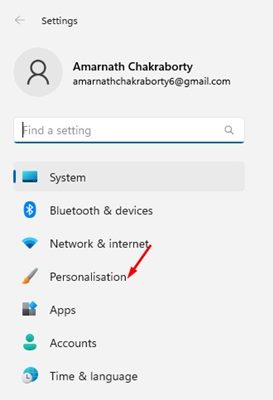
3. Bläddra nedåt i den högra rutan och klicka på Aktivitetsfältet.
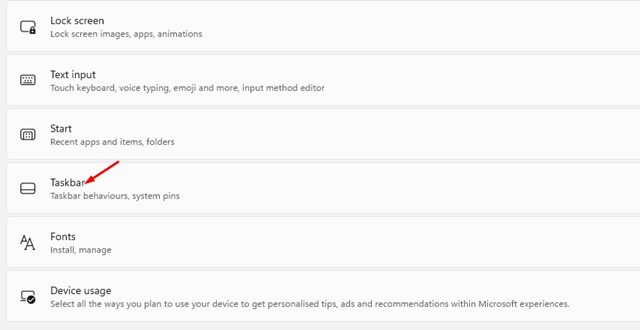
4. På Aktivitetsfältet, expandera avsnittet Aktivitetsfältets beteenden och markera alternativet “Dölj aktivitetsfältet automatiskt”.
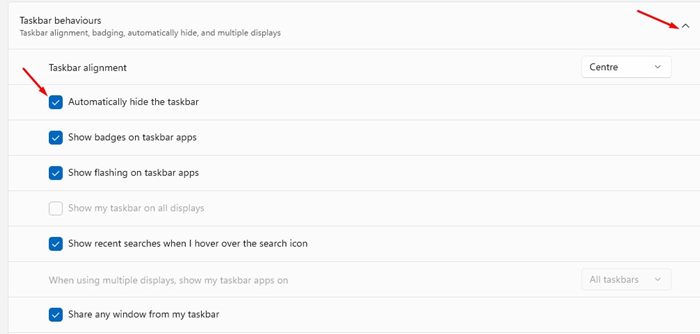
Det är allt! Detta kommer automatiskt att dölja aktivitetsfältet på din Windows 11. Du måste föra muspekaren över aktivitetsfältet för att visa aktivitetsfältet igen.
2) Dölj och visa aktivitetsfältet i Windows 11 via registret
Om du använder en icke-aktiverad version av Windows 11 måste du följa den här metoden för att dölja eller visa aktivitetsfältet i Windows 11. Här är vad du behöver göra.
1. Klicka först på Windows 11-sökningen och skriv i Register. Öppna sedan Registereditorn från listan.

2. Navigera till följande sökväg i Registereditorn:
Computer\HKEY_CURRENT_USER\Software\Microsoft\Windows\CurrentVersion\Explorer\StuckRects3
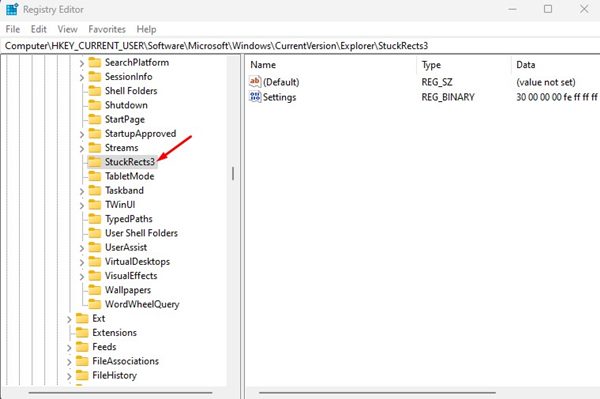
3. Till höger dubbelklickar du på Inställningar. I Redigera binärt värde dubbelklickar du på den första posten bredvid 00000008 Värdedata.
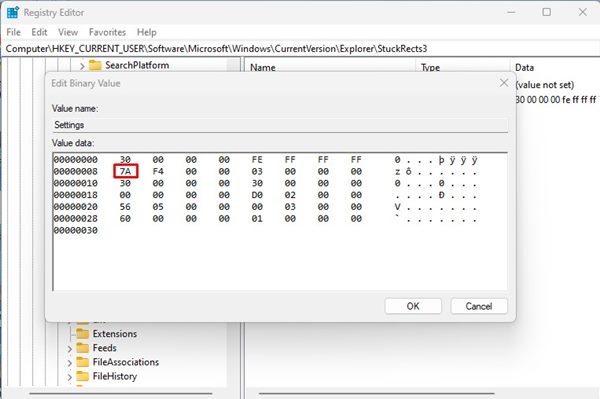
4. Byt ut ingången 7A mot 7B. När du är klar klickar du på OK-knappen.

Det är allt! Du är färdig. Starta nu om datorn för att tillämpa ändringarna. Efter omstarten kommer du inte längre att se aktivitetsfältet. Om du vill visa aktivitetsfältet igen, upprepa stegen och ersätt 7B-posten med 7A i steg 4.
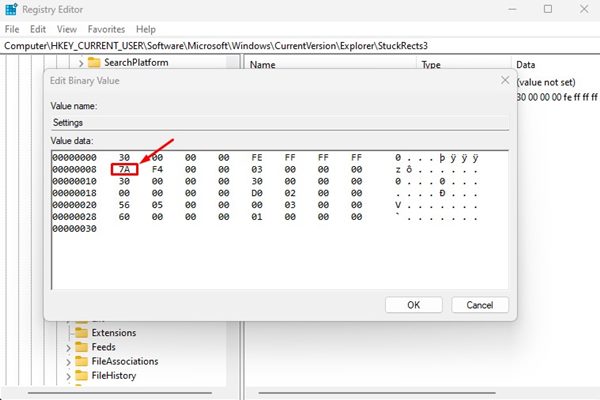
3. Dölj aktivitetsfält automatiskt i Windows 11 via PowerShell
Du kan till och med använda PowerShell-verktyget på din Windows 11 för att aktivera auto-hide för aktivitetsfältet. Du måste följa några av de enkla stegen vi har delat nedan.
1. Klicka först på Windows 11-sökningen och skriv PowerShell. Högerklicka på PowerShell och välj “Kör som administratör”.
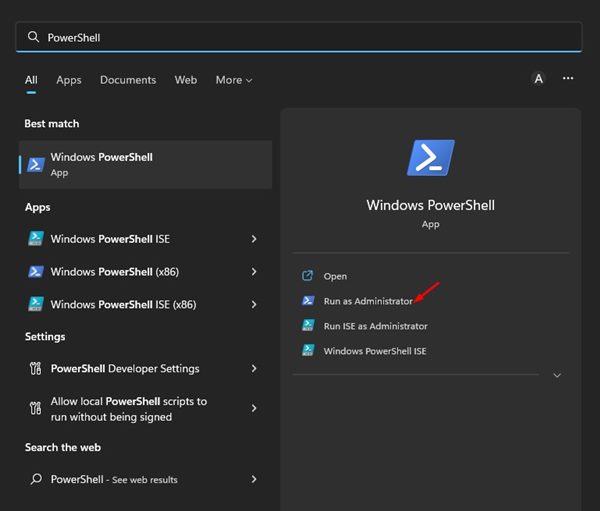
2. På PowerShell-verktyget, kör kommandot:
&{$p='HKCU:SOFTWARE\Microsoft\Windows\CurrentVersion\Explorer\StuckRects3';$v=(Get-ItemProperty -Path $p).Settings;$v[8]=3;&Set-ItemProperty -Path $p -Name Settings -Value $v;&Stop-Process -f -ProcessName explorer}
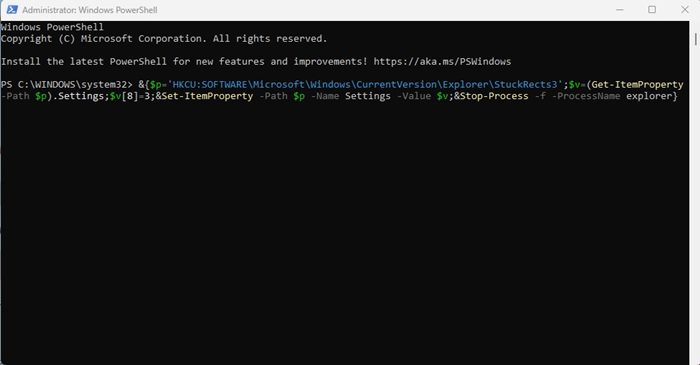
3. Kommandot ovan kommer att aktivera auto-hide för Aktivitetsfältet på din Windows 11.
4. Om du vill inaktivera funktionen för att dölja automatiskt för aktivitetsfältet, kör följande kommando:
&{$p='HKCU:SOFTWARE\Microsoft\Windows\CurrentVersion\Explorer\StuckRects3';$v=(Get-ItemProperty -Path $p).Settings;$v[8]=2;&Set-ItemProperty -Path $p -Name Settings -Value $v;&Stop-Process -f -ProcessName explorer}
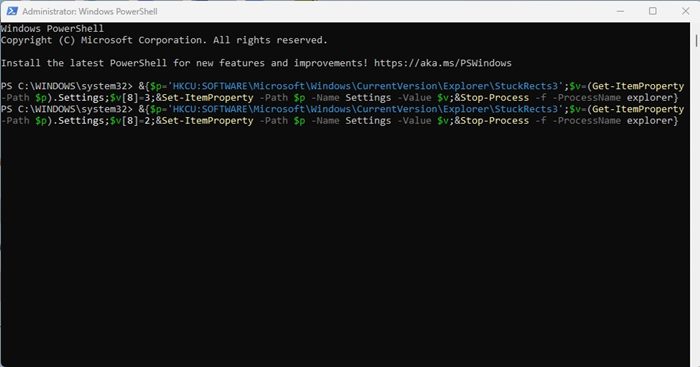
Det är allt! Så här kan du aktivera och inaktivera auto-hide för aktivitetsfältet på Windows 11 via PowerShell.
Så det här är de tre bästa sätten att dölja och visa aktivitetsfältet i Windows 11. Metoderna skulle fungera även på Windows 10 operativsystem. Du kan också använda verktyg för anpassning av aktivitetsfältet från tredje part för att aktivera/inaktivera aktivitetsfältet i Windows 11.