Nuförtiden har du möjlighet att lägga till GIF-filer i konversationer. Du hittar ett dedikerat GIF-alternativ på populära appar för snabbmeddelanden och tangentbord. GIF-filer förbättrar verkligen sättet du uttrycker dig i en konversation, och det är därför det finns en växande efterfrågan på dem.
Medan de flesta webbplatser för snabbmeddelanden och sociala nätverk du använder stöder GIF, vad händer om du vill infoga en GIF i ett e-postmeddelande i Gmail? Till skillnad från appar för snabbmeddelanden har Gmail inte officiellt stöd för GIF-funktionen, men det betyder inte att du inte kan använda den på din e-post.
Steg för att lägga till en GIF till ett e-postmeddelande i Gmail
Om du använder Gmail på ett skrivbord måste du använda ett tillägg för att få GIF-stöd, medan du på Android måste använda Gboard-appen. Nedan har vi delat en steg-för-steg-guide om hur du skickar GIF-filer i Gmail för stationära datorer och Android. Låt oss kolla in.
1) Infoga en GIF-bild i ett e-postmeddelande i Gmail
För att skicka GIF-filer i Gmail måste du installera GIPHY för Gmail Chrome-tillägget. Så här kan du installera tillägget och infoga en animerad GIF i ett e-postmeddelande.
1. Öppna först din Chrome-webbläsare och besök den här webbsida.
2. Länken ovan omdirigerar dig till GIPHY för Gmails tilläggssida. Du måste klicka på knappen Lägg till i Chrome.
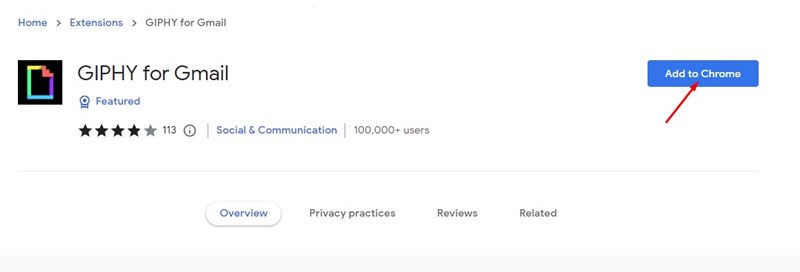
3. När du är klar klickar du på knappen Lägg till tillägg.
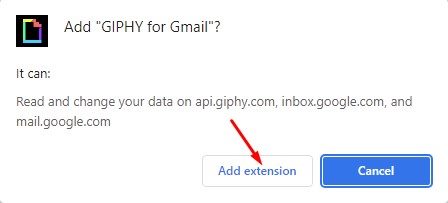
4. När du har installerat GIPHY för Gmail Chrome-tillägget öppnar du Gmail och klickar på knappen Skriv.
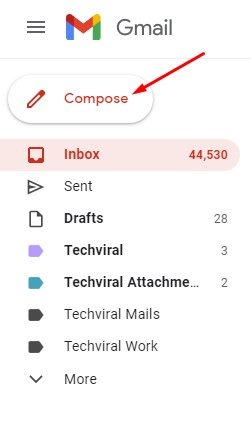
5. Skriv nu e-postmeddelandet du vill skicka till andra. I det nedre verktygsfältet klickar du på GIPHY-ikonen.
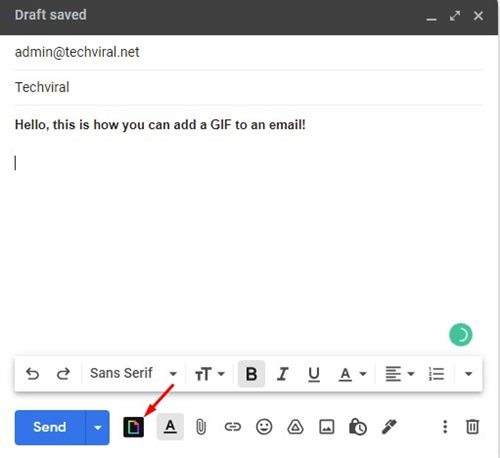
6. Nu kommer du att se många animerade GIF-bilder. Du kan till och med använda sökfältet för att söka efter GIF-filer. För att infoga GIF i e-postmeddelandet, klicka på den.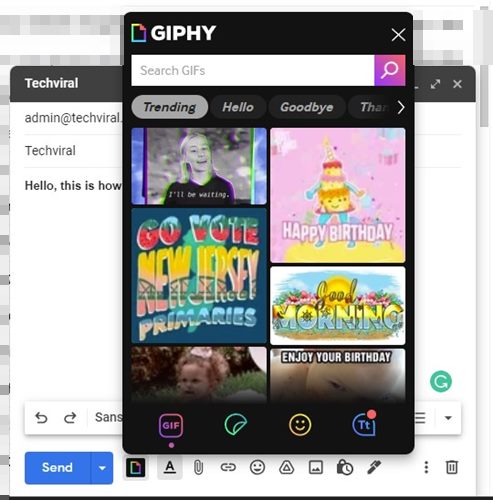
7. GIF:en infogas i ditt e-postmeddelande. När du är klar klickar du på knappen Skicka för att skicka e-postmeddelandet med GIF.
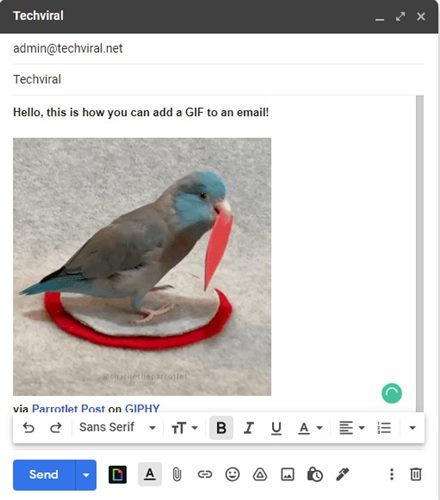
Det är allt! Så här kan du infoga en animerad GIF i ett e-postmeddelande i Gmail.
2) Skicka GIF-filer på Gmail för Android
Om du använder Gmail Android-appen för att skicka och ta emot e-post, måste du använda Gboard. Gboard är Googles standardtangentbordsapp förinstallerad på de flesta Android-smarttelefoner. Så här kan du använda Gboard för att infoga en animerad GIF i ett e-postmeddelande.
1. Först av allt, ladda ner och installera Gboard app på din Android. När du är klar gör du Gboard till din standardtangentbordsapp.
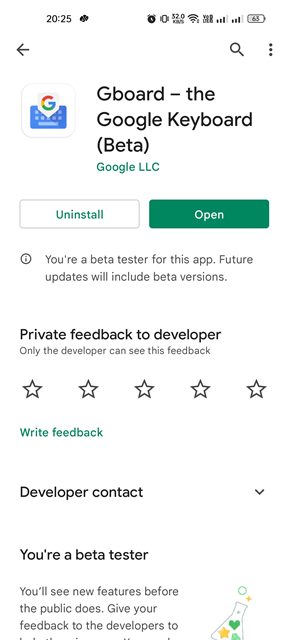
2. Öppna nu Gmail-appen och skriv ett e-postmeddelande.
3. På Gboard, tryck på emoji-ikonen som visas nedan.
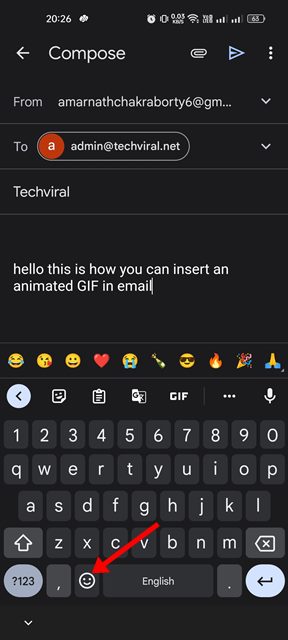
4. Byt till fliken GIF på emoji-panelen.
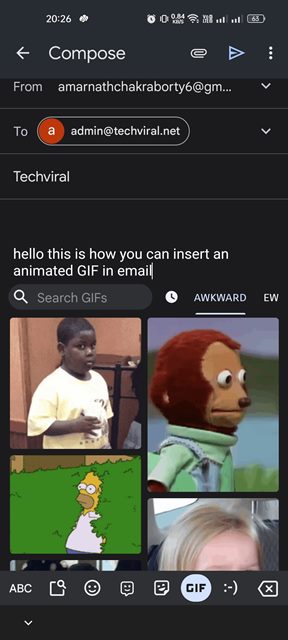
5. Välj nu den GIF du vill lägga till i ett e-postmeddelande. När du är klar trycker du på knappen Skicka.
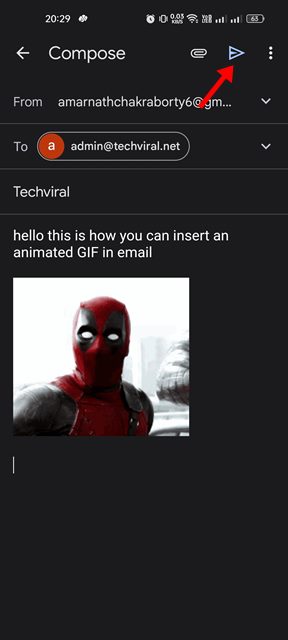
Det är allt! Detta bifogar den animerade GIF-filen med din e-post i Gmail.
Du kan lägga till GIF-filer i ett e-postmeddelande för att fånga mottagarens uppmärksamhet. Så det här är det enklaste sättet att infoga en animerad GIF i ett e-postmeddelande i Gmail. Om du har några tvivel om att infoga GIF i ett e-postmeddelande på Gmail, låt oss veta.