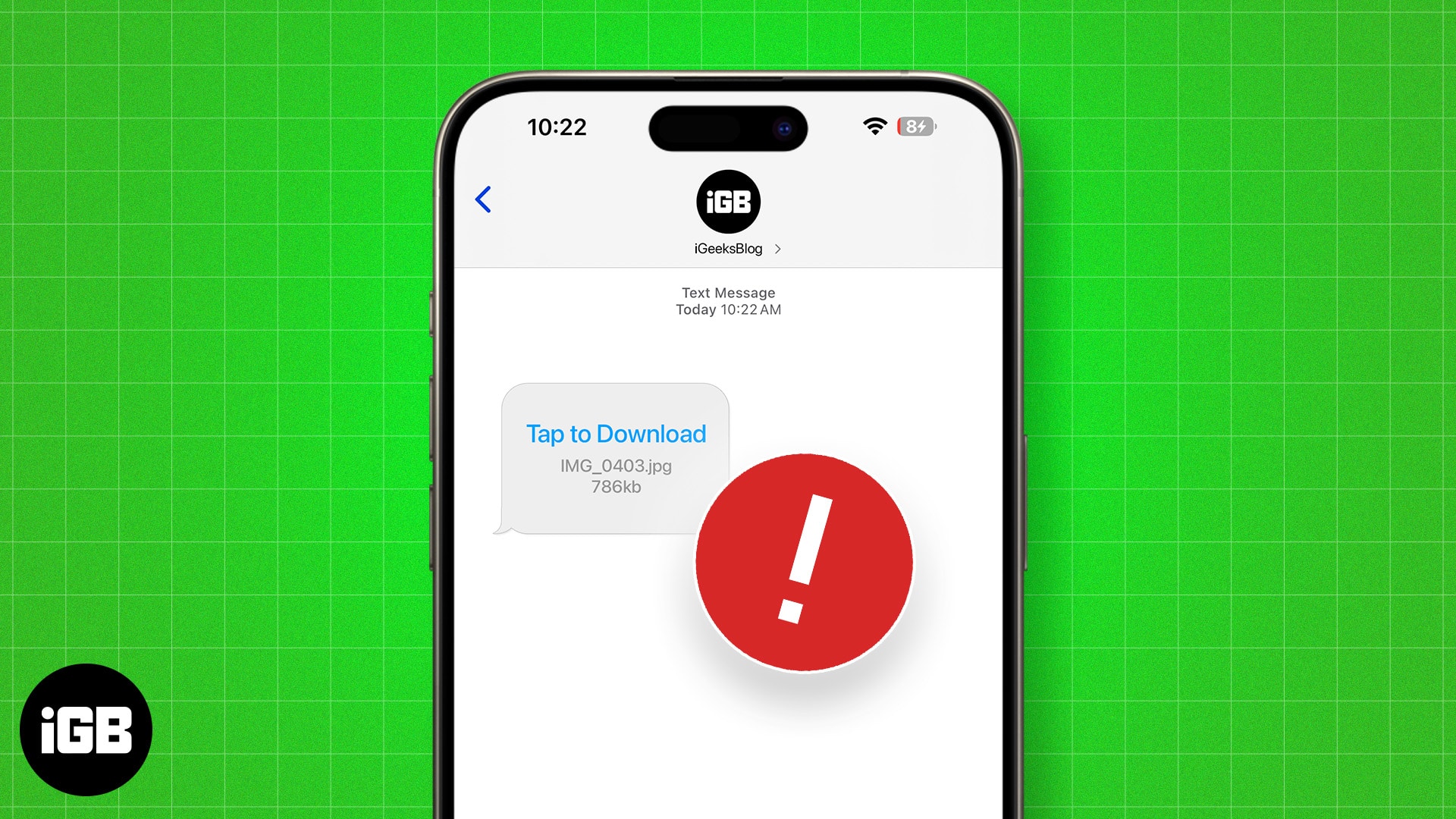
Många förlitar sig på bilder i onlinekonversationer eftersom de ofta förmedlar budskap mer effektivt än text. Det kan dock vara otroligt frustrerande när du inte kan ladda ner bilder som skickats via iMessage på din iPhone. Det här problemet stör inte bara flödet av konversationer utan gör det också svårt att komma åt viktiga bilder när det behövs. Så varför händer detta och hur kan du lösa det? I den här artikeln kommer jag att utforska de vanliga orsakerna till att iMessage inte laddar ner bilder och ge praktiska lösningar för att lösa problemet.
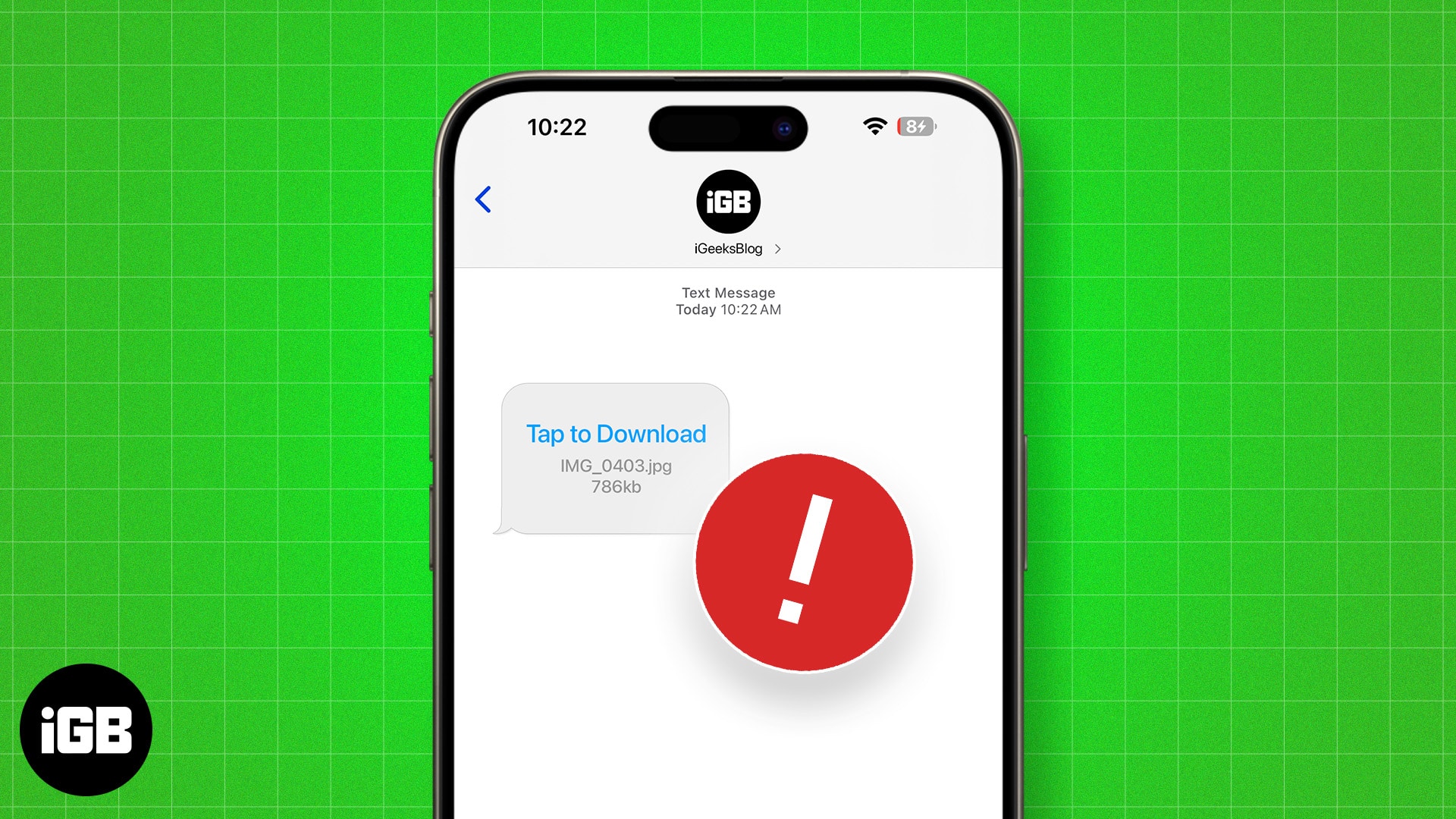
Varför laddas inte bilder ner i iMessage?
Om bilder inte laddas ner i iMessage på din iPhone, är problemet ofta kopplat till nätverksrelaterade problem. Men andra faktorer, såsom felkonfigurerade inställningar, iMessage-fel eller otillräckligt lagringsutrymme, kan också bidra till detta problem.
5 sätt att fixa att iMessage-bilder inte laddas ner efter iOS 18/17-uppdatering
Nu när du är bekant med de vanligaste orsakerna som kan hindra dig från att ladda ner bilder i iMessage på din iPhone, här är några beprövade sätt att fixa detta.
1. Kontrollera internetanslutningen
En stabil och pålitlig internetanslutning är avgörande för att ladda ner bilder eller någon annan fil som delas i iMessage (eller någon annan app, för den delen). Om du misstänker att en dålig internetanslutning är boven på din enhet, bör du försöka växla mellan Wi-Fi och mobildata för att se om en erbjuder en stabil anslutning för att ladda ner bilderna du har fått.
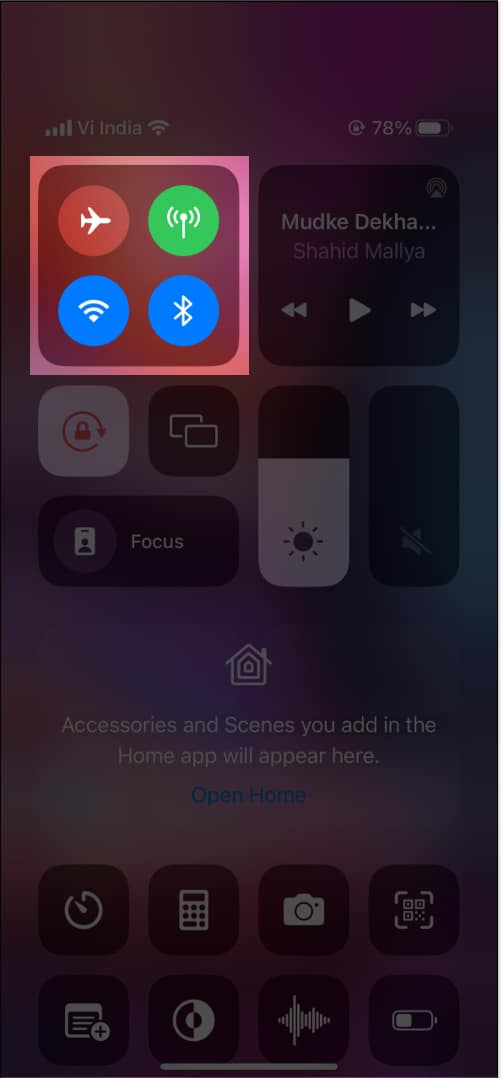
Om det inte hjälper att byta mellan Wi-Fi och mobildata, kanske du vill prova att växla flygplansläge på och av för att uppdatera din iPhones mobil- och Wi-Fi-anslutningar.
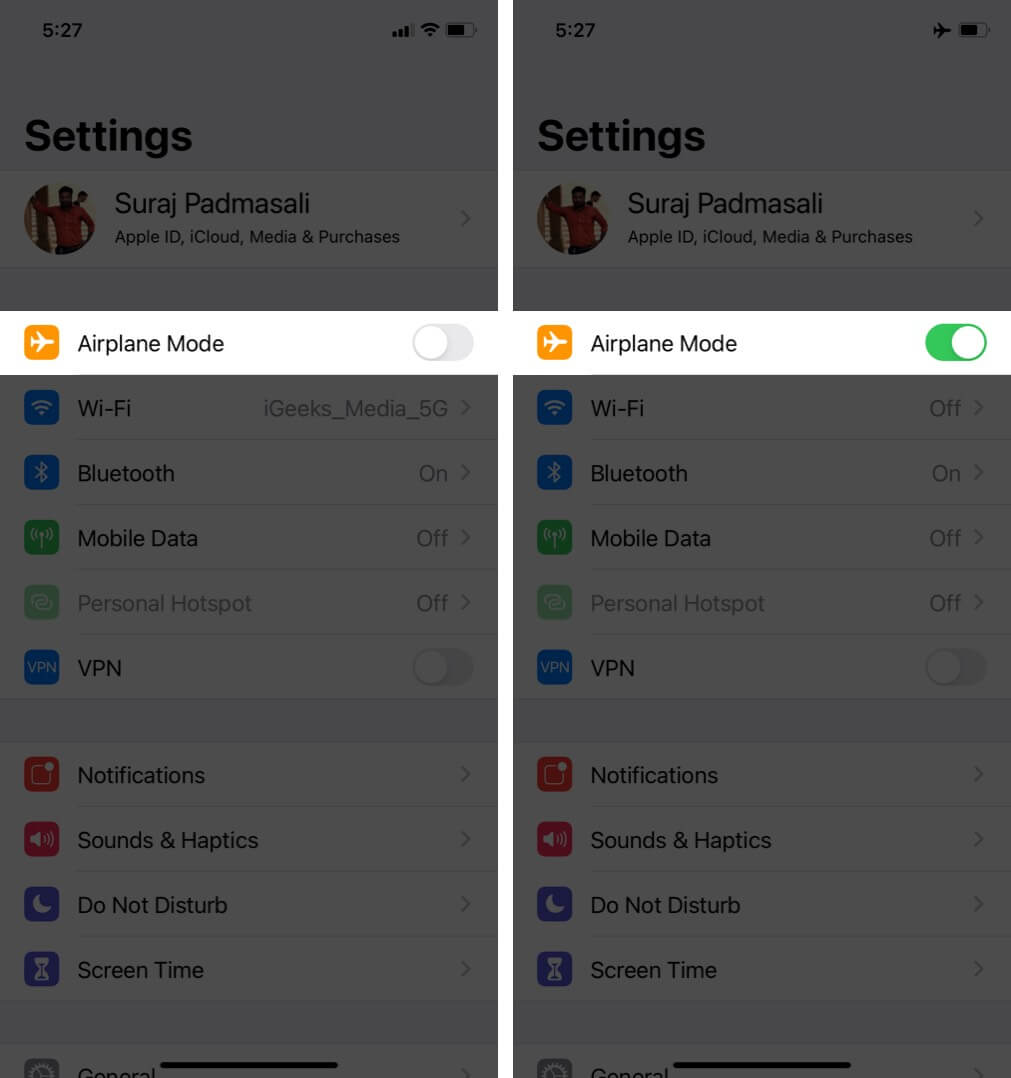
2. Se till att iMessage är aktiverat
Förutom nätverksproblem är en felkonfigurerad iMessage-inställning en annan vanlig orsak till att din iMessage-bild inte laddas ner. Som sådan måste du kontrollera iMessage-inställningarna på din iPhone och se om det löser problemet.
- Öppna appen Inställningar på din iPhone.
- Scrolla ner och växla till iMessages.
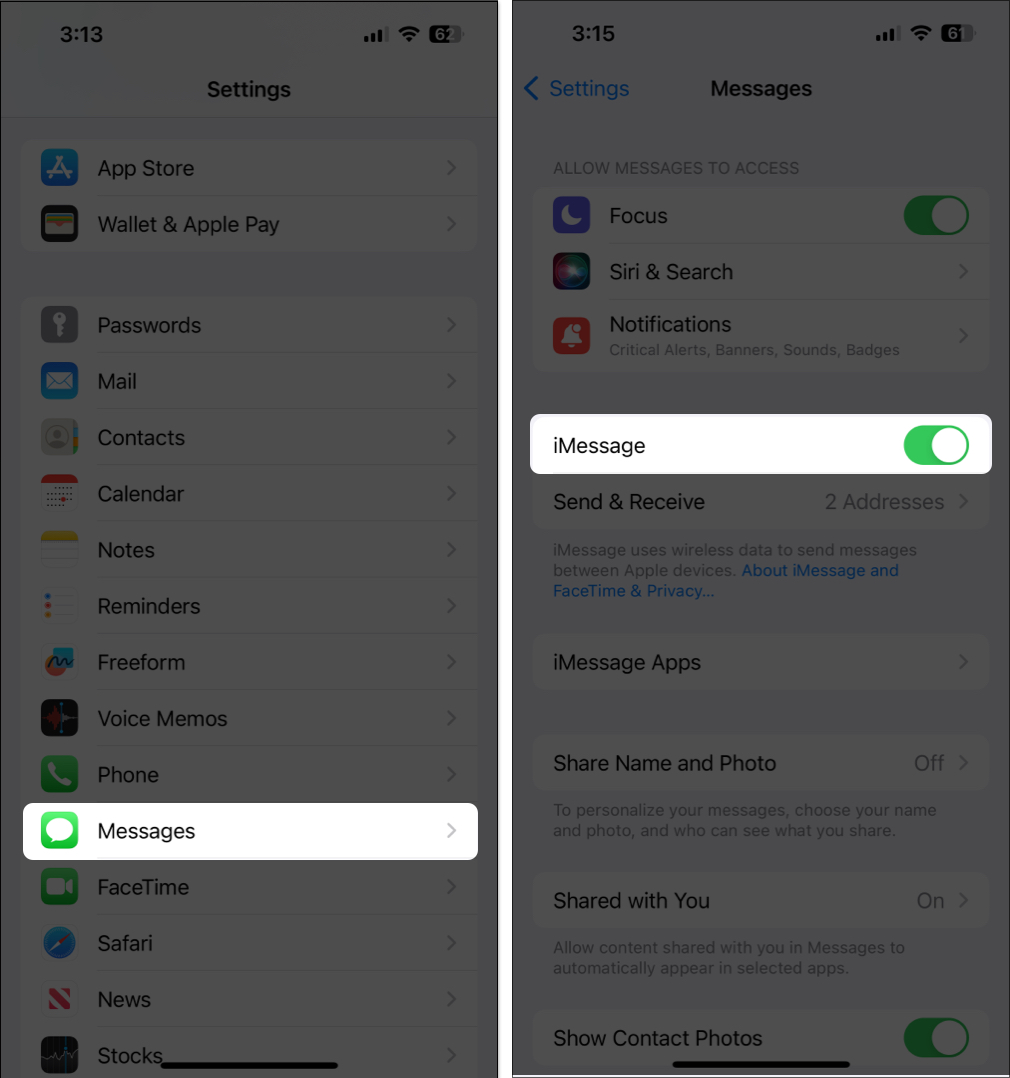
Om iMessage redan är aktiverat kan du slå på och av det igen för att åtgärda fel. Men om den är avstängd och du inte kan slå på den, bör vår guide om hur du fixar iMessage-aktiveringsfelet hjälpa.
3. Frigör lagringsutrymme på din iPhone
Som vi nämnde tidigare kanske du inte kan ladda ner bilder som skickas via iMessage om du har ont om lagringskapacitet. Därför är det vettigt att kontrollera om du har tillräckligt med ledigt utrymme tillgängligt på din iPhone för att lagra de nya bilderna.
- Öppna appen Inställningar på din iPhone.
- Navigera till Allmänt → iPhone-lagring.
- Kontrollera tillgänglig lagringskapacitet på din iPhone.
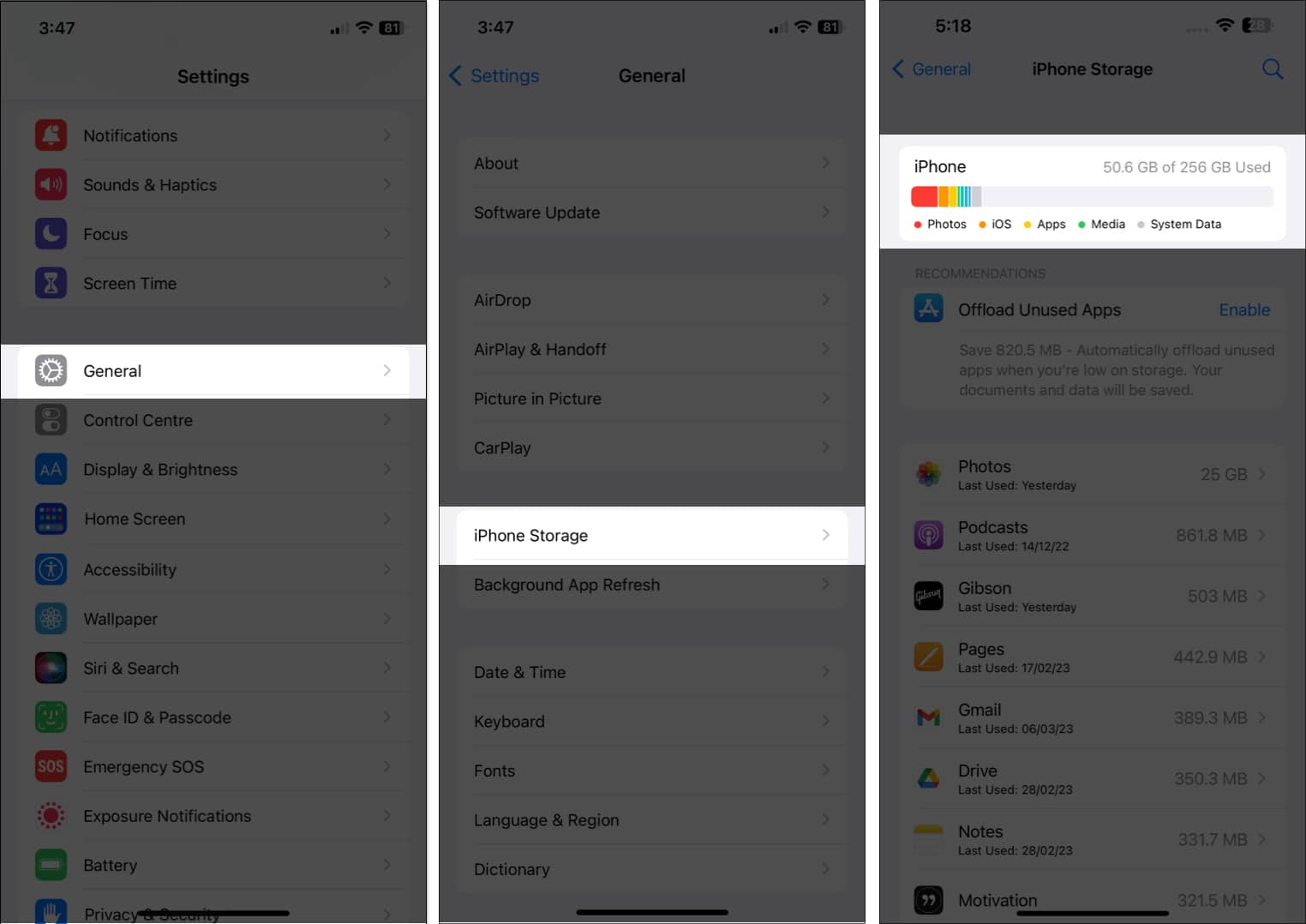
Om du får slut på lagringsutrymme måste du ladda ner alla oanvända appar eller radera onödiga filer på din iPhone innan du försöker ladda ner bilderna igen. Dessutom kan du hänvisa till vår guide om hur du frigör lagringsutrymme på din iPhone för att veta hur du gör det korrekt.
4. Starta om din iPhone
Tillfälliga programvarufel i iOS kan ofta leda till ovanliga problem, som när knappen Tryck för att ladda ner inte fungerar för bilder i iMessage. Lyckligtvis kan du lösa de flesta av dessa programvarufel genom att bara starta om din iPhone.
Om du är ny på iPhone kan vår guide om hur du startar om en iPhone hjälpa dig.
5. Återställ nätverksinställningar
Att starta om din iPhone kan lösa de flesta nätverksrelaterade problem som kan hindra dig från att ladda ner bilder i iMessage. Men om det inte fungerar, är din bästa insats att återställa nätverksinställningarna på din iPhone till deras standardläge.
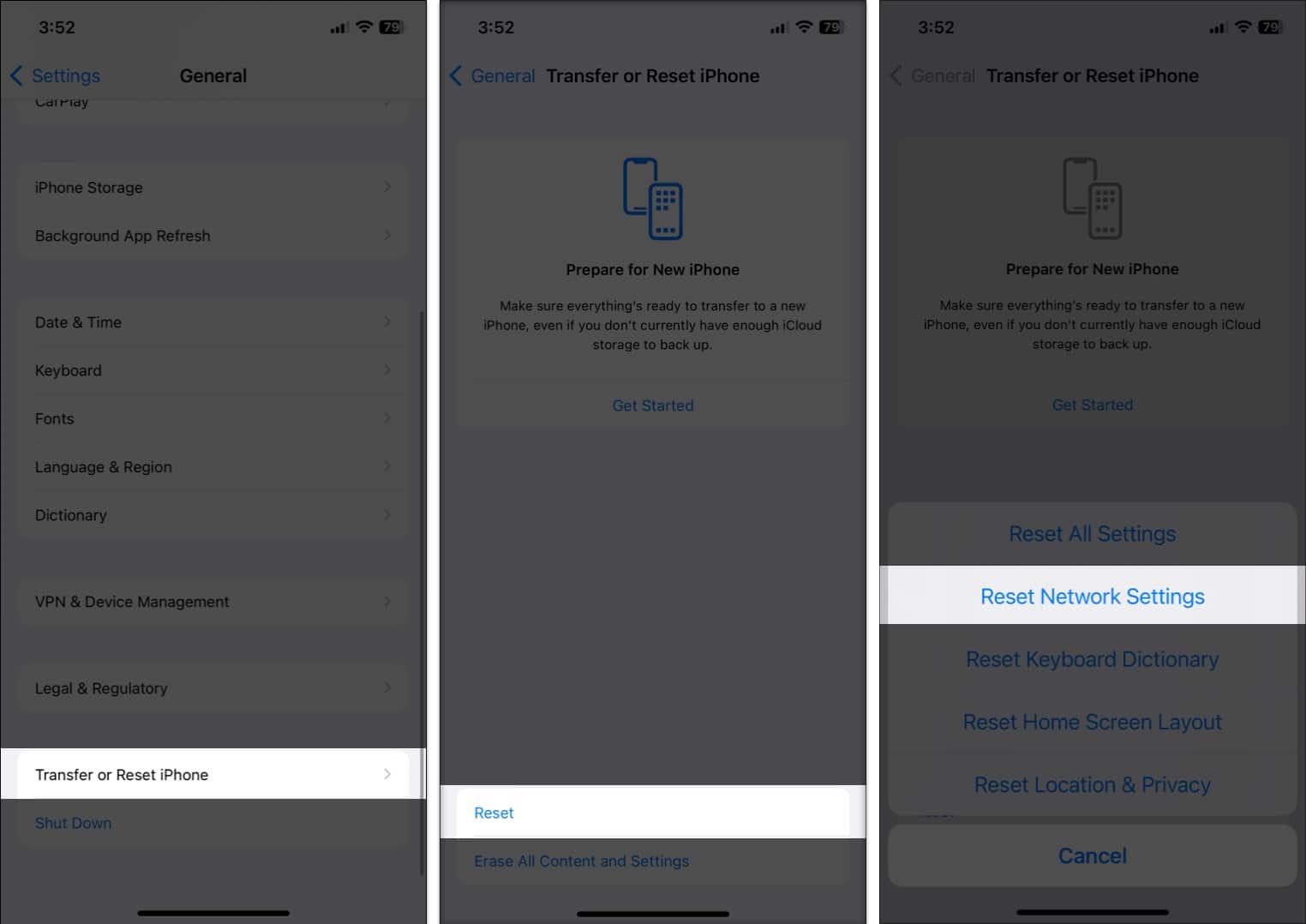
Om du fortfarande har problem efter att ha återställt dina nätverksinställningar kan du ha stött på en bugg som du kan försöka fixa genom att installera den senaste iOS-uppdateringen på din iPhone.
Avslutar…
Genom att följa stegen som beskrivs ovan bör du kunna fixa det irriterande problemet som hindrar dig från att ladda ner bilder i iMessage på din iPhone och njuta av oavbruten kommunikation med dina vänner och familj. Nyckeln är att prova korrigeringarna i den ordning vi har listat dem, börja med de enklaste korrigeringarna, som att kontrollera din internetanslutning och iMessage-inställningar, och sedan gå vidare till avancerade steg, som att återställa nätverksinställningar.
Om du har ytterligare frågor, vänligen lämna dem i kommentarsfältet, så svarar vi dig.
Fler iPhone-felsökningsguider:
- Så här fixar du att iMessage inte fungerar på iPhone
- Så här fixar du iMessage-bubbleeffekter som inte fungerar på iPhone
- iMessage-aviseringar fungerar inte på iPhone? Hur man fixar det
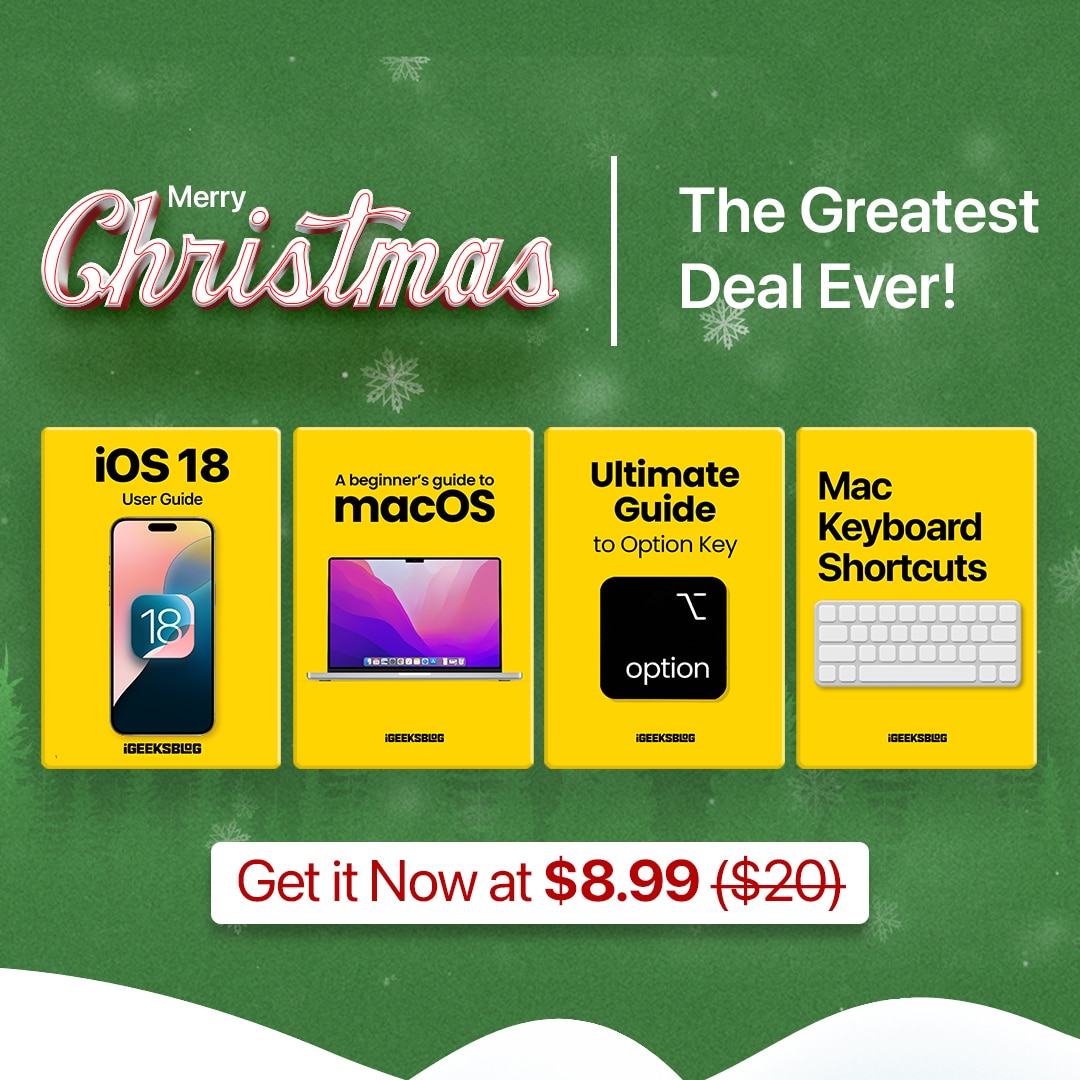
Jul 🎄 Erbjudanden 2024: 4 fantastiska Apple e-böcker
Den här julen är vi glada över att kunna erbjuda ett exklusivt erbjudande på vårt Apple eBooks-paket – fyra viktiga titlar för endast $8,99 (ursprungligen $20)! Det är 55 % rabatt på ordinarie pris! 🎉