Du kanske känner till funktionen Performance Monitor med Windows operativsystem. Prestandaövervakning är en del av Windows-ekosystemet och tillhandahåller ett system- och prestandaövervakning.
Verktyget Performance Monitor i Windows 11 är lite mer avancerat än Task Manager. Verktyget låter dig övervaka din systemresursanvändning i realtid. Systemadministratörer använder huvudsakligen verktyget för att undersöka hur program som körs på deras datorer påverkar datorns prestanda.
Task Manager är designad för vanliga användare, medan Performance Monitor är för tekniska användare som vill övervaka sitt system och samla information i en logg för att analysera den senare.
Generera systemprestandarapport på Windows 11
Med Performance Monitor kan du generera en loggfil för enhetens prestandarapport. Efter att ha skapat en loggfil kan du analysera den vid ett senare tillfälle. Därför kommer den här artikeln att dela en steg-för-steg-guide om hur du genererar systemprestandarapporter på Windows 11. Låt oss komma igång.
Hur man öppnar Performance Monitor i Windows 11
Innan du genererar rapporten bör du veta hur du öppnar verktyget för prestandaövervakning i Windows 11. Det finns flera sätt att öppna verktyget för prestandaövervakning; vi har listat den enklaste.
1. Klicka på tangentbordets Windows-tangent + R-knapp. Detta öppnar dialogrutan KÖR.
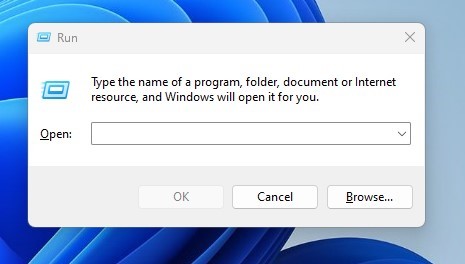
2. I dialogrutan KÖR, skriv perfmon och klicka på OK-knappen.
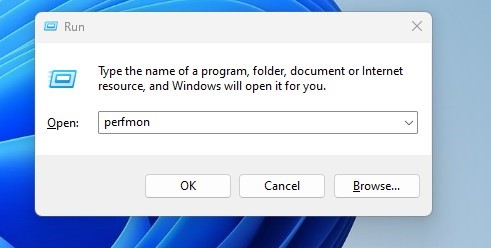
3. Detta öppnar Performance Monitor på din Windows 11.
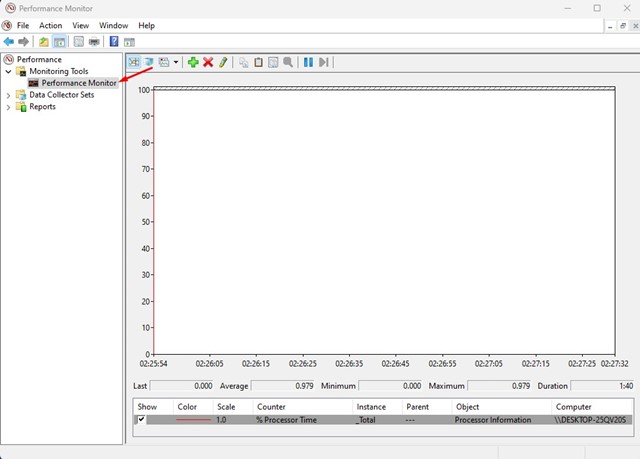
Det är allt! Detta är det enklaste sättet att öppna Performance Monitor på Windows 11.
Generera systemprestandarapport i Windows 11
Nu när du vet hur du kommer åt verktyget Performance Monitor i Windows 11 kan du använda det för att generera en fullständig systemprestandarapport. Här är några enkla steg för att skapa en systemprestandarapport med hjälp av verktyget Performance Monitor.
1. Klicka först på Windows 11-sökningen och skriv in Performance Monitor. Öppna sedan Performance Monitor-appen från listan över tillgängliga alternativ.
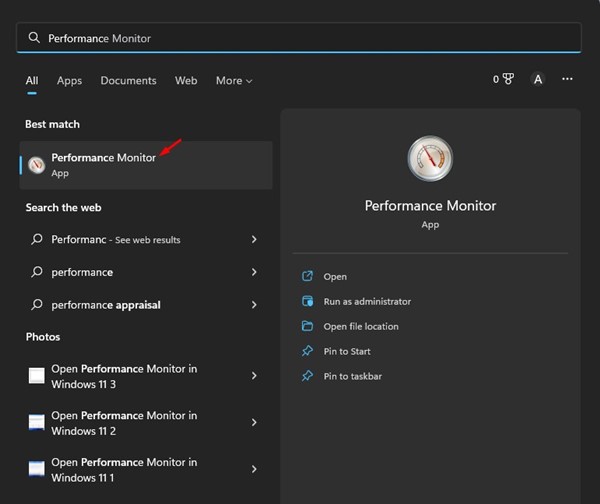
2. Expandera datainsamlaruppsättningarna på prestandaövervakaren.
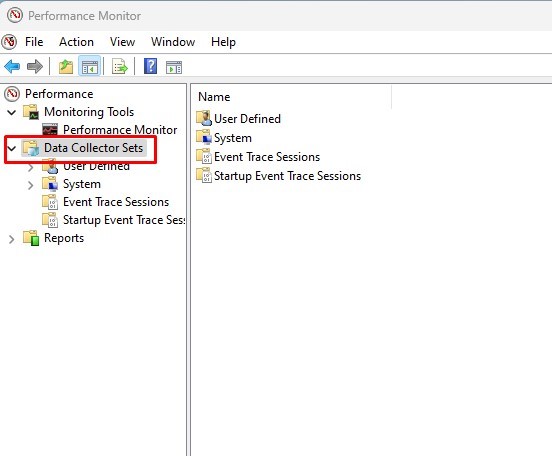
3. Expandera nu systemet och klicka på Systemprestanda.
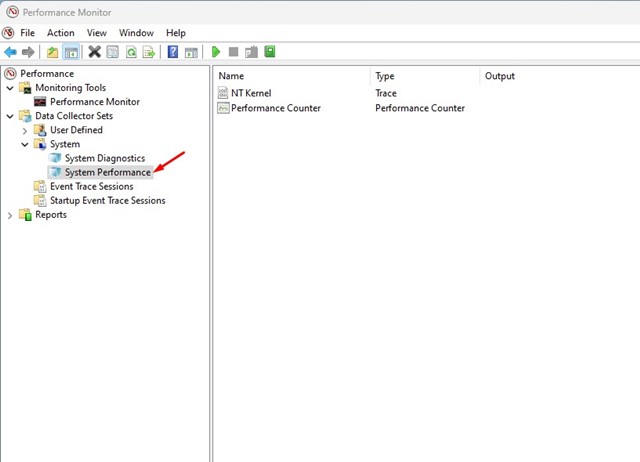
4. Högerklicka sedan på System Performance och välj Start.
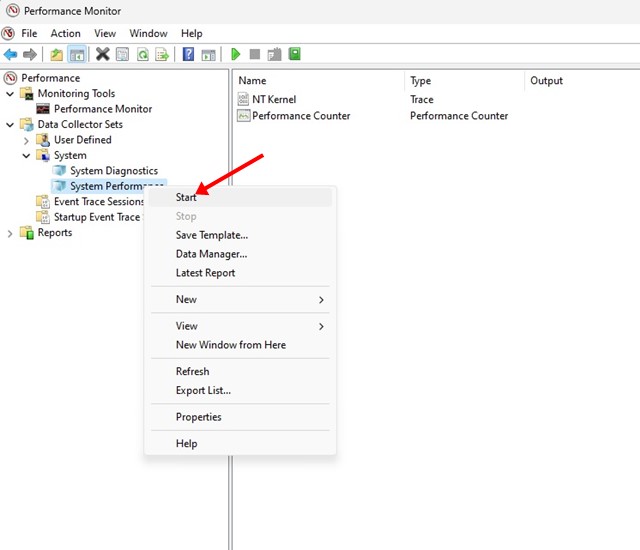
5. Du måste vänta i några sekunder eller minuter tills resultatövervakaren genererar rapporten.
6. Efter några sekunder, navigera till Rapporter > System > Systemprestanda.
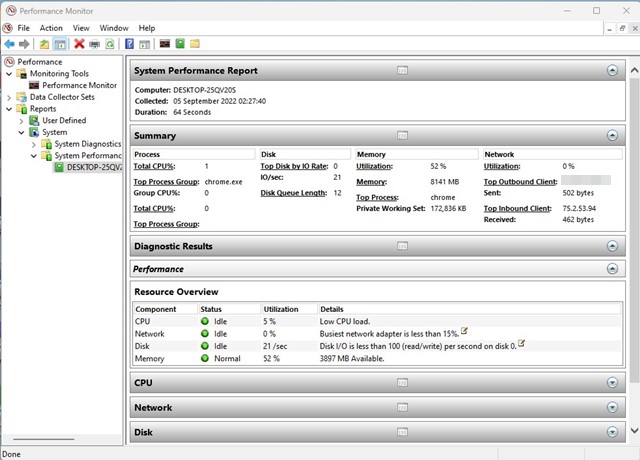
Det är allt! Så här kan du använda Performance Monitor på Windows 11 för att generera en systemprestandarapport.
Även om Performance Monitor är ett utmärkt verktyg, är det inte särskilt lätt att använda. Systemprestandarapporten som den genererar ser ren ut och kan läsas av alla icke-tekniska användare. Så, den här guiden handlar om att generera en systemprestandarapport på Windows 11. Om du behöver mer hjälp med att generera resultatrapporter, låt oss veta i kommentarerna nedan.