Du kan nu påskynda appens laddningshastighet vid start på Windows 10. Kolla in hur du inaktiverar startfördröjning på Windows 10-dator.
Tja, Windows 10 är det senaste operativsystemet från Microsoft. Operativsystemet har flera enastående funktioner och det används ofta av företag och privatpersoner. Jämfört med den tidigare versionen av Windows har Windows 10 fler funktioner och anpassningsalternativ.
Eftersom Windows 10 kör många Windows-tjänster vid uppstart, väntar det vanligtvis cirka 10 sekunder innan programmen öppnas. Denna startfördröjning implementeras för att säkerställa att alla nödvändiga Windows-tjänster har laddats färdigt.
Hur man inaktiverar startfördröjning på Windows 10-dator
Du kan enkelt inaktivera denna startfördröjning med ett enkelt registerhack. Om du inaktiverar startfördröjningen för Windows 10 kommer det möjligen att påskynda appens laddningshastighet.
Så i den här artikeln har vi beslutat att dela en arbetsmetod för att inaktivera startfördröjningen. Du behöver bara göra några ändringar i Windows-registret för att inaktivera startfördröjningen.
Steg 1. Öppna först Windows 10 sökrutan och sök efter “KÖR”
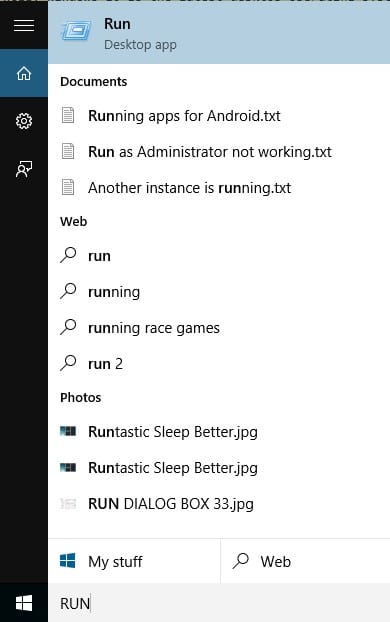
Steg 2. Öppna dialogrutan KÖR och sök efter ‘regedit’
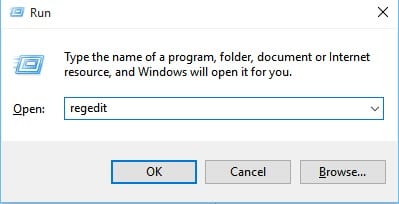
Steg 3. Detta öppnar appen Registerredigerare.
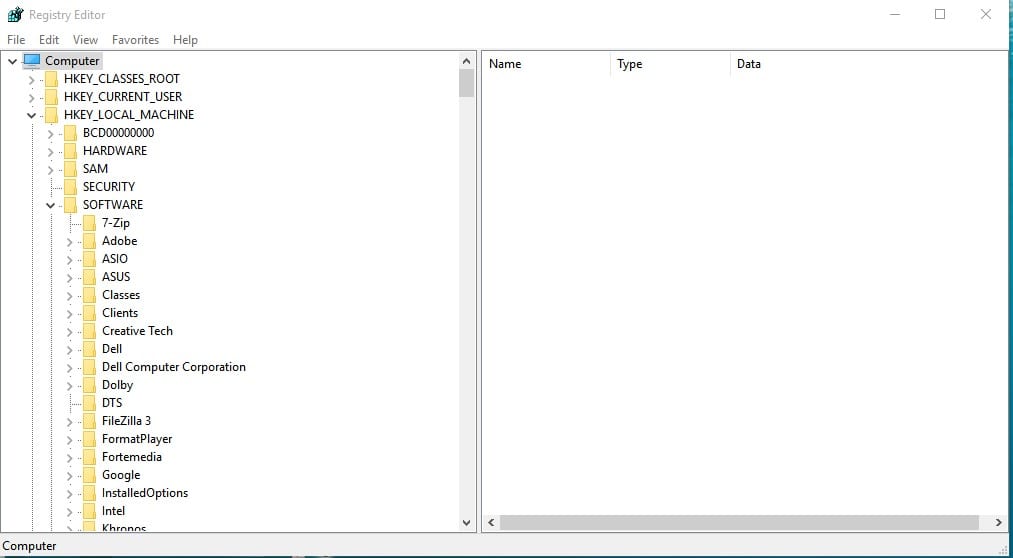
Steg 4. I registerredigeraren måste du hitta – HKEY_CURRENT_USER\Software\Microsoft\Windows\CurrentVersion\Explorer\Serialize.
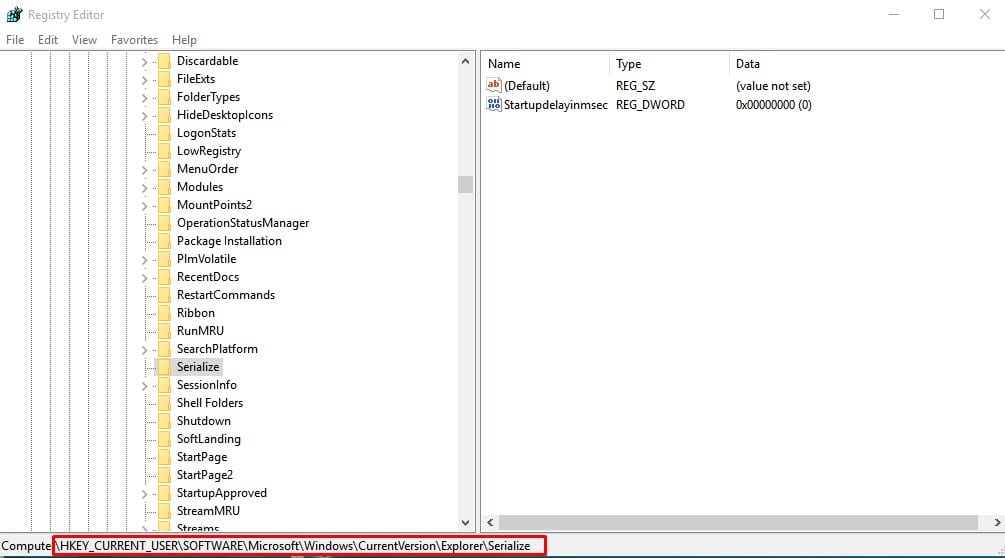
Steg 5. Högerklicka i mappen Serialize och välj ‘new DWORD (32-bit)’. Namnge det nya värdet ‘StartupDelayInMSec’
Steg 6. Dubbelklicka på ‘StartupDelayInMec’ och ange ‘0’ på värdedata.
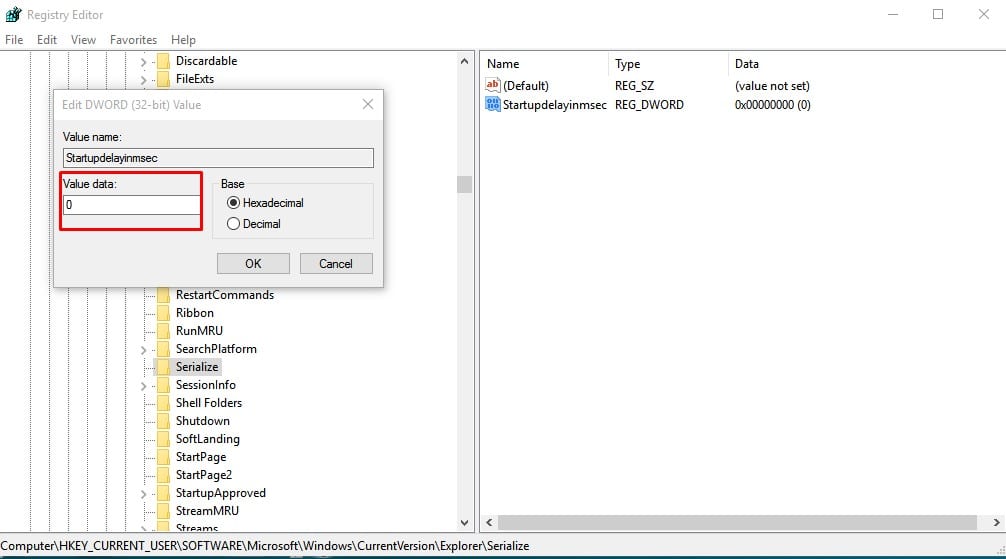
Steg 7. När du är klar klickar du på knappen “Ok”.
Det är allt! Du är färdig. Så här kan du inaktivera startfördröjningen.
Så den här artikeln handlar om hur du inaktiverar Windows 10-startfördröjningen. Jag hoppas att den här artikeln hjälpte dig! Dela den med dina vänner också.