Så här kan du installera Google Play Butik på Windows 11!
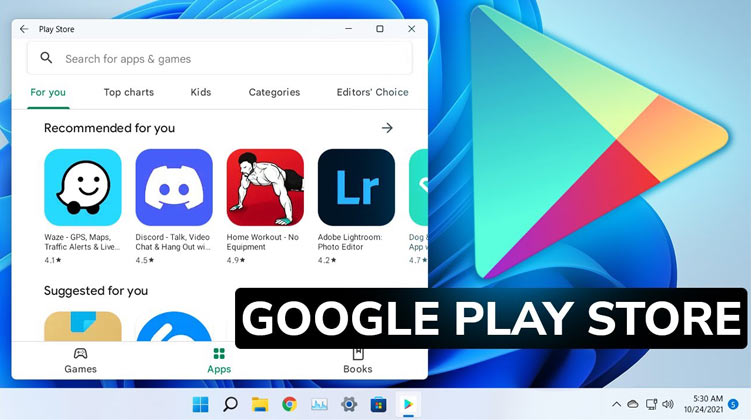
Om du har läst tekniska nyheter regelbundet, kanske du vet att Microsoft nyligen lade till Android-appstöd på Windows 11. Från och med nu stöder Windows 11 appar som är tillgängliga på Amazon App Store.
Just nu har Amazon Appstore inte många appar. Men eftersom Windows 11 nu stöder Android-appar, vad sägs om att installera Google Play Butik? Google Play Butik på Windows 11 låter dig installera apparna du använder på din Android-enhet.
Steg för att installera Google Play Butik på Windows 11
Så om du är intresserad av att installera Google Play Store på Windows 11, läser du rätt guide. Nedan har vi delat en steg-för-steg-guide för att installera Google Play Store på Windows 11.
Avinstallera Windows System för Android
Det första du behöver göra är att avinstallera den befintliga versionen av Windows Subsystem för Android. Stödet för Google Play Butik är inte tillgängligt i den äldre versionen av Windows Subsystem för Android.
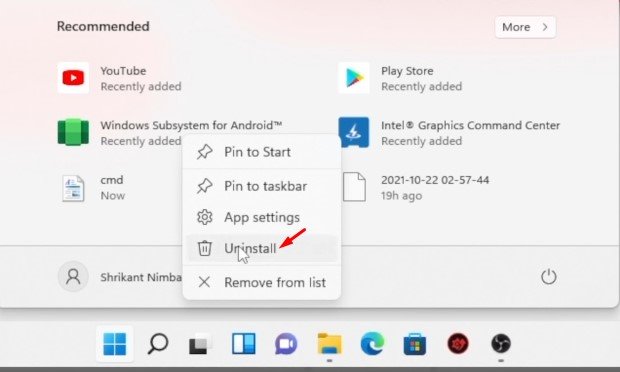
För att avinstallera WSA måste du först klicka på Start-knappen, söka i Windows Subsystem för Android och avinstallera det. När du avinstallerar WSA kommer alla appar att vara borta.
Slå på utvecklarläget
Efter att ha avinstallerat den äldre versionen av Windows Subsystem för Android måste du aktivera utvecklarläget.
För att aktivera utvecklarläget måste du öppna Windows 11-sökning och skriva i utvecklarinställningar. Öppna sedan utvecklarinställningarna från listan med alternativ.
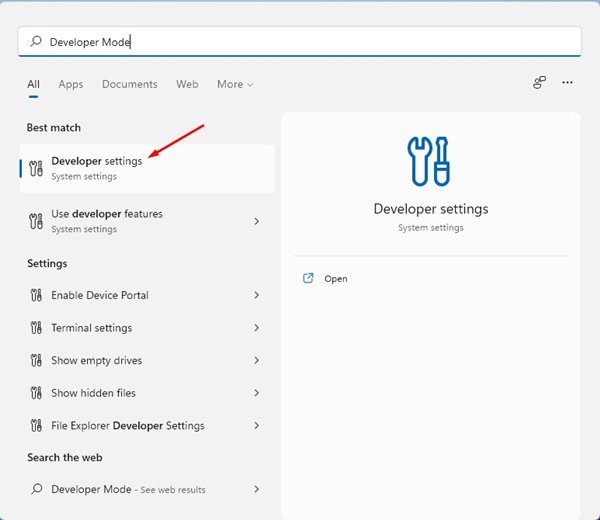
På nästa sida, aktivera alternativet Utvecklarläge, som visas i skärmdumpen nedan.

Ladda ner Windows Subsystem for Android Package/Kernel File
Nästa steg inkluderar nedladdning av Windows Subsystem för Android-paketet. Återigen, se till att använda samma paket som vi har delat nedan.
Någon annan version av WSA fungerar inte med Google Play Butik. Så det är bäst att ladda ner filen som vi har delat ovan.
Ladda ner paketet och extrahera det till en ny mapp.
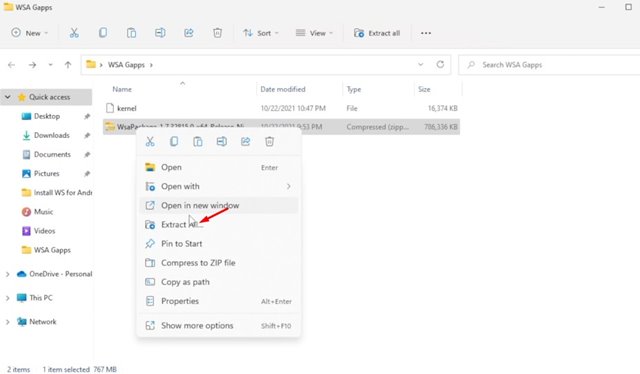
Därefter måste du ladda ner kärnfilen som vi har delat nedan.
Gå sedan till mappen WSA som du har extraherat och öppna mappen Verktyg. I mappen Verktyg, klistra in kärnfilen som du har laddat ner.
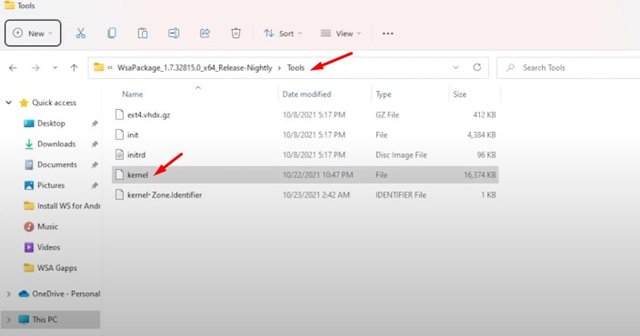
Installera Windows Subsystem för Android
När du är klar med stegen ovan måste du installera Windows Subsystem för Android. För att installera det, öppna Windows 11-sökning och skriv Powershell. Högerklicka på Powershell och välj Kör som administratör.
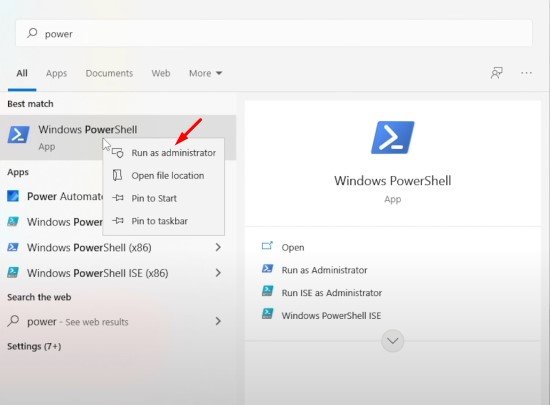
I Powershell-fönstret, skriv in cd-kommandot följt av den extraherade WSA-mappens plats-cd “Din extraherade WSA-mappplats”
Till exempel – cd "C:\User\Amarnath\Location of the extracted WSA folder"
Viktigt: Ersätt ‘Plats för den extraherade WSA-mappen’ med den faktiska adressen.
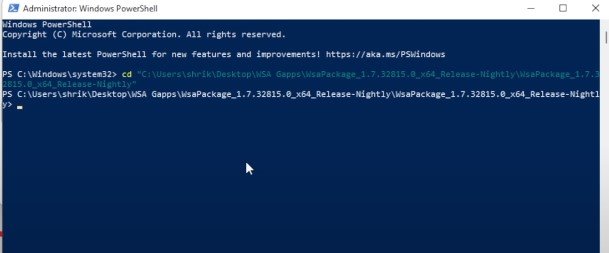
Utför sedan kommandot nedan på Powershell:
Add-AppxPackage -Register .\AppxManifest.xml
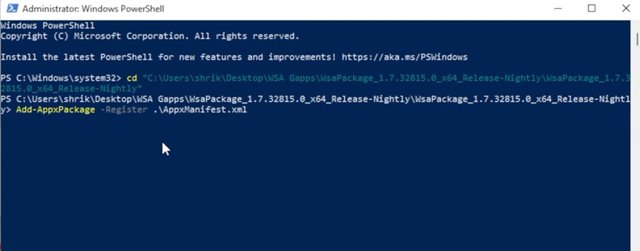
Det är allt! Detta kommer att installera Windows-undersystemet för Android på din Windows 11-dator.
Aktivera utvecklarläge i WSA
Nästa steg inkluderar att aktivera utvecklarläget i WSA. För det, öppna Windows 11-sökning och skriv i Windows Subsystem för Android. Öppna sedan WSA från listan.
Därefter måste du aktivera alternativet Utvecklarläge, som visas i skärmdumpen nedan.
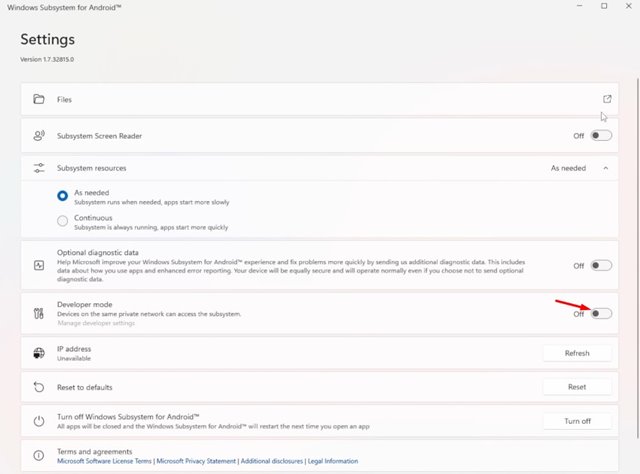
Klicka sedan på knappen Filer, som visas i skärmdumpen nedan.
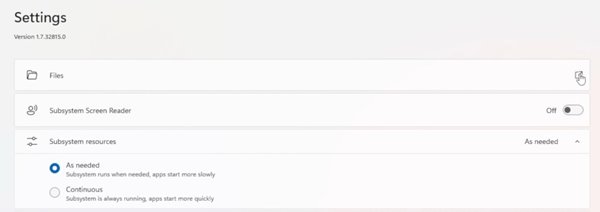
Klicka nu på knappen Fortsätt i popup-fönstret för diagnostiska data.
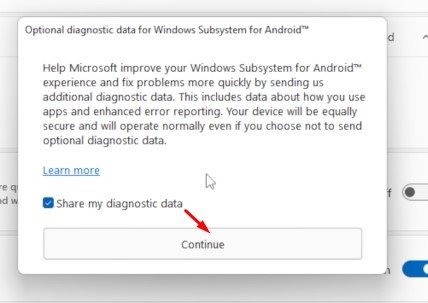
Installerar Google Play Butik
Vi närmar oss slutet av handledningen. Här måste vi göra några ändringar för att aktivera Google Play Butik på Windows 11 PC.
För det måste du navigera till mappen C:\adb\platform tools. Skriv nu CMD i filutforskarens adressfält och tryck på Enter-knappen.
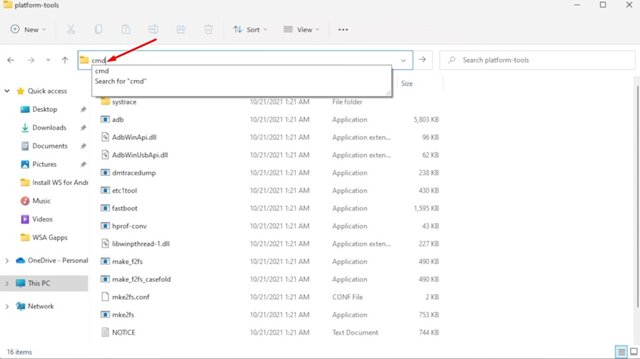
Skriv in i kommandotolken adb connect och din lokala värdadress och tryck på Enter-knappen. Till exempel, adb connect 127.18.155.80:585
Obs: Ersätt 127.18.155.80:585 med din Localhost-adress.
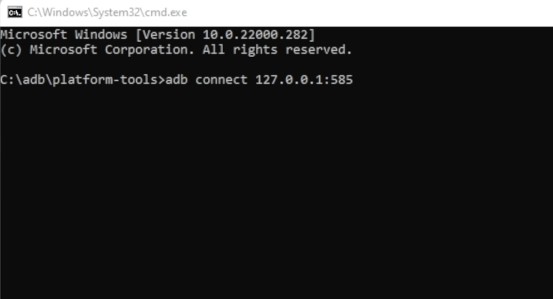
Om du inte känner till din lokala värdadress kan du hitta den i inställningarna för Windows Subsystem för Android.
Skriv sedan in adb shell på kommandotolken och tryck på Enter-knappen.
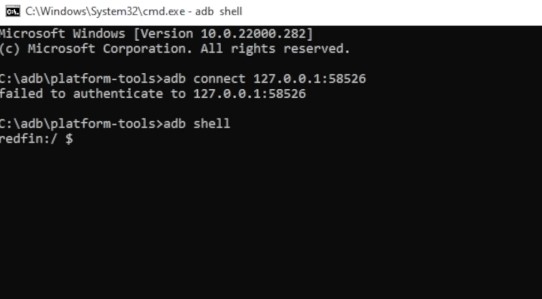
Skriv sedan in su och tryck på Enter-knappen.
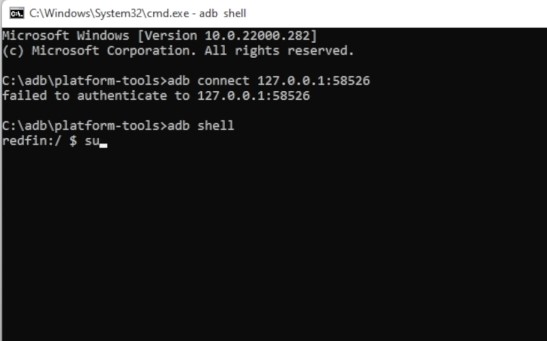
Nu måste du skriva in setenforce 0 och tryck på Enter-knappen.
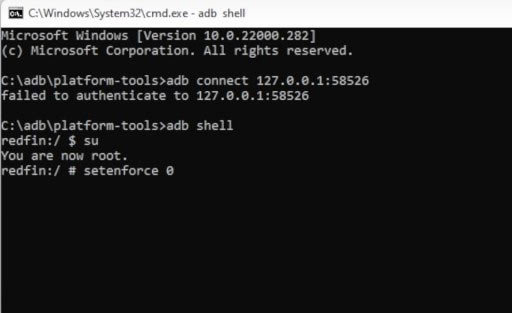
Åtkomst till Google Play Butik
Om du har följt stegen noggrant kommer Google Play Butik att vara igång på ditt system. Öppna bara startmenyn i Windows 11 och klicka på ikonen för Google Play Butik.
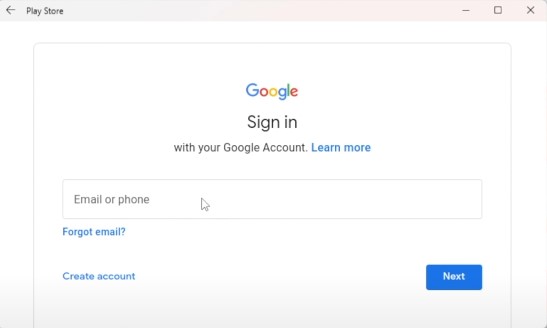
Du kommer att bli ombedd att logga in med ditt Google-konto. Logga bara in så kommer du att kunna installera apparna direkt från Play Butik.
Det är allt! Du är färdig. Så här kan du installera Android-undersystemet med Google Play Store på Windows 11. Jag hoppas att den här artikeln hjälpte dig! Dela det också med dina vänner. Om du har några tvivel relaterade till detta, låt oss veta i kommentarsfältet nedan.