Om du har använt Windows 11 under en tid kanske du redan vet att det finns många buggar i operativsystemet. Det är ganska vanligt att Windows 11-användare möter problem som att Start-menyn inte fungerar, problem med internetanslutning, systemfrysning, BSOD-fel, ljudproblem, problem med diskinkompatibilitet och mer.
Eftersom Microsoft vet att dess nya operativsystem inte är helt felfritt, har det introducerat flera nya felsökare på Windows 11. Windows 11 erbjuder fler alternativ för felsökning av problem än Windows 10. Det finns till exempel en felsökare för Windows-uppdateringar, inkommande anslutningar, program kompatibilitet etc.
Låt oss säga att du har att göra med problem relaterade till sökning och indexering på Windows 11; du måste köra felsökaren Sök och indexera. Dessutom introducerade Windows 11 en ny felsökningsfunktion som föreslår korrigeringar för problem som inte är kritiska för funktionen av Windows 11. Du måste konfigurera den här funktionen, och Microsoft kommer att rekommendera och köra felsökare automatiskt för att åtgärda problem på din dator.
Steg för att köra felsökare i Windows 11 för att åtgärda olika problem
Så om du har att göra med något specifikt problem i Windows 11 och letar efter sätt att fixa det, har du hamnat på rätt webbsida. Den här artikeln kommer att dela en steg-för-steg-guide om hur du kör en felsökare i Windows 11 för att lösa olika problem.
Hantera felsökningsinställningar
Om du vill att Microsoft ska rekommendera och köra felsökare automatiskt för att åtgärda problem på din Windows 11-dator måste du konfigurera inställningen Felsökare. Så här kan du göra det.
1. Först av allt, klicka på Windows 11-sökningen och välj Inställningar.
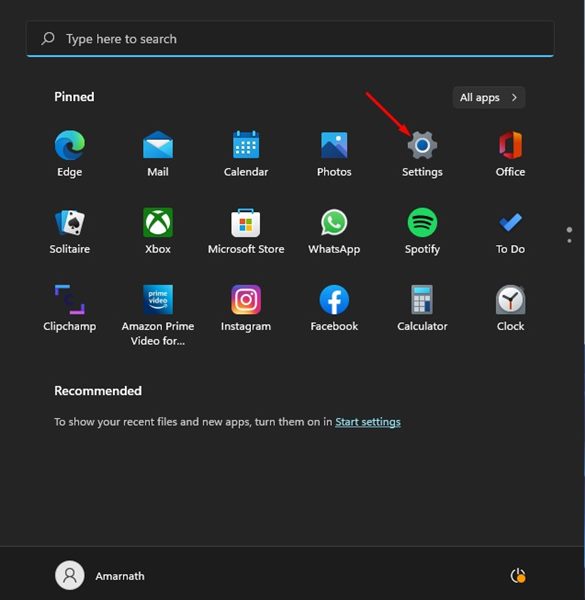
2. I appen Inställningar klickar du på fliken System som visas nedan.

3. Till höger klickar du på alternativet Felsökning som visas nedan.

4. klicka på rullgardinsmenyn bakom Rekommenderad inställning för felsökare.
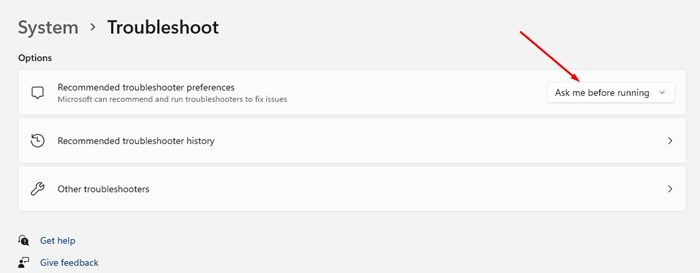
5. I rullgardinsmenyn väljer du det alternativ som passar dig bäst.
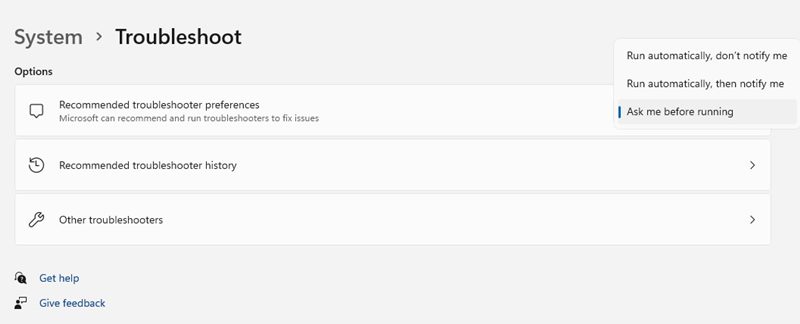
Steg för att köra felsökning på Windows 11 (manuell)
Om du vill åtgärda specifika problem på Windows 11 måste du välja och köra en felsökare relaterad till problemet manuellt. Så här kör du felsökning på Windows 11.
1. Först och främst klickar du på Windows 11 Start-knappen och väljer Inställningar.
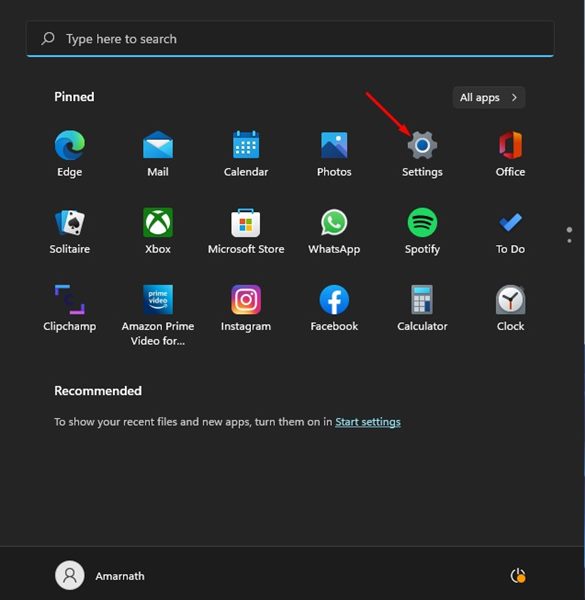
2. På appen Inställningar byter du till fliken System, som visas på skärmdumpen nedan.

3. På den högra rutan, rulla ned och tryck på alternativet Felsökning som visas nedan.

4. På nästa skärm klickar du på Andra felsökare.
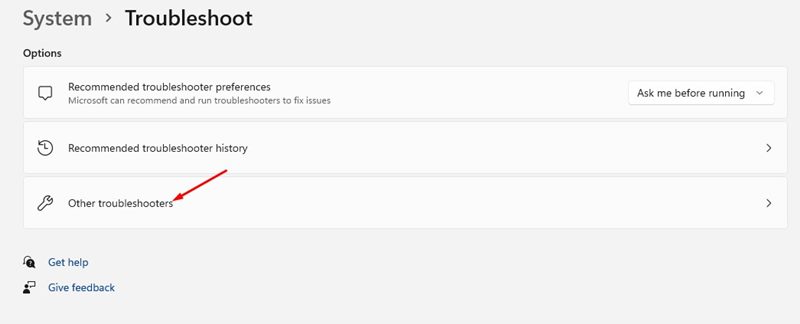
5. Beroende på vilket problem du står inför måste du klicka på knappen Kör bakom den matchande felsökartypen för att åtgärda problem.
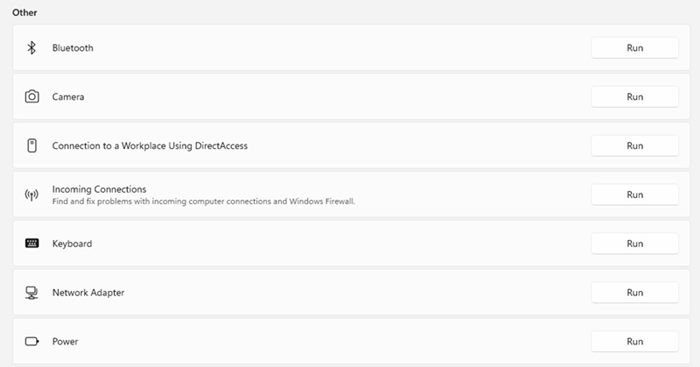
Det är allt! Du är färdig. Nu behöver du bara följa instruktionerna på skärmen för att åtgärda problemet.
Lista över alla tillgängliga felsökare på Windows 11
Här har vi delat en lista över alla felsökare som tillhandahålls av Microsoft i operativsystemet Windows 11. Kolla in listan.
- Internet anslutning
- Spelar ljud
- Skrivare
- Windows uppdatering
- Blåtand
- Kamera
- Anslutning till en arbetsplats med DirectAccess
- Inkommande anslutningar
- Tangentbord
- Nätverksadapter
- Kraft
- Programkompatibilitetsfelsökare
- Spela in ljud
- Sök och indexera
- Delade mappar
- Videouppspelning
- Windows Store-appar
Det här är listan över alla tillgängliga felsökare på Windows 11. Du behöver bara köra den som är relaterad till ditt problem.
Det är ganska enkelt att köra Troubleshooter i Windows 11 operativsystem. Jag hoppas att den här artikeln hjälpte dig! Dela det också med dina vänner. Om du har några tvivel relaterade till detta, låt oss veta i kommentarsfältet nedan.