Med Windows 10 introducerade Microsoft en ny funktion som avsevärt förbättrar upplevelsen av spel och videouppspelning. Funktionen kallas helskärmsoptimering och den prioriterar CPU- och GPU-resurser för att förbättra spelet och videouppspelningen när programmet körs i helskärmsläge.
Funktionen finns även på Microsofts senaste Windows 11-operativsystem, men den har många problem. Många Windows 11-användare har rapporterat att de upplever lägre bildhastigheter och bildrutefall när de kör appar i helskärmsläge. Även om det kan finnas många anledningar till att bildrutorna tappas, på Windows 11, var det vanligtvis alternativet för helskärmsoptimering som var boven.
Steg för att inaktivera helskärmsoptimering för appar i Windows 11
Därför, om du upplever ramfall eller app kraschar i helskärmsläge på Windows 11, kanske du vill inaktivera helskärmsoptimeringsfunktionen. Så i den här artikeln kommer vi att dela en steg-för-steg-guide om hur du aktiverar eller inaktiverar helskärmsoptimeringar på Windows 11.
1) Aktivera/inaktivera helskärmsoptimeringar för specifika appar
I den här metoden kommer vi att veta hur man aktiverar eller inaktiverar helskärmsoptimering för specifika appar/spel på Windows 11. Här är vad du behöver göra.
1. Först och främst högerklickar du på genvägen på skrivbordet för programmet som du vill fixa och väljer Egenskaper.
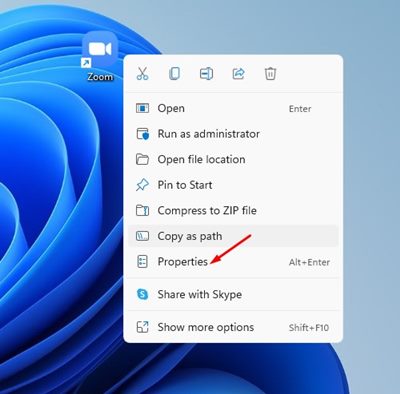
2. På sidan med appegenskaper, växla till fliken Kompatibilitet.
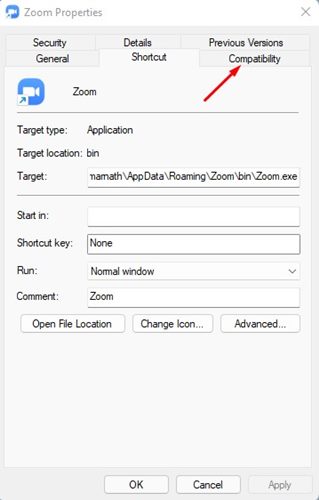
3. På fliken Kompatibilitet markerar du alternativet “Inaktivera helskärmsoptimeringar”
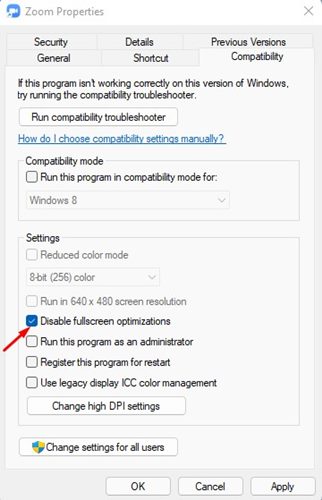
4. När du är klar klickar du på knappen Verkställ och sedan på OK.

5. Om du vill aktivera funktionen igen, avmarkera helt enkelt alternativet Inaktivera helskärmsoptimeringar i steg 3.
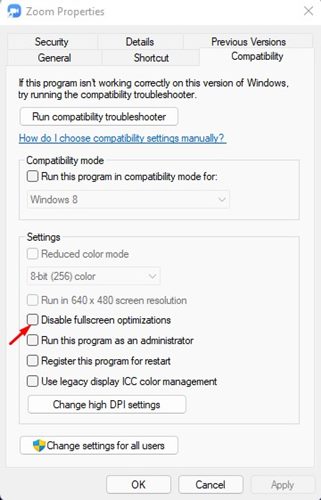
Det är allt! Du är färdig. Så här kan du inaktivera helskärmsoptimeringar för appar på Windows 11.
2) Inaktivera helskärmsoptimeringar för specifika appar för alla användare
Om du vill inaktivera helskärmsoptimering för specifika appar för alla användare måste du följa stegen nedan. Här är vad du behöver göra.
1. Först och främst högerklickar du på programmets körbara fil eller skrivbordsikonen och väljer Egenskaper.
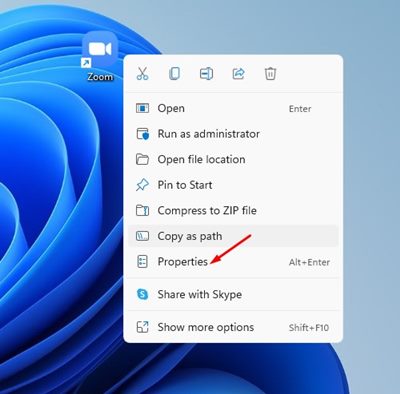
2. På sidan för appegenskaper, växla till fliken Kompatibilitet som visas nedan.
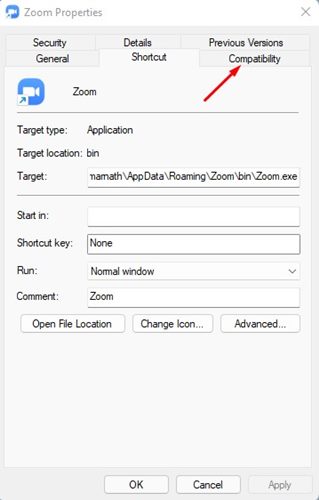
3. Längst ner klickar du på Ändra inställningar för alla användare, som visas nedan.
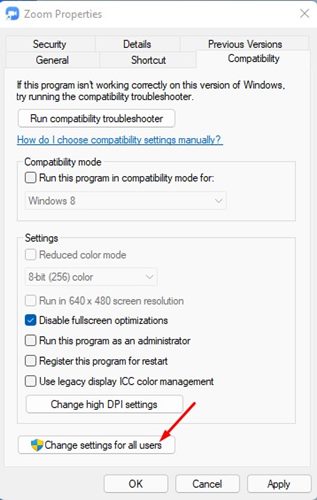
4. I nästa fönster, markera alternativet för “Inaktivera helskärmsoptimeringar”
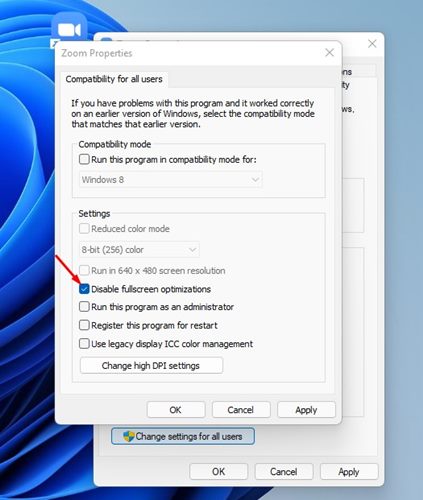
5. När du är klar klickar du på knappen Verkställ och sedan på OK.
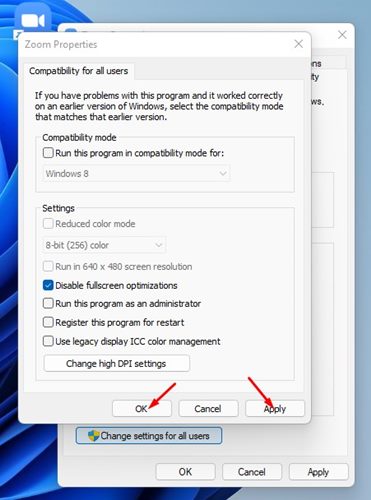
Det är allt! Du är färdig. Så här kan du inaktivera helskärmsoptimeringar för appar för alla användare.
Så det här är de två bästa metoderna för att inaktivera helskärmsoptimeringarna för appar och spel på Windows 11. Jag hoppas att den här artikeln hjälpte dig! Dela det också med dina vänner. Om du har några tvivel relaterade till detta, låt oss veta i kommentarsfältet nedan.