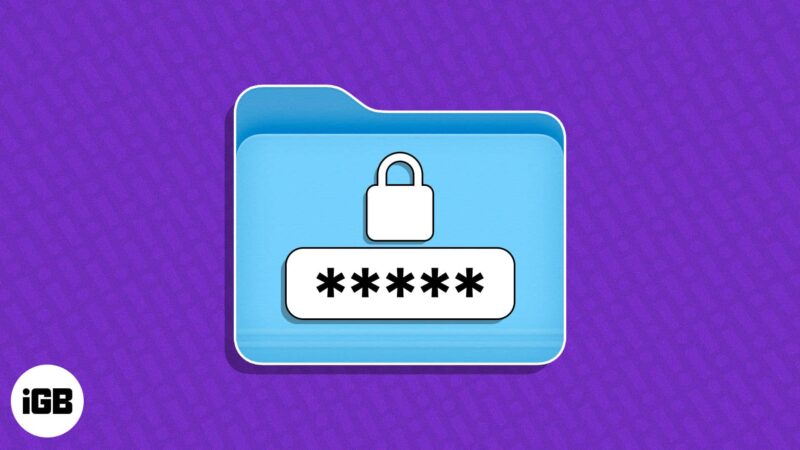
- Krypterade mappar kan vara användbara för att skydda dina viktiga filer, särskilt om du delar din Mac med någon annan.
- Du kan använda Diskverktyget eller Terminalen för att låsa mappar på din Mac.
- Om du letar efter en problemfri metod för att lösenordsskydda mappar på din Mac, kan du använda tredjepartsappar som Encrypto eller Folder Lock.
Skrämmer tanken på att någon kommer åt dina privata saker dig? Om ja kan det vara ganska bra att lära sig hur man lösenordsskyddar mappar på din Mac.
Oavsett om du skyddar några konfidentiella dokument eller de pinsamma semesterbilderna kan den här guiden hjälpa dig!
- Lösenordsskydda mappar med hjälp av Disk Utility
- Lösenordsskydda mappar med Terminal
- Lås dina mappar med verktyg från tredje part på Mac
1. Lösenordsskydda mappar med Skivverktyg
Ett av de enklaste sätten att lösenordsskydda en mapp på en Mac är att skapa en krypterad diskavbildning för mappen med hjälp av Skivverktyg.
Denna beprövade metod låter dig ställa in ett anpassat lösenord och välja en typ av kryptering för den låsta mappen för ökad säkerhet. Så här fungerar det:
- Öppna Diskverktyget med hjälp av Launchpad eller Spotlight.
Du kan också hitta Diskverktyget i Finder → Program → Verktyg. - Klicka på Arkiv på menyraden → Välj ny bild → Bild från mappen.
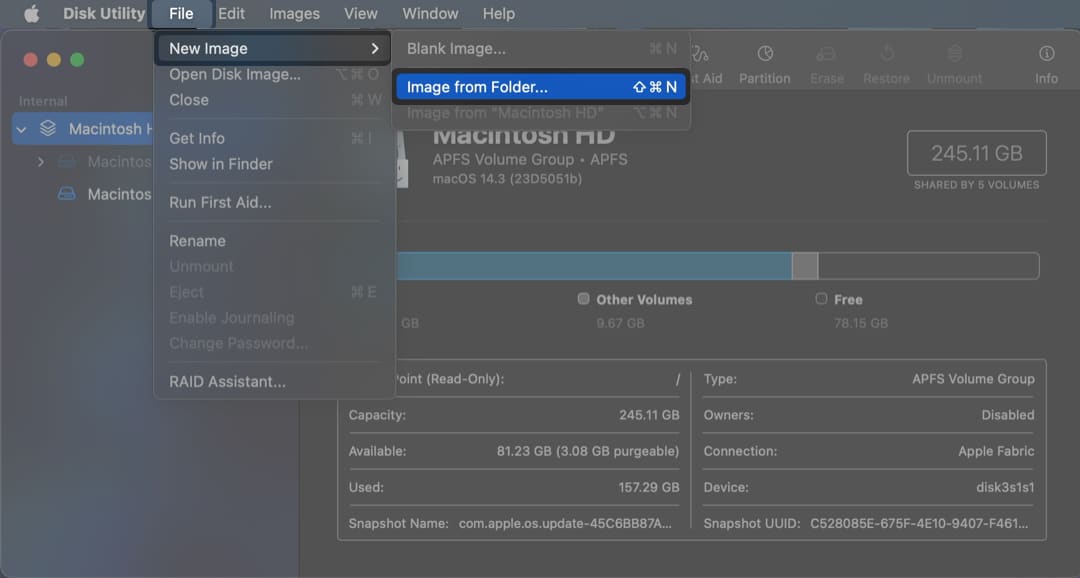
- Välj den mapp du vill låsa med ett lösenord → Klicka på Välj.
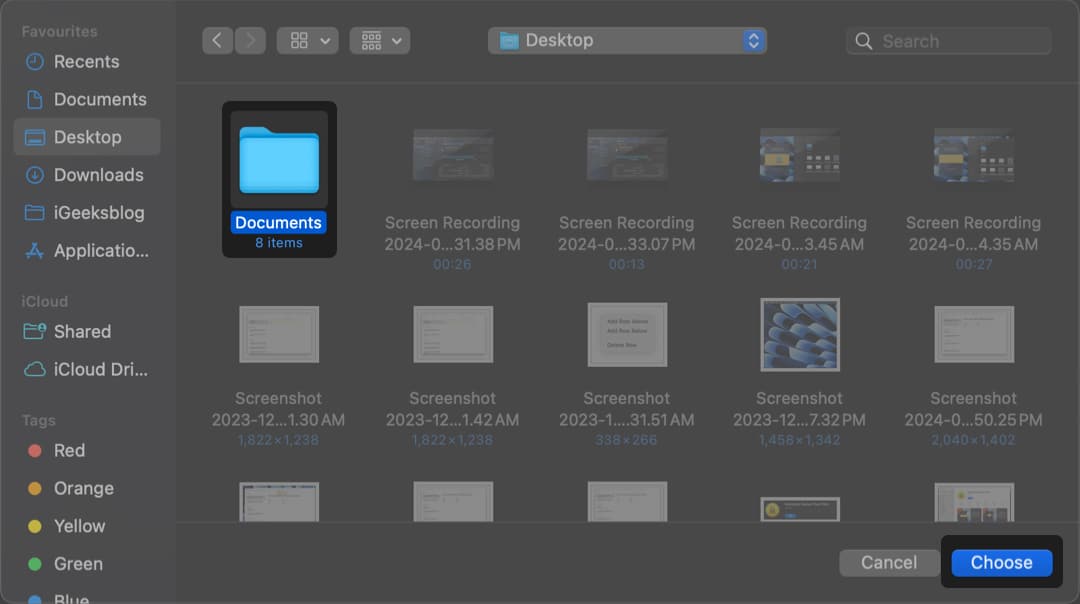
- Ange ett namn → Välj en plats där du vill spara mappen.
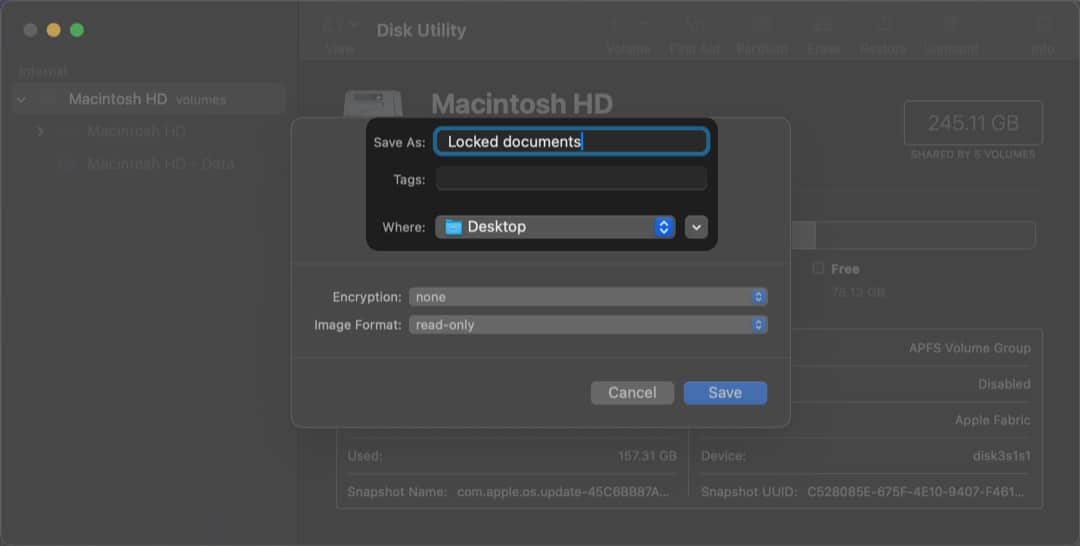
- Klicka på rullgardinsmenyn Kryptering → Välj en krypteringstyp.
Apple rekommenderade att använda 128-bitars AES-kryptering eftersom det är snabbare.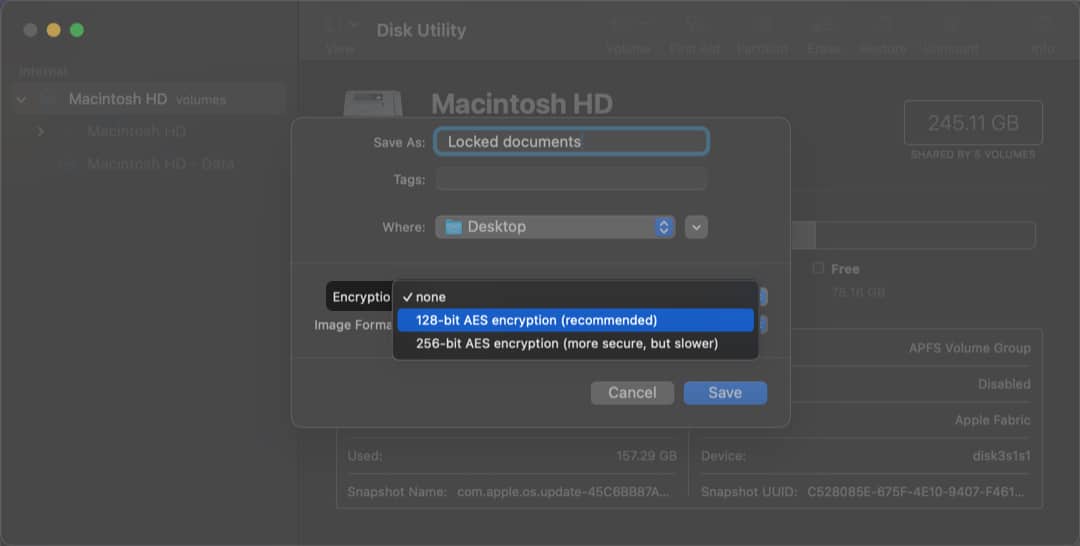
- Ange lösenordet du vill använda. Ange det sedan igen för verifiering.
Du kan klicka på nyckelikonen för att automatiskt generera ett kraftfullt lösenord.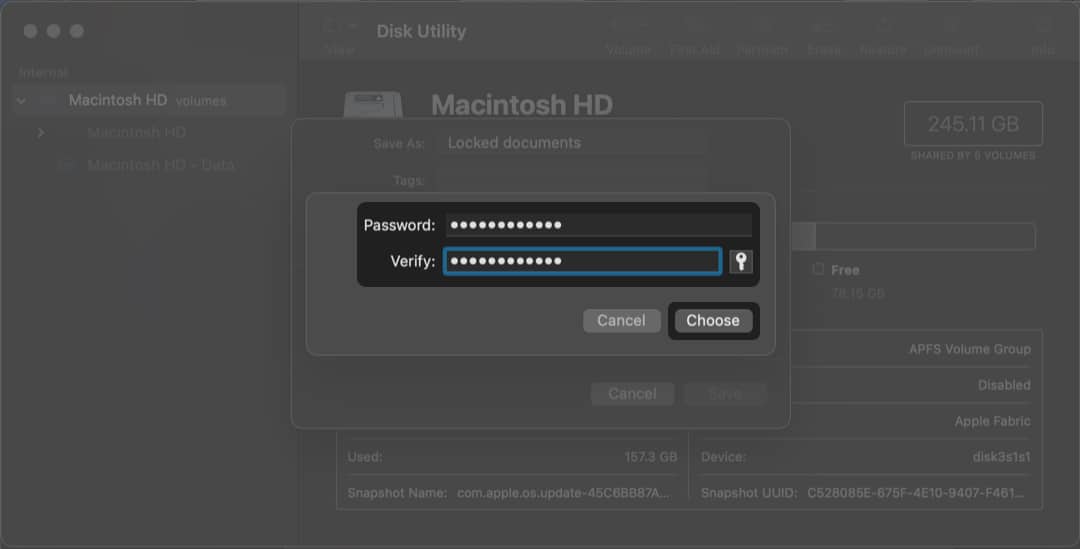
- Klicka på rullgardinsmenyn Bildformat → Välj läs/skriv → Klicka på Spara.
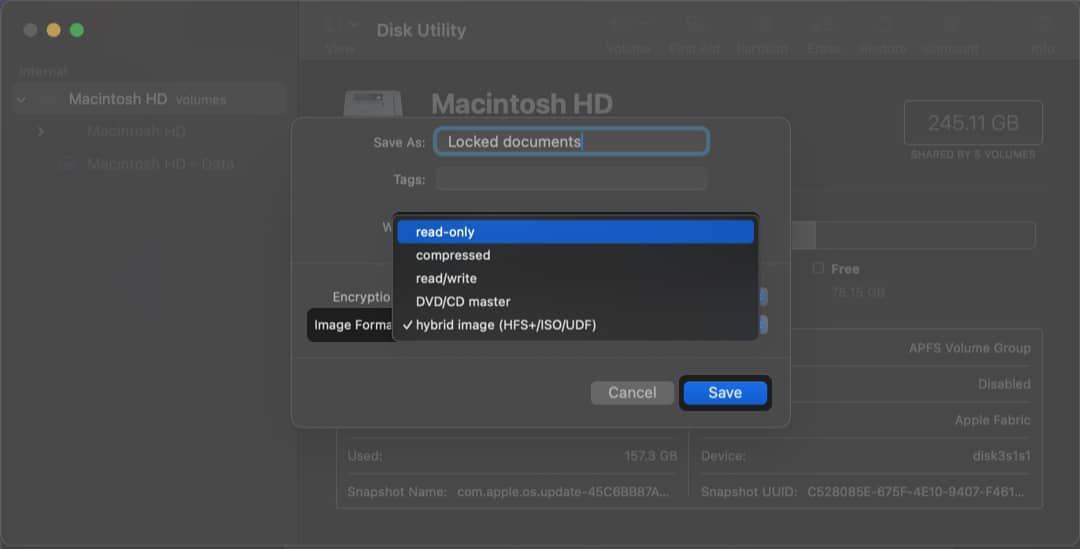
- Vänta tills din Mac har skapat en diskavbildning. Klicka sedan på Klar.
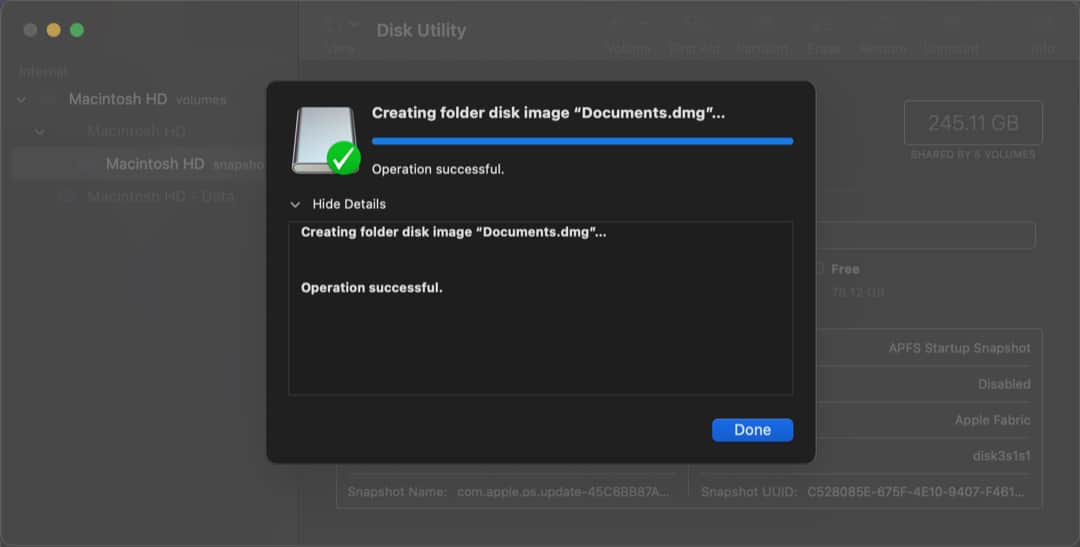
När du väl har skapat en lösenordsskyddad mapp kommer den att dyka upp som en .dmg-diskavbildning på den plats där du sparade den.
Du måste ange ett lösenord för att komma åt filerna som sparats i diskavbildningen och mata ut den för att låsa mappen igen.
2. Lösenordsskydda mappar med Macs terminal
Ännu ett sätt att låsa mappar på din Mac är via terminalen.
Med den här metoden kan du utföra ett enkelt kommando för att skapa en lösenordsskyddad zip-fil från en redan existerande mapp. Här är vad du behöver göra:
- Öppna Terminal på din Mac med Launchpad eller Spotlight-sökning.
Du kan också öppna Terminal från Finder → Program → Verktyg. - Typ
zip -er output.zip input. Ersätt nu “input” med sökvägen till mappen du vill låsa.- För att hitta sökvägen i Finder, välj mappen, högerklicka och välj Hämta info. Bredvid Var hittar du sökvägen till mappen.
- Tryck på retur på tangentbordet.
- Ange lösenordet du vill använda → Tryck på retur.
Kom ihåg att du inte kommer att kunna se lösenordet som anges. Så var extra försiktig. - Verifiera lösenord → Tryck sedan på retur igen.
Detta kommer att komprimera filerna i mappen och skapa en låst .zip-fil.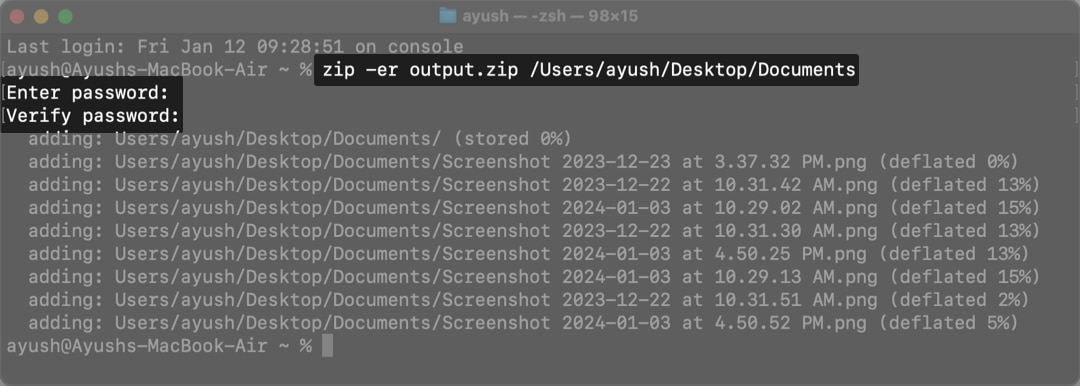
Om du nu vill hitta och öppna den låsta zip-mappen på Mac gör du följande:
- Öppna Finder → Tryck Skift + Kommando + H för att hitta den låsta mappen.
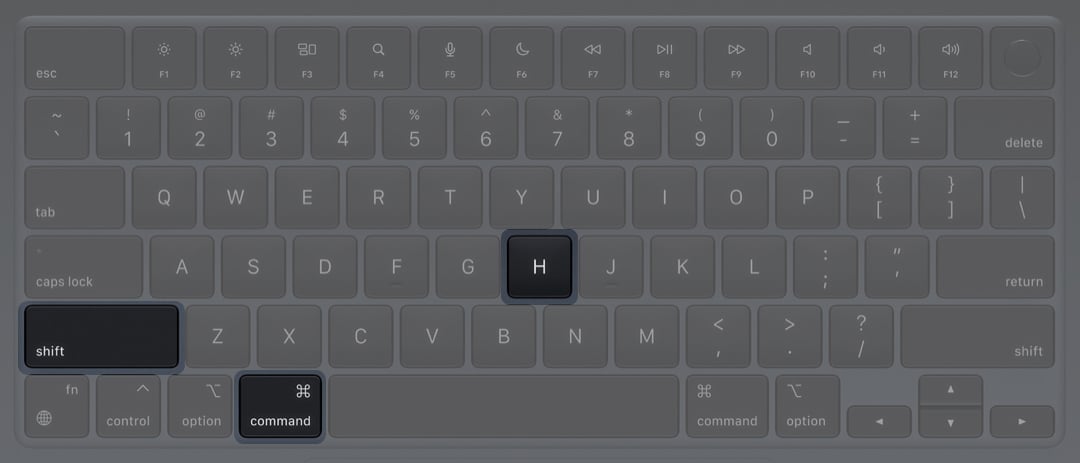
- Klicka på output.zip → Ange lösenordet → Klicka på OK för att låsa upp mappen.
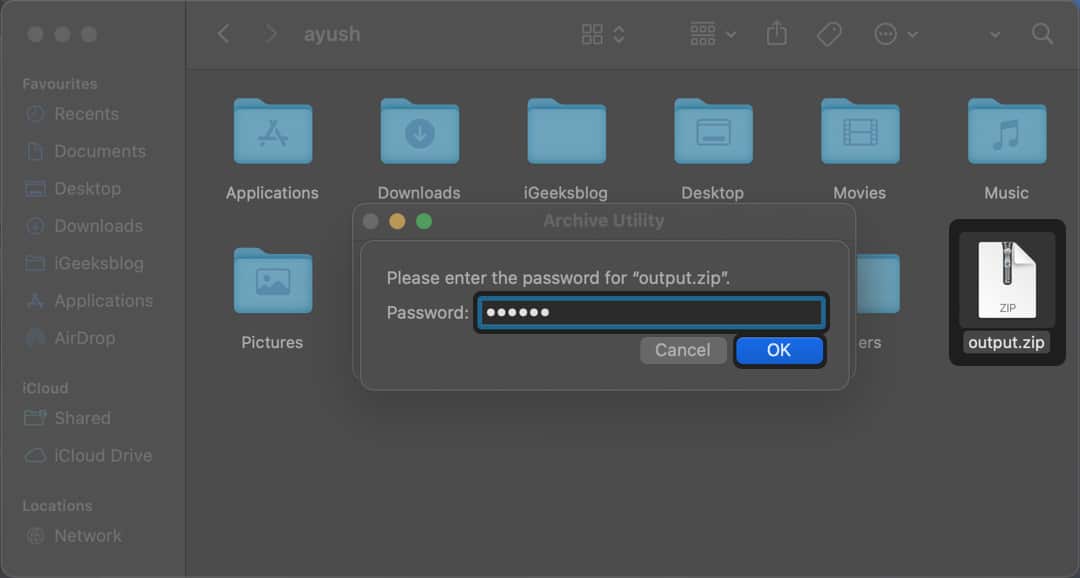
3. Lås dina mappar med verktyg från tredje part på Mac
Det finns flera tredjepartsappar som Encrypto och Mapplåssom kan användas för att låsa din mapp med ett lösenord.
Dessa appar erbjuder en problemfri metod för att låsa mappar på din Mac om du inte är bekväm med att använda Terminal-kommandon eller Diskverktyg.
Så här kan du kryptera Mac-mappar med Encrypto:
- Ladda ner Encrypto från App Store → Öppna Encrypto.
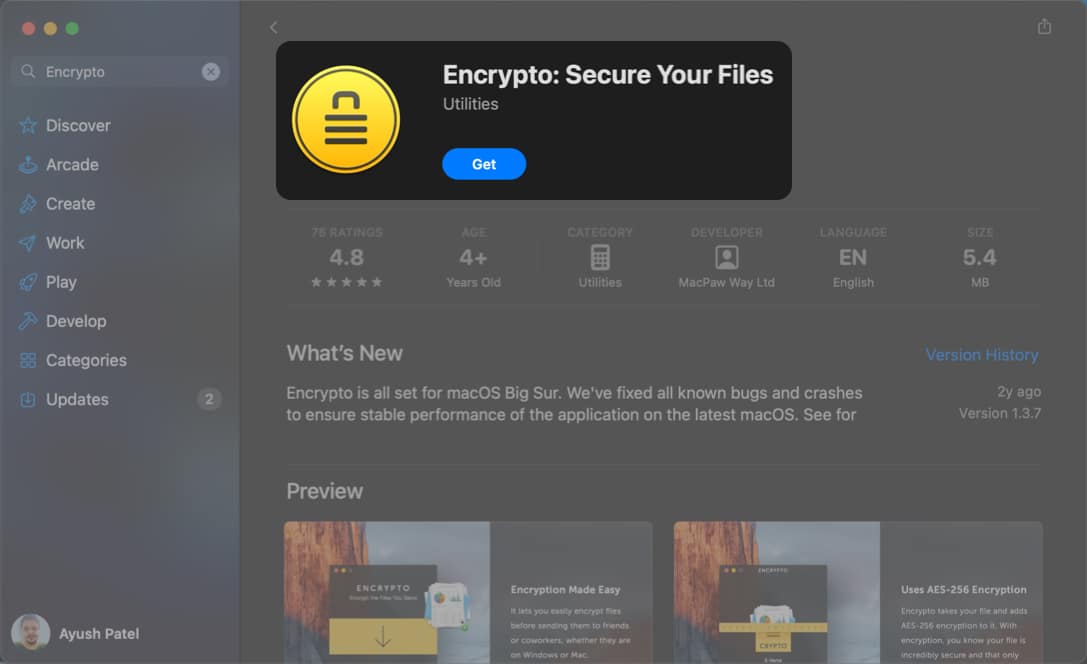
- Dra och släpp mappen du vill låsa i appens fönster.
- Skriv ett lösenord för mappen → Lägg till en ledtråd (valfritt) → Tryck på Kryptera.
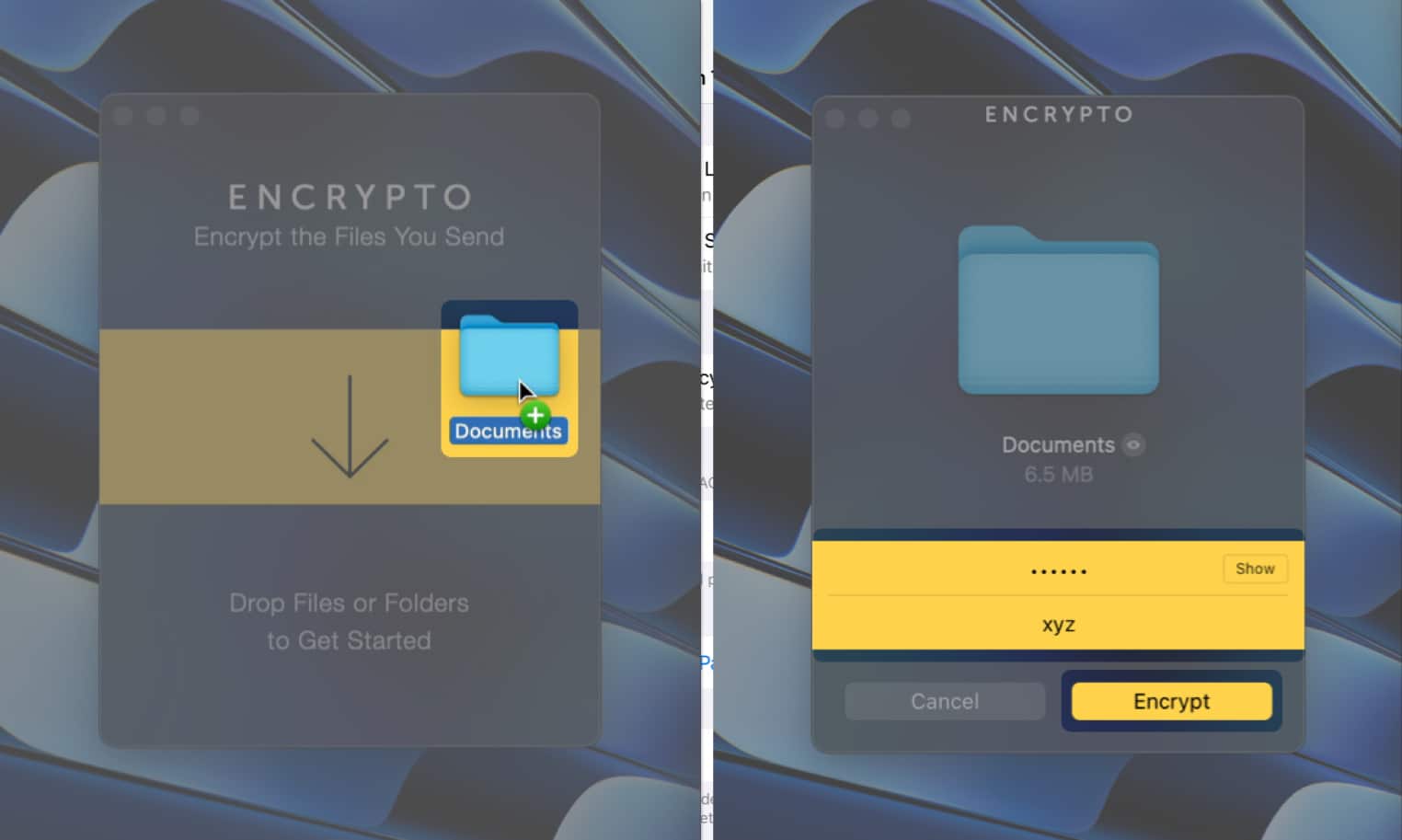
- Klicka på Spara som → Välj en plats för att spara den låsta mappen → Tryck på Spara.
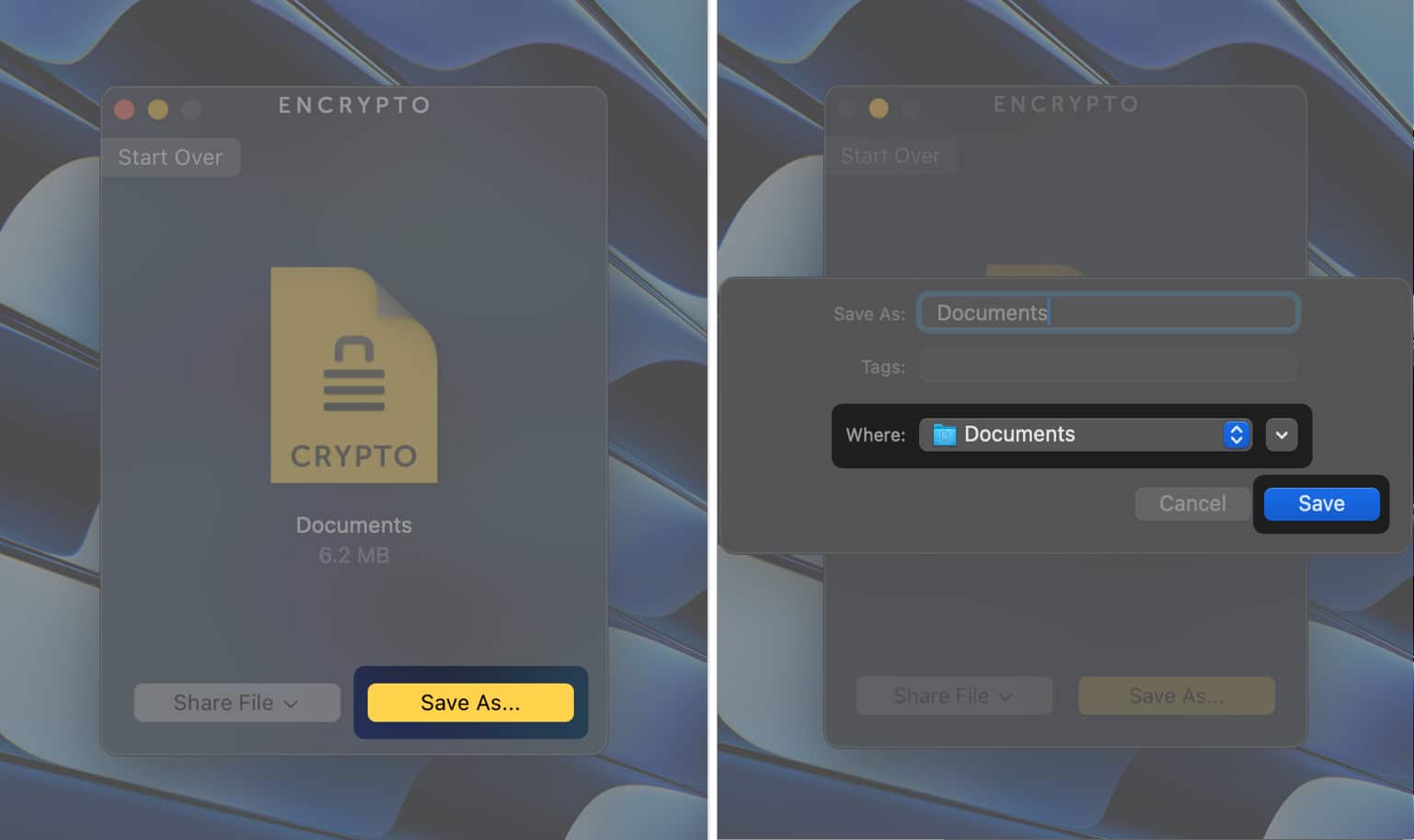
- För att öppna en mapp, klicka på .crypto-filen → Ange lösenord → Hit Decrypt.
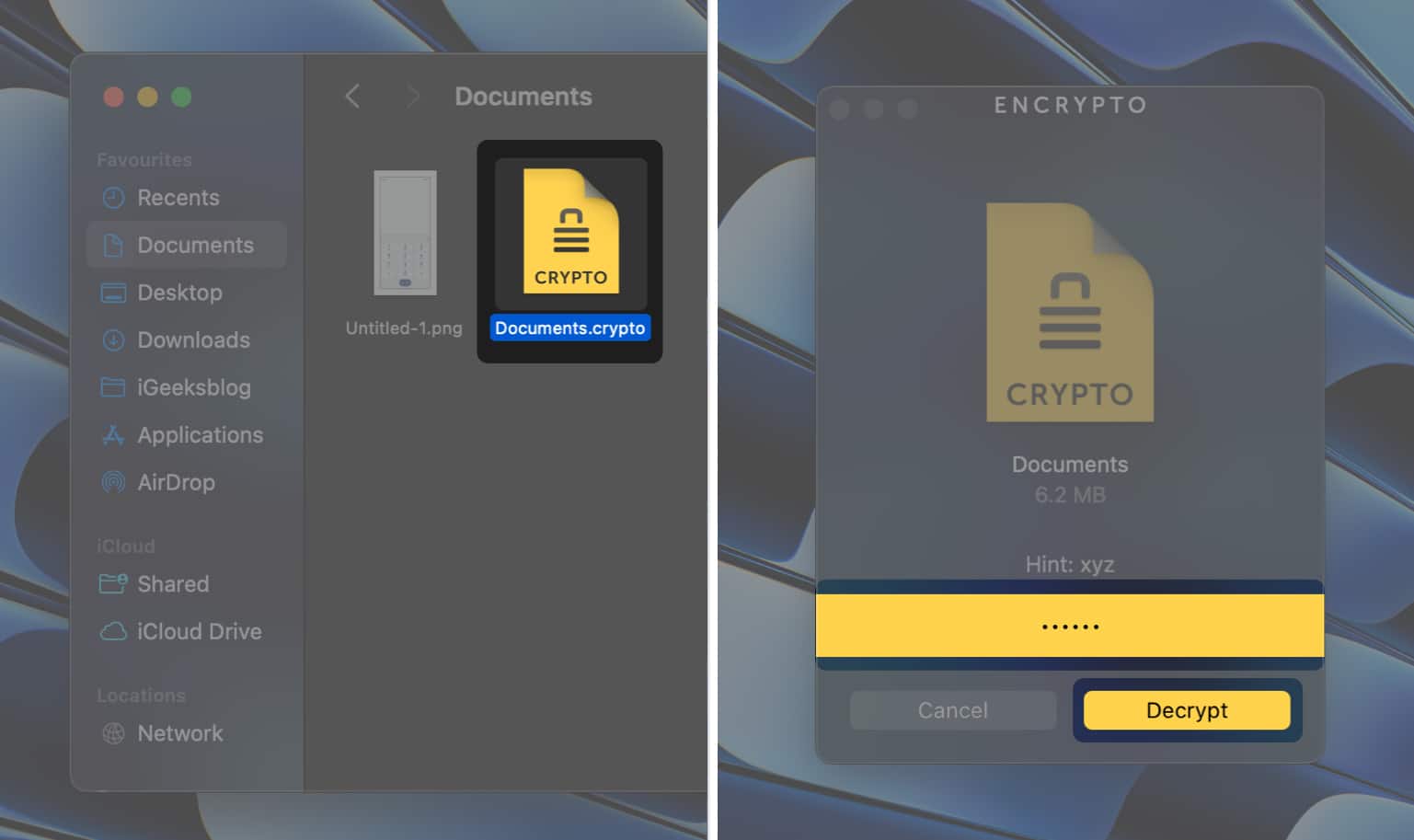
Avslutar…
Det är ganska mycket det! Genom att använda någon av de tre metoderna som nämns i det här inlägget kan du bygga en ogenomtränglig mur runt dina viktiga data.
Om du kunde lära dig något nytt från den här guiden, låt oss veta vilken metod du föredrar att låsa mappar på din Mac i kommentarsektionen.
Läs även:
- Hur man lösenordsskyddar PDF på Mac
- Hur man lägger till ett lösenord till Pages-dokument på Mac
- Hur man kopierar filer och mappar på Mac på 5 olika sätt
Läsare som du hjälper till att stödja iGeeksBlog. När du gör ett köp med hjälp av länkar på vår webbplats kan vi tjäna en affiliate-provision. Läs ansvarsfriskrivning.