Mappa om tangentbordet med PowerToys!

Om du har använt Windows operativsystem ett tag kanske du vet att operativsystemet har många kortkommandon för att navigera och använda specifika funktioner. Om du till exempel trycker på Windows-tangenten + R öppnas dialogrutan Kör. På samma sätt används CTRL+C och CTRL+V för att kopiera och klistra in saker.
Vad som är intressant är att du till och med kan mappa om tangenterna på Windows Key-tangentbordet. För det kan du installera tredjepartsapplikationer eller lita på Microsofts PowerToys. Den senaste versionen av PowerToys har en ny funktion som kallas “Keyboard Manager” som låter dig mappa om tangentbordstangenter.
Steg för att mappa om tangentbordstangenter i Windows 10-dator
Jämfört med nyckelmappningsapplikationer från tredje part är PowerToys Keyboard Manager ganska lätt att använda och det är gratis. Verktyget låter användare mappa om tangenter och tangentkombinationer på tangentbordet med bara några klick.
I den här artikeln kommer vi att dela en detaljerad guide om hur man mappar om nycklar med Windows 10 PowerToys tangentbordshanterarmodul. Låt oss kolla in.
Steg 1. Installera först och främst PowerToys på din Windows 10-dator. För installationsguiden, följ artikeln – Hur man laddar ner och installerar PowerToys i Windows 10
Steg 2. När du har installerat, öppna PowerToys-applikationen från systemfältet.
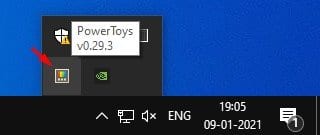
Steg 3. Klicka nu på alternativet ‘Tangentbordshanteraren’ i den vänstra rutan.
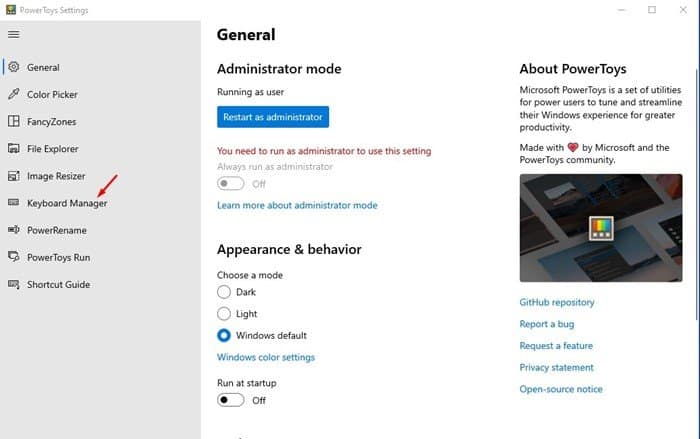
Steg 4. På den högra rutan, växla reglaget för ‘Aktivera tangentbordshanteraren’ för att aktivera funktionen.
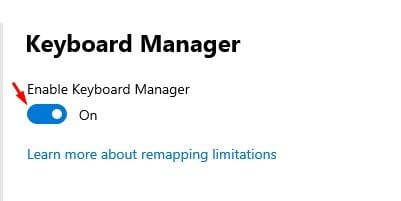
Steg 5. Klicka nu på knappen ‘Koppla om en nyckel’ i avsnittet Mappa om tangentbord. Avsnittet låter dig mappa om en enda nyckelknapp. Om du till exempel vill att din caps lock-knapp ska aktivera ‘Num Lock’, välj ‘Caps Lock’ på originalnyckeln och välj ‘Num Lock’ på den nya nyckeln. När du är klar klickar du på knappen “Ok”.
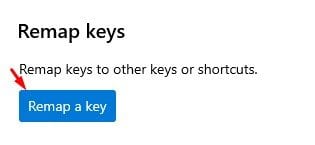
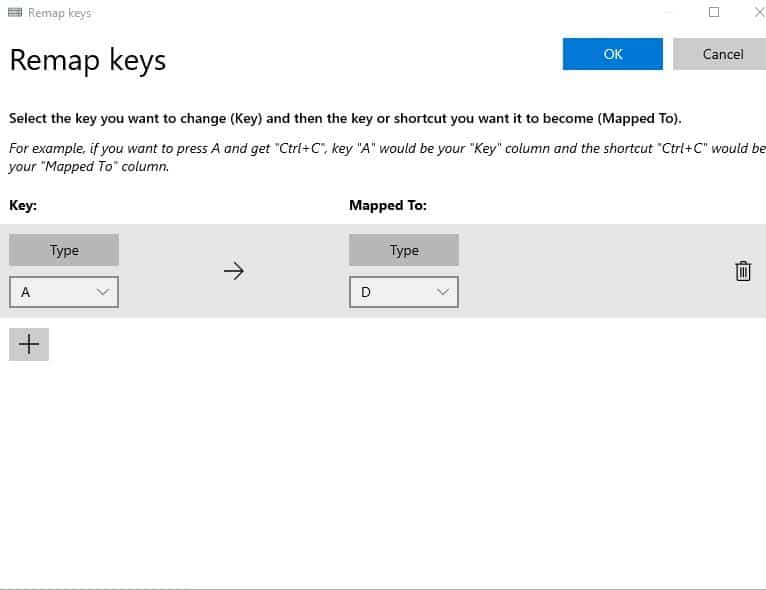
Steg 6. Gå nu till föregående sida och klicka på knappen ‘Koppla om en genväg’.
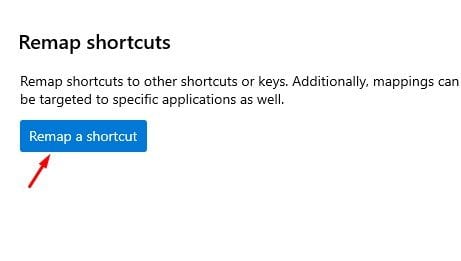
Steg 7. På nästa sida kommer du att bli ombedd att mappa om kortkommandon. Om du till exempel vill att Ctrl + C ska klistra in är Ctrl+C den ursprungliga genvägen och CTRL+V den nya genvägen. På samma sätt kan du mappa om andra genvägstangenter också. När du är klar klickar du på knappen “Ok”.
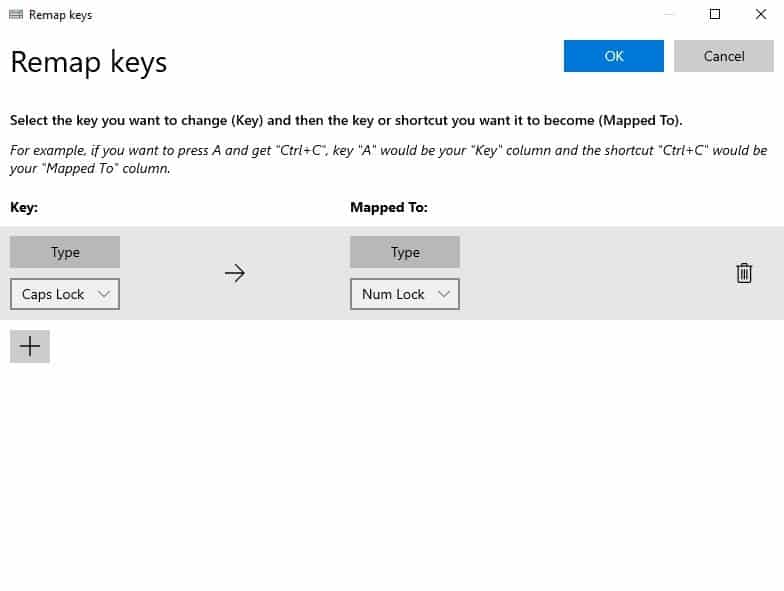
Det är allt! Du är färdig. Så här kan du mappa om nycklar med Windows 10 PowerToys.
Så den här artikeln handlar om hur man mappar om nycklar med Windows 10 PowerToys. Jag hoppas att den här artikeln hjälpte dig! Dela det också med dina vänner. Om du har några tvivel relaterade till detta, låt oss veta i kommentarsfältet nedan.