Att spela in din skärm är alltid användbart när du behöver dela dina uppgifter eller spara livesessioner så att du kan besöka dem igen när du vill. Trots att det är en enkel uppgift är många människor omedvetna om hur man skärminspelning Mac utan att förlora ljud.
Även om det är möjligt att göra detta med systemappar, kommer du att sakna många viktiga funktioner, till exempel möjligheten att schemalägga inspelning eller att göra nödvändiga ändringar när det behövs.
Många appar hävdar att de är den bästa skärminspelaren för Mac som till och med kan spela in internt ljud, men alla är inte bra. De flesta av dem kommer garanterat att slösa bort din tid.
I den här artikeln ska vi ta en titt på EaseUS RecExperts, och se om det är värt din tid och pengar. Vi kommer också att titta på hur man spelar in skärm och ljud samtidigt på Mac med EaseUS RecExperts.
Varför ska du skärminspelning på Mac?
Det finns många anledningar till varför du bör använda skärminspelning på Mac. Några har diskuterats nedan:
- Onlinemöte: Det är inte alltid lätt att komma ihåg vad som sägs i onlinemöten, eftersom man kan hålla länge. Därför kan du använda en bra skärminspelningsapp för att spela in dessa möten på populära appar som Skype och FaceTime, och även för appar som Zoom eller Google Meet utan några problem. Du kan till och med dela den med dina kollegor som missade mötet eller använda den för att förbereda en detaljerad rapport.
- Videosjälvstudie: Oavsett om du är lärare eller någon som försöker hjälpa dina vänner, familjemedlemmar eller teammedlemmar, kan du skärminspelning av din Mac för att göra en steg-för-steg-videohandledning och dela den med dig.
- Visa skrivbordet på distans: Även utan några fjärrskrivbordsappar för Mac kommer du att kunna se vad som är på skärmen hos dina kollegor eller vänner. De behöver bara spela in sin skärm och dela den med dig.
- Spela in liveströmmar: Vill du inte titta på liveströmmar igen? Åtminstone gör jag det, och om du också är som jag kan du använda en gratis/betald skärminspelningsapp för att spela in din skärm och se den igen när du vill.
- Spelets höjdpunkter: När du spelar spel på Mac kan det alltid finnas ett tillfälle då du hade ett bra spel och ville visa upp det för andra. Med en bra Mac-skärminspelare är det möjligt. Du kan till och med använda den för att ladda upp på populära sociala medieplattformar som Youtube, Instagram eller andra.
EaseUS RecExperts: Förenkla skärminspelning på Mac med ljud
Som du kan gissa från namnet fokuserar appen på att göra det enkelt för dig att spela in din Macs skärm. Så vad gör det bättre än Quicktime-skärminspelning med ljud på Mac? Tja, här är några viktiga funktioner i appen som hjälper dig att förstå skillnaden.
- Spela in skärm med ljud: Det kan finnas tillfällen där QuickTime-spelaren kanske inte kan spela in internt ljud på Mac under skärminspelning. EaseUS lovar frihet från denna fråga en gång för alltid. Du kan använda den här appen för att spela in både skärmen och systemljudet och ljudet från mikrofonen.
- Fånga vilken skärm som helst: Med det här verktyget kan du fånga din Macs skärm, och ännu viktigare, fånga bara en viss del av skärmen för upp till HD 60FPS.
- Webbkamerainspelning: Förutom att spela in innehållet på skärmen kan du till och med fånga dig själv med webbkameran.
- Extrahera ljud från inspelning: Bland de många bra funktioner som erbjuds av EaseUS är detta en av mina favoritfunktioner. Du kan extrahera ljud från skärminspelningarna, och det är enkelt!
- Automatisk inspelning: En funktion som du inte får med standardappen för skärminspelning eller andra appar från tredje part är möjligheten att schemalägga skärminspelning. Den här funktionen är praktisk när du har dagliga möten eller klasser utan att ställa in något larm.
- Spara inspelningar i flera format: Efter skärminspelning på din Mac behöver du inte vara beroende av någon videokonverterare för att konvertera den till andra format.
Hur man skärminspelning med ljud på Mac med EaseUS RecExperts
- ladda ner och installera EaseUS RecExperts.
- Öppna EaseUS RecExperts.
- Ge åtkomst till de nödvändiga behörigheterna → Tryck på OK.
- Välj något av följande alternativ:
- Helskärm: För att fånga hela skärmen på din Mac
- Region: Spela in en del av skärmen
- Ljud: Spela bara in ljudet från din Mac
- Webbkamera: Använd den för att spela in webbkameran på din Mac
- Gör eventuella ändringar i skärminspelningen om det behövs.
- Tryck på REC för att starta inspelningen → när du är klar klickar du på Stopp-knappen.
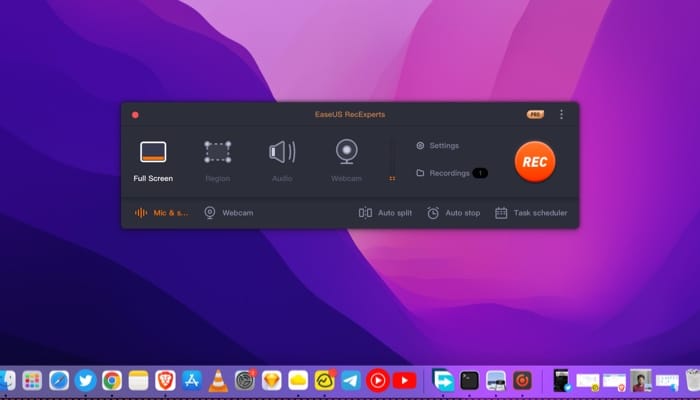
- Du kommer att se en förhandsvisning av skärminspelningen där du kan göra nödvändiga ändringar som:
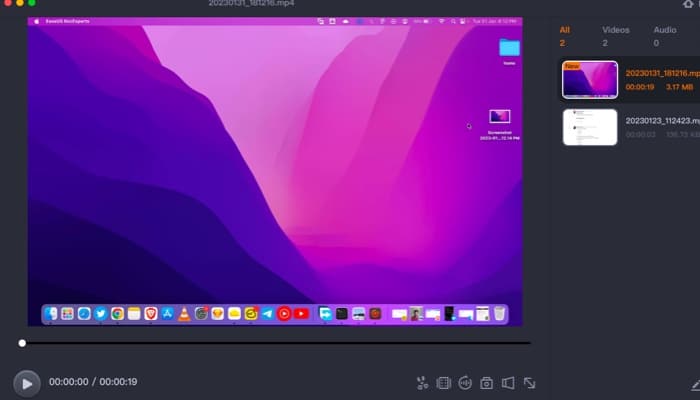
- Trim
- Lägg till öppningstitel/avslutningskort
- Extrahera ljud
- Skärmdump
När du slutar spela in lagras filen automatiskt på din Mac. Du kan också ändra lagringsplatsen på din Mac.
Dessutom kan du hänvisa till tillverkarens tips för att förbättra skärminspelningen på Mac.
Min erfarenhet av EaseUS RecExperts
Eftersom standardalternativet för skärminspelning på Mac fanns, var jag lite skeptisk till att ens överväga behovet av en tredjeparts skärminspelningsapp. Jag är dock glad att kunna rapportera att EaseUS visade att jag hade fel med dess funktionsuppsättning.
Från möjligheten att anpassa videokvaliteten till att till och med tillhandahålla funktioner för att dela upp inspelningen automatiskt och göra det enkelt att dela, det finns mycket att utforska i appen.
Jag gillade särskilt funktionen där du kan schemalägga en skärminspelning där den startar av sig själv och slutar automatiskt. Det finns till och med möjligheten att extrahera ljud från videon eller samtidigt spela in från webbkameran.
Alla dessa funktioner gör det till en perfekt lösning för dem som vill skapa tutorials eller ta lektioner.
Plats för förbättring
Det finns dock några saker som jag kände kunde göra appen bättre – främst på videoredigeringsfronten. Förutom att lägga till titel-/slutkort, har du inget annat alternativ för att lägga till text till videon, vilket kan tvinga dig att överväga en annan videoredigeringsapp för Mac.
Appen kan dra nytta av vissa UI-justeringar för att förbättra användarupplevelsen och få den att se mer premium och användarvänlig ut, även med nya funktioner. Låt mig ge dig ett exempel.
Medan jag använde Region-funktionen för att spela in skärmen valde jag ett visst område och ville ändra storlek på det igen. När jag placerade muspekaren över ändpunkterna för att justera skärmstorleken såg jag inte ikonen för storleksändring. Jag insåg senare att du måste klicka och dra för att använda den här funktionen.
Ska du överväga EaseUS?
Det korta svaret blir ja! Men kräsna användare kanske vill väga för- och nackdelar innan de ringer ett samtal. Så, för att hjälpa dig fatta ett bättre beslut, låt oss jämföra gratis- och premiumplanerna för att hjälpa dig veta om appen verkligen är värd din investering.
Som EaseUS RecExperts plan ska du välja?
Låt mig göra det enkelt för dig. Du kommer bara att kunna spela in skärmen på din Mac med ljud i bara en minut; för att spela in ytterligare måste du ha en premiumplan. Som vi alla vet kräver mycket minimala fall bara en skärminspelning på mindre än en minut. Men om du är nöjd med en minut, använd gärna gratisplanen.
När det gäller resten kan du överväga premiumplanen, som börjar på nära $20 per månad. Med det kommer du att kunna ta långa skärminspelningar, schemalägga dem och till och med skärminspelning samtidigt från din webbkamera, externa mikrofon och till och med med det interna ljudet.
Det finns också en livstidsversion för de som letar efter värde och till och med en affärsplan att använda på flera enheter samtidigt. I grund och botten finns det en plan för alla!