Försökte du öppna en app på din Mac bara för att upptäcka att appar inte visas i Launchpad på din Mac? Oroa dig inte; det kan hända ibland på grund av systemfel. Och du kan snabbt få tillbaka dina viktiga appar. I den här guiden visar jag dig hur du tar tillbaka applikationer som saknas från Launchpad på din Mac.
- Dra appar till Launchpad manuellt på Mac
- Bygg om Launchpad-databasen
- Återställ Dock till standard med Terminal
1. Dra appar till Launchpad manuellt på Mac
När du installerar nya program på din Mac hittar du dem automatiskt i Launchpad. Men om appen laddas ner från tredje parts webbplatser måste du lägga till den manuellt. Så här kan du dra och släppa program till Launchpad:
- Öppna Finder på din Mac.
- Gå till mappen Applications eller mappen där du installerade appen.
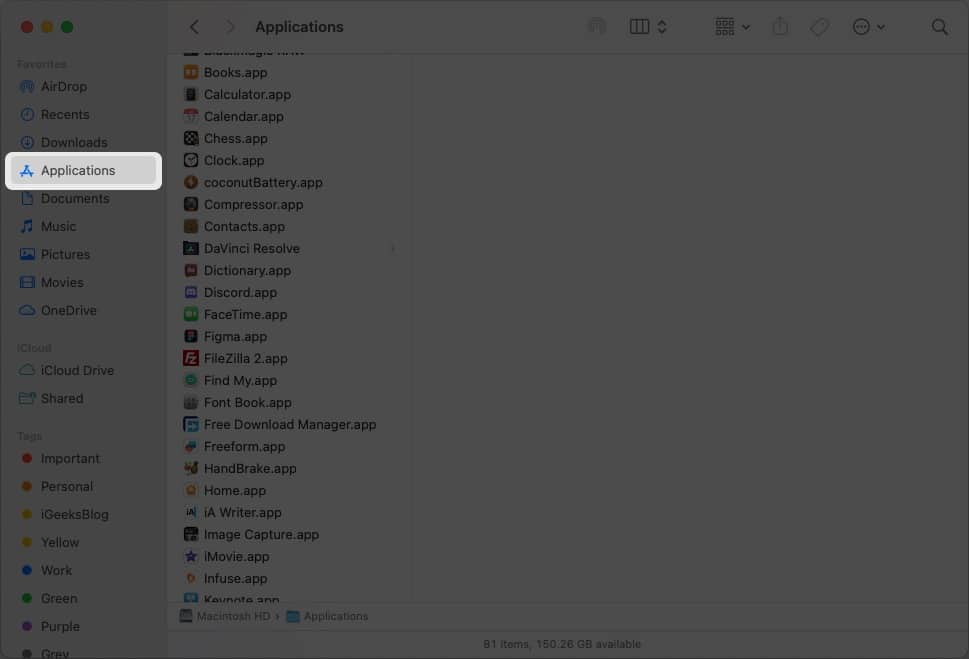
- Klicka och dra programmet över Launchpad-ikonen i Dock och släpp den.
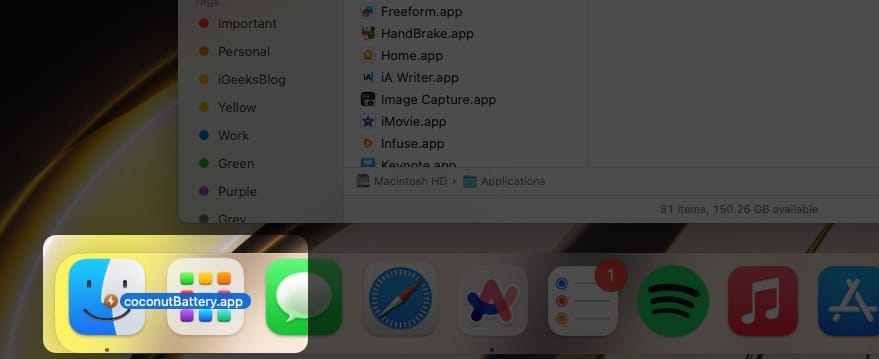
- Starta om din Mac så kommer appen att visas på Launchpad som vanligt.
Dessutom, om appen finns i andra mappar som Nedladdningar, flytta den till standardmappen Program. Det kommer automatiskt att få appikonen att dyka upp i Launchpad.
2. Bygg om Launchpad-databasen
Launchpad på Mac har en databas med appikoner, platser och annan relevant information. Men fel i den här databasen hindrar Launchpad från att visa alla appar på din Mac. I det här fallet kommer ombyggnaden av Launchpad-databasen att återställa apparna inuti och få tillbaka de saknade ikonerna.
- Öppna Finder på din Mac.
- I menyraden navigerar du till Gå → Gå till mapp.
Du kan också använda genvägen Cmd (⌘) + Shift (⇧) + G på ditt tangentbord.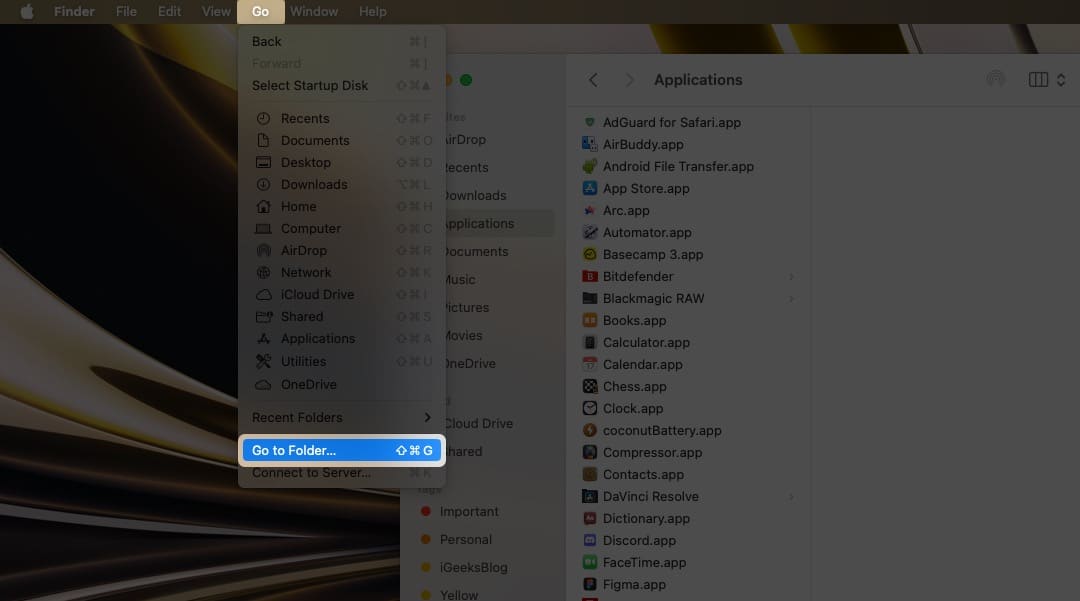
- Klistra in följande filplats i det angivna fältet:
~/Library/Application Support/Dock/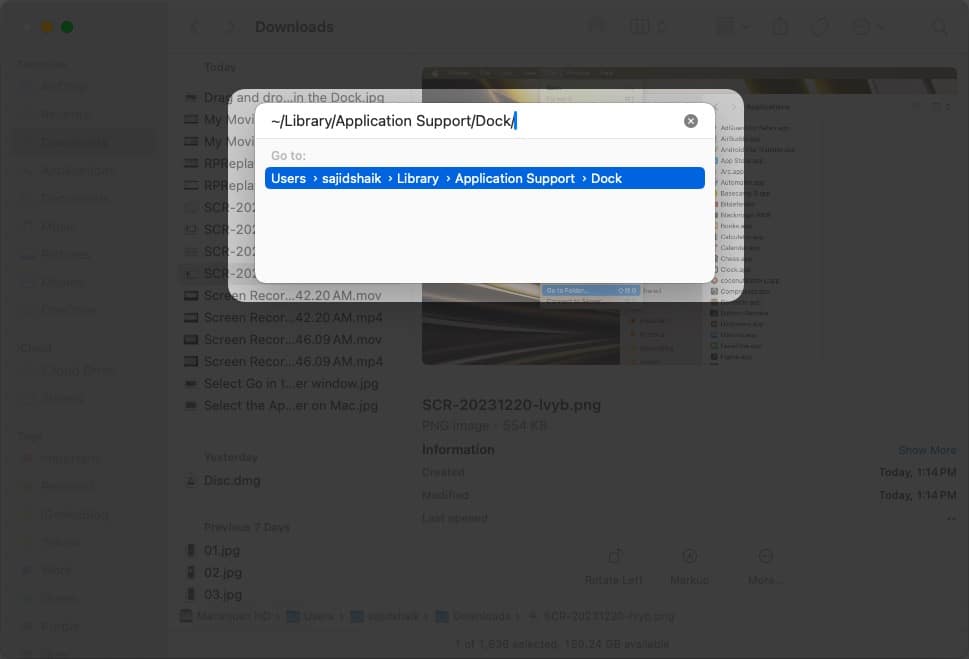
- Ta bort alla filer som slutar med DB-tillägget.
Om du inte ser tillägg, här är vår guide för att aktivera filnamnstillägg på Mac.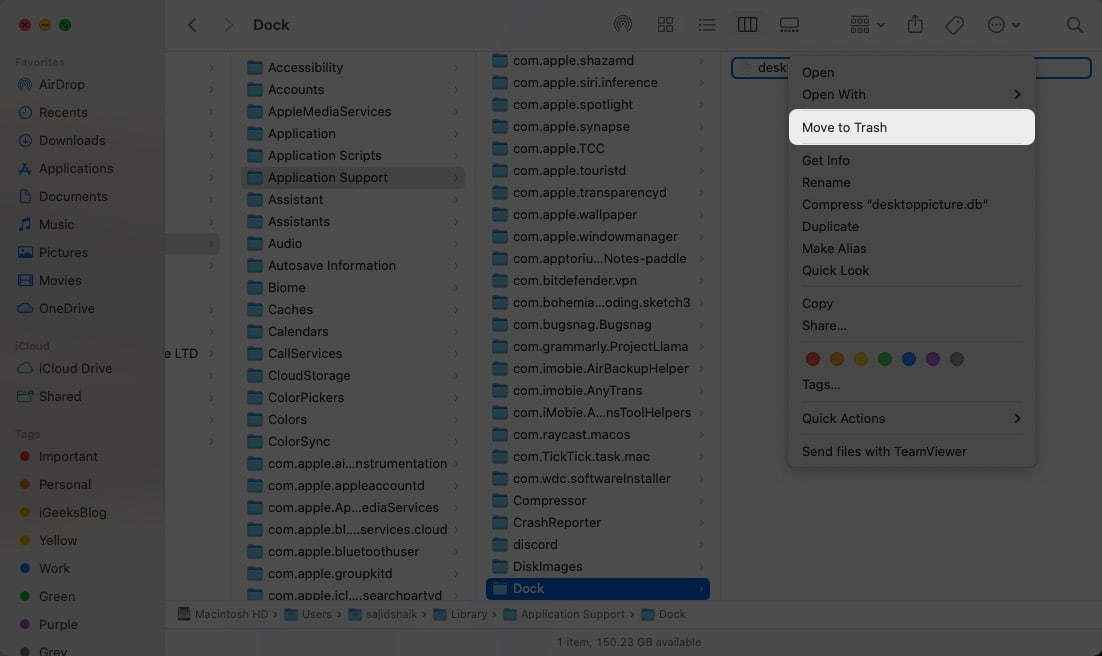
När du har tagit bort databasfilerna, starta om din Mac och försök sedan komma åt Launchpad. Nu hittar du dina saknade appar i Mac Launchpad. Om ditt problem inte har lösts, prova följande felsökningsmetod.
3. Återställ Dock till standard med Terminal
Launchpad är en del av Dock, och att återställa Dock kan fixa Launchpad ibland. Om du inte vet hur du återställer Dock med Terminal, följ dessa enkla steg:
- Öppna Terminal från Spotlight, Launchpad eller mappen Program på din Mac.
- Klistra in följande kod i terminalen:
rm ~/Library/Application\ Support/Dock/*.db; killall Dock - Tryck på Retur eller Enter på tangentbordet för att utföra kommandot.
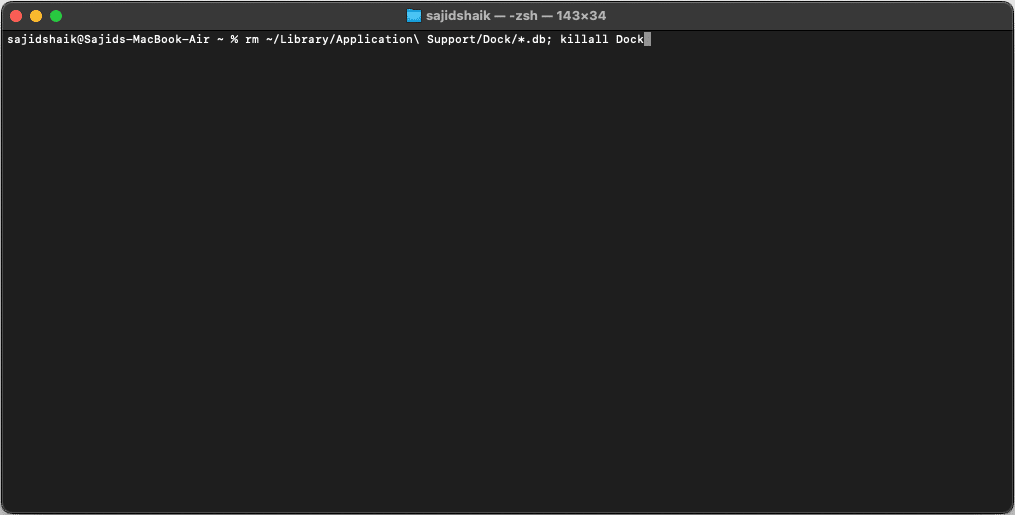
- Starta om din Mac för att avsluta processen.
Detta kommando återställer Dock, som återställer Launchpad samtidigt. Som ett resultat kommer det att fixa appar som inte visas i Launchpad på macOS.
Få tillbaka dina saknade appar i Launchpad…
Launchpad erbjuder ett snabbt sätt att starta appar på din Mac. Men om appikonerna försvinner från Launchpad kan det störa ditt arbetsflöde. Jag hoppas att den här guiden hjälpte dig att återställa appar i Launchpad. Om du har ytterligare frågor, vänligen lämna dem i kommentarerna nedan.
Läs mer:
- Hur man får Launchpad på Mac Dock
- Hur man använder Launchpad på din Mac
- Hur man lägger till utrymme mellan ikoner i Dock på Mac
Läsare som du hjälper till att stödja iGeeksBlog. När du gör ett köp med hjälp av länkar på vår webbplats kan vi tjäna en affiliate-provision. Läs ansvarsfriskrivning.