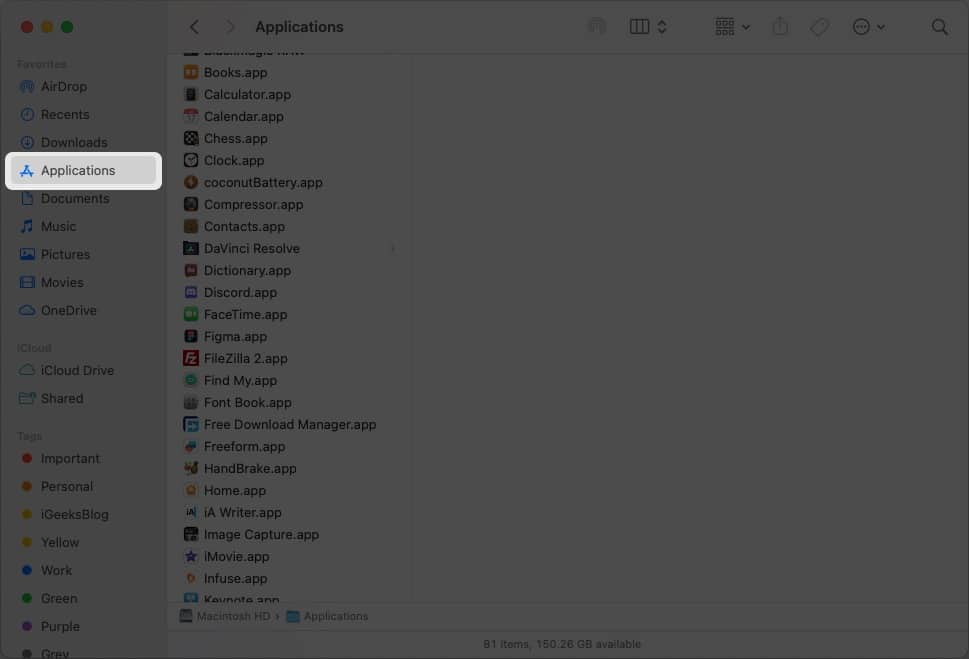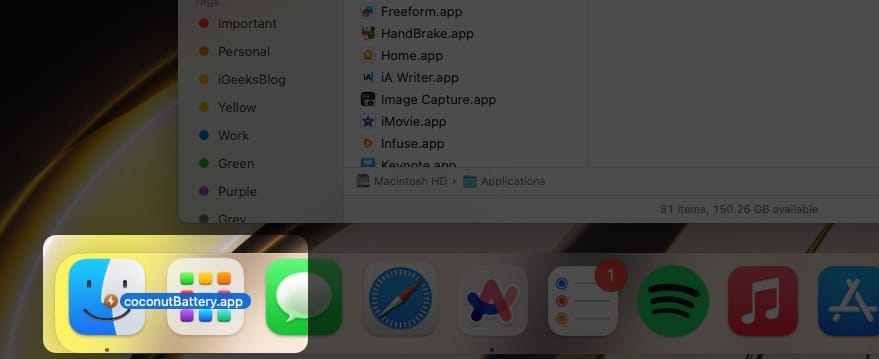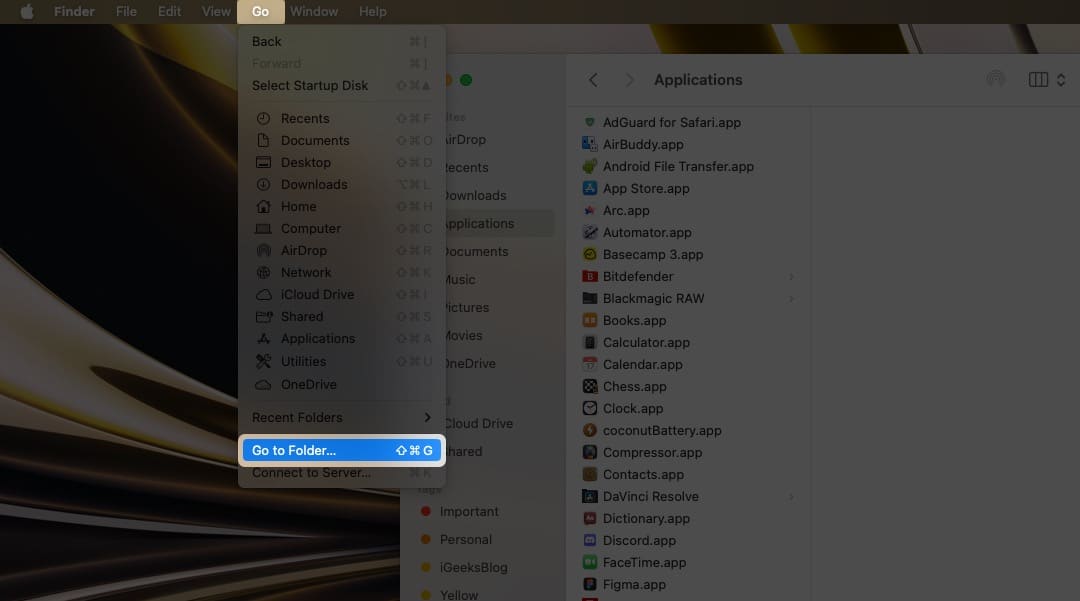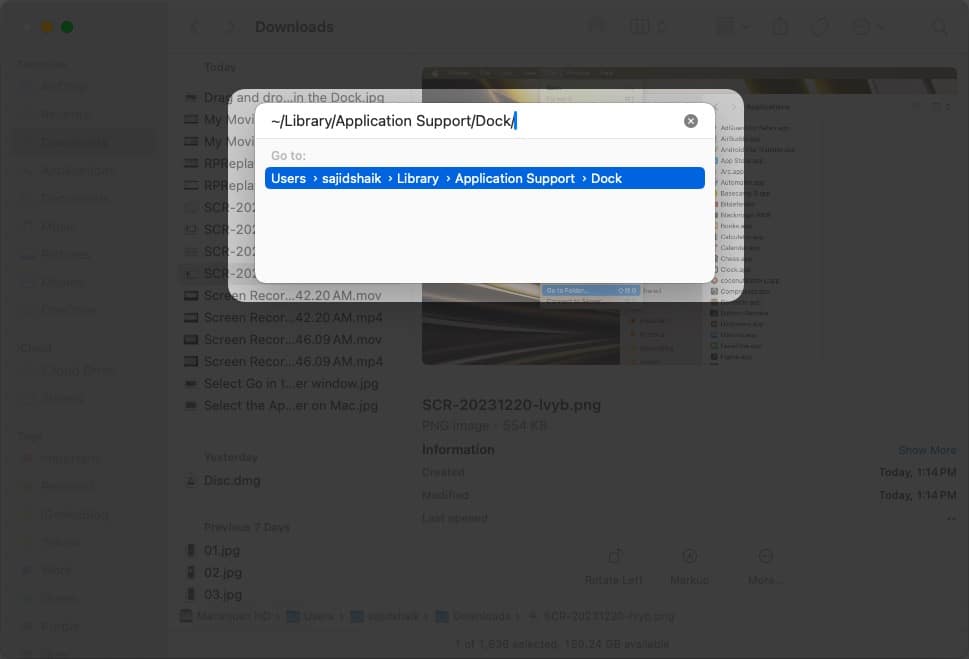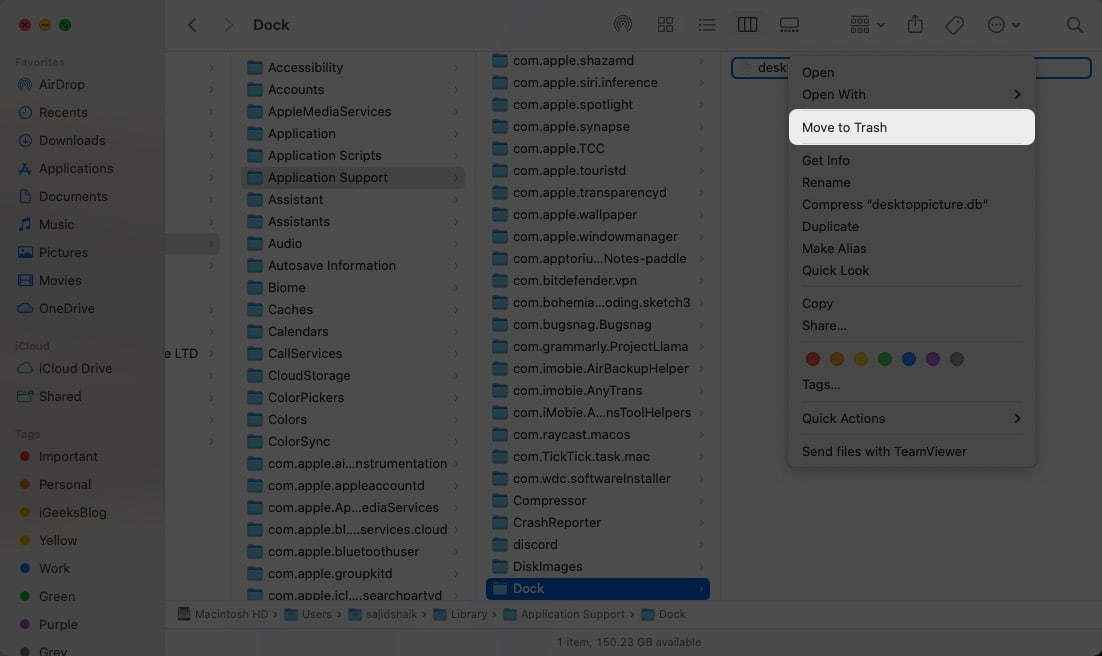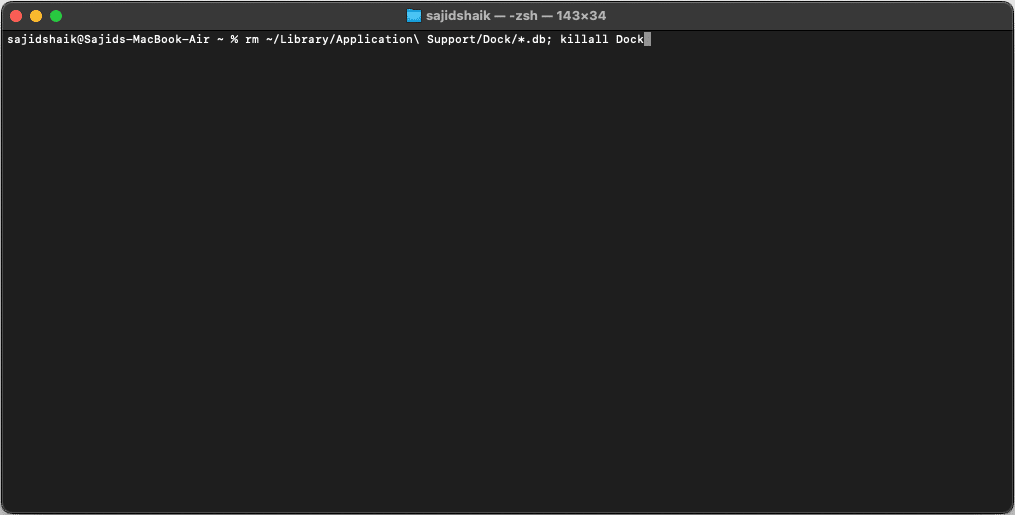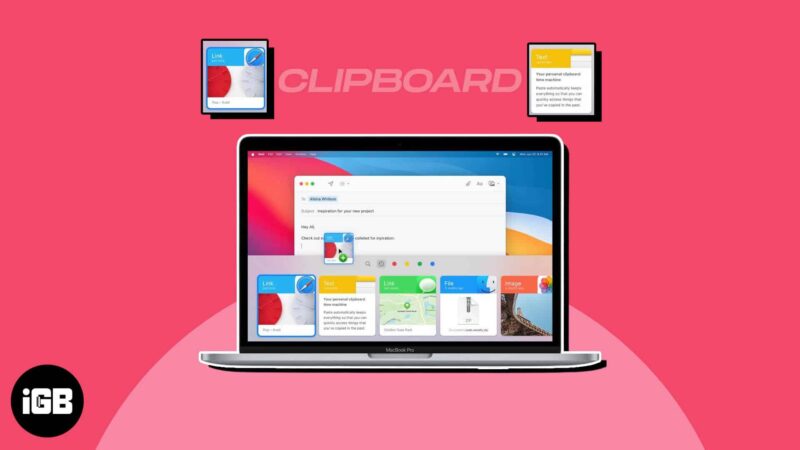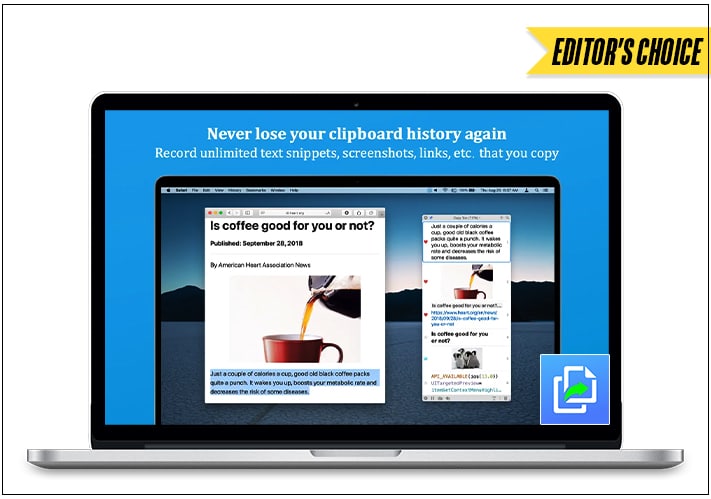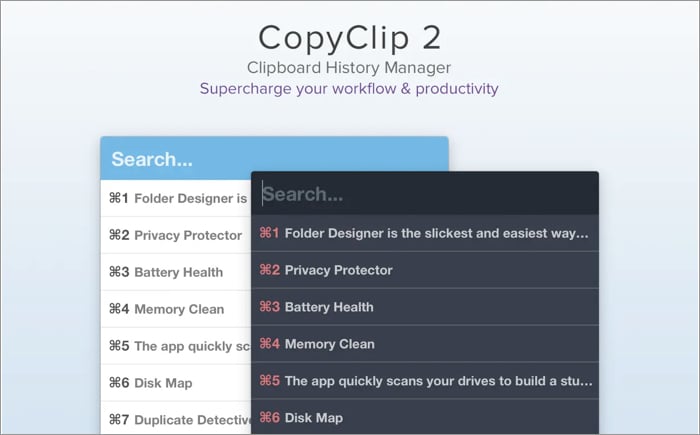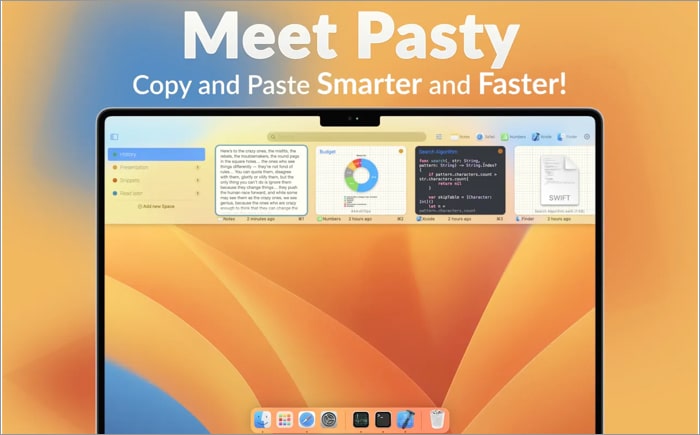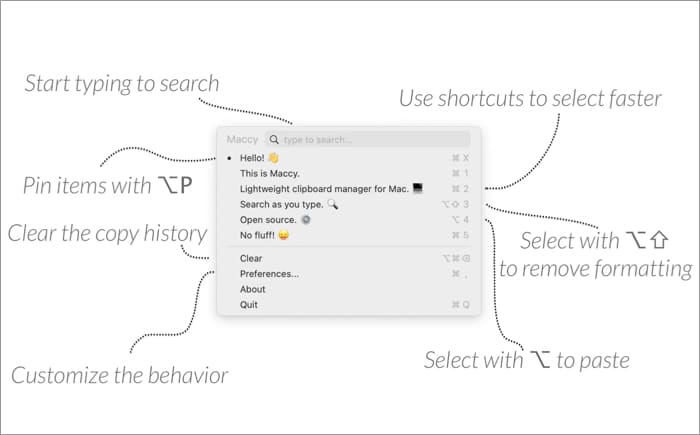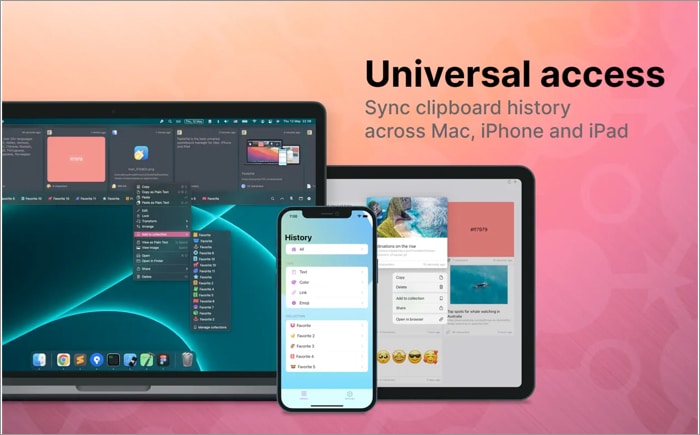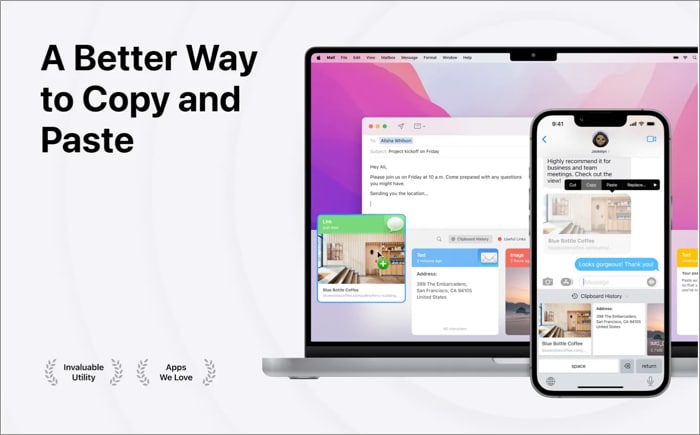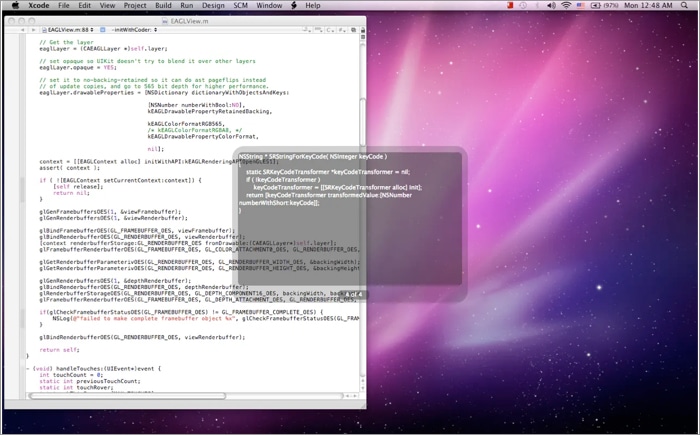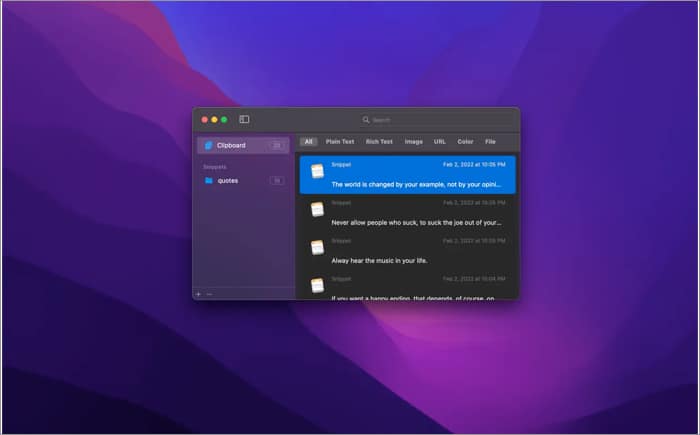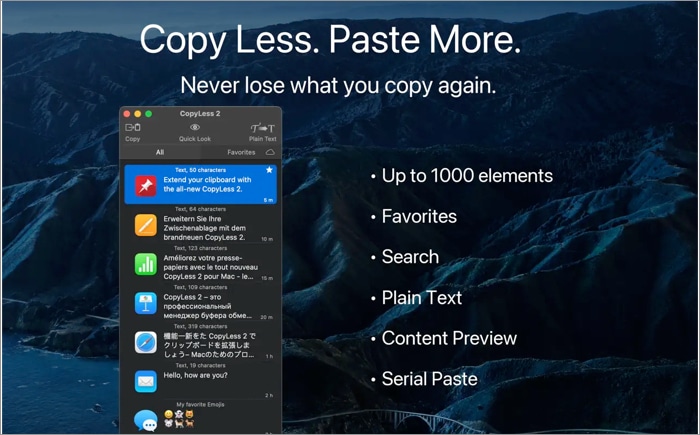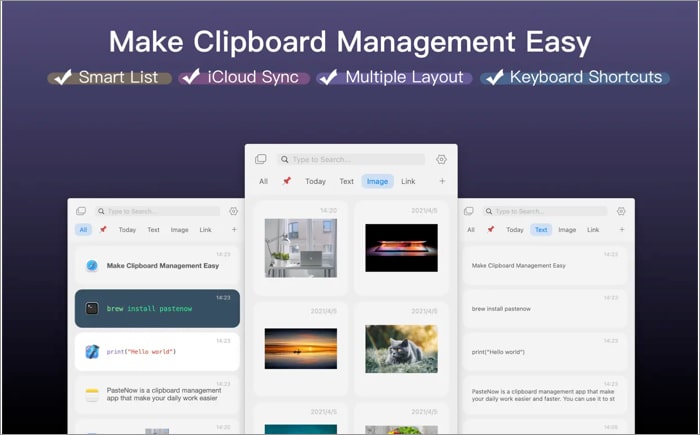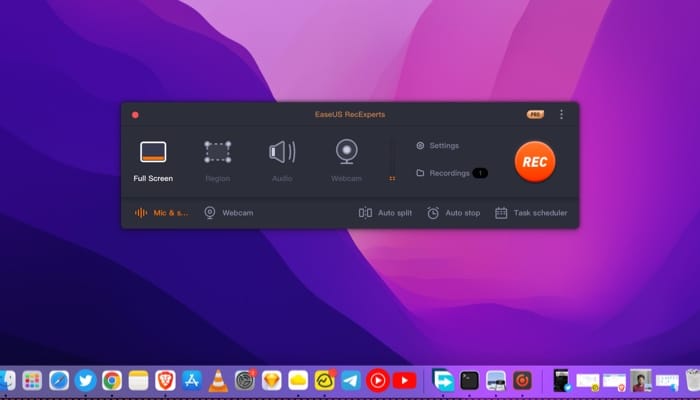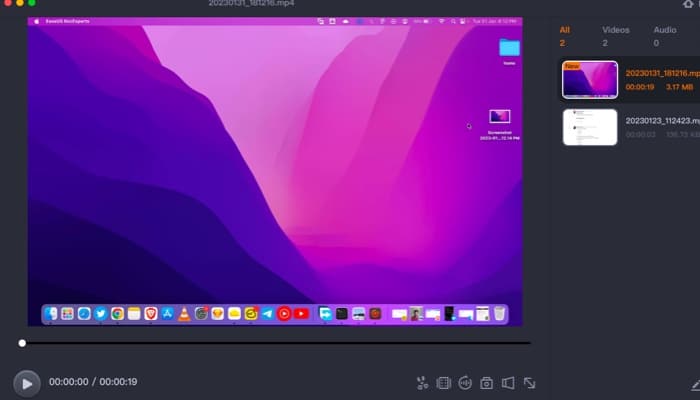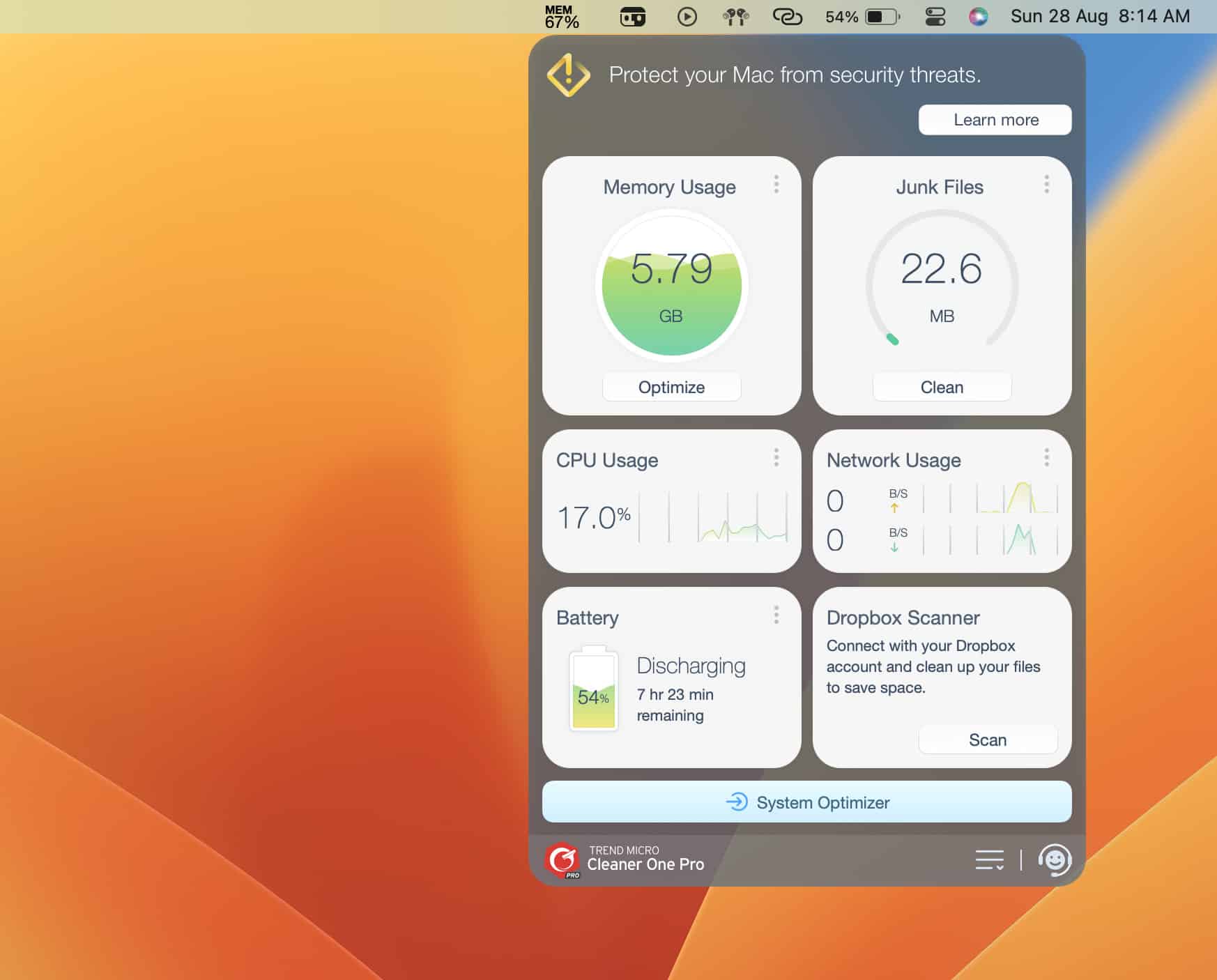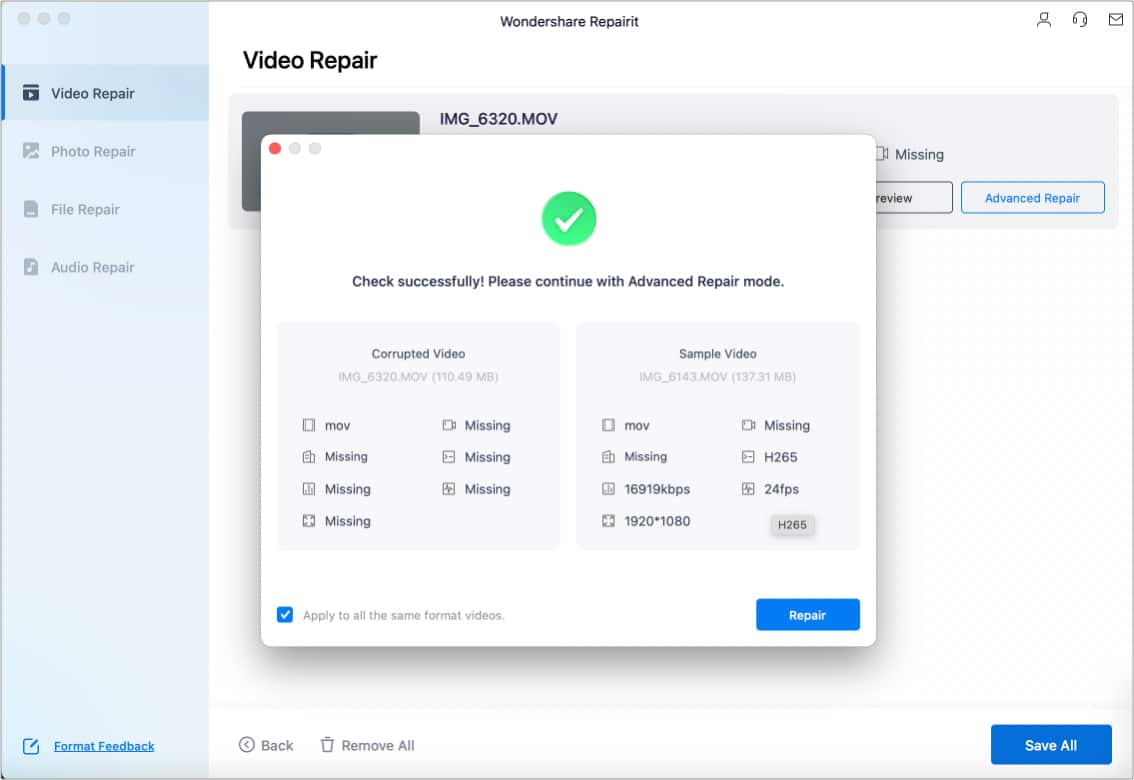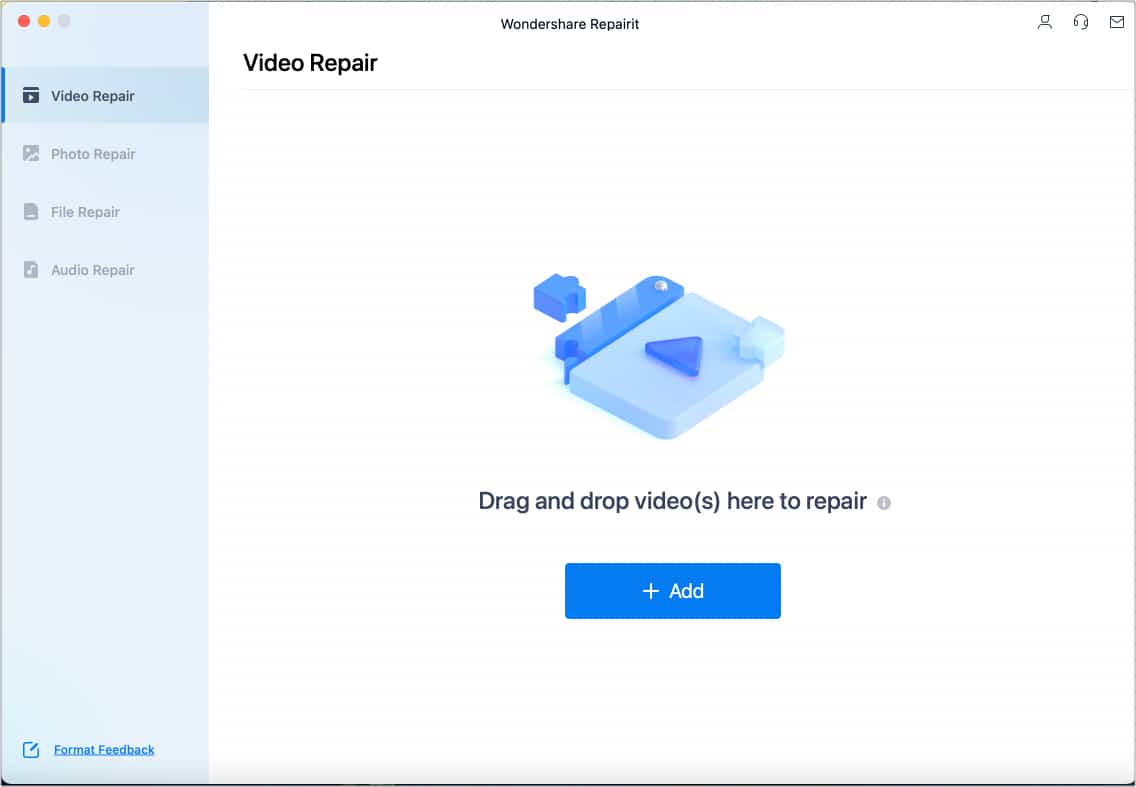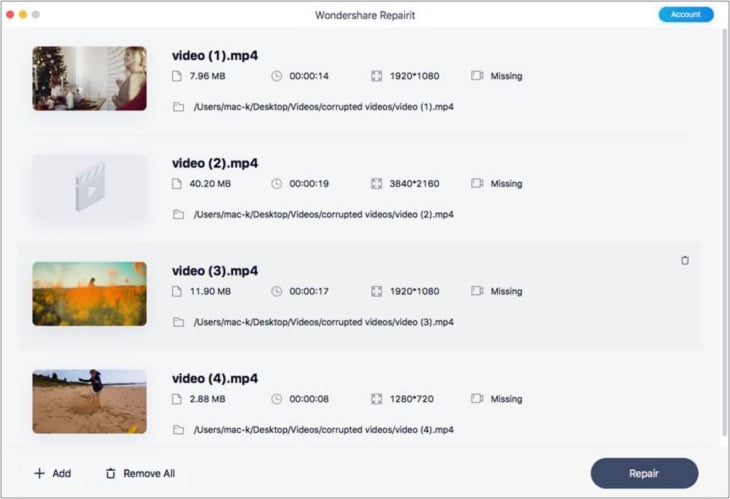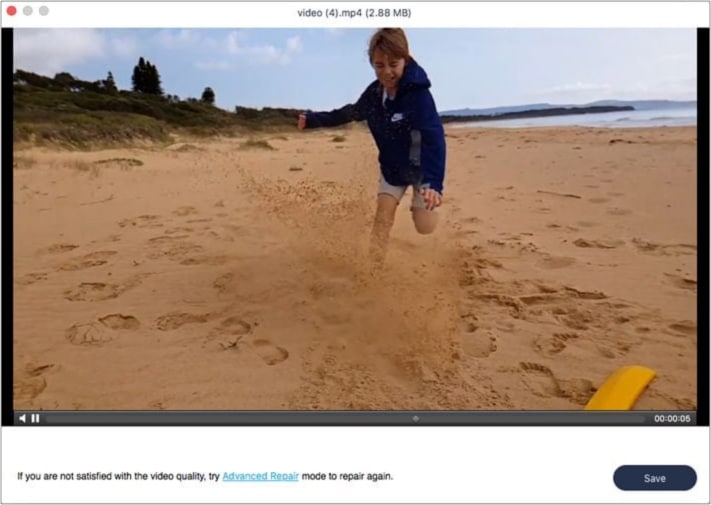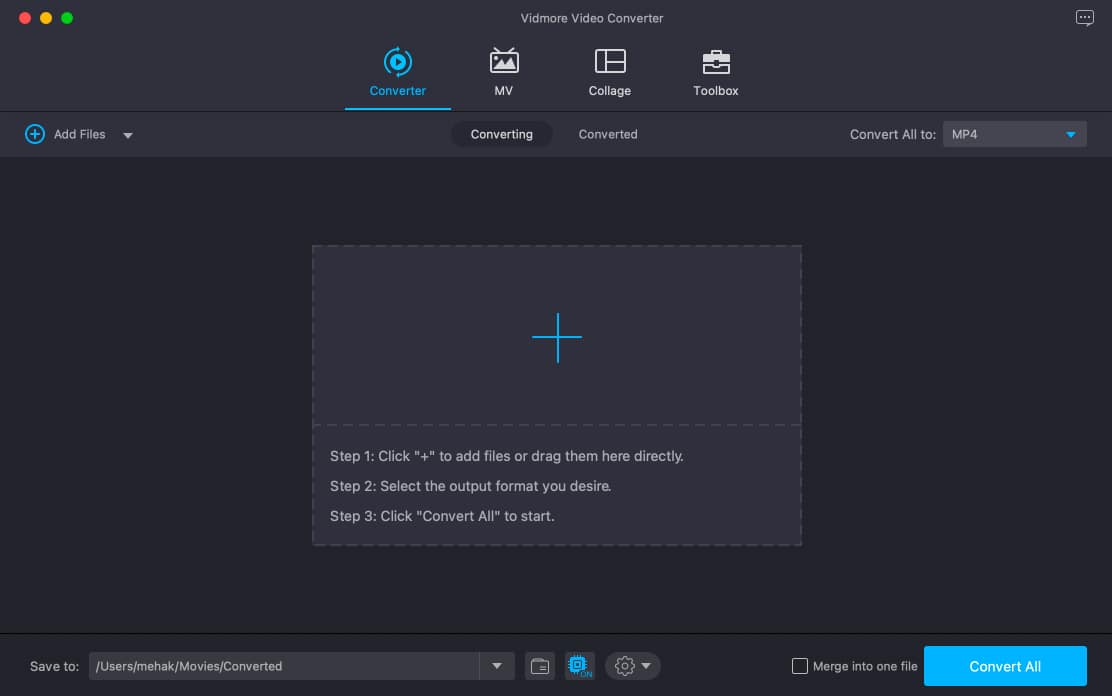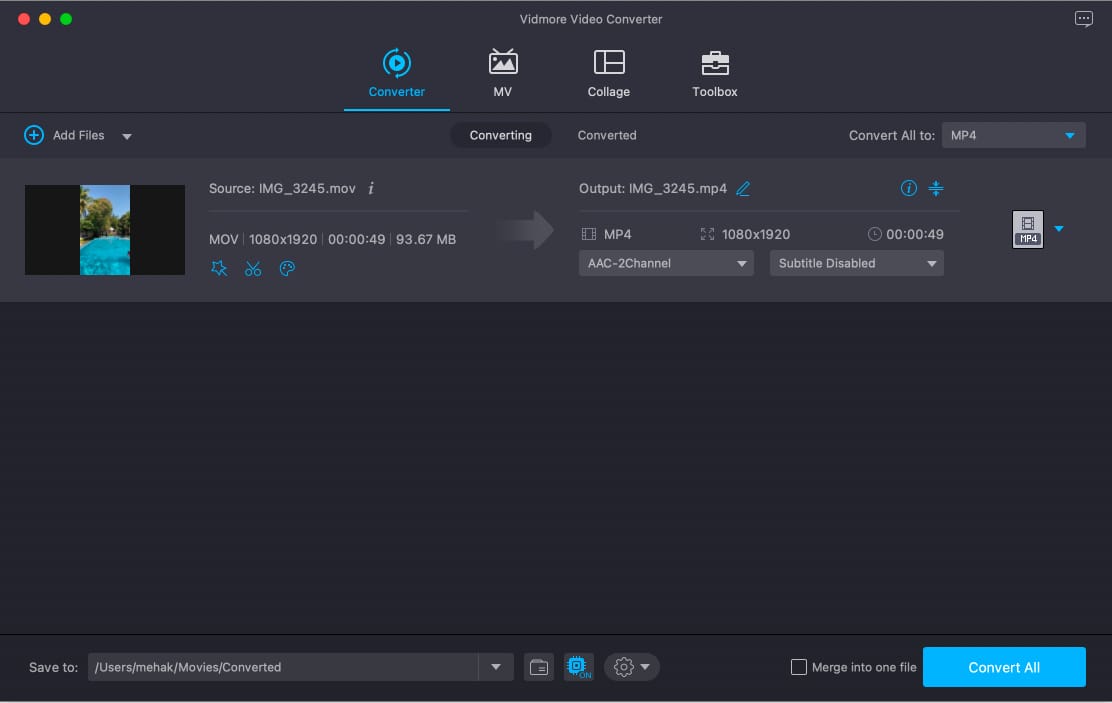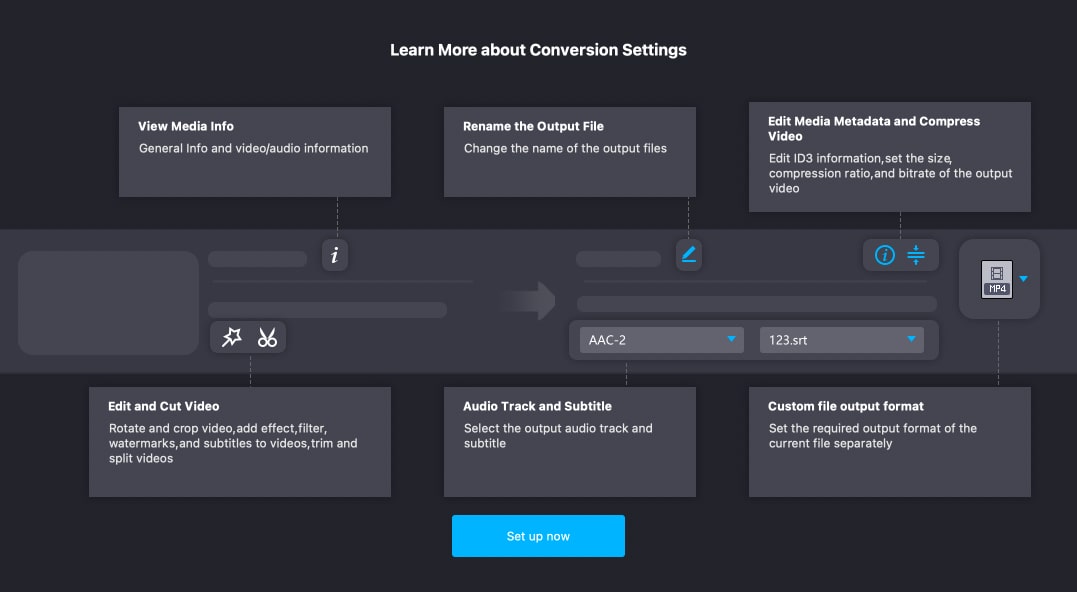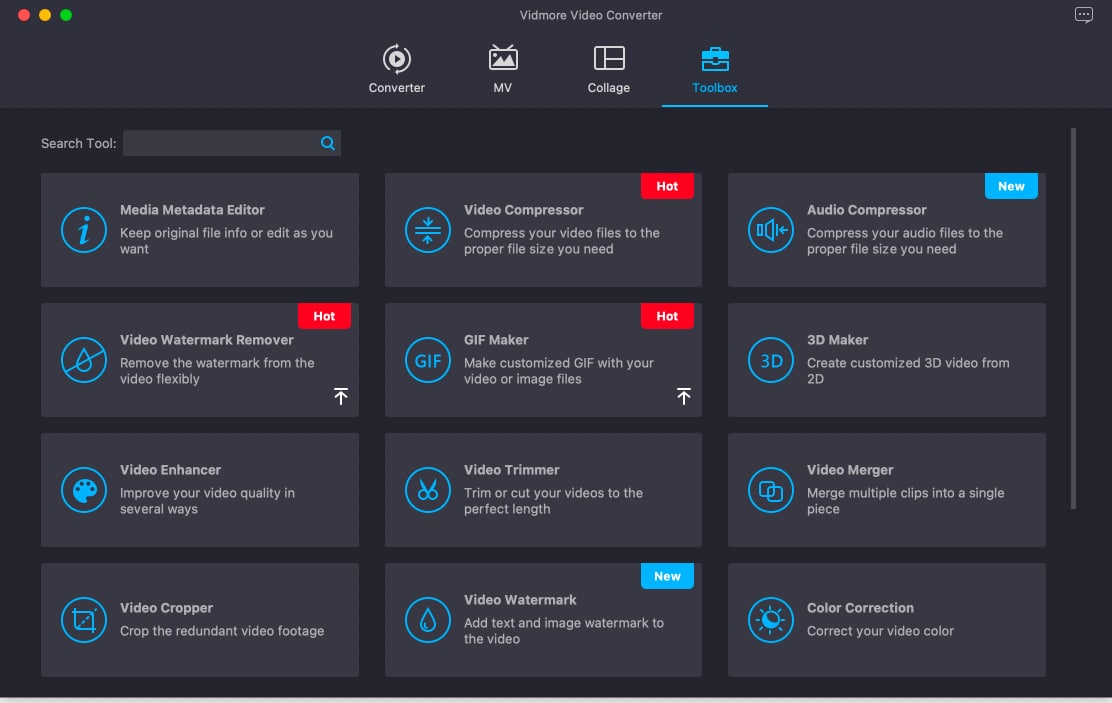Wondershare Repairit är en kraftfull och lättanvänd programvara som reparerar skadade foton, videor, ljud och filer på din PC eller Mac oavsett graden av skada. Den har en hög återställningshastighet och kan återställa även de mest allvarligt skadade filerna. Reparationsverktyget har en online- och skrivbordsversion och stöder ett brett utbud av filformat.
Fördelar
- Stöder över 25 vanliga filformat för filer, foton och videor
- Enkelt, rent och intuitivt användargränssnitt
- Erbjuder flexibla prissättningsplaner
- Lätt mjukvara; tillgänglig online
- Hög återvinningsgrad
Nackdelar
- Tillåter dig inte att spara filer på testversionen
- Brist på anpassningsmöjligheter
- Brant prissättning
- Stöder inte HEIC-filformat (det mest använda filformatet för bilder tagna via iPhone)
Ladda ner nu: Wondershare Repairit
Har du någonsin känt dig förkrossad när du hittat dina mest värdefulla bilder och videor skadade och korrupta? Tydligen är det ett vanligt problem.
Wondershare Repairit lovar att återställa dina skadade filer, bilder, ljud och videor med en återställningsgrad på 95 % och har en enkel trestegsprocess för att återställa dina älskade filer.
I den här recensionen har jag kontrollerat dessa påståenden och funktioner för att se om appen är så utmärkt som den påstår.
Wondershare Repairit recension: Kan det reparera allt?
Om du undrar varför varumärket låter bekant, beror det på att Wondershare är ett känt varumärke för sina innovativa teknologier för att lösa problemen med digitala skapare. Wondershare ligger bakom andra kända program som Filmora, PDF Element och Dr. Fone.
Wondershare är ett prisbelönt varumärke med över 1 200 anställda, fördelat på sex kontor över hela världen. De har varit “återhämtningsexperter” sedan 2003.
Wondershare Repairit är ett bra verktyg som låter dig reparera en myriad av filer som har skadats eller skadats på grund av orsakerna som anges i nästa avsnitt.
Vanliga orsaker till filskador
Innan vi går in i lösningen, låt oss först utforska problemet. Filer är mycket känsliga för att bli skadade. Det är därför det alltid är idealiskt att säkerhetskopiera dina filer.
Det finns många orsaker bakom skadade eller skadade filer. Nedan listas de vanligaste:
- Koppla ur utan att mata ut lagringsenheten ordentligt
- Stänga av strömmen eller stänga av kameran medan du sparar, bearbetar, laddar ner eller visar filer
- Alla avbrott under filkopiering eller överföring från en enhet till en annan
- Använder ett felaktigt filtillägg
- Kontinuerligt ta bilder
- Korruption eller dåliga sektorer i lagringsenheten
- Fysisk skada på enheten orsakad av värme eller fukt
- Operativsystem kraschar
- Spela in videor eller ta bilder medan enheten har låg batterinivå
- Ta bort minneskort eller SD-kort från kameran eller enheten medan den fortfarande används
- Felaktig borttagning eller insättning av en lagringsenhet från datorn
- Kamerafel, som att krascha, hänga eller frysa när du tar bilder eller filmer
- Användning av opålitlig programvara från tredje part
- Lagra filen på en skadad plats, som att ta bilder och lagra dem på ett skadat minneskort
- Spela eller visa en fil i en mediaspelare som inte stöds
- Spara en fil på ett datakort utan lagringsutrymme
En mindre vanlig men trolig orsak till skadade filer är när din Mac är infekterad med viruset. Du har bara begränsade sätt att lösa dessa problem utan att använda programvaran.
Så om du behöver tillbaka dina filer så fort som möjligt, kan du överväga att använda Wondershare Repairit. De flesta reparationstjänster kostar en förmögenhet, men du kan välja att göra det använd Repairit online gratis.
Framträdande funktioner i Wondershare Repairit
Nedan kommer jag att fördjupa några av de exklusiva funktionerna som är inbäddade i verktyget, vilket gör det till ett utmärkt val framför konkurrenterna.
Fil reparation
De filreparation verktyget stöder olika filformat från olika enheter.
videoklipp
- Filformat: MOV, MP4, AVI, FLV, M2TS, MKV, MTS, 3GP, MXF, KLV, INSV, M4V, WMV, MPEG, ASF
- Enheter: valfri kamera eller enhet, inklusive Canon, Go Pro och mobiltelefoner
Foton
- Filformat: JPEG, PNG, JPG, NEF, NRW, RAF, DNG, ARW, GPR, TIF, TIFF, CRW, CR3, CR2, GIF, SR2, ORF
- Enheter: PC- och Mac-datordiskar, USB-minnen, SD-kort, digitalkameror och mobiltelefon
Ljudfiler
- Filformat: M4A, WAV, AAC, FLAC och MP3-filer
- Enheter: bärbara inspelare, inspelningsprogramvara, skjutapparater, nedladdad fil
Filer
- PDF-dokument: stöder versionerna 1.2, 1.3, 1.4, 1.5, 1.6 och 1.7
- MS Word-dokument: stöder 2019, 2016, 2013, 2010, 2007 och tidigare versioner
- Excel: stöder 2019, 2016, 2013, 2010, 2007 versioner
- Powerpoint: stöder 2019, 2016, 2013, 2010 och 2007 versioner
Wondershare Repairit tillhandahåller en lösning för många fall, som oläsbara filer, frusna eller suddiga videor, brummande och mullrande ljud och pixlade eller nedtonade foton. Huruvida
Ännu bättre, det låter dig reparera i omgångar för att lägga till flera filer på en gång.
En annan bra sak med Wondershare Repairit är att det inte har någon filstorleksbegränsning, med tanke på att de flesta moderna videor och foton är inspelade med avancerade prylar. Den stöder även högupplösta klipp inspelade i 4K, 8K och full HD.
Förhandsgranskningsalternativ
Alternativet Förhandsgranskning kan låta ganska grundläggande, men det är en av Repairits bästa funktioner. Det låter dig förhandsgranska dina videoklipp i utdrag för att säkerställa att din videokvalitet är intakt. Detta sparar dig mycket tid och gör att du snabbt kan hitta de återstående problemen så att du kan hoppa till Advanced Repair-läge.
Det låter dig också förhandsgranska foton och videor i olika upplösningar och filformat så att du kan välja vilken som är mest tillfredsställande för dig.
De extraherade miniatyrerna hjälper dig också att skanna dina reparerade filer efter eventuella kvarvarande skadade.
Avancerat reparationsläge
Den här funktionen fixar ytterligare allvarligt skadade filer som snabbreparation inte kan fixa. Den använder exempelfiler automatiskt eller låter dig lägga till exempel som den använder som en mall för att återställa filen.
Naturligtvis tar det här alternativet mer tid än snabbläget, men du är säker på att få ett mer tillfredsställande resultat.
Vänligt användargränssnitt
Wondershare Repairit har ett ganska intuitivt och lättanvänt gränssnitt. Allt du behöver göra är att välja de skadade filerna och klicka på alternativet Reparera. Allt annat görs automatiskt av verktyget.
Den är tillgänglig på två av de mest använda plattformarna eller operativsystemen: macOS och Windows OS. Se bara till att du har de nödvändiga tekniska specifikationerna för att köra den. För att vara specifik behöver du:
- Mac: macOS 10.10~macOS 10.15
- Minst 700 MB utrymme
- Windows 11/10/8/Vista/7
Hur fungerar Repairit?
Oavsett vilken plattform och filtyp du planerar att återställa, måste du följa en enkel process i tre steg.
Steg 1: Välj den funktion du vill använda.
Du kommer att se fyra alternativ på den vänstra rutan om du har valt den vanliga individuella planen över en viss underprodukt. Välja från:
- Foto reparation
- Video reparation
- Ljudreparation
- Filreparation
Steg 2: Välj den skadade filen du vill reparera.
Klicka på knappen + Lägg till för att hitta filerna från din dator, eller helt enkelt dra och släpp dina filer i fönstret. När du har laddat upp klickar du på knappen Reparera. Beroende på objektens filstorlek kan det ta lite tid att slutföra.
Obs: Om du utför en batchreparation kan du inte hantera varje fil medan reparationsprocessen pågår. Det vill säga, du kan inte stoppa återställningen av en video och fortsätta de andra. Du kan dock klicka på papperskorgen som visas när du för muspekaren till den uppladdade videon.
Steg 3: Förhandsgranska och spara din fil.
När reparationen är klar får du en uppmaning som säger att du ska förhandsgranska och spara filerna. Klicka bara på knappen Förhandsgranska. Om du är nöjd med resultatet väljer du Spara. Välj var du vill spara dina reparerade filer → Spara.
Varning: Wondershare Repairit varnar för att spara objekten tillbaka till den väg där du förlorade dem.
Steg 4: Avancerad reparation
Föremål som har reparerats kommer att visa en bock med ordet Lyckad under. Allvarligt skadade filer kanske inte uppfyller reparationsförväntningarna och kanske inte löses med en snabbreparation. Du bör se ordet (x) Misslyckades under dessa poster.
Klicka på Avancerad reparation för att reparera den allvarligt skadade filen. Du kommer då att få en uppmaning att lägga till en exempelenhet → klicka på mappen och hitta ett exempelfoto eller video → välj Nästa. Om din exempelfil uppfyller kriterierna kommer en uppmaning att tala om för dig att fortsätta med Avancerat reparationsläge → klicka på Reparera.
Varför ska du välja Wondershare Repairit?
Tja, till att börja med är det Wondershare! Utvecklaren är populär bland digitala annonsmaterial för mängden verktyg de har gjort, som Filmora. Med tre enkla steg täcker Wondershare Repairit alla dina reparationsbehov. Jag tycker att verktyget är väldigt lätt att använda. Det är också en ganska lätt mjukvara som förbrukar minimalt med ström och batteri.
Hittills är det enda stora nackdelen jag har haft att HEIC, filformatet för iPhone-foton, inte stöds av programvaran, vilket gör det omöjligt att reparera – även med Advanced Repair – skadade iPhone-bilder.
Bortsett från det har jag inte hittat några större nackdelar med att använda verktyget. Ett mindre problem är att det inte erbjuder anpassning, vilket inte är en stor sak med tanke på att verktyget fokuserar på att reparera och återställa skadade filer.
Sammantaget är det ett enkelt, intuitivt verktyg som låter dig felsöka nästan alla fel relaterade till skadade filer, inklusive frysning av ramar, saknat ljud och suddiga bilder.
Prissättning
Observera att du kan prova den här appen gratis; Det är dock mycket begränsat vad gäller filformaten som stöds och antalet filer du kan reparera. Din tillgång till dess avancerade funktioner är också begränsad.
Du kan välja mellan en månatlig, årlig eller evig licens. En nackdel är att prisskillnaden för alternativen är för liten. Om du ofta behöver dina filer återställda och reparerade antar jag att en evig licens är en bra investering.
Om detta är utanför ditt sortiment kan du köpa en prenumeration för en viss underprodukt istället för att få alla funktioner i den individuella planen.
Prenumerationskostnad:
- $79,99 (månadsprenumeration)
- $99,99 (årsprenumeration)
- 119,99 (evig prenumeration)
Är Wondershare Repairit den bästa reparationssatsen?
iGeekometer
UI
Funktioner
Värde för pengar
Wondershare Repairit är ett utmärkt och avancerat reparationsverktyg som kan fixa de flesta typer av skadade filer. Den har flera unika funktioner men är ändå användarvänlig nog att icke-tekniska individer inte skulle ha problem med att navigera i den.
Ladda ner
Läs mer:
- iCloud-filer laddas inte ner på iPhone? 12 tips för att lösa problemet
- Så här öppnar du RAR-filer på Mac: 2 enkla sätt
- Hur man hittar och tar bort dubbletter av filer på Mac