Visste du att det finns många dolda specialtecken på din iPhone, iPad och Mac-tangentbord? Standardtangentbordet ger bara ett fåtal teckenalternativ vid första anblicken. Men du kan skriva specialtecken som accenttecken (som é i café), utökad skiljetecken (…), specialsymboler (°), ligaturer (ae) etc. och ©, ™ och ®-symboler på din iPhone.
Dessutom låter det dig komma åt glyfer, symboler och tecken med tangentbordet på iOS. Så, hur får man specialteckensymboler? Oroa dig inte! Du behöver inte ladda ner några ytterligare appar; läs bara med för att veta hur jag lägger till anpassade tecken på mitt iPhone- eller Mac-tangentbord och skriver specialtecken.
- Hur man skriver specialtecken och symboler på iPhone eller iPad
- Lista över dolda specialtecken på din iPhones tangentbord
- Få åtkomst till uttryckssymboler, glyfer och andra symboler på ett iOS-tangentbord
- Hur man infogar specialtecken på Mac
Hur man skriver specialtecken och symboler på iPhone eller iPad
Det finns över 115 dolda tecken och symboler på det engelska (US) tangentbordet i iOS 15 och 16 och iPadOS. Du kan använda andra symboler som uttryckssymboler på tangentbord på andra språk.
- Peka och håll kvar bokstaven, siffran eller symbolen med dolda tecken medan du skriver i Meddelanden, Anteckningar, Mail och andra appar.
(Hitta den fullständiga listan över specialtecken på iPhone nedan) - Här kommer du att se en popup-väljare med alla ytterligare tecken.
- Dra nu fingret för att infoga specialtecknet.
Obs: Popup-fönstret försvinner om du flyttar eller lyfter fingret.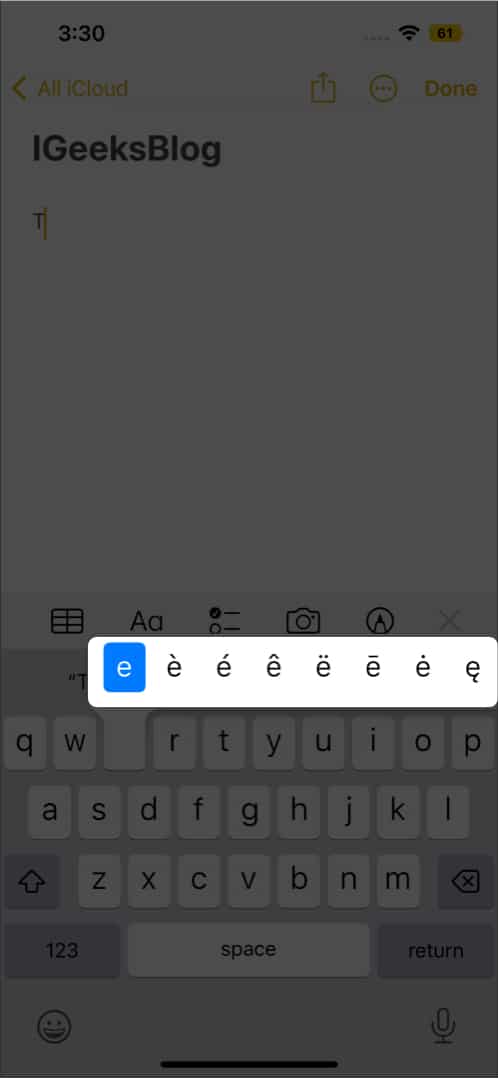
Diakritiska tecken
Denna uppsättning tecken använder diakritiska tecken, dvs. oberoende tecken med accenttecken, och består av 93 specialtecken. Det hjälper dig att skriva fraser som CV, exposé, rosé och andra accentord på engelska. Vanligtvis kommer en stor bokstav att ha samma diakritiska tecken som gemener.
| Karaktär på iOS-tangentbordet | Tillgängliga diakritiska tecken |
|---|---|
| o | ô ö ò ó œ ø ō õ |
| a | à á â ä æ ã å ā |
| s | ß ś š |
| e | è é ê ë ē ė ę |
| y | ÿ |
| u | û ü ù ú ū |
| jag | î ï í ī į ì |
| z | ž ź ż |
| c | ç ć č |
| n | ñ ń |
| l | ł |
Specialsymboler
Det finns 25 specialtecken gömda bakom specifika tangenter i tangentbordsalternativen “123” och “#+=”. Det inkluderar gradtecknet (o), många former av citattecken och olika bindestreck som en bindestreck (-) och em bindestreck (—). Du kan också använda inverterade skiljetecken som vissa spanska ord som ¡feliz cumpleanos!
| Karaktär på iOS-tangentbordet | Tillgängliga symboler |
|---|---|
| 0 | ° |
| – | – — • |
| / | \ |
| $ | € £ ¥ ₩ ₹ ¢ |
| & | § |
| “ | “” “» « |
| . | … |
| ? | ¿ |
| ! | ¡ |
| % | ‰ |
| = | ≈ ≠ |
| ‘ | ` ” |
Tills nu har jag bara nämnt listan över specialtecken du kan skriva på det vanliga engelska (amerikanska) iPhone-tangentbordet. Men det finns mer! Apple erbjuder flera iOS-tangentbord på andra språk med många dolda symboler. Tänk på uttryckssymbolsknapparna som finns på tangentborden Kana eller Romaji. Den har underhållande textbaserade ansikten som liknar emojis. Fortsätt läsa för att veta hur du får specialteckensymboler.
Få åtkomst till uttryckssymboler, glyfer och andra symboler på ett iOS-tangentbord
Du kan få inbyggda uttryckssymboler, glyfer och annat genom att lägga till ett extra tangentbord. ^_^ För att göra det:
- Öppna Inställningar → Allmänt → Tangentbord → Tangentbord.
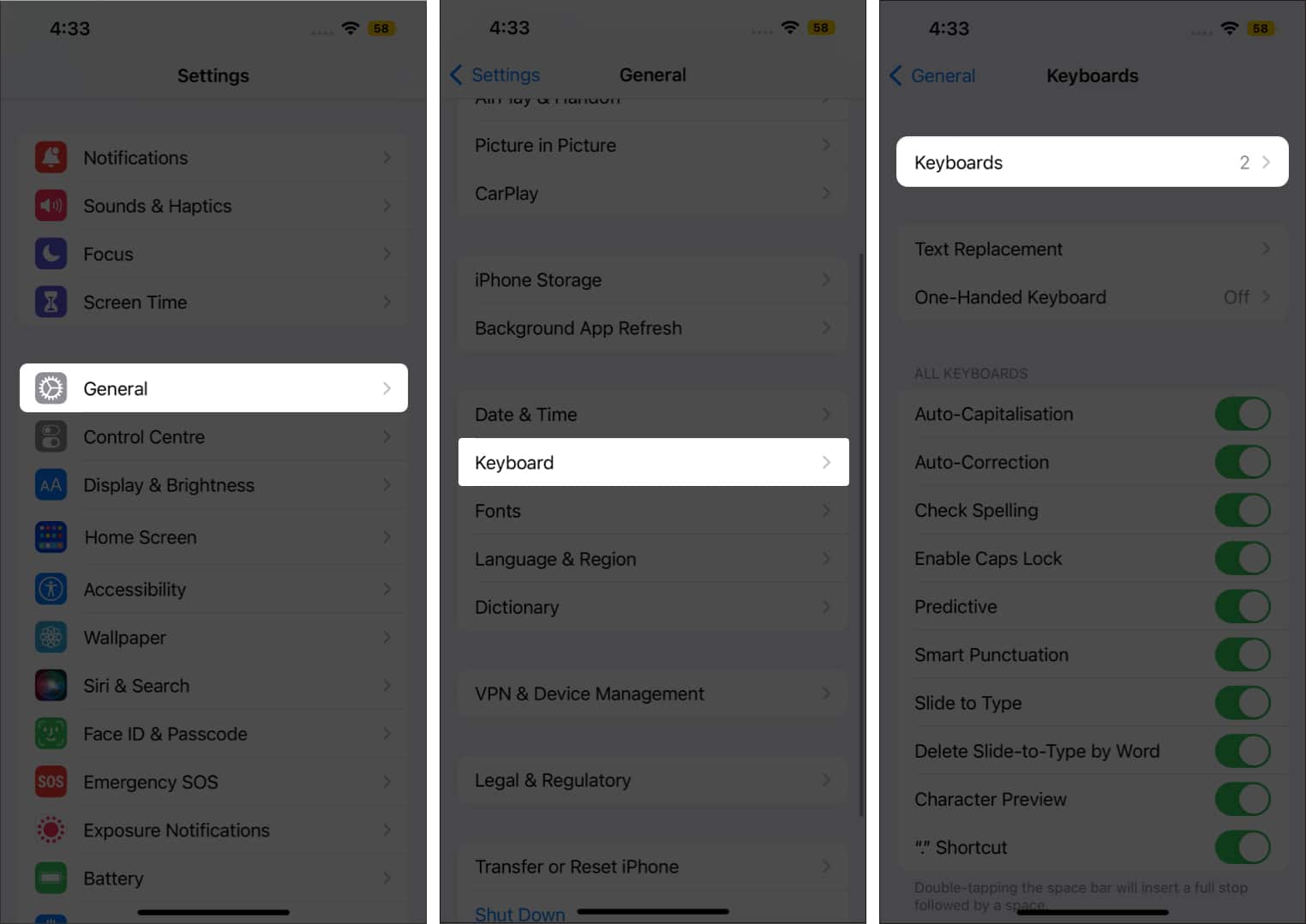
- Tryck nu på Lägg till nytt tangentbord. Hitta sedan japanska från språklistan.
- Från nästa sida, bocka av både Kana och Romaji alternativ.
- Klicka slutligen på Klar för att spara ändringarna.
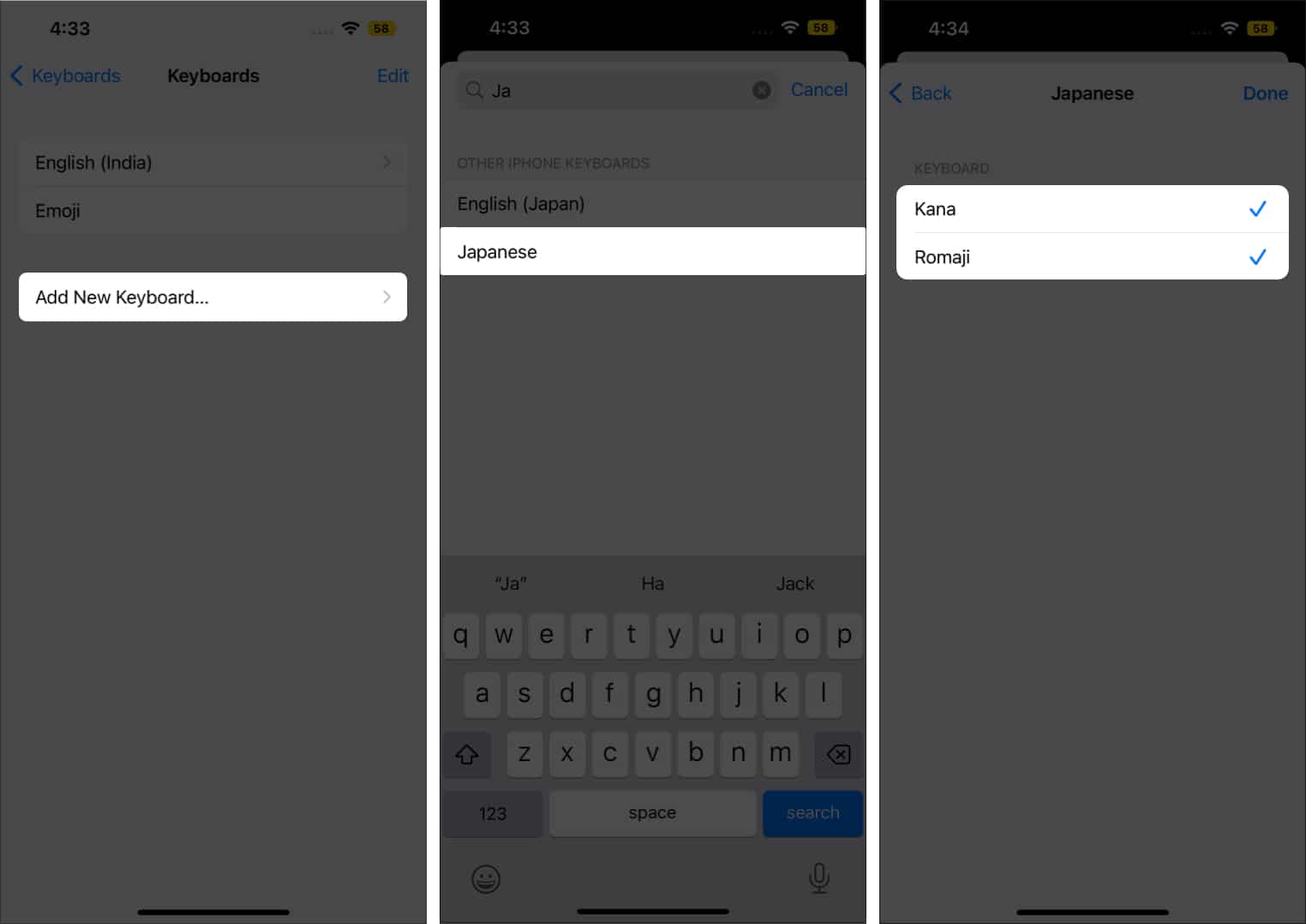
För att komma åt uttryckssymbolerna, ändra först tangentbordet till japanska. Om du väljer Kana-tangentbordet kommer du att se en “^_^”-knapp. Klicka på den och tryck på nedåtpilen för att få listan med uttryckssymboler. För Romaji-tangentbordet öppnar du först siffervyn genom att trycka på knappen “123”. Nu kommer du att se samma ^_^-knapp.
Intressant nog kan du också skriva Apple-logotypen från dessa tangentbord. Skriv bara “appuru” (japansk översättning av Apple) från det japanska Kana-tangentbordet. Den kommer att ersättas med Apple-logotypen.
Hur man infogar specialtecken på Mac
- Starta ett textredigeringsprogram.
- Tryck och håll ned en tangent. Om några specialtecken är associerade med den nyckeln visas den i en popup-väljare.
- Varje specialtecken har ett nummer som nämns under sig. Tryck på siffertangenten samtidigt som du trycker på teckenknappen så att du kan ange önskat specialtecken.
Du kan också använda piltangenterna för att välja ett tecken och lägga till det med blankstegstangenten.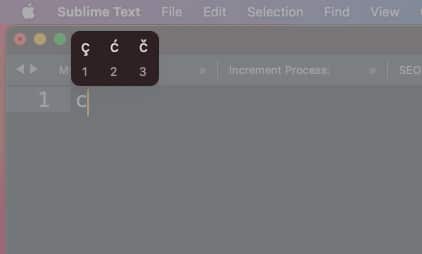
Emoji
Macen saknar en enkel mekanism för att skriva emoji-tecken i webbläsare eller icke-Apple-program. Ändå kan du lägga till en emoji till din text. Använd genvägen för att trycka på Ctrl + Kommando + Mellanslag samtidigt eller globikonen för att öppna emojifönstret. Du kan utforska fler specialkaraktärer härifrån. Klicka bara på dubbelpilen i det nedre högra hörnet.
Snabbåtkomsttips
Vem vill öppna emojifönstret varje gång och spendera timmar på att hitta den önskade? Ingen, eller hur? Jag har kommit ihåg några genvägar för de vanligaste specialtecknen. Och all ära går till den ultimata guiden för Mac-kortkommandon. (Shhh! Det är hemligheten bakom mina proffs att skriva färdigheter :p)
| Symboler | Tangentbordsgenväg |
|---|---|
| Gradtecken ° | Skift + Alternativ + 8 |
| Pund £ | Alternativ + 3 |
| Euro € | Alternativ + Skift + 2 |
| Penny ¢ | Alternativ + 4 |
| Copyright © | Alternativ + G |
| Registrerad symbol ® | Alternativ + R |
| Varumärke ™ | Alternativ + 2 |
| Bockmarkera √ | Alternativ + V |
| Apples logotyp | Alternativ + Skift + K |
Dessa genvägar kanske inte fungerar på vissa macOS-tangentbordsspråk. För att ändra det, gå till Systeminställningar → Tangentbord → Inmatningskällor → klicka på plusknappen (+) → lägg till ett nytt tangentbord.
Du kan välja vilken som helst, som engelska, amerikanska, brittiska, australiska, kanadensiska engelska, irländska, etc. När du är klar klickar du på A-ikonen eller flaggikonen i menyraden och väljer ett av dessa tangentbord. Prova att klicka på Alternativ + Skift + K; det borde fungera felfritt.
Så det är allt, gott folk!
Jag älskar att skriva specialtecken, särskilt uttryckssymboler medan jag sms:ar för att krydda konversationen. Du kan enkelt komma åt glyfer, symboler och tecken med tangentbordet på iOS. Om du har problem med att hitta dolda specialtecken på din iPhone, iPad och Mac-tangentbord, låt mig veta i kommentarerna nedan!
Du kanske också gillar att läsa…
- Förstå Mac-tangentbordssymboler: Vad betyder de?
- Superbehändiga tangentbordstips för iPhone och iPad
- Hur man använder QuickPath Swipe Keyboard på iPhone