Tja, vi vill alla ställa in en anpassad ringsignal på vår smartphone. Om vi pratar om iPhones är processen att skapa en anpassad ringsignal från ett spår inte lätt. Du måste gå igenom en lång process. Ändå finns det massor av användare som inte har något emot att gå extra steg så länge slutresultaten är tilltalande.
Om du har använt en iPhone ett tag vet du kanske att det inte är en svår uppgift att byta ringsignal på iPhone, men problemet uppstår när du skapar en ny ringsignal av en låt. Så i den här artikeln har vi beslutat att dela en arbetsmetod som skulle hjälpa dig att ställa in vilken låt som helst som din iPhone anpassade ringsignal 2019.
Processen att ställa in en låt som ringsignal kräver ingen teknisk skicklighet, men det är lite svårt. Hur som helst, låt oss utforska den bästa metoden för att ställa in vilken låt som helst som iPhone-ringsignal 2019. Se till att följa varje steg för att undvika fel.
Ange vilken låt som helst som en iPhone-ringsignal:
Steg 1. Anslut först din iPhone till datorn och starta sedan iTunes. Välj nu låtarna i sidofältet. Leta reda på låten som du vill använda som iPhone-ringsignal.
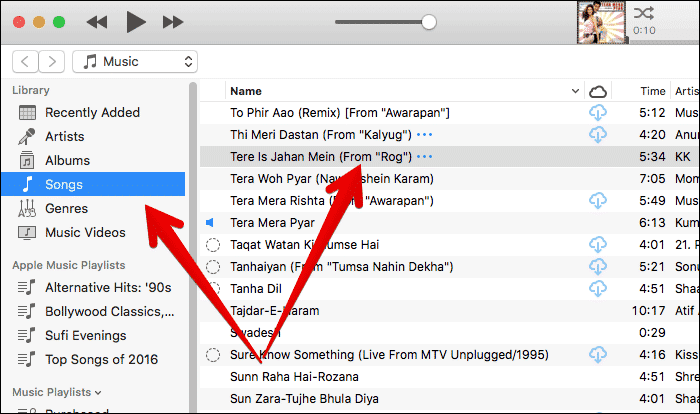
Steg 2. Högerklicka på låten och välj sedan “Hämta info”
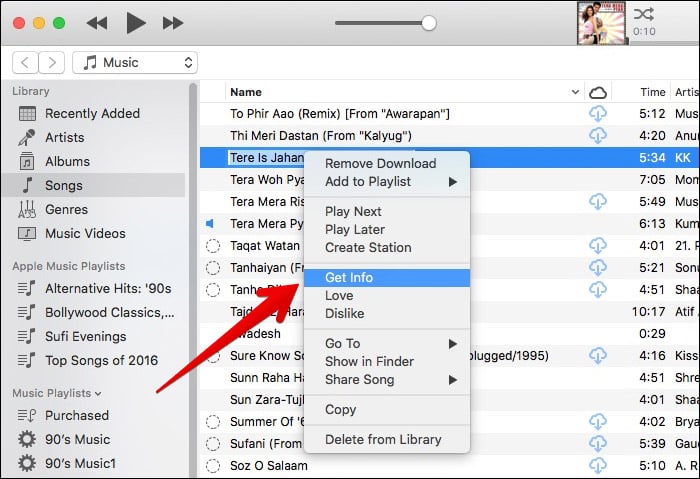
Steg 3. Markera rutorna ‘Start’ och ‘Stopp’ och ange sedan start- och stopptiden. Se till att hålla start- och stopptiden mindre än 30 sekunder. När du är klar klickar du på knappen “Ok”.
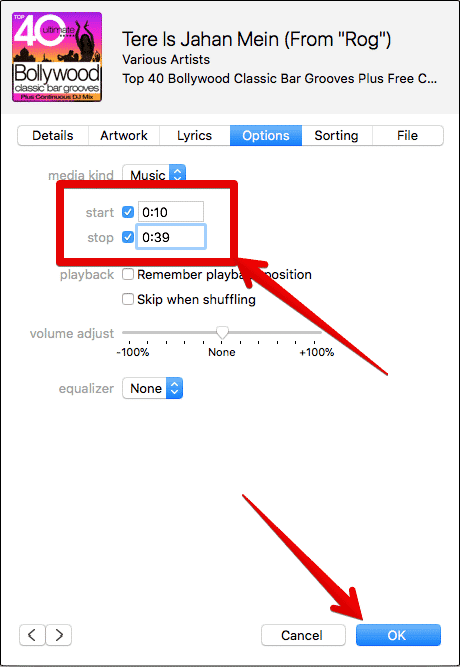
Steg 4. Välj sedan låten från musikbiblioteket och gå sedan till “File” och välj “Konvertera”. Klicka sedan på “Skapa AAC”-versionen.
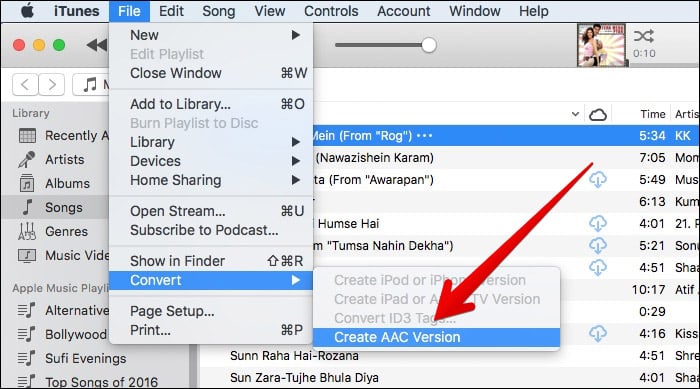
Steg 5. Högerklicka sedan på låten och välj “Visa i finder”
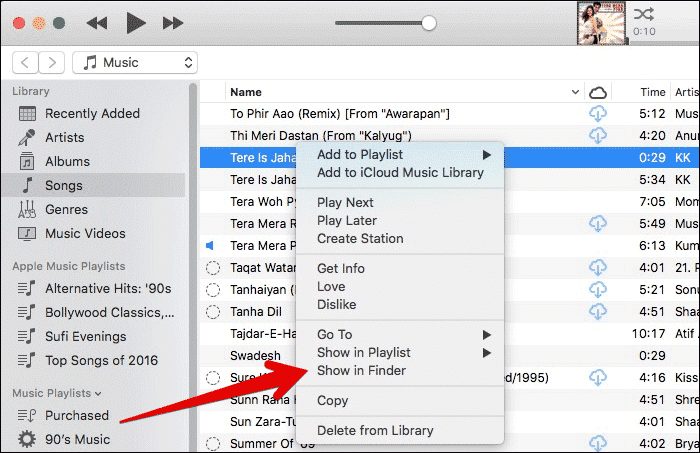
Steg 6. Nu kommer du att se den nyskapade låten med en .m4a-förlängning. Där måste du byta namn på låtfilen och göra den till .m4r förlängning.
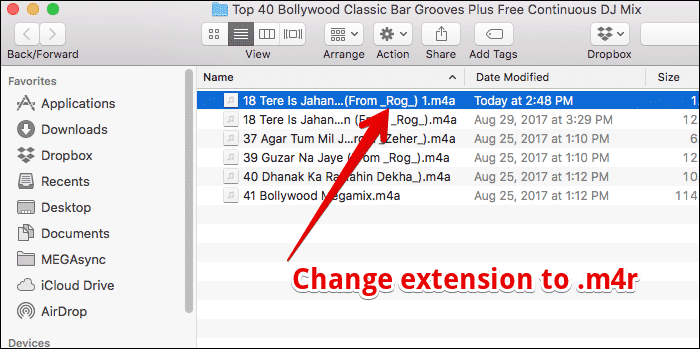
Steg 7. Ta sedan bort låten från iTunes, men se till att välja ‘Behåll fil’ när du uppmanas att flytta till papperskorgen.
Steg 8. Dra och släpp nu ringsignalen till One My Device-sektionen i sidofältet.
Steg 9. Starta nu om iTunes och den nya ringsignalen kommer att överföras till den anslutna iPhone. Klicka slutligen på knappen “Synkronisera”.
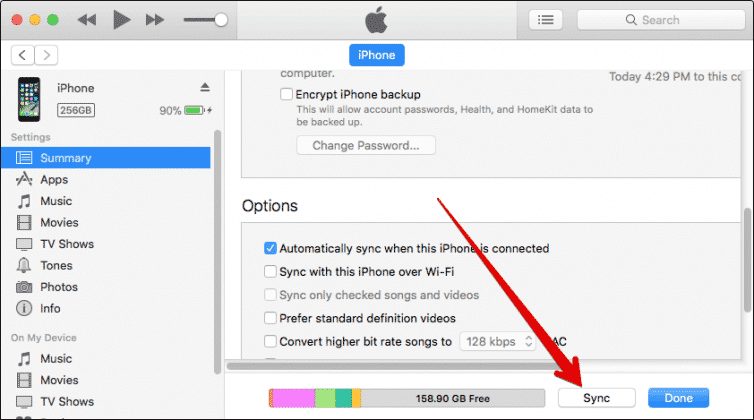
Det var allt, du är klar! Nu kan du ställa in den synkroniserade låten som iPhone-ringsignal. Så här kan du ställa in vilken låt som helst som ringsignal på iPhone.
Så ovan handlar allt om hur man ställer in vilken låt som helst som en iPhone-ringsignal. Genom att följa några enkla steg som diskuterats ovan kan du enkelt ställa in något av dina favoritljud som ringsignal på din iPhone. Hoppas du gillar inlägget, glöm inte att dela det med dina vänner och lämna en kommentar nedan om du stöter på några problem vid något steg som diskuterats ovan.